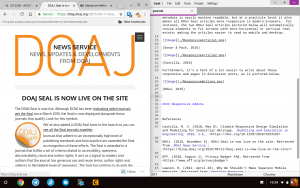Windows 10၊ 8၊ သို့မဟုတ် 7 တွင် ဖိုင်များနှင့် ဖိုင်တွဲများကို စာဝှက်နည်း
- Windows Explorer တွင်၊ သင်ကုဒ်ဝှက်လိုသော ဖိုင် သို့မဟုတ် ဖိုင်တွဲပေါ်တွင် ညာဖက်ကလစ်နှိပ်ပါ။
- ဆက်စပ်မီနူးမှ၊ Properties ကိုရွေးချယ်ပါ။
- Dialogue Box အောက်ခြေရှိ Advanced ခလုတ်ကို နှိပ်ပါ။
- Advanced Attributes dialogue box တွင်၊ Compress သို့မဟုတ် Encrypt Attributes အောက်တွင်၊ အချက်အလက်လုံခြုံစေရန် Encrypt contents ကို အမှန်ခြစ်ပါ။
- OK ကိုကလစ်နှိပ်ပါ။
Windows 10 တွင် ဖိုဒါတစ်ခုကို စကားဝှက်ဖြင့် ကာကွယ်နိုင်ပါသလား။
ကံမကောင်းစွာဖြင့်၊ Windows Vista၊ Windows 7၊ Windows 8 နှင့် Windows 10 သည် ဖိုင်များ သို့မဟုတ် ဖိုင်တွဲများကို စကားဝှက်ကာကွယ်ရန်အတွက် မည်သည့်အင်္ဂါရပ်ကိုမျှ မပေးဆောင်ပါ။ ၎င်းကို ပြီးမြောက်ရန်အတွက် သင်သည် ပြင်ပဆော့ဖ်ဝဲပရိုဂရမ်ကို အသုံးပြုရန် လိုအပ်သည်။ သင်ကုဒ်ဝှက်လိုသော ဖိုင် သို့မဟုတ် ဖိုင်တွဲကို ရွေးပါ။ ဖိုင် သို့မဟုတ် ဖိုဒါကို ညာကလစ်နှိပ်ပြီး Properties ကို ရွေးပါ။
Windows 10 တွင် ဖိုဒါတစ်ခုကို အဘယ်ကြောင့် စာဝှက်မရနိုင်သနည်း။
အသုံးပြုသူများ၏အဆိုအရ၊ သင်၏ Windows 10 PC တွင် ကုဒ်ဝှက်ထားသော ဖိုဒါရွေးချယ်မှုမှာ မီးခိုးရောင်ဖြစ်နေပါက လိုအပ်သောဝန်ဆောင်မှုများ မလည်ပတ်နိုင်တော့ပေ။ ဖိုင်ကုဒ်ဝှက်ခြင်းသည် စာဝှက်ခြင်းဖိုင်စနစ် (EFS) ဝန်ဆောင်မှုပေါ်တွင် မူတည်ပြီး ဤပြဿနာကို ဖြေရှင်းရန်အတွက် သင်သည် အောက်ပါအတိုင်း လုပ်ဆောင်ရန် လိုအပ်သည်- Windows Key + R ကို နှိပ်ပြီး services.msc ကို ရိုက်ထည့်ပါ။
Windows 10 တွင် ဖိုင်များကို စာဝှက်နိုင်ပါသလား။
မှန်ကန်သော ကုဒ်ဝှက်ခြင်းသော့ (စကားဝှက်ကဲ့သို့) ရှိသူသာလျှင် ၎င်းကို စာဝှက်နိုင်သည်။ ဖိုင်ကုဒ်ဝှက်ခြင်းကို Windows 10 Home တွင် မရရှိနိုင်ပါ။ ဖိုင် သို့မဟုတ် ဖိုဒါတစ်ခုကို ညာကလစ် (သို့မဟုတ်) နှိပ်ပြီး Properties ကို ရွေးပါ။ Advanced ခလုတ်ကို ရွေးချယ်ပြီး ဒေတာကို လုံခြုံစေရန် အမှန်ခြစ်ဘောက်စ်ကို ရွေးချယ်ပါ။
Windows 10 အိမ်တွင် ဖိုင်တွဲတစ်ခုကို မည်သို့သော့ခတ်ရမည်နည်း။
Windows 10 တွင် စကားဝှက်ဖြင့် ဖိုင်တွဲတစ်ခုကို လော့ခ်ချနည်း
- သင်ကာကွယ်လိုသောဖိုင်များတည်ရှိရာ ဖိုဒါအတွင်း ညာဖက်ကလစ်နှိပ်ပါ။
- နောက်ထပ်- Windows 10 မှာ သင့်စကားဝှက်ကို ဘယ်လိုပြောင်းမလဲ။
- အကြောင်းအရာမီနူးမှ "အသစ်" ကိုရွေးချယ်ပါ။
- “Text Document” ကိုနှိပ်ပါ။
- Enter နှိပ်ပါ။
- ၎င်းကိုဖွင့်ရန် စာသားဖိုင်ကို နှစ်ချက်နှိပ်ပါ။
Windows 10 တွင် ဖိုဒါတစ်ခုကို စကားဝှက် မည်သို့ကာကွယ်နိုင်မည်နည်း။
စကားဝှက်သည် Windows 10 ဖိုင်များနှင့် ဖိုင်တွဲများကို ကာကွယ်ပေးသည်။
- File Explorer ကို အသုံးပြု၍ စကားဝှက်ကို ကာကွယ်လိုသော ဖိုင် သို့မဟုတ် ဖိုင်တွဲပေါ်တွင် ညာဖက်ကလစ်နှိပ်ပါ။
- အကြောင်းအရာမီနူး၏အောက်ခြေရှိ Properties ကိုနှိပ်ပါ။
- Advanced ကိုနှိပ်ပါ...
- “ဒေတာများကို လုံခြုံစေရန် အကြောင်းအရာများကို စာဝှက်ရန်” ကိုရွေးချယ်ပြီး Apply ကိုနှိပ်ပါ။
Windows 10 တွင် ဖိုဒါတစ်ခုတွင် စကားဝှက်တစ်ခု တင်နိုင်ပါသလား။
Windows 10 ရှိ အရေးကြီးဒေတာများပါရှိသော ဖိုင်တွဲတစ်ခုကို လော့ခ်ချရန် လွယ်ကူသည်။ ပြင်ပအဖွဲ့အစည်းကိရိယာများကို အသုံးမပြုဘဲ Windows 10 ရှိ ဖိုဒါတစ်ခုကို စကားဝှက်ဖြင့် ကာကွယ်ရန်၊ အဆင့် 1- သင်ကာကွယ်လိုသော ဖိုင်တွဲသို့ သွားရန်။ အဆင့် 2: ၎င်းကို Right-click နှိပ်ပြီး Properties ကို ရွေးပါ။
Windows 10 တွင် ဒေတာလုံခြုံစေရန် အကြောင်းအရာများကို ကုဒ်ဝှက်ခြင်းကို မည်သို့ဖွင့်ရမည်နည်း။
EFS နဲ
- Windows Explorer တွင်၊ သင်ကုဒ်ဝှက်လိုသော ဖိုင် သို့မဟုတ် ဖိုင်တွဲပေါ်တွင် ညာဖက်ကလစ်နှိပ်ပါ။
- ဆက်စပ်မီနူးမှ၊ Properties ကိုရွေးချယ်ပါ။
- Dialogue Box အောက်ခြေရှိ Advanced ခလုတ်ကို နှိပ်ပါ။
- Advanced Attributes dialogue box တွင်၊ Compress သို့မဟုတ် Encrypt Attributes အောက်တွင်၊ အချက်အလက်လုံခြုံစေရန် Encrypt contents ကို အမှန်ခြစ်ပါ။
- OK ကိုကလစ်နှိပ်ပါ။
Windows 10 အိမ်တွင် ကုဒ်ဝှက်ခြင်း ရှိပါသလား။
မဟုတ်ပါ၊ ၎င်းကို Windows 10 ၏ Home ဗားရှင်းတွင် မရရှိနိုင်ပါ။ စက်ကုဒ်ဝှက်ခြင်းသာလျှင် Bitlocker မဟုတ်ပါ။ ကွန်ပျူတာတွင် TPM ချစ်ပ်တစ်ခုရှိလျှင် Windows 10 Home သည် BitLocker ကိုဖွင့်ပေးသည်။ Surface 3 သည် Windows 10 Home နှင့် ပါ၀င်ပြီး BitLocker ကိုဖွင့်ထားရုံသာမက C: သည် BitLocker-encrypt လုပ်ထားသော box မှထွက်လာပါသည်။
Windows 10 အိမ်တွင် ကုဒ်ဝှက်ခြင်းကို ပံ့ပိုးပေးပါသလား။
Device encryption is available on supported devices running any Windows 10 edition. Standard BitLocker encryption is available on supported devices running Windows 10 Pro, Enterprise, or Education editions.
Windows 10 တွင် drive တစ်ခုကို ဘယ်လို စာဝှက်ရမလဲ။
Windows 10 တွင် BitLocker ဖြင့် Hard Drive ကို စာဝှက်နည်း
- Windows Explorer တွင် “ဤ PC” အောက်တွင် စာဝှက်ထားလိုသော ဟာ့ဒ်ဒရိုက်ကို ရှာပါ။
- ပစ်မှတ် drive ကို right-click နှိပ်ပြီး "Turn on BitLocker" ကိုရွေးချယ်ပါ။
- “စကားဝှက်ထည့်ပါ။” ကိုရွေးချယ်ပါ။
- လုံခြုံသော စကားဝှက်ကို ထည့်ပါ။
- သင့်စကားဝှက်ပျောက်ဆုံးပါက သင့်ဒရိုက်ကိုဝင်ရောက်ရန်အသုံးပြုမည့် “သင်၏ပြန်လည်ရယူရေးကီးကိုဖွင့်နည်း” ကိုရွေးချယ်ပါ။
Windows 10 အိမ်တွင် ဖိုင်များကို ဘယ်လို စာဝှက်ရမလဲ။
အောက်တွင် Windows 2 တွင် EFS ဖြင့် သင့်ဒေတာကို စာဝှက်ရန် နည်းလမ်း 10 ခုကို သင်တွေ့လိမ့်မည်။
- စာဝှက်ထားလိုသော ဖိုင်တွဲ (သို့မဟုတ်) ဖိုင်ကို ရှာပါ။
- ၎င်းပေါ်တွင် right-click နှိပ်ပြီး Properties ကိုရွေးချယ်ပါ။
- General tab သို့သွား၍ Advanced ကိုနှိပ်ပါ။
- Compress လုပ်ပြီး attribute တွေကို စာဝှက်ဖို့ အောက်ကိုရွှေ့ပါ။
- ဒေတာလုံခြုံစေရန် အကြောင်းအရာကို ကုဒ်ဝှက်ရန် ဘေးရှိ အကွက်ကို အမှတ်ခြစ်ပါ။
Windows 10 တွင် ကုဒ်ဝှက်ထားသော ဖိုင်များကို မည်သို့ စာဝှက်နိုင်မည်နည်း။
အဆင့် 1- သင်ကုဒ်ဝှက်လိုသော ဖိုင်တွဲ သို့မဟုတ် ဖိုင်ကို ညာကလစ်နှိပ်ပြီး Properties ကိုနှိပ်ပါ။ အဆင့် 2: General tab ကိုနှိပ်ပါ၊ ထို့နောက် Advanced ကိုနှိပ်ပါ။ အဆင့် 3- ဒေတာလုံခြုံမှုရှိစေရန် ကုဒ်ဝှက်ထားသော အကြောင်းအရာများကို ရှင်းပစ်ရန် အမှန်ခြစ်ဘောက်စ်ကို နှိပ်ပါ၊ ထို့နောက် OK ကို ထပ်မံနှိပ်ပါ။ အဆင့် 4- ဤဖိုဒါ၊ ဖိုင်တွဲခွဲများနှင့် ဖိုင်များသို့ ပြောင်းလဲမှုများကို အသုံးချပြီး OK ကို နှိပ်ပါ။
ဆော့ဖ်ဝဲလ်မပါဘဲ Windows 10 တွင် ဖိုဒါတစ်ခုကို မည်သို့သော့ခတ်နိုင်မည်နည်း။
မည်သည့်ဆော့ဝဲလ်မှမပါဘဲ Windows 10 တွင် Folder ကိုလော့ခ်နည်း
- သင့်သော့ခတ်ထားသောဖိုင်တွဲကို ထားရှိလိုသည့် drive သို့မဟုတ် ဖိုင်တွဲအတွင်းတွင် ညာဖက်ကလစ်နှိပ်ပြီး ဆက်စပ်မီနူးမှ New > Text Document ကို ရွေးချယ်ပါ။
- လိုချင်တဲ့ ဖိုင်ကို နာမည်ပေး ဒါမှမဟုတ် Enter ခေါက်ရုံပါပဲ။
- ဖန်တီးပြီးသည်နှင့် ၎င်းကိုဖွင့်ရန် စာသားဖိုင်ပေါ်တွင် နှစ်ချက်နှိပ်ပါ။
- သင့်အသစ်ဖန်တီးထားသော စာသားမှတ်တမ်းတွင် အောက်ပါစာသားကို ကူးယူပြီး ကူးထည့်ပါ။
Windows 10 မှာ ဖိုင်တွေကို ဘယ်လိုဖျောက်ရမလဲ။
File Explorer ကို အသုံးပြု၍ ဖိုင်များနှင့် ဖိုဒါများကို ဝှက်နည်း
- File Explorer ကိုဖွင့်ပါ။
- သင်ဝှက်ထားလိုသော ဖိုင် သို့မဟုတ် ဖိုင်တွဲသို့ သွားပါ။
- ပစ္စည်းကို right-click နှိပ်ပြီး Properties ကိုနှိပ်ပါ။
- General tab တွင်၊ Attributes အောက်ရှိ Hidden option ကိုစစ်ဆေးပါ။
- Apply ကိုကလစ်နှိပ်ပါ။
Folder တစ်ခုကို ကုဒ်ဝှက်ခြင်းက ဘာကိုလုပ်ဆောင်သလဲ။
Microsoft Windows ရှိ စာဝှက်ခြင်းဖိုင်စနစ် (EFS) သည် ဖိုင်စနစ်အဆင့် ကုဒ်ဝှက်ခြင်းကို ပံ့ပိုးပေးသည့် NTFS ဗားရှင်း 3.0 တွင် မိတ်ဆက်ထားသော အင်္ဂါရပ်တစ်ခုဖြစ်သည်။ နည်းပညာသည် ဖိုင်များကို ပွင့်လင်းမြင်သာစွာ ကုဒ်ဝှက်ထားနိုင်စေကာ တိုက်ခိုက်သူများထံမှ လျှို့ဝှက်အချက်အလက်များကို ကွန်ပျူတာသို့ ကိုယ်ထိလက်ရောက် ဝင်ရောက်နိုင်စေပါသည်။
အီးမေးလ်ထဲမှာ ဖိုဒါတစ်ခုရဲ့ စကားဝှက်ကို ဘယ်လိုကာကွယ်မလဲ။
စာရွက်စာတမ်းတစ်ခုအတွက် စကားဝှက်တစ်ခုအသုံးပြုရန် အောက်ပါအဆင့်များကို လိုက်နာပါ-
- File tab ကိုနှိပ်ပါ။
- Info ကိုနှိပ်ပါ။
- Protect Document ကိုနှိပ်ပါ၊ ထို့နောက်စကားဝှက်ဖြင့် Encrypt ကိုနှိပ်ပါ။
- စာဝှက်ရန်စာရွက်စာတမ်းအကွက်တွင်စကားဝှက်ကိုရိုက်ထည့်ပြီး OK ကိုနှိပ်ပါ။
- Confirm Password အကွက်တွင်၊ လျှို့ဝှက်နံပါတ်ကိုနောက်တစ်ကြိမ်ရိုက်ပါ၊ ပြီးနောက် OK ကိုနှိပ်ပါ။
Windows 10 တွင် Word document တစ်ခုကို စကားဝှက် မည်သို့ကာကွယ်နိုင်မည်နည်း။
ခြေလှမ်းများ
- သင်၏ Microsoft Word စာရွက်စာတမ်းကိုဖွင့်ပါ။ စကားဝှက်ဖြင့် ကာကွယ်လိုသော Word စာရွက်စာတမ်းကို နှစ်ချက်နှိပ်ပါ။
- File ကိုနှိပ်ပါ။ ၎င်းသည် Word window ၏ ဘယ်ဘက်အပေါ်ထောင့်ရှိ တက်ဘ်တစ်ခုဖြစ်သည်။
- အချက်အလက် tab ကိုနှိပ်ပါ။
- Protect Document ကိုနှိပ်ပါ။
- Password ဖြင့် Encrypt ကိုနှိပ်ပါ။
- စကားဝှက်ကိုရေးပါ
- OK ကိုကလစ်နှိပ်ပါ။
- စကားဝှက်ကို ပြန်ထည့်ပါ၊ ထို့နောက် OK ကိုနှိပ်ပါ။
ကျွန်ုပ်၏လက်ပ်တော့ရှိ ဖိုဒါတစ်ခုကို မည်သို့သော့ခတ်ရမည်နည်း။
ဖိုင် သို့မဟုတ် ဖိုင်တွဲတစ်ခုကို စာဝှက်ထားလိုပါက၊ ဤအဆင့်များကို လိုက်နာခြင်းဖြင့် လုပ်ဆောင်နိုင်သည်-
- သင်ကုဒ်ဝှက်လိုသော ဖိုင် သို့မဟုတ် ဖိုင်တွဲကို ရွေးပါ။
- ဖိုင် သို့မဟုတ် ဖိုဒါကို ညာကလစ်နှိပ်ပြီး Properties ကို ရွေးပါ။
- General tab တွင် Advanced ခလုတ်ကို နှိပ်ပါ။
- “ဒေတာကို လုံခြုံစေရန် အကြောင်းအရာများကို စာဝှက်ခြင်း” ရွေးချယ်မှုအတွက် အကွက်ကို စစ်ဆေးပါ။
- Apply ကိုနှိပ်ပြီး OK ကိုနှိပ်ပါ။
Windows 10 တွင် drive တစ်ခုကို စကားဝှက် မည်သို့ကာကွယ်နိုင်မည်နည်း။
Windows 10 တွင် ဟာ့ဒ်ဒရိုက် စကားဝှက်ကို သတ်မှတ်ရန် အဆင့်များ- အဆင့် 1- ဤ PC ကိုဖွင့်ပါ၊ ဟာ့ဒ်ဒရိုက်တစ်ခုကို ညာဖက်ကလစ်နှိပ်ပြီး ဆက်စပ်မီနူးရှိ BitLocker ကိုဖွင့်ပါ ကိုရွေးချယ်ပါ။ အဆင့် 2- BitLocker Drive Encryption window တွင်၊ drive ကိုသော့ဖွင့်ရန် စကားဝှက်ကိုသုံးပါ၊ စကားဝှက်တစ်ခုထည့်ပါ၊ စကားဝှက်ကို ပြန်ထည့်ပါ၊ ထို့နောက် Next ကိုနှိပ်ပါ။
Windows 10 တွင် ကျွန်ုပ်၏ လော့ဂ်အင်စကားဝှက်ကို မည်သို့ပြောင်းလဲနိုင်မည်နည်း။
စကားဝှက်တစ်ခုပြောင်းရန် / သတ်မှတ်ရန်
- သင့်စခရင်၏ ဘယ်ဘက်အောက်ခြေရှိ Start ခလုတ်ကို နှိပ်ပါ။
- ဘယ်ဘက်ရှိ စာရင်းမှ ဆက်တင်များကို နှိပ်ပါ။
- Accounts ကိုရွေးပါ။
- မီနူးမှ အကောင့်ဝင်ခြင်းရွေးချယ်စရာများကို ရွေးပါ။
- Change your account password အောက်က Change ကိုနှိပ်ပါ။
BitLocker Windows 10 ဘယ်မှာလဲ။
Windows 10 ရှိ BitLocker Drive Encryption ကိုဖွင့်ပါ။ Start > File Explorer > ဤ PC ကိုနှိပ်ပါ။ ထို့နောက် Windows 10 ထည့်သွင်းထားသည့် သင့် system drive ကို right-click နှိပ်ပြီး Turn on BitLocker ကိုနှိပ်ပါ။
Windows 10 ကို မူရင်းအတိုင်း စာဝှက်ထားပါသလား။
သင်၏ Hard Drive ကို မည်သို့ စာဝှက်နည်း။ အချို့သော Windows 10 စက်ပစ္စည်းများတွင် မူရင်းအတိုင်း ကုဒ်ဝှက်ခြင်းဖွင့်ထားသဖြင့် ၎င်းကို 'ဆက်တင်များ> စနစ်> အကြောင်း' သို့ သွားကာ “စက်ပစ္စည်း လျှို့ဝှက်ကုဒ်ရေးခြင်း” သို့ ဆင်းသွားခြင်းဖြင့် ၎င်းကို စစ်ဆေးနိုင်ပါသည်။
Windows 10 သည် စာဝှက်စနစ်ဖြင့် လာပါသလား။
BitLocker Drive Encryption ကို Windows 10 Pro နှင့် Windows 10 Enterprise တွင်သာ ရရှိနိုင်ပါသည်။ အကောင်းဆုံးရလဒ်များအတွက် သင့်ကွန်ပျူတာသည် ယုံကြည်စိတ်ချရသော ပလပ်ဖောင်းမော်ဂျူး (TPM) ချစ်ပ်တစ်ခုတပ်ဆင်ထားရပါမည်။ ဟာ့ဒ်ဒရိုက်တစ်ခုလုံးကို စာဝှက်ရန် လုပ်ငန်းစဉ်သည် မခက်ခဲသော်လည်း အချိန်ကုန်သည်။
Windows 10 တွင် ကုဒ်ဝှက်ခြင်းကို မည်သို့ပိတ်နိုင်မည်နည်း။
Windows 10 တွင် BitLocker ကုဒ်ဝှက်နည်းကို ဖယ်ရှားနည်း
- ၎င်းကို ညာဖက်ကလစ်နှိပ်ပြီး “စီမံခန့်ခွဲသူအဖြစ် Run” ကိုရွေးချယ်ခြင်းဖြင့် power shell ကိုဖွင့်ပါ။
- ဝင်ရောက်ခြင်းဖြင့် drive တစ်ခုစီ၏ ကုဒ်ဝှက်ခြင်း အခြေအနေကို စစ်ဆေးပါ-
- bitlocker enter ကိုပိတ်ရန် (ကိုးကားချက်များကိုလည်းထည့်ရန်သတိပြုပါ)
- အလိုရှိသော drive ၏ ကုဒ်ဝှက်ခြင်းကို ဖယ်ရှားရန် ဖြည့်သွင်းပါ-
Word document 2019 ကို စကားဝှက် မည်သို့ကာကွယ်နိုင်မည်နည်း။
စာရွက်စာတမ်းတစ်ခုဖွင့်ရန် စကားဝှက်တစ်ခု လိုအပ်သည်။
- ကာကွယ်လိုသော စာရွက်စာတမ်းကို ဖွင့်ပါ။
- Word menu တွင် Preferences ကိုနှိပ်ပါ။
- Personal Settings အောက်တွင် Security ကိုနှိပ်ပါ။
- ဖွင့်ရန် စကားဝှက်အကွက်တွင်၊ စကားဝှက်တစ်ခုရိုက်ထည့်ပါ၊ ထို့နောက် OK ကိုနှိပ်ပါ။
- Confirm Password dialog box တွင်၊ စကားဝှက်ကို ထပ်မံရိုက်ထည့်ပြီး OK ကိုနှိပ်ပါ။
How do I password protect a Word 2016 document?
Word 2016: Password Protect Document File
- With the document you wish to password protect open, select “File” > “Info“.
- Select the “Protect Document” option (icon with a lock).
- Choose “Encrypt with password“.
- Type the password you wish to use, then select “OK“.
- Type the password again, then select “OK“.
Can I lock a Word document?
On the Review tab, in the Protect group, click Protect Document, and then click Restrict Formatting and Editing. In the Protect Document task pane, under Editing restrictions, select the Allow only this type of editing in the document check box.
Windows မှာ folder တစ်ခုကို ဘယ်လိုဖျောက်ရမလဲ။
Windows တွင်ဖိုင်များကိုဝှက်ရန်အလွန်လွယ်ကူသည်
- သင်ဝှက်ထားလိုသော ဖိုင်များ သို့မဟုတ် ဖိုင်တွဲများကို ရွေးပါ။
- Right-click နှိပ်ပြီး Properties ကို ရွေးပါ။
- General tab ကိုနှိပ်ပါ။
- အရည်အချင်းများကဏ္ဍရှိ Hidden ဘေးရှိ အမှန်ခြစ်ကို နှိပ်ပါ။
- Apply ကိုကလစ်နှိပ်ပါ။
စကားဝှက်ဖြင့် ဖိုင်တစ်ခုကို မည်သို့ စာဝှက်ရမည်နည်း။
သင့်ဖိုင်များကို စာဝှက်နည်း
- WinZip ကိုဖွင့်ပြီး လုပ်ဆောင်ချက်များအကန့်တွင် စာဝှက်ကိုနှိပ်ပါ။
- သင့်ဖိုင်များကို NewZip.zip အကန့်သို့ ဆွဲယူကာ ဒိုင်ယာလော့ဘောက်စ် ပေါ်လာသောအခါ စကားဝှက်တစ်ခု ထည့်ပါ။ OK ကိုနှိပ်ပါ။
- လုပ်ဆောင်ချက်များ အကန့်ရှိ ရွေးချယ်စရာများ တက်ဘ်ကို နှိပ်ပြီး ကုဒ်ဝှက်ခြင်း ဆက်တင်များကို ရွေးချယ်ပါ။ ကုဒ်ဝှက်ခြင်းအဆင့်ကို သတ်မှတ်ပြီး Save ကိုနှိပ်ပါ။
“ Wikimedia Commons” မှဆောင်းပါး၌ဓာတ်ပုံ https://commons.wikimedia.org/wiki/File:ResponsiveWriting.png