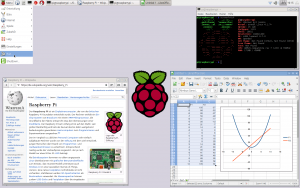Windows 10 နှင့် Linux ကို dual boot လုပ်လို့ရပါသလား။
dual-boot တပ်ဆင်ခြင်းလုပ်ငန်းစဉ်သည် ခေတ်မီ Linux ဖြန့်ဖြူးမှုဖြင့် ရိုးရှင်းပါသည်။
၎င်းကို ဒေါင်းလုဒ်လုပ်ပြီး USB တပ်ဆင်မှုမီဒီယာကို ဖန်တီးပါ သို့မဟုတ် ၎င်းကို DVD သို့ မီးရှို့ပါ။
၎င်းကို Windows လည်ပတ်နေပြီဖြစ်သော PC တွင်ဖွင့်ပါ—သင်သည် Windows 8 သို့မဟုတ် Windows 10 ကွန်ပြူတာရှိ Secure Boot ဆက်တင်များနှင့် ရှုပ်နေနိုင်သည်။
Ubuntu နှင့် Windows တို့ကို ကွန်ပျူတာတစ်ခုတည်းတွင် ရနိုင်ပါသလား။
Ubuntu (Linux) သည် လည်ပတ်မှုစနစ်တစ်ခုဖြစ်သည် – Windows သည် အခြားလည်ပတ်မှုစနစ်တစ်ခုဖြစ်ပြီး ၎င်းတို့နှစ်ဦးစလုံးသည် သင့်ကွန်ပျူတာပေါ်တွင် တူညီသောအလုပ်အမျိုးအစားကို လုပ်ဆောင်သောကြောင့် တစ်ကြိမ်လျှင် နှစ်ခုစလုံးကို အမှန်တကယ်လုပ်ဆောင်နိုင်မည်မဟုတ်ပေ။ သို့သော်၊ သင်၏ကွန်ပျူတာကို “dual-boot” ဖွင့်ရန် စနစ်ထည့်သွင်းရန် ဖြစ်နိုင်သည်။ boot-time တွင်၊ သင်သည် Ubuntu သို့မဟုတ် Windows ကိုသုံးနိုင်သည်။
Windows 10 နှင့်အတူ Ubuntu ကို ထည့်သွင်းနိုင်ပါသလား။
အရန်ကူးယူခြင်းပြီးသည်နှင့် Windows 10 နှင့်အတူ ထည့်သွင်းရန်အတွက် Ubuntu ကို ပြင်ဆင်ချိန်ဖြစ်သည်။ Ubuntu ပုံဖိုင်ကို USB သို့ရေးရန် bootable USB drive တစ်ခုကို ဖန်တီးပါ။ Ubuntu အတွက် နေရာဖန်တီးရန် Windows 10 အခန်းကန့်ကို လျှော့ပါ။ Ubuntu တိုက်ရိုက်ပတ်ဝန်းကျင်ကို run ပြီး install လုပ်ပါ။
Windows 10 တွင် Ubuntu ကို မည်သို့ထည့်သွင်းရမည်နည်း။
Windows 10 တွင် Ubuntu ထည့်သွင်းခြင်း အဆင့်များကို ကြည့်ကြပါစို့။
- အဆင့် 1- အရန်ကူးယူပါ [ချန်လှပ်ထားနိုင်သည်]
- အဆင့် 2- Ubuntu ၏ တိုက်ရိုက် USB/disk ဖန်တီးပါ။
- အဆင့် 3- Ubuntu ထည့်သွင်းမည့် အပိုင်းတစ်ခုကို ပြုလုပ်ပါ။
- အဆင့် 4- Windows တွင် အမြန်စတင်ခြင်းကို ပိတ်ပါ [ချန်လှပ်ထားနိုင်သည်]
- အဆင့် 5- Windows 10 နှင့် 8.1 တွင် secureboot ကို ပိတ်ပါ။
dual boot သည် စွမ်းဆောင်ရည်အပေါ် သက်ရောက်မှုရှိပါသလား။
Dual Booting သည် Disk Swap Space ကို ထိခိုက်နိုင်သည်။ အခြေအနေအများစုတွင် dual booting မှ သင့် hardware ပေါ်တွင် သက်ရောက်မှုများစွာရှိမနေသင့်ပါ။ သို့သော် သင်သတိထားသင့်သည့် ပြဿနာတစ်ခုမှာ swap space ပေါ်တွင် သက်ရောက်မှုရှိသည်။ Linux နှင့် Windows နှစ်ခုလုံးသည် ကွန်ပျူတာလည်ပတ်နေချိန်တွင် စွမ်းဆောင်ရည်ကို မြှင့်တင်ရန် ဟာ့ဒ်ဒစ်ဒရိုက်၏ အပိုင်းများကို အသုံးပြုသည်။
dual boot ကိုဘယ်လိုဖယ်ရှားရမလဲ။
အောက်ပါအချက်များကိုလိုက်နာ
- Start ကိုကလစ်နှိပ်ပါ။
- ရှာဖွေရေးအကွက်တွင် msconfig ဟုရိုက်ပါ သို့မဟုတ် Run ကိုဖွင့်ပါ။
- Boot ကိုသွားပါ။
- တိုက်ရိုက်ဖွင့်လိုသော Windows ဗားရှင်းကို ရွေးပါ။
- Set as Default ကိုနှိပ်ပါ။
- ၎င်းကိုရွေးချယ်ပြီးနောက် ဖျက်မည်ကိုနှိပ်ခြင်းဖြင့် သင်သည် အစောပိုင်းဗားရှင်းကို ဖျက်နိုင်သည်။
- Apply ကိုကလစ်နှိပ်ပါ။
- OK ကိုကလစ်နှိပ်ပါ။
dual boot သည် PC ကိုနှေးကွေးစေပါသလား။
Dual booting သည် သီအိုရီအရ သင့်ကွန်ပျူတာကို နှေးကွေးစေမည်မဟုတ်ပါ။ လုပ်ငန်းစဉ်များစွာကို တစ်ပြိုင်နက်တည်း လုပ်ဆောင်ပါက ကွန်ပျူတာသည် နှေးကွေးသည်။ ၎င်းသည် hard disk data များနှင့်မသက်ဆိုင်ပါ။ အကြောင်းရင်းမှာ ဟာ့ဒ်ဒရိုက်တစ်ခုသာပါဝင်သည့် dual boot တွင် ခေါင်းများသည် တစ်ဝက် (သို့) အပိုင်းပိုင်းမျှသာ ခြေရာခံရန် လိုအပ်သောကြောင့်ဖြစ်သည်။
Windows မှ Ubuntu ကို ထည့်သွင်းနိုင်ပါသလား။
Linux ကို အသုံးပြုလိုပါက သင့်ကွန်ပြူတာတွင် Windows ထည့်သွင်းထားလိုပါက Ubuntu ကို dual-boot configuration ဖြင့် ထည့်သွင်းနိုင်သည်။ အထက်ဖော်ပြပါနည်းလမ်းအတိုင်း အသုံးပြု၍ USB drive၊ CD သို့မဟုတ် DVD ပေါ်တွင် Ubuntu installer ကို တင်ပါ။ တပ်ဆင်ခြင်းလုပ်ငန်းစဉ်ကို ဖြတ်သန်းပြီး Windows နှင့်အတူ Ubuntu ထည့်သွင်းရန် ရွေးချယ်ခွင့်ကို ရွေးချယ်ပါ။
ကျွန်ုပ်သည် ကွန်ပျူတာတစ်လုံးတွင် လည်ပတ်မှုစနစ်နှစ်ခုရှိနိုင်ပါသလား။
ကွန်ပြူတာအများစုသည် လည်ပတ်မှုစနစ်တစ်ခုတည်းဖြင့် ပို့ဆောင်သော်လည်း သင့်တွင် ပီစီတစ်ခုတည်းတွင် တပ်ဆင်ထားသော လည်ပတ်မှုစနစ်များစွာကို ရရှိနိုင်မည်ဖြစ်သည်။ လည်ပတ်မှုစနစ်နှစ်ခုကို တပ်ဆင်ထားပြီး — နှင့် boot time တွင် ၎င်းတို့အကြားရွေးချယ်ခြင်း — ကို "dual-booting" ဟုလူသိများသည်။
Windows 10 တွင် Ubuntu ကို မည်သို့ဖွင့်ရမည်နည်း။
Windows 10 တွင် Bash ကို Ubuntu တွင် ထည့်သွင်းနည်း
- ပွင့်လင်း Settings များ။
- Update & Security ကိုနှိပ်ပါ။
- For Developers ကိုနှိပ်ပါ။
- "ဆော့ဖ်ဝဲအင်ဂျင်နီယာအင်္ဂါရပ်များကိုအသုံးပြုပါ" အောက်တွင် Bash ထည့်သွင်းရန် ပတ်ဝန်းကျင်ကို စနစ်ထည့်သွင်းရန် ဆော့ဖ်ဝဲအင်ဂျင်နီယာမုဒ် ရွေးချယ်မှုကို ရွေးချယ်ပါ။
- developer မုဒ်ကိုဖွင့်ရန် မက်ဆေ့ချ်ဘောက်စ်တွင် Yes ကိုနှိပ်ပါ။
Windows 10 ကို ဖယ်ရှားပြီး Ubuntu ကို မည်သို့ တပ်ဆင်ရမည်နည်း။
Windows 10 ကို အပြီးအပိုင် ဖယ်ရှားပြီး Ubuntu ကို ထည့်သွင်းပါ။
- သင့်ကီးဘုတ် Layout ကိုရွေးချယ်ပါ။
- ပုံမှန်တပ်ဆင်ခြင်း။
- ဤနေရာတွင် Erase disk ကိုရွေးချယ်ပြီး Ubuntu ကို install လုပ်ပါ။ ဤရွေးချယ်မှုသည် Windows 10 ကိုဖျက်ပြီး Ubuntu ကိုထည့်သွင်းပေးလိမ့်မည်။
- ဆက်လက်အတည်ပြုပါ။
- သင်၏အချိန်ဇုန်ကိုရွေးချယ်ပါ။
- ဤနေရာတွင် သင်၏ဝင်ရောက်မှုအချက်အလက်ကို ထည့်သွင်းပါ။
- ပြီးပြီ!! ရိုးရှင်းသော။
Ubuntu ကိုမည်သို့တပ်ဆင်ရမည်နည်း။
Windows နှင့် dual boot တွင် Ubuntu ကိုထည့်သွင်းရန်အောက်ပါအဆင့်များကိုလိုက်နာပါ။
- အဆင့် ၁ - USB သို့မဟုတ် disk တစ်ခုကိုတိုက်ရိုက်ဖန်တီးပါ။ Live USB သို့မဟုတ် DVD ကို Download လုပ်၍ ဖန်တီးပါ။
- အဆင့် ၂: USB ကိုသုံးရန် Boot လုပ်ပါ။
- အဆင့် 3: installation ကိုစတင်ပါ။
- အဆင့် ၄။ အခန်းကန့်ကိုပြင်ဆင်ပါ။
- အဆင့် ၅။ root, swap နှင့် home ကိုဖန်တီးပါ။
- အဆင့် 6: အသေးအဖွဲညွှန်ကြားချက်ကိုလိုက်နာပါ။
Ubuntu ဘက်မှာ Windows 10 ကို ဘယ်လို install လုပ်ရမလဲ။
2. Windows 10 ကို ထည့်သွင်းပါ။
- bootable DVD/USB stick မှ Windows တပ်ဆင်ခြင်းကို စတင်ပါ။
- Windows Activation Key ပေးသည်နှင့် "Custom Installation" ကိုရွေးချယ်ပါ။
- NTFS Primary Partition ကို ရွေးပါ (ကျွန်ုပ်တို့ Ubuntu 16.04 တွင် ယခုလေးတင် ဖန်တီးထားသည်)
- အောင်မြင်စွာတပ်ဆင်ပြီးနောက် Windows bootloader သည် grub ကိုအစားထိုးသည်။
Ubuntu ကို ဖြုတ်ပြီး Windows 10 ကို ဘယ်လို install လုပ်ရမလဲ။
- Ubuntu ဖြင့် တိုက်ရိုက် CD/DVD/USB ကို စတင်ပါ။
- “Try Ubuntu” ကို ရွေးပါ
- OS-Uninstaller ကိုဒေါင်းလုဒ်လုပ်ပြီး ထည့်သွင်းပါ။
- ဆော့ဖ်ဝဲကို စတင်ပြီး သင်ဖြုတ်လိုသည့် လည်ပတ်မှုစနစ်ကို ရွေးချယ်ပါ။
- Apply ။
- အားလုံးပြီးသွားတဲ့အခါ၊ သင့်ကွန်ပြူတာကို reboot လုပ်ပြီး ကဲ ဒါဆိုရင်တော့ Windows က သင့်ကွန်ပြူတာပေါ်မှာပဲ ဖြစ်ဖြစ်၊ OS မရှိတာတော့ မဟုတ်ပါဘူး။
Windows 10 တွင် WSL ကို မည်သို့ထည့်သွင်းရမည်နည်း။
Windows 10 တွင် မည်သည့် Linux ဗားရှင်းကိုမဆို မတပ်ဆင်မီ၊ Control Panel ကို အသုံးပြု၍ WSL ကို ထည့်သွင်းရပါမည်။
- ပွင့်လင်း Settings များ။
- Apps ကိုနှိပ်ပါ။
- Apps & features တွေကို နှိပ်ပါ။
- ညာဘက်ရှိ “ဆက်စပ်ဆက်တင်များ” အောက်တွင်၊ ပရိုဂရမ်များနှင့် အင်္ဂါရပ်များ လင့်ခ်ကို နှိပ်ပါ။
- Turn Windows features on or off link ကို နှိပ်ပါ။
dual boot နှေးနေပါသလား။
OS တစ်ခုထက်ပို၍ ထည့်သွင်းခြင်းသည် ၎င်းတို့ကို ဟာ့ဒ်ဒစ်ပေါ်တွင် သိမ်းဆည်းထားသောကြောင့် သင့်ကွန်ပျူတာကို နှေးကွေးစေမည်မဟုတ်ပါ။ PC ကိုဖွင့်သောအခါတွင် OS တစ်ခုသည်သတ်မှတ်ထားသောအချိန်၌လည်ပတ်နေလိမ့်မည်။ အကယ်၍ သင်သည် virtual OS ကိုအသုံးပြုနေပါက သင်၏ PC သည် ၎င်း၏စွမ်းဆောင်ရည်ကို ကျဆင်းသွားလိမ့်မည်ဖြစ်သော်လည်း သင်သည် dual boot system ကိုအသုံးပြုပါက ၎င်းသည် ပုံမှန်အတိုင်းအလုပ်လုပ်မည်ဖြစ်သည်။
dual boot လုပ်ဖို့အန္တရာယ်ကင်းပါသလား။
Ubuntu ကဲ့သို့ တစ်ခုခုကို တပ်ဆင်နေပါက၊ ၎င်း၏ အလိုအလျောက် တပ်ဆင်သူသည် သင်၏ Windows တပ်ဆင်မှုနှင့်အတူ သင့် distro ကို ဘေးကင်းစွာ ထည့်သွင်းပေးမည်ဖြစ်သောကြောင့် ၎င်းတွင် ပြဿနာမရှိပါ။ မှန်ကန်သော GRUB ဖွဲ့စည်းမှုစနစ်ဖြင့် လည်ပတ်စနစ်များကို မှန်ကန်စွာ ထည့်သွင်းပါက Dual boot သည် လုံးဝ ဘေးကင်းပါသည်။
dual boot ကောင်းသလား။
အကယ်၍ သင့်စနစ်တွင် virtual machine ကို ထိထိရောက်ရောက်လည်ပတ်ရန် အရင်းအမြစ်များမရှိပါ (အလွန်အခွန်ကောက်နိုင်သည့်) နှင့် သင့်တွင် စနစ်နှစ်ခုကြားတွင် လုပ်ဆောင်ရန် လိုအပ်ပါက၊ Dual booting သည် သင့်အတွက် ကောင်းမွန်သောရွေးချယ်မှုဖြစ်နိုင်သည်။ “ဒါပေမယ့် ဒီကနေ ဖယ်ထုတ်လိုက်တာနဲ့ ယေဘုယျအားဖြင့် အရာတော်တော်များများအတွက် ကောင်းမွန်တဲ့ အကြံဉာဏ်က ကြိုစီစဉ်ထားဖို့ပါပဲ။
dual boot window ကိုဘယ်လိုဖယ်ရှားရမလဲ။
Windows Dual Boot Config မှ OS တစ်ခုကို ဖယ်ရှားနည်း [အဆင့်ဆင့်]
- Windows Start ခလုတ်ကို နှိပ်ပြီး msconfig လို့ ရိုက်ထည့်ပြီး Enter နှိပ်ပါ (ဒါမှမဟုတ် မောက်စ်နဲ့ နှိပ်ပါ)
- Boot Tab ကိုနှိပ်ပါ၊ သင်သိမ်းထားလိုသော OS ကို နှိပ်ပြီး Set as default ကိုနှိပ်ပါ။
- Windows 7 OS ကိုနှိပ်ပြီး Delete ကိုနှိပ်ပါ။ OK ကိုနှိပ်ပါ။
Ubuntu ကို လုံးလုံးလျားလျား ပြန်လည်သတ်မှတ်နည်း
Ubuntu OS ဗားရှင်းအားလုံးအတွက်အဆင့်များအတူတူပင်ဖြစ်သည်။
- သင်၏ကိုယ်ရေးကိုယ်တာဖိုင်များကိုအရန်ကူးပါ။
- CTRL + ALT + DEL ခလုတ်များကိုတစ်ပြိုင်နက်တည်း နှိပ်၍ သို့မဟုတ် Ubuntu မှန်ကန်စွာစတင်နေပါက Shut Down / Reboot menu ကို အသုံးပြု၍ ကွန်ပျူတာကိုပြန်လည်စတင်ပါ။
- စတင်လုပ်ဆောင်နေစဉ် GRUB Recovery Mode ကိုဖွင့်ရန် F11, F12, Esc သို့မဟုတ် Shift ကိုနှိပ်ပါ။
Windows 10 တွင် boot menu ကို မည်သို့ တည်းဖြတ်ရမည်နည်း။
Settings panel ကိုဖွင့်ရန် Windows key + I ကိုနှိပ်ပါ။ အပ်ဒိတ်နှင့် လုံခြုံရေး > ပြန်လည်ရယူခြင်းသို့ ဦးတည်ပြီး Advanced startup အောက်မှ ယခု Restart ကိုရွေးချယ်ပါ။ (တနည်းအားဖြင့် Start menu တွင် Restart ကိုရွေးချယ်နေစဉ် Shift ကိုနှိပ်ပါ။)
ကွန်ပျူတာတစ်လုံးတွင် လည်ပတ်မှုစနစ်နှစ်ခုကို တစ်ပြိုင်နက်တည်း လုပ်ဆောင်နိုင်ပါသလား။
အဖြေတိုတောင်းသည်မှာ၊ သင်သည် Windows နှင့် Ubuntu နှစ်မျိုးလုံးကို တစ်ပြိုင်နက်တည်း လုပ်ဆောင်နိုင်သည်။ ဆိုလိုသည်မှာ Windows သည် hardware (ကွန်ပြူတာ) တွင် တိုက်ရိုက်လည်ပတ်နေသည့် သင်၏ အဓိက OS ဖြစ်လာမည်ဖြစ်သည်။ ဤသည်မှာ လူအများစုသည် Windows ကိုအသုံးပြုပုံဖြစ်သည်။ ထို့နောက် သင်သည် Virtualbox သို့မဟုတ် VMPlayer ကဲ့သို့သော ပရိုဂရမ်တစ်ခုကို Windows တွင် ထည့်သွင်းရလိမ့်မည် (၎င်းကို VM ဟုခေါ်သည်)။
VMWare ကို အသုံးပြု၍ ကွန်ပျူတာတစ်လုံးတွင် Operating System နှစ်ခုကို မည်သို့ထည့်သွင်းရမည်နည်း။
ခြေလှမ်းများ
- VMware Server ကိုဒေါင်းလုဒ်လုပ်ပါ။
- အိမ်ရှင်ကို ရွေးချယ်ပါ။
- လည်ပတ်မှုစနစ်အသစ်ကို ထည့်ပါ။
- “New Virtual Machine” ကိုနှိပ်ပါ။
- ဖွဲ့စည်းမှုပုံစံအဖြစ် Typical ကိုရွေးချယ်ပါ။
- သင်ထည့်သွင်းလိုသော Guest လည်ပတ်မှုစနစ်ကို ရွေးပါ။
- လည်ပတ်မှုစနစ်အသစ်ကို အမည်ပေးပြီး ဒရိုက်ပေါ်တွင် ၎င်း၏တည်နေရာကို ရွေးပါ။
- ကွန်ရက်အမျိုးအစားကို ရွေးပါ။
ကျွန်ုပ်၏ PC ကို Dual boot လုပ်နည်း။
Windows ဖြင့် dual boot တွင် Linux Mint ကိုထည့်သွင်းရန်အောက်ပါအဆင့်များအတိုင်းလုပ်ဆောင်ပါ။
- အဆင့် 1- တိုက်ရိုက် USB သို့မဟုတ် ဒစ်ခ်ကို ဖန်တီးပါ။
- အဆင့် 2- Linux Mint အတွက် အပိုင်းအသစ်တစ်ခု ပြုလုပ်ပါ။
- အဆင့် ၂: USB ကိုသုံးရန် Boot လုပ်ပါ။
- အဆင့် 4: installation ကိုစတင်ပါ။
- အဆင့် ၄။ အခန်းကန့်ကိုပြင်ဆင်ပါ။
- အဆင့် ၅။ root, swap နှင့် home ကိုဖန်တီးပါ။
- အဆင့် 7: အသေးအဖွဲညွှန်ကြားချက်ကိုလိုက်နာပါ။
Windows 10 တွင် bash ဖြင့် ဘာလုပ်နိုင်သနည်း။
Windows 10 ၏ Bash Shell အသစ်ဖြင့် သင်လုပ်နိုင်သမျှ
- Windows တွင် Linux ကို စတင်အသုံးပြုခြင်း။
- Linux Software ကို ထည့်သွင်းပါ။
- များစွာသော Linux ဖြန့်ဝေမှုများကို လုပ်ဆောင်ပါ။
- Bash တွင် Windows ဖိုင်များနှင့် Windows ရှိ Bash ဖိုင်များကို ဝင်ရောက်ကြည့်ရှုပါ။
- ဖြုတ်တပ်နိုင်သော Drive များနှင့် ကွန်ရက်တည်နေရာများကို တပ်ဆင်ပါ။
- Bash အစား Zsh (သို့မဟုတ် Other Shell) သို့ပြောင်းပါ။
- Windows တွင် Bash Scripts ကိုသုံးပါ။
- Linux Shell ပြင်ပမှ Linux Commands ကိုဖွင့်ပါ။
Command Prompt မှ Windows 10 ကို မည်သို့ထည့်သွင်းရမည်နည်း။
USB Flash Drive မှ Windows 10 ကို ထည့်သွင်းပါ။
- အနည်းဆုံး 4gb အရွယ်အစားရှိ usb drive ကိုထည့်ပါ။
- စီမံခန့်ခွဲသူအဖြစ် အမိန့်ပေးစာတစ်ခုကို ဖွင့်ပါ။ Windows Key ကိုနှိပ်ပါ၊ cmd လို့ရိုက်ပြီး Ctrl+Shift+Enter ကိုနှိပ်ပါ။
- diskpart ကိုဖွင့်ပါ။
- စာရင်းဒစ်ကိုဖွင့်ပါ။
- select disk # ကို run ခြင်းဖြင့်သင်၏ flash drive ကိုရွေးချယ်ပါ။
- သန့်ရှင်းရေးလုပ်ပါ။
- partition တစ်ခုဖန်တီးပါ။
- အခန်းကန့်အသစ်ကို ရွေးပါ။
Windows 10 Unix အခြေခံရှိပါသလား။
Microsoft သည် ၎င်း၏ကိုယ်ပိုင် Linux operating system ကိုတည်ဆောက်ခဲ့သည်။ Microsoft သည် မကြာသေးမီက ထွက်ရှိခဲ့သော လည်ပတ်မှုစနစ်အသစ်များထဲမှ တစ်ခုသာဖြစ်သည်- Windows 10။ ကုမ္ပဏီတွင် အမှန်တကယ် စိတ်လှုပ်ရှားစရာကောင်းသည့် အခြား OS အသစ်တစ်ခုရှိပြီး ၎င်းသည် Linux ကို အခြေခံထားသည်။ Microsoft သည် အမှန်တကယ်ပင် Linux-based operating system ကိုထုတ်ပြန်ခဲ့သည်။
“ Wikipedia” မှဆောင်းပါး၌ဓာတ်ပုံ https://de.wikipedia.org/wiki/Raspberry_Pi