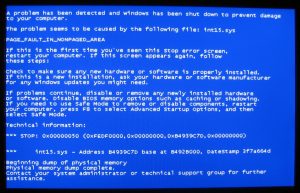- သင်ရိုက်ကူးလိုသော window ကိုနှိပ်ပါ။
- Ctrl + Print Screen ကိုနှိပ်ပြီး Ctrl key ကိုဖိထားပြီး Print Screen key ကိုနှိပ်ပါ။
- သင့် desktop ၏ဘယ်ဘက်အောက်ဘက်ခြမ်းရှိ Start ခလုတ်ကိုနှိပ်ပါ။
- All Programs ကိုနှိပ်ပါ။
- Accessories ကိုနှိပ်ပါ။
- Paint ကိုနှိပ်ပါ။
Windows တွင် စခရင်ပုံရိုက်နည်း။
နည်းလမ်း ၁- ပရင့်စခရင် (PrtScn) ဖြင့် အမြန်စခရင်ပုံများကို ရိုက်ပါ။
- မျက်နှာပြင်ကို ကလစ်ဘုတ်သို့ ကူးယူရန် PrtScn ခလုတ်ကို နှိပ်ပါ။
- စခရင်ကို ဖိုင်တစ်ခုသို့သိမ်းဆည်းရန် သင့်ကီးဘုတ်ရှိ Windows+PrtScn ခလုတ်များကို နှိပ်ပါ။
- built-in Snipping Tool ကိုသုံးပါ။
- Windows 10 တွင် Game Bar ကို အသုံးပြုပါ။
Desktop ပေါ်တွင် သင်မည်ကဲ့သို့ ပရင့်ထုတ်မည်နည်း။
- သင်ရိုက်ကူးလိုသော ဝင်းဒိုးကို နှိပ်ပါ။
- Alt ခလုတ်ကိုဖိထားပြီး ပရင့်စခရင်ကီးကိုနှိပ်ခြင်းဖြင့် Alt + Print Screen (Print Scrn) ကိုနှိပ်ပါ။
- မှတ်ချက်- Alt ခလုတ်ကို မဖိထားဘဲ ပရင့်စခရင်ကီးကို နှိပ်ခြင်းဖြင့် ဝင်းဒိုးတစ်ခုမျှမဟုတ်ဘဲ သင့် desktop တစ်ခုလုံး၏ စခရင်ဓာတ်ပုံကို ရိုက်ယူနိုင်ပါသည်။
Windows 7 တွင် စခရင်ပုံရိုက်ရန် ဖြတ်လမ်းခလုတ်က ဘာလဲ။
(Windows 7 အတွက် မီနူးမဖွင့်မီ Esc ခလုတ်ကို နှိပ်ပါ။) Ctrl + PrtScn ခလုတ်များကို နှိပ်ပါ။ ၎င်းသည် ဖွင့်ထားသောမီနူးအပါအဝင် စခရင်တစ်ခုလုံးကို ဖမ်းယူသည်။ မုဒ်ကိုရွေးချယ်ပါ (ဗားရှင်းအဟောင်းများတွင်၊ New ခလုတ်ဘေးရှိ မြှားကိုရွေးချယ်ပါ)၊ သင်အလိုရှိသော ဖြတ်ပိုင်းအမျိုးအစားကို ရွေးချယ်ပါ၊ ထို့နောက် သင်အလိုရှိသော ဖန်သားပြင်ရိုက်ကူးမှုဧရိယာကို ရွေးချယ်ပါ။
Dell တွင် ဖန်သားပြင်ဓာတ်ပုံရိုက်နည်း
သင်၏ Dell လက်ပ်တော့ သို့မဟုတ် ဒက်စ်တော့၏ မျက်နှာပြင်တစ်ခုလုံး၏ ဖန်သားပြင်ဓာတ်ပုံကို ရိုက်ရန်-
- သင့်ကီးဘုတ်ပေါ်ရှိ ပရင့်စခရင် သို့မဟုတ် PrtScn ခလုတ်ကို နှိပ်ပါ (မျက်နှာပြင်တစ်ခုလုံးကို ဖမ်းယူပြီး သင့်ကွန်ပျူတာရှိ ကလစ်ဘုတ်တွင် သိမ်းဆည်းရန်)။
- သင့်စခရင်၏ဘယ်ဘက်အောက်ထောင့်ရှိ Start ခလုတ်ကိုနှိပ်ပြီး “paint” ဟုရိုက်ပါ။
ဖန်သားပြင်ဓာတ်ပုံများသည် PC တွင် မည်သည့်နေရာသို့ ရောက်သနည်း။
ဖန်သားပြင်ဓာတ်ပုံရိုက်ပြီး ဓာတ်ပုံကို ဖိုဒါတစ်ခုသို့ တိုက်ရိုက်သိမ်းဆည်းရန်၊ Windows နှင့် ပရင့်စခရင်ခလုတ်များကို တစ်ပြိုင်နက်နှိပ်ပါ။ ရှပ်တာအကျိုးသက်ရောက်မှုကို အတုယူကာ သင့်စခရင်မှ မှိန်မှိန်မှိန်ပျပျကို မြင်တွေ့ရပါမည်။ သင်သိမ်းဆည်းထားသော ဖန်သားပြင်ဓာတ်ပုံကို ရှာဖွေရန် C:\Users[User]\My Pictures\Screenshots တွင်ရှိသော မူရင်းဖန်သားပြင်ဓာတ်ပုံဖိုင်သို့ ကြည့်ပါ။
Windows ကို ဘယ်လို ဖြတ်မလဲ။
(Windows 7 အတွက် မီနူးမဖွင့်မီ Esc ခလုတ်ကို နှိပ်ပါ။) Ctrl + PrtScn ခလုတ်များကို နှိပ်ပါ။ ၎င်းသည် ဖွင့်ထားသောမီနူးအပါအဝင် စခရင်တစ်ခုလုံးကို ဖမ်းယူသည်။ မုဒ်ကိုရွေးချယ်ပါ (ဗားရှင်းအဟောင်းများတွင်၊ New ခလုတ်ဘေးရှိ မြှားကိုရွေးချယ်ပါ)၊ သင်အလိုရှိသော ဖြတ်ပိုင်းအမျိုးအစားကို ရွေးချယ်ပါ၊ ထို့နောက် သင်အလိုရှိသော ဖန်သားပြင်ရိုက်ကူးမှုဧရိယာကို ရွေးချယ်ပါ။
Windows လက်တော့ပ်ပေါ်တွင် သင်မည်ကဲ့သို့ စခရင်ပုံရိုက်သနည်း။
ကီးဘုတ်ဖြတ်လမ်းကိုသုံးပါ- Alt + PrtScn။ အသက်ဝင်နေသောဝင်းဒိုး၏ ဖန်သားပြင်ဓာတ်ပုံများကိုလည်း ရိုက်ယူနိုင်သည်။ သင်ဖမ်းယူလိုသောဝင်းဒိုးကိုဖွင့်ပြီး သင့်ကီးဘုတ်ပေါ်ရှိ Alt + PrtScn ကိုနှိပ်ပါ။ ဖန်သားပြင်ဓာတ်ပုံကို ကလစ်ဘုတ်တွင် သိမ်းဆည်းထားသည်။
Print Screen ခလုတ်ဘယ်မှာလဲ။
ပရင့်စခရင် (အတိုကောက် Print Scrn၊ Prnt Scrn၊ Prt Scrn၊ Prt Scn၊ Prt Scr၊ Prt Sc သို့မဟုတ် Pr Sc) သည် PC ကီးဘုတ်အများစုတွင် ပါရှိသည့် သော့တစ်ခုဖြစ်သည်။ ၎င်းသည် ပုံမှန်အားဖြင့် break key နှင့် scroll lock key တို့ကဲ့သို့ တူညီသော ကဏ္ဍတွင် တည်ရှိသည်။ ပရင့်စခရင်သည် စနစ်တောင်းဆိုမှုကဲ့သို့တူညီသောသော့ကို မျှဝေနိုင်သည်။
PDF စခရင်ကို ဘယ်လို ပရင့်ထုတ်မလဲ။
Acrobat သို့မဟုတ် Reader ကို အသုံးပြု၍ PDF စာမျက်နှာ၏အပိုင်းကို ပရင့်ထုတ်ပါ။
- Adobe Reader သို့မဟုတ် Adobe Acrobat တွင် PDF ကိုဖွင့်ပါ။
- (Acrobat X/Reader X) တည်းဖြတ်ရန် > လျှပ်တစ်ပြက်ရိုက်ရန် ကိုရွေးချယ်ပါ။
- သင်ပုံနှိပ်လိုသော ဧရိယာတဝိုက်တွင် ထောင့်မှန်စတုဂံတစ်ခုကို ဆွဲယူပါ။
- File> Print ကိုရွေးပါ။
- ရွေးချယ်ထားသော ဂရပ်ဖစ်ရွေးချယ်မှုအား ပုံနှိပ်ဒိုင်ယာလော့ဘောက်စ်၏ ပုံနှိပ်အကွာအဝေးဧရိယာတွင် ရွေးချယ်ထားကြောင်း သေချာပါစေ။
ပရင့်စခရင်ခလုတ်မပါဘဲ ဖန်သားပြင်ဓာတ်ပုံကို ဘယ်လိုရိုက်ရမလဲ။
စတင်စခရင်ကိုပြသရန် “Windows” ခလုတ်ကိုနှိပ်ပါ၊ “စခရင်ပေါ်ရှိကီးဘုတ်” ကိုရိုက်ထည့်ပြီး အသုံးဝင်မှုစတင်ရန် ရလဒ်စာရင်းရှိ “စခရင်ပေါ်ရှိကီးဘုတ်” ကိုနှိပ်ပါ။ မျက်နှာပြင်ကို ရိုက်ကူးပြီး ကလစ်ဘုတ်တွင် ပုံကို သိမ်းဆည်းရန် “PrtScn” ခလုတ်ကို နှိပ်ပါ။ “Ctrl-V” ကိုနှိပ်ပြီး ပုံကို ဓါတ်ပုံတည်းဖြတ်သူသို့ ကူးထည့်ကာ သိမ်းဆည်းပါ။
ဖန်သားပြင်ဓာတ်ပုံများကို Windows 7 တွင် မည်သည့်နေရာတွင် သိမ်းဆည်းထားသနည်း။
ထို့နောက် သင့်ဖန်သားပြင်ဓာတ်ပုံများကို သိမ်းဆည်းရန် Windows မှ ဖန်တီးထားသည့် ဤစခရင်ပုံဓာတ်ပုံများကို ဖန်သားပြင်ဓာတ်ပုံများဖိုဒါတွင် သိမ်းဆည်းမည်ဖြစ်သည်။ Screenshots ဖိုဒါပေါ်တွင် right-click နှိပ်ပြီး Properties ကိုရွေးချယ်ပါ။ တည်နေရာတက်ဘ်အောက်တွင်၊ ပုံသေအားဖြင့် ဖန်သားပြင်ဓာတ်ပုံများကို သိမ်းဆည်းထားသည့် ပစ်မှတ် သို့မဟုတ် ဖိုင်တွဲလမ်းကြောင်းကို သင်တွေ့ရပါမည်။
Windows 7 တွင် ဖန်သားပြင်ဓာတ်ပုံရိုက်ပြီး အလိုအလျောက် သိမ်းဆည်းနည်း။
သင့်စခရင်ပေါ်ရှိ အသက်ဝင်နေသည့်ဝင်းဒိုးလေး၏ ဖန်သားပြင်ဓာတ်ပုံကို ရယူလိုပါက Alt ခလုတ်ကို ဖိထားပြီး PrtScn ခလုတ်ကို နှိပ်ပါ။ နည်းလမ်း 3 တွင် ဆွေးနွေးထားသည့်အတိုင်း ၎င်းကို OneDrive တွင် အလိုအလျောက် သိမ်းဆည်းမည်ဖြစ်သည်။
ပရင့်စခရင်ကီးဆိုတာဘာလဲ။
ပရင့်စခရင်ကီး။ တစ်ခါတစ်ရံတွင် Prscr၊ PRTSC၊ PrtScrn၊ Prt Scrn သို့မဟုတ် Ps/SR ဟု အတိုကောက်ခေါ်သော ပရင့်စခရင်ကီးသည် ကွန်ပျူတာကီးဘုတ်အများစုတွင် တွေ့ရသော ကီးဘုတ်ခလုတ်တစ်ခုဖြစ်သည်။ ပုံတွင် ညာဘက်ရှိ ပရင့်စခရင်ကီးသည် ကီးဘုတ်၏ ညာဘက်အပေါ်ရှိ ထိန်းချုပ်ခလုတ်များ၏ ဘယ်ဘက်အပေါ်ဆုံးခလုတ်ဖြစ်သည်။
ဖန်သားပြင်ဓာတ်ပုံများကို မည်သို့ရိုက်ရမည်နည်း။
သင့်တွင် Ice Cream Sandwich နှင့်အထက်ရှိသော တောက်ပသောဖုန်းအသစ်တစ်လုံးရှိပါက၊ ဖန်သားပြင်ဓာတ်ပုံများကို သင့်ဖုန်းတွင် ချက်ချင်းထည့်သွင်းပေးမည်ဖြစ်သည်။ Volume Down နှင့် Power ခလုတ်များကို တစ်ချိန်တည်း နှိပ်လိုက်ရုံဖြင့် ၎င်းတို့ကို တစ်စက္ကန့်လောက် ဖိထားပါ၊ သင့်ဖုန်းသည် ဖန်သားပြင်ဓာတ်ပုံ ရိုက်ပါမည်။ သင်ဆန္ဒရှိသူနှင့် မျှဝေရန်အတွက် သင်၏ Gallery အက်ပ်တွင် ၎င်းသည် ပေါ်လာမည်ဖြစ်သည်။
Dell Windows 7 တွင် စခရင်ကို သင်မည်ကဲ့သို့ ပရင့်ထုတ်မည်နည်း။
နည်းလမ်း 2 Windows XP၊ Vista နှင့် 7 ကိုအသုံးပြုခြင်း။
- ဖန်သားပြင်ဓာတ်ပုံရိုက်လိုသည့် စာမျက်နှာသို့ သွားပါ။
- ⎙ PrtScr ကီးကို ရှာပါ။
- ⎙ PrtScr ကိုနှိပ်ပါ။
- Start မီနူးကိုဖွင့်။
- Start Menu တွင် paint ကိုရိုက်ထည့်ပါ။
- Paint icon ကိုနှိပ်ပါ။
- Ctrl ကိုဖိထားပြီး V ကိုနှိပ်ပါ။
- File ကိုနှိပ်ပါ။
ဖန်သားပြင်ဓာတ်ပုံများကို မည်သည့်နေရာတွင် သိမ်းဆည်းထားသနည်း။
Windows ရှိ screenshots folder ၏တည်နေရာကဘာလဲ။ Windows 10 နှင့် Windows 8.1 တွင်၊ ပြင်ပအဖွဲ့အစည်းအက်ပ်ပလီကေးရှင်းများအသုံးမပြုဘဲ သင်ရိုက်သော ဖန်သားပြင်ဓာတ်ပုံအားလုံးကို Screenshots ဟုခေါ်သော မူရင်းဖိုင်တွဲတွင် သိမ်းဆည်းထားသည်။ သင့်အသုံးပြုသူဖိုဒါအတွင်း၊ ရုပ်ပုံများဖိုဒါတွင် သင်တွေ့နိုင်သည်။
ဖန်သားပြင်ဓာတ်ပုံများသည် ရေနွေးငွေ့တွင် မည်သည့်နေရာသို့ ရောက်သနည်း။
- သင်၏စခရင်ပုံရိုက်ယူထားသောဂိမ်းသို့သွားပါ။
- Steam မီနူးသို့သွားရန် Shift ခလုတ်နှင့် တက်ဘ်ခလုတ်ကို နှိပ်ပါ။
- စခရင်ရှော့မန်နေဂျာသို့သွားကာ “SHOW ON DISK” ကိုနှိပ်ပါ။
- ကဲပါ သင်အလိုရှိသောနေရာတွင် သင့်ဖန်သားပြင်ဓာတ်ပုံများရှိသည်။
ပရင့်စခရင်များသည် Windows 10 ကို မည်သည့်နေရာတွင် သိမ်းဆည်းထားသနည်း။
မင်္ဂလာပါ Gary၊ ပုံမှန်အားဖြင့်၊ ဖန်သားပြင်ဓာတ်ပုံများကို C:\Users\ တွင် သိမ်းဆည်းထားသည်။ \Pictures\Screenshots လမ်းညွှန်။ Windows 10 စက်ပစ္စည်းတစ်ခုရှိ သိမ်းဆည်းတည်နေရာကို ပြောင်းလဲရန်၊ ဖန်သားပြင်ဓာတ်ပုံဖိုင်တွဲပေါ်တွင် ညာဖက်ကလစ်နှိပ်ပါ၊ Properties ကိုရွေးချယ်ပြီး တည်နေရာတက်ဘ်ကို ရွေးချယ်ပြီးနောက် ၎င်းအား သင်ပြုလုပ်လိုပါက အခြားဖိုင်တွဲသို့ ပြောင်းရွှေ့နိုင်ပါသည်။
Windows ရှိ သီးခြားဧရိယာတစ်ခု၏ စခရင်ပုံတစ်ခုကို မည်သို့ယူရမည်နည်း။
Snip & Sketch ဖြင့် ဖန်သားပြင်ဓာတ်ပုံရိုက်ကူးရန် ကီးဘုတ်ဖြတ်လမ်း Windows key + shift-S (သို့မဟုတ် Action Center ရှိ Screen snip ခလုတ်အသစ်) ကိုလည်း အသုံးပြုနိုင်ပါသည်။ သင့်စခရင်သည် မှိန်သွားမည်ဖြစ်ပြီး၊ သင်ရိုက်ကူးလိုသော ဖန်သားပြင်အမျိုးအစားဖြင့် သင်ရွေးချယ်နိုင်စေမည့် သင့်စခရင်၏ထိပ်တွင် Snip & Sketch ၏အသေးစားမီနူးကို သင်တွေ့ရပါမည်။
snipping tool အတွက် hotkey ရှိပါသလား။
Snipping Tool နှင့် Keyboard Shortcut ပေါင်းစပ်ခြင်း။ Snipping Tool ပရိုဂရမ်ကိုဖွင့်ခြင်းဖြင့် “New” ကိုနှိပ်မည့်အစား သင်သည် ကီးဘုတ်ဖြတ်လမ်း (Ctrl + Prnt Scrn) ကိုသုံးနိုင်သည်။ cursor အစား ကြက်ခြေခတ်ဆံပင်များ ပေါ်လာပါမည်။ သင့်ပုံကို ဖမ်းယူရန် ကလစ်နှိပ်၊ ဆွဲ/ဆွဲ နှင့် လွှတ်နိုင်သည်။
Windows 10 တွင် snipping tool အတွက် ဖြတ်လမ်းကဘာလဲ။
Windows 10 Plus အကြံပြုချက်များနှင့် လှည့်ကွက်များတွင် Snipping Tool ကို မည်သို့ဖွင့်ရမည်နည်း။
- Control Panel > Indexing Options ကိုဖွင့်ပါ။
- Advanced Button ကိုနှိပ်ပါ၊ ထို့နောက် Advanced Options > Rebuild ကိုနှိပ်ပါ။
- Start Menu ကိုဖွင့်ပါ > > အက်ပ်များအားလုံး > Windows Accessories > Snipping Tool သို့ သွားပါ။
- Windows key + R ကိုနှိပ်ပြီး Run Command box ကိုဖွင့်ပါ။: snippingtool လို့ရိုက်ထည့်ပြီး Enter ခေါက်ပါ။
Windows တွင် PDF တစ်ခု၏ စခရင်ပုံတစ်ခုကို မည်သို့ယူရမည်နည်း။
အသုံးပြုနေသောဝင်းဒိုး၏ပုံတစ်ပုံကိုဖမ်းယူကာ Windows ကလစ်ဘုတ်တွင်သိမ်းဆည်းရန် Alt & Print စခရင်ကိုနှိပ်ပါ (တစ်ခါတစ်ရံ Prt Sc အဖြစ်အညွှန်းတပ်ထားသည်)။ Windows 8 နှင့် Windows 10 တွင်၊ Windows လိုဂိုခလုတ်နှင့် PrtSc ခလုတ်ကိုနှိပ်ခြင်းဖြင့် ဖိုင်အဖြစ် အလိုအလျောက်သိမ်းဆည်းသည့် ဖန်သားပြင်ဓာတ်ပုံကို သင်ယူနိုင်သည်။
မျက်နှာပြင်ကို ဘယ်လို ပရင့်ထုတ်မလဲ။
လက်ရှိရွေးချယ်ထားသောဝင်းဒိုးကိုသာ ပရင့်ထုတ်လိုပါက “Alt” ကို နှိပ်ပြီး ဖိထားပါ။ “ပရင့်စခရင်” ကိုနှိပ်ပါ၊ ထို့နောက် စခရင်ပေါ်ရှိ ဘယ်ဘက်မောက်စ်ခလုတ်ကို နှိပ်ပါ။ PrtScr အပလီကေးရှင်းဝင်းဒိုးသည် ပရိုဂရမ်ရိုက်ကူးထားသော မျက်နှာပြင်အကြောင်းအရာနှင့်အတူ ပေါ်လာသည်။
မျက်နှာပြင်ပေါ်တွင်သာ ပရင့်ထုတ်နည်း
အသက်ဝင်နေသောဝင်းဒိုး၏ပုံကိုသာ ကူးယူပါ။
- သင်ကူးယူလိုသောဝင်းဒိုးကိုနှိပ်ပါ။
- ALT+PRINT SCREEN ကို နှိပ်ပါ။
- ပုံကို (CTRL+V) ရုံးပရိုဂရမ် သို့မဟုတ် အခြားအပလီကေးရှင်းတစ်ခုထဲသို့ ကူးထည့်ပါ။
snipping tool မပါဘဲ Windows 7 တွင် ဖန်သားပြင်ဓာတ်ပုံကို သင်မည်သို့ရိုက်မည်နည်း။
ကွန်ပျူတာ၏ မျက်နှာပြင်တစ်ခုလုံးကို ဖမ်းယူရန် “PrtScr (Print Screen)” ခလုတ်ကို နှိပ်နိုင်သည်။ ပြီးလျှင် “Alt + PrtSc” ခလုတ်များကို နှိပ်၍ အသက်ဝင်သောဝင်းဒိုးကို ဖန်သားပြင်ဓာတ်ပုံရိုက်ပါ။ ဤသော့များကို နှိပ်ခြင်းဖြင့် ဖန်သားပြင်ဓာတ်ပုံရိုက်သည့် လက္ခဏာကို သင့်အား မပေးကြောင်း အမြဲသတိရပါ။ ၎င်းကို ရုပ်ပုံဖိုင်အဖြစ် သိမ်းဆည်းရန် အခြားပရိုဂရမ်ကို အသုံးပြုရန် လိုအပ်သည်။
Windows 7 တွင် snipping tool ကို မည်သို့ဖွင့်ရမည်နည်း။
Mouse နှင့်ကီးဘုတ်
- Snipping Tool ကိုဖွင့်ရန်၊ Start ခလုတ်ကိုရွေးချယ်ပါ၊ snipping tool ကိုရိုက်ထည့်ပါ၊ ထို့နောက် ရှာဖွေမှုရလဒ်များတွင် ၎င်းကိုရွေးချယ်ပါ။
- သင်အလိုရှိသော snip အမျိုးအစားကိုရွေးချယ်ရန်၊ မုဒ် (သို့မဟုတ်၊ Windows ဗားရှင်းအဟောင်းတွင်၊ New ဘေးရှိ မြှား) ကိုရွေးချယ်ပြီးနောက် Free-form၊ Rectangular၊ Window သို့မဟုတ် Full-screen Snip ကိုရွေးချယ်ပါ။
ဖန်သားပြင်ဓာတ်ပုံများကို မည်သည့်နေရာတွင် သိမ်းဆည်းထားသနည်း။
ဤဖိုင်တွဲသည် သင့် ရေနွေးငွေ့ကို လက်ရှိထည့်သွင်းထားသည့်နေရာတွင် တည်ရှိနေပါသည်။ မူရင်းတည်နေရာသည် Local disk C တွင်ဖြစ်သည်။ သင်၏ဒရိုက် C:\ Programfiles (x86) \ Steam \ userdata\ ကိုဖွင့်ပါ။ \ 760 \ အဝေး\ \ ဖန်သားပြင်ဓာတ်ပုံများ။
“ Flickr” ဆောင်းပါးမှဓာတ်ပုံ https://www.flickr.com/photos/billjacobus1/2482521750