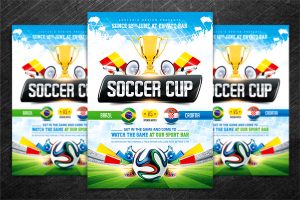Game Bar ကို ဘယ်လိုပိတ်ရမလဲ
- Start ခလုတ်ကို ညာကလစ်နှိပ်ပါ။
- Settings ကိုနှိပ်ပါ။
- Gaming ကိုနှိပ်ပါ။
- Game Bar ကိုနှိပ်ပါ။
- Record game clips အောက်ရှိ ခလုတ်ကို နှိပ်ပါ။ ဖန်သားပြင်ရိုက်ချက်များနှင့် ဂိမ်းဘားကိုအသုံးပြု၍ ၎င်းကိုပိတ်သွားစေရန် ထုတ်လွှင့်ပါ။
Windows 10 ဂိမ်းဘားကို ဘယ်လိုပိတ်ရမလဲ။
Windows 10 တွင် Game Bar ကို မည်ကဲ့သို့ Disable လုပ်မည်နည်း။
- သင့်စခရင်၏ဘယ်ဘက်အောက်ခြေရှိ Start Button ကို Right Click နှိပ်ပါ။
- ဆက်တင်များသို့သွားပါ၊ ထို့နောက် ဂိမ်းဆော့ပါ။
- ဘယ်ဘက်ရှိ Game Bar ကို ရွေးပါ။
- ဂိမ်းဘားကို အသုံးပြု၍ အသံဖမ်းရန် ဂိမ်းကလစ်များ၊ ဖန်သားပြင်ရိုက်ချက်များနှင့် အသံလွှင့်ခြင်းဆိုင်ရာ ခလုတ်ကို နှိပ်ပါ၊ သို့မှသာ ၎င်းတို့သည် ယခု ပိတ်သွားမည်ဖြစ်သည်။
Windows ဂိမ်းမုဒ်ကို ဘယ်လိုပိတ်ရမလဲ။
ဂိမ်းမုဒ်ကို ဖွင့်ပါ (ပိတ်ပါ)
- သင့်ဂိမ်းအတွင်း၊ ဂိမ်းဘားကိုဖွင့်ရန် Windows Key + G ကိုနှိပ်ပါ။
- ၎င်းသည် သင်၏ ကာဆာကို ထုတ်သင့်သည်။ ယခု၊ အောက်ဖော်ပြပါအတိုင်း ဘား၏ညာဘက်ခြမ်းရှိ Game Mode icon ကိုရှာပါ။
- ဂိမ်းမုဒ်ကို အဖွင့်အပိတ်လုပ်ရန် နှိပ်ပါ။
- သင့်ဂိမ်းကို နှိပ်ပါ သို့မဟုတ် ဂိမ်းဘားကို ဝှက်ထားရန် ESC ကို နှိပ်ပါ။
2018 ဂိမ်း DVR ကို ဘယ်လိုပိတ်ရမလဲ။
2018 ခုနှစ် အောက်တိုဘာလ အပ်ဒိတ် (Build 17763)
- Start မီနူးကိုဖွင့်။
- Settings ကိုနှိပ်ပါ။
- Gaming ကိုနှိပ်ပါ။
- ဘေးဘားမှ Game Bar ကို ရွေးပါ။
- ဂိမ်းဘားကိုပိတ်ရန် ဂိမ်းဘားကို အသုံးပြု၍ ဂိမ်းကလစ်များ၊ ဖန်သားပြင်ဓာတ်ပုံများနှင့် ထုတ်လွှင့်မှုများကို မှတ်တမ်းတင်ရန် အဖွင့်အပိတ်လုပ်ပါ။
- ဘေးဘားမှ ဖမ်းယူမှုများကို ရွေးပါ။
- ရွေးချယ်စရာအားလုံးကို Off သို့ ပြောင်းပါ။
Windows 10 တွင် ဂိမ်းဘားကို မည်သို့ဖွင့်ရမည်နည်း။
Windows 10 တွင် Game bar နှင့် ပြဿနာများကို ဖြေရှင်းပါ။ Windows လိုဂိုကီး + G ကို နှိပ်သောအခါ ဘာမှမဖြစ်ပါက၊ သင့် Game bar ဆက်တင်များကို စစ်ဆေးပါ။ စတင်မီနူးကိုဖွင့်ပြီး ဆက်တင်များ > ဂိမ်းကစားခြင်းကို ရွေးပြီး ဂိမ်းဘားကိုဖွင့်ထားခြင်းဖြင့် ဂိမ်းကလစ်များ၊ ဖန်သားပြင်ဓာတ်ပုံများနှင့် ထုတ်လွှင့်မှုများကို မှတ်တမ်းတင်ထားကြောင်း သေချာပါစေ။
Game Bar ရှိနေသူ စာရေးဆရာကို ဘယ်လိုပိတ်ရမလဲ။
အကယ်၍ သင်သည် ဂိမ်းတစ်ခုကစားနေပြီး Gamebar Presence Writer ကို ပိတ်လိုပါက၊ အောက်ပါအဆင့်များကို လိုက်နာပါ- Start ကိုနှိပ်ပါ၊ ထို့နောက် ရှာဖွေရေးအကွက်တွင် Task Manager ကိုရိုက်ထည့်ပါ။
ဂိမ်းဘားကိုပိတ်ရန်၊ ဤသည်မှာ အဆင့်များဖြစ်သည်။
- Xbox အက်ပ်ကိုဖွင့်ပါ၊ ထို့နောက် ဆက်တင်များသို့ သွားပါ။
- Game DVR ကိုနှိပ်ပါ။
- Game DVR ကို အသုံးပြု၍ မှတ်တမ်းတင်ထားသော ဂိမ်းအပိုင်းများနှင့် ဖန်သားပြင်ဓာတ်ပုံများကို ပိတ်ပါ။
GameDVR ကို ဘယ်လိုပိတ်ရမလဲ။
ပြီးခဲ့သည့်အပတ်က Windows 10 အလိုအလျောက်ဖွင့်ထားသော GameDVR - ၎င်းကိုပိတ်ပြီး သင့်ဘောင်များကို သိမ်းဆည်းနည်း
- Xbox အက်ပ်ကိုဖွင့်ပါ၊ စတင်မီနူးရှာဖွေမှုမှတစ်ဆင့် ၎င်းကို သင်ဝင်ရောက်နိုင်သည်။
- အကောင့်ဝင်ပါ - သင်သည် ပုံမှန် Windows သို့ အကောင့်ဝင်ပါက ၎င်းသည် အလိုအလျောက်ဖြစ်သင့်သည်။
- ဘယ်ဘက်အောက်ခြေရှိ စပါးပင်သည် ဆက်တင်များ မီနူးသို့ ဝင်ရောက်သည်။
- ထိပ်ရှိ GameDVR သို့ ဦးတည်ပြီး ၎င်းကို ပိတ်ပါ။
ဂိမ်းဆော့ဖို့အတွက် Windows 10 မှာ ဘာ disable လုပ်ရမလဲ။
ဤသည်မှာ ဂိမ်းဆော့ရန်အတွက် သင်၏ Windows 10 PC ကို အကောင်းဆုံးဖြစ်အောင် ပြုလုပ်ရန် နည်းလမ်းများစွာရှိပါသည်။
- ဂိမ်းမုဒ်ဖြင့် Windows 10 ကို အကောင်းဆုံးဖြစ်အောင်လုပ်ပါ။
- Nagle ၏ အယ်လဂိုရီသမ်ကို ပိတ်ပါ။
- အလိုအလျောက်အပ်ဒိတ်ကိုပိတ်ပြီး ပြန်လည်စတင်ပါ။
- Steam ကို အလိုအလျောက် အပ်ဒိတ်လုပ်ခြင်းဂိမ်းများမှ ကာကွယ်ပါ။
- Windows 10 Visual Effects များကို ချိန်ညှိပါ။
- Windows 10 ဂိမ်းကစားခြင်းကို တိုးတက်စေရန် Max Power Plan
- သင့်ယာဉ်မောင်းများကို ခေတ်မီအောင်ထားပါ။
Windows 10 တွင် Windows Live ကို ဘယ်လိုပိတ်ရမလဲ။
Windows 10 တိုက်ရိုက်ထုတ်လွှအကွက်များကို အပြည့်အဝပိတ်နည်း
- Start မီနူးကိုဖွင့်။
- gpedit.msc လို့ရိုက်ပြီး enter ခေါက်ပါ။
- Local Computer Policy > User Configuration > Administration Templates > Start Menu နှင့် Taskbar > Notifications သို့ သွားပါ။
- ညာဘက်ရှိ Turn off tile notifications entry ကို နှစ်ချက်နှိပ်ပြီး ဖွင့်ထားသည့် window တွင် enabled ကို ရွေးချယ်ပါ။
- OK ကိုနှိပ်ပြီး တည်းဖြတ်သူကို ပိတ်ပါ။
ကျွန်ုပ်၏ကွန်ပျူတာပေါ်တွင် ဂိမ်း DVR ကို မည်သို့ပိတ်နိုင်မည်နည်း။
Game Bar ကို ဘယ်လိုပိတ်ရမလဲ
- Start ခလုတ်ကို ညာကလစ်နှိပ်ပါ။
- Settings ကိုနှိပ်ပါ။
- Gaming ကိုနှိပ်ပါ။
- Game Bar ကိုနှိပ်ပါ။
- Record game clips အောက်ရှိ ခလုတ်ကို နှိပ်ပါ။ ဖန်သားပြင်ရိုက်ချက်များနှင့် ဂိမ်းဘားကိုအသုံးပြု၍ ၎င်းကိုပိတ်သွားစေရန် ထုတ်လွှင့်ပါ။
Regedit ဂိမ်း DVR ကို ဘယ်လိုပိတ်ရမလဲ။
နည်းလမ်း 2- Registry Editor ကို အသုံးပြု၍ ဂိမ်းဘားနှင့် ဂိမ်း DVR ကို ပိတ်ပါ။
- Registry Editor ကိုဖွင့်ပြီး အောက်ပါသော့ကိုသွားပါ။
- Game Bar ကိုပိတ်ရန်အတွက် ညာဘက်အကန့်ရှိ DWORD entry AppCaptureEnabled ကို နှစ်ချက်နှိပ်ပြီး ၎င်း၏တန်ဖိုးဒေတာကို 0 သို့ သတ်မှတ်ပါ။
Windows 10 မှ Xbox ကို ဖယ်ရှားနိုင်ပါသလား။
သတင်းကောင်းမှာ ရိုးရှင်းသော Powershell အမိန့်ကို အသုံးပြု၍ အဆိုပါ ခေါင်းမာသော ကြိုတင်ထည့်သွင်းထားသည့် Windows 10 အက်ပ်များစွာကို သင်ကိုယ်တိုင် ဖယ်ရှားနိုင်ပြီး Xbox အက်ပ်သည် ၎င်းတို့ထဲမှ တစ်ခုဖြစ်သည်။ သင်၏ Windows 10 PC များမှ Xbox အက်ပ်ကို ဖယ်ရှားရန် အောက်ပါအဆင့်များကို လိုက်နာပါ- 1 – Search box ကိုဖွင့်ရန် Windows+S သော့တွဲကို နှိပ်ပါ။
Windows 10 ဂိမ်းမုဒ် အလုပ်လုပ်ပါသလား။
Game Mode သည် Windows 10 Creators Update တွင် အင်္ဂါရပ်အသစ်တစ်ခုဖြစ်ပြီး ၎င်းသည် သင့်စနစ်၏အရင်းအမြစ်များကိုအာရုံစိုက်ပြီး ဂိမ်းများ၏အရည်အသွေးကိုမြှင့်တင်ရန် ဒီဇိုင်းထုတ်ထားသည်။ နောက်ခံလုပ်ဆောင်စရာများကို ကန့်သတ်ခြင်းဖြင့်၊ Game Mode သည် Windows 10 တွင်လည်ပတ်နေသောဂိမ်းများ၏ချောမွေ့မှုကို တိုးမြင့်လာစေရန်နှင့် ၎င်းကိုဖွင့်ထားသောအခါတွင် သင့်စနစ်အား ဂိမ်းဆီသို့ပြန်ညွှန်းပေးသည်။
Windows 10 တွင် ဂိမ်း DVR ကို ဘယ်လိုပိတ်ရမလဲ။
Game DVR ကိုပိတ်ရန်၊ ဆက်တင်များ > ဂိမ်းဆော့ခြင်း > Game DVR သို့သွားပါ။ ဤနေရာတွင် "ဂိမ်းကစားနေစဉ် နောက်ခံတွင် မှတ်တမ်းတင်ခြင်း" ရွေးချယ်မှုကို "ပိတ်" ဟု သတ်မှတ်ထားကြောင်း သေချာပါစေ။ သင်သည် Game Bar မှ ကိုယ်တိုင်ရိုက်ကူးခြင်းကို စတင်နိုင်ဆဲဖြစ်သော်လည်း Windows 10 သည် နောက်ခံတွင် မည်သည့်အရာကိုမျှ အလိုအလျောက် မှတ်တမ်းတင်မည်မဟုတ်ပါ။
Windows ဂိမ်းဘားကို ဘယ်လိုဖွင့်ရမလဲ။
သင့် PC တွင် ဂိမ်းတစ်ခုကစားနေချိန်တွင် ကလစ်များနှင့် ဖန်သားပြင်ဓာတ်ပုံများကို မှတ်တမ်းတင်ရန်အတွက် သင်အသုံးပြုနိုင်သည့် ဖြတ်လမ်းများဖြစ်သည်။
- Windows လိုဂိုကီး + G- ဂိမ်းဘားကိုဖွင့်ပါ။
- Windows လိုဂိုကီး + Alt + G- နောက်ဆုံး 30 စက္ကန့်ကို မှတ်တမ်းတင်ပါ (ဂိမ်းဘား > ဆက်တင်များတွင် မှတ်တမ်းတင်ထားသော အချိန်ပမာဏကို ပြောင်းလဲနိုင်သည်)
- Windows လိုဂိုကီး + Alt + R- အသံသွင်းခြင်းကို စတင်/ရပ်ပါ။
ကျွန်ုပ်၏ဂိမ်းဘားကို ကိုယ်တိုင်ဘယ်လိုဖွင့်ရမလဲ။
Start ခလုတ်ကို နှိပ်ပြီးနောက် ဆက်တင်များကို ရွေးချယ်ပါ။ ဂိမ်းကစားခြင်း > ဂိမ်းဘားသို့သွားပါ၊ ထို့နောက် သင်နှစ်သက်သော ကီးဘုတ်ဖြတ်လမ်းများကို ရိုက်ထည့်ပါ။ ဂိမ်းဘားသည် ကျွန်ုပ်၏ဂိမ်းကို မေ့သွားအောင် မည်သို့ပြုလုပ်ရမည်နည်း။ ဂိမ်းဘားကို ဂိမ်း သို့မဟုတ် အက်ပ်ဖြင့် အသုံးမပြုလိုပါက၊ ဂိမ်းကိုဖွင့်ပါ၊ ဂိမ်းဘားကိုဖွင့်ပါ၊ ဂိမ်းဘားဆက်တင်များကို ရွေးချယ်ပါ၊ နှင့် သတိရပါ ဤဂိမ်းသည် ဂိမ်းစစ်ဆေးသည့်အကွက်ကို ရှင်းလင်းပါ။
ကျွန်ုပ်၏ဂိမ်းဘားကို မည်သို့ဖွင့်ရမည်နည်း။
ကလစ်များနှင့် ဖန်သားပြင်ဓာတ်ပုံများကို မှတ်တမ်းတင်ရန်အတွက် ဂိမ်းကစားနေစဉ် သင်အသုံးပြုနိုင်သည့် ဖြတ်လမ်းအမျိုးမျိုးရှိသည်။
- Windows လိုဂိုကီး + G- ဂိမ်းဘားကိုဖွင့်ပါ။
- Windows လိုဂိုကီး + Alt + G- နောက်ဆုံး 30 စက္ကန့်ကို မှတ်တမ်းတင်ပါ (ဂိမ်းဘား > ဆက်တင်များတွင် မှတ်တမ်းတင်ထားသော အချိန်ပမာဏကို ပြောင်းလဲနိုင်သည်)
- Windows လိုဂိုကီး + Alt + R- အသံသွင်းခြင်းကို စတင်/ရပ်ပါ။
Windows 10 မှ Xbox Live ကို ဘယ်လို ဖြုတ်ရမလဲ။
Windows 10 တွင် Xbox အက်ပ်ကို မည်သို့ဖြုတ်မည်နည်း။
- Windows 10 Search Bar ကိုဖွင့်ပြီး PowerShell တွင် ရိုက်ထည့်ပါ။
- PowerShell အက်ပ်ကို right-click နှိပ်ပြီး “Run as administrator” ကိုနှိပ်ပါ။
- အောက်ပါ command ကိုရိုက်ထည့်ပြီး Enter ခလုတ်ကိုနှိပ်ပါ။
- လုပ်ငန်းစဉ်ပြီးဆုံးသည်အထိစောင့်ပါ။
- exit ကိုရိုက်ထည့်ပြီး PowerShell မှထွက်ရန် Enter ခလုတ်ကိုနှိပ်ပါ။
Windows 10 အကူအညီကို ဘယ်လိုဖယ်ရှားရမလဲ။
Windows 10 တွင် Get Help ကို ဖြုတ်ရန် အောက်ပါတို့ကို လုပ်ဆောင်ပါ။
- စီမံခန့်ခွဲသူအဖြစ် PowerShell ကိုဖွင့်ပါ။
- အောက်ပါ command ကို ရိုက်ထည့်ပါ သို့မဟုတ် ကော်ပီကူးထည့်ပါ- Get-AppxPackage *Microsoft.GetHelp* -AllUsers | AppxPackage ကို ဖယ်ရှားပါ။
- Enter ခလုတ်ကို နှိပ်ပါ။ အက်ပ်ကို ဖယ်ရှားပါမည်။
Windows 10 မှ ဂိမ်းများကို မည်ကဲ့သို့ ဖယ်ရှားရမည်နည်း။
အောက်ပါအချက်များကိုလိုက်နာ
- သင့်စက် သို့မဟုတ် ကီးဘုတ်ရှိ Windows ခလုတ်ကို နှိပ်ပါ၊ သို့မဟုတ် ပင်မစခရင်၏ ဘယ်ဘက်အောက်ထောင့်ရှိ Windows အိုင်ကွန်ကို ရွေးချယ်ပါ။
- အက်ပ်အားလုံးကို ရွေးပါ၊ ထို့နောက် သင့်ဂိမ်းကို စာရင်းထဲတွင် ရှာပါ။
- ဂိမ်းအကွက်ကို ညာကလစ်နှိပ်ပြီး Uninstall ကို ရွေးပါ။
- ဂိမ်းကို ဖြုတ်ရန် အဆင့်များကို လိုက်နာပါ။
Nvidia မျှဝေမှုကို ဘယ်လိုပိတ်ရမလဲ။
1) GeForce Experience အက်ပ်မှ ညာဘက်အပေါ်ထောင့်ရှိ ဆက်တင်အိုင်ကွန်ကို နှိပ်ပါ- 2) အထွေထွေအကန့်မှ၊ အောက်ဖော်ပြပါ ဖန်သားပြင်တွင် ပြထားသည့်အတိုင်း ပိတ်ရန် SHARE ဆက်တင်ကို ပြောင်းပါ။ မှတ်ချက်- GeForce Experience SHARE ကို ထပ်မံအသုံးပြုလိုပါက SHARE toggle ကို ပြန်ဖွင့်ပါ။
Microsoft ဂိမ်းမုဒ်ဆိုတာ ဘာလဲ။
Microsoft သည် ဗီဒီယိုဂိမ်းကစားခြင်းအတွက် စနစ်ကို အကောင်းဆုံးဖြစ်အောင် လုပ်ဆောင်ပေးမည့် Windows 10 တွင် “ဂိမ်းမုဒ်” ကို ထည့်သွင်းထားသည်။ စနစ်တစ်ခု Game Mode သို့ရောက်သွားသောအခါ၊ ၎င်းသည် "သင့်ဂိမ်းအတွက် CPU နှင့် GPU အရင်းအမြစ်များကို ဦးစားပေးမည်" ဟု Microsoft ယနေ့ထုတ်ပြန်သည့် ဗီဒီယိုတစ်ခုအရ သိရသည်။ မုဒ်၏ပန်းတိုင်သည် ဂိမ်းတစ်ခုစီ၏ဘောင်နှုန်းကို မြှင့်တင်ရန်ဖြစ်သည်။
“ Flickr” ဆောင်းပါးမှဓာတ်ပုံ https://www.flickr.com/photos/75587743@N05/13402623513