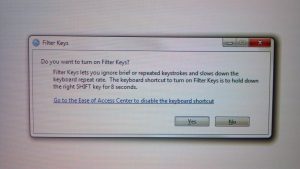အဖွင့်အပိတ်လုပ်ရန် အောက်ပါနည်းလမ်းများကို သင်အသုံးပြုနိုင်ပါသည်။
- Windows 10 တွင် Sticky Keys အဖွင့်အပိတ်လုပ်နည်း ဗီဒီယိုလမ်းညွှန်-
- နည်းလမ်း 1: Shift ခလုတ်ကိုသုံးပါ။
- အဆင့် 1: Shift ခလုတ်ကို 5 ကြိမ်ဆက်တိုက်နှိပ်ပါ။
- အဆင့် 2- အတည်ပြုချက်ဒိုင်ယာလော့ခ်တွင် Yes ကိုရွေးချယ်ပါ။
- နည်းလမ်း 2- ဝင်သုံးရန်လွယ်ကူသော ကီးဘုတ်ဆက်တင်များတွင် ပြုလုပ်ပါ။
Sticky Keys ကို ဘယ်လိုပိတ်မလဲ။
Sticky Keys ကိုပိတ်ရန်၊ shift ခလုတ်ကို ငါးကြိမ်နှိပ်ပါ သို့မဟုတ် ဝင်သုံးရလွယ်ကူမှု ထိန်းချုပ်မှုဘောင်ရှိ Turn On Sticky Keys ဘောက်စ်ကို အမှန်ခြစ်ဖြုတ်ပါ။ ပုံသေရွေးချယ်မှုများကို ရွေးချယ်ပါက ခလုတ်နှစ်ခုကို တစ်ပြိုင်နက်နှိပ်ခြင်းသည် Sticky Keys ကိုလည်း ပိတ်သွားမည်ဖြစ်သည်။
Windows 10 ဟော့ကီးတွေကို ဘယ်လိုပိတ်ရမလဲ။
အဆင့် 2- User Configuration > Administration Templates > Windows Components > File Explorer သို့ သွားပါ။ ညာဘက်အခြမ်းတွင် Turn off Windows + X hotkeys ကိုရှာပြီး ၎င်းကို နှစ်ချက်နှိပ်ပါ။ အဆင့် 4: ဆက်တင်များအကျိုးသက်ရောက်စေရန်ကွန်ပျူတာကိုပြန်လည်စတင်ပါ။ ထို့နောက် သင်၏ Windows 10 တွင် Win + hotkeys ပိတ်သွားပါမည်။
ဟော့ကီးတွေကို ဘယ်လိုပိတ်မလဲ။
ဝင်းဒိုးဟော့ကီးများသည် Windows Key + အခြားအရာတစ်ခု၏ ပေါင်းစပ်မှုများဖြစ်သည်၊ ဥပမာ၊ Windows + L သည် သုံးစွဲသူများကို ပြောင်းလဲပေးလိမ့်မည်။ CTRL+ALT+DownArrow သည် ဂရပ်ဖစ်ဟော့ကီးတစ်ခုဖြစ်သည်။ ၎င်းတို့ကို ပိတ်ရန်၊ သင့်စခရင်ပေါ်ရှိ မည်သည့်နေရာတွင်မဆို ညာကလစ်နှိပ်ပြီး ဂရပ်ဖစ်ရွေးချယ်မှုများနှင့် Hot Keys ကိုရွေးချယ်ပြီးနောက် Disable လုပ်ပါ။
Sticky Keys က ဘာကြောင့် ဆက်ဖွင့်တာလဲ။
Windows key ကိုနှိပ်ပါ။ Start menu တွင် “sticky keys” ကို ရိုက်ထည့်ပါ။ ထို့နောက် ဖြတ်လမ်းဖြတ်လမ်းကို ထာဝရပိတ်ရန် "Set up sticky keys" ကိုနှိပ်ရပါမည်။ SHIFT ကို ငါးကြိမ် နှိပ်လိုက်သောအခါတွင် “Sticky Keys ကိုဖွင့်ပါ” ဟူသော ရွေးချယ်မှုကို ဖြုတ်ပါ။
Sticky Keys တွေကို ဘယ်လို အပြီးတိုင် ပိတ်ရမလဲ။
Sticky Keys များကို အပြီးတိုင်ပိတ်ပါ။
- Start → Control Panel → Access of Ease → သင့်ကီးဘုတ် အလုပ်လုပ်ပုံကို ပြောင်းပါ ကိုနှိပ်ပါ။
- “Set up Sticky Keys” ကိုနှိပ်ပါ (သို့မဟုတ် ALT+C ကိုနှိပ်ပါ)။
- “Turn On Sticky Keys” ဟူသော အကွက်တွင် အမှန်ခြစ်ပါရှိလျှင် ၎င်းကို အမှန်ခြစ်ဖြုတ်ပါ။
- SHIFT ကို ငါးကြိမ် နှိပ်လိုက်သောအခါတွင် “Turn on Sticky Keys” ကို အမှန်ခြစ်ဖြုတ်ပါ။
Registry တွင် Sticky သော့များကို မည်သို့ပိတ်နိုင်မည်နည်း။
Windows Key + R ကို နှိပ်ပြီး regedit ကို ရိုက်ထည့်ပါ။ OK ကိုနှိပ်ပါ သို့မဟုတ် Enter နှိပ်ပါ။ ဘယ်ဘက်အကန့်ရှိ HKEY_CURRENT_USER\Control Panel\Accessibility\StickyKeys သို့ သွားပါ။ ညာဘက်အကန့်တွင် Flags ကိုရှာပါ၊ ၎င်းကိုနှစ်ချက်နှိပ်ပြီး ၎င်း၏တန်ဖိုးကို 506 သို့ပြောင်းပါ။
Windows 10 တွင် Fn ကီးကို ဘယ်လိုပိတ်ရမလဲ။
၎င်းကို Windows 10 သို့မဟုတ် 8.1 တွင်ဝင်ရောက်ရန်၊ Start ခလုတ်ကို ညာဖက်ကလစ်နှိပ်ပြီး “Mobility Center” ကိုရွေးချယ်ပါ။ Windows 7 တွင်၊ Windows Key + X ကိုနှိပ်ပါ။ "Fn Key Behavior" အောက်တွင် ရွေးချယ်စရာကို တွေ့ရပါမည်။ ဤရွေးချယ်မှုကို သင့်ကွန်ပျူတာထုတ်လုပ်သူမှ ထည့်သွင်းထားသော ကီးဘုတ်ဆက်တင်ပုံစံဖွဲ့စည်းမှုတူးလ်တစ်ခုတွင်လည်း ရနိုင်ပါသည်။
ဟော့ကီးမုဒ်ကို ဘယ်လိုပိတ်ရမလဲ။
ဟော့ကီးမုဒ်ကို ပိတ်ရန်-
- ကွန်ပျူတာကိုပိတ်ပါ
- Novo ခလုတ်ကိုနှိပ်ပြီး BIOS Setup ကိုရွေးချယ်ပါ။
- BIOS စနစ်ထည့်သွင်းမှု utility တွင်၊ Configuration menu ကိုဖွင့်ပြီး HotKey မုဒ်၏ဆက်တင်ကို Enabled မှ Disabled သို့ပြောင်းပါ။
- Exit Menu ကိုဖွင့်ပြီး Exit Saving Changes ကိုရွေးချယ်ပါ။
Windows 10 မှာ ကီးဘုတ်ကို ဘယ်လိုပိတ်ရမလဲ။
အောက်ဖော်ပြပါ အဆင့်များကို လိုက်နာပြီး ၎င်းသည် အကူအညီဖြစ်မဖြစ် စစ်ဆေးရန် အကြံပြုအပ်ပါသည်။
- Windows + X ကို နှိပ်ပြီး စာရင်းထဲမှ Device Manager ကို ရွေးပါ။
- စက်များစာရင်းရှိ ကီးဘုတ်များကို ရှာပြီး ချဲ့ထွင်ရန် မြှားကို နှိပ်ပါ။
- အတွင်းကီးဘုတ်ပေါ်တွင် right-click နှိပ်ပြီး Disable ကိုနှိပ်ပါ။ Disable option တွင်ဖော်ပြထားခြင်းမရှိပါက Uninstall ကိုနှိပ်ပါ။
- File>Exit ကိုနှိပ်ပါ။
လုပ်ဆောင်ချက်သော့များကို မည်သို့ပိတ်ရမည်နည်း။
1. လုပ်ဆောင်ချက်သော့(Fn key) လော့ခ်ချရန် ညွှန်ကြားချက်များ
- ကွန်ပျူတာကိုဖွင့်ပါ။
- BIOS တပ်ဆင်မှုဝင်းဒိုးသို့ဝင်ရောက်ရန် F10 ခလုတ်ကိုနှိပ်ပါ။
- System Configuration option သို့သွားရန်အတွက် မြှားခလုတ်များကိုသုံးပါ။
- လုပ်ဆောင်ချက်သော့များမုဒ်ကို ရွေးပါ၊ ထို့နောက် Enable/Disable menu ကိုပြသရန် enter key ကိုနှိပ်ပါ။
Ctrl Shift ကို ဘယ်လိုပိတ်ရမလဲ။
4 အဖြေများ
- ထိန်းချုပ်မှုဘောင်မှ "နာရီ၊ ဘာသာစကားနှင့် ဒေသ" ကိုနှိပ်ပါ။
- "ဘာသာစကား" ကိုနှိပ်ပါ
- ညာဘက်ကော်လံရှိ “အဆင့်မြင့်ဆက်တင်များ” ကိုနှိပ်ပါ။
- “ထည့်သွင်းမှုနည်းလမ်းများကို ကူးပြောင်းခြင်း” အောက်တွင် “ဘာသာစကားဘား၏ ဟော့သော့များကို ပြောင်းလဲရန်” ကိုနှိပ်ပါ။
- “Input languages များကြား” ကိုရွေးပြီး “Change Key Sequence” ကိုနှိပ်ပါ။
- သင်အလိုရှိသည့်အတိုင်း ကီးဘုတ်ဖြတ်လမ်းကို ပိတ်/ပြောင်းပါ။
ထိန်းချုပ်မှု w ကိုဘယ်လိုပိတ်ရမလဲ။
သင်၏ဆက်တင်များတွင် "Ctrl + W" ကိုဖွင့်ရန် ကီးဘုတ်ကိုပိတ်ရန် အဆင့်များ ၊ သင်သည် GNOME ရှာဖွေမှုတွင် ရိုက်ထည့်နိုင်သည်။ ကီးဘုတ်ကိုဖွင့်လိုက်သည်နှင့် ထိုနေရာတွင်ဖော်ပြထားသော ဖြတ်လမ်းလင့်ခ်များစွာကို သင်တွေ့မြင်နိုင်မည်ဖြစ်သည်။ အောက်ခြေကိုသွားပြီး အပေါင်းခလုတ်ကို နှိပ်ပါ။
Sticky Keys ဆက်တိုက်ပေါ်လာခြင်းကို သင်ဖွင့်လိုပါသလား။
Windows သည် Sticky / Filter Keys ပေါ့ပ်အပ် ဒိုင်ယာလော့ခ် ပေါ်လာခြင်းမှ ကာကွယ်ရန်၊ သက်ဆိုင်ရာ ကီးဘုတ်ဖြတ်လမ်းများကို ပိတ်ရန် လိုအပ်ပါသည်။ Set up Sticky Keys လင့်ခ်ကို နှိပ်ပါ။ Sticky Keys စနစ်ထည့်သွင်းခြင်းစခရင်တွင်၊ “SHIFT ကို ငါးကြိမ်နှိပ်လိုက်သောအခါတွင် Sticky Keys ကိုဖွင့်ပါ” အတွက် အကွက်ကို အမှန်ခြစ်ဖြုတ်ပါ။
စေးကပ်သောသော့များကိုမည်သို့ဖြေရှင်းရမည်နည်း။
အစိတ်အပိုင်းများသတ်မှတ်ထားသော။
- အဆင့် 1 MacBook ပေါ်ရှိ Sticky Keyboard Keys များကို ဘယ်လိုပြင်မလဲ။
- q-tip ကို isopropanol တွင်နှစ်ပြီး စေးကပ်သောသော့တစ်ခုစီကို သုတ်ပါ။
- စေးကပ်သောသော့အောက်မှ အမှိုက်များ သို့မဟုတ် အမှိုက်များကို ဖယ်ရှားရန် သွားကြားထိုးတံကို အသုံးပြုပါ။
- ယခု သင်၏သော့များကို စမ်းသပ်ပါ။
- ကပ်စေးနဲသောသော့များကို ဖောက်ထုတ်ရန်အတွက် စပီကာ သို့မဟုတ် ပလပ်စတစ်အဖွင့်ကိရိယာကို အသုံးပြုပါ။
Toggle Keys pop up ကိုဖွင့်လိုပါသလား။
ဆက်တင်များအက်ပ်ကိုဖွင့်ပြီး သုံးစွဲရလွယ်ကူမှုအိုင်ကွန်ကို နှိပ်/အသာပုတ်ပါ။ 2. ဘယ်ဘက်ရှိ ကီးဘုတ်ပေါ်တွင် ကလစ်နှိပ်/အသာပုတ်ပါ၊ ခလုတ်များအောက်ရှိ Caps Lock၊ Num Lock နှင့် Scroll Lock ကိုနှိပ်သည့်အခါ အသံကိုကြားရန် အဖွင့် သို့မဟုတ် ပိတ်ပါ (မူလ) ကိုဖွင့်ပါ။
Fn ကီးကို ဘယ်လိုပြန်ပြောင်းရမလဲ။
ဖြေရှင်းချက်
- စနစ်အားဖွင့်ပြီးသည်နှင့် F2 ကိုနှိပ်ခြင်းဖြင့် BIOS ကိုဝင်ရောက်ပါ။
- BIOS အတွင်းသို့ရောက်သည်နှင့် HOTKEY မုဒ် သို့မဟုတ် hotkey ဟုပြောသည့်ရွေးချယ်ခွင့်ကိုရှာပါ၊ ၎င်းကိုဖွဲ့စည်းမှုတက်ဘ်အောက်တွင်တွေ့ရပါမည်။
- ရွေးချယ်ခွင့်ကို ပြောင်းပါ၊ ၎င်းသည် သင့်စနစ်တွင် FN အသုံးပြုမှုကို ပြောင်းပြန်လှန်သင့်သည်။
Windows 10 Lenovo တွင် Fn ကိုမနှိပ်ဘဲ လုပ်ဆောင်ချက်ခလုတ်များကို မည်သို့အသုံးပြုရမည်နည်း။
Lenovo Ideapad S1u 12 အဖြေများတွင် Fn မပါဘဲ F400-F4 သော့များကို ဖွင့်ပါ။
2 အဖြေများ
- BIOS ကိုဝင်ရောက်အသုံးပြုပါ (Windows 10 တွင် ၎င်းကိုပြုလုပ်နည်းကို အောက်တွင်ကြည့်ပါ)။
- BIOS မီနူးသို့ရောက်သည်နှင့် "Configuration" တက်ဘ်ကိုရွေးချယ်ပါ။
- “Hotkey Mode” ကိုရွေးပြီး “Disabled” ဟု သတ်မှတ်ပါ။
- BIOS မီနူးကို သိမ်းဆည်းပြီး ထွက်ပါ (F10 ကို နှိပ်ပြီး Enter )။
Lenovo တွင် Fn လော့ခ်ကို ဘယ်လိုပိတ်ရမလဲ။
ပုံမှန် F1-F12 သို့ရောက်ရန်၊ သင်သည် Fn+ လုပ်ဆောင်ချက်သော့ကို ဖိထားရပါမည်။ ၎င်းကို BIOS တွင် ချိန်ညှိနိုင်သော်လည်း ဤလက်တော့ပ်မော်ဒယ်အတွက် ၎င်းကို မရနိုင်တော့ပါ။ သင်သည် Fn+esc ကို နှိပ်နိုင်ပြီး ၎င်းသည် ၎င်းကို ထိုစက်ရှင်အတွက် လော့ခ်ချနိုင်သော်လည်း ကွန်ပျူတာ ပြန်လည်စတင်သည့်အခါ ၎င်းကို မူရင်းအတိုင်း ပြန်လည်သတ်မှတ်မည်ဖြစ်သည်။
built in ကီးဘုတ်ကို ဘယ်လိုပိတ်ရမလဲ။
သင့် Laptop ကီးဘုတ်ကို ပိတ်ရန် နည်းလမ်း 4 ခု
- သင့်လက်ပ်တော့၏ start menu သို့သွားပါ။
- "စက်ပစ္စည်းမန်နေဂျာ" ကိုရိုက်ထည့်ပြီး enter နှိပ်ပါ။
- စက်ပစ္စည်းမန်နေဂျာကို နှိပ်ပါ။
- Device Manager တွင် ကီးဘုတ်ကို ရှာပါ။
- ကီးဘုတ်ဒရိုက်ဗာကိုပိတ်ရန် drop-down menu ကိုဝင်ရောက်ရန် "+" ဆိုင်းဘုတ်ကိုနှိပ်ပါ။
- ဤအရာအား အမြဲတမ်းပြုလုပ်ရန် သို့မဟုတ် ၎င်းကို ဖယ်ရှားရန် ပုံမှန်အားဖြင့် ပြန်လည်စတင်ရန် လိုအပ်သည်။
ကျွန်ုပ်၏ လက်ပ်တော့ကီးဘုတ် Windows 10 ကို ခေတ္တပိတ်ထားရန် မည်သို့လုပ်ဆောင်နိုင်မည်နည်း။
ချိတ်ဆက်ထားသော ကီးဘုတ်များကို ကြည့်ရန် အောက်သို့ဆင်းပြီး “ကီးဘုတ်များ” ကို ချဲ့ပါ။ 3. သင်ပိတ်လိုသော ကီးဘုတ်ကို ရွေးချယ်ပါ၊ ထည့်သွင်းမှုကို ညာဖက်ကလစ်နှိပ်ပြီး “Uninstall” ကို ရွေးချယ်ပါ။ ကီးဘုတ်တစ်ခုထက်ပို၍ ချိတ်ဆက်ထားပါက ၎င်းတို့ကို တစ်ကြိမ်လျှင် တစ်ခုပိတ်ရန် လိုအပ်မည်ဖြစ်သည်။
Windows 10 တွင် မျက်နှာပြင်ပေါ်ရှိ ကီးဘုတ်ကို မည်သို့ဖယ်ရှားရမည်နည်း။
ဆက်တင်မှတစ်ဆင့် OSK ကိုဖွင့်ပါ သို့မဟုတ် ပိတ်ပါ။
- "Start" > "Settings" ကိုရွေးပါ။
- “အသုံးပြုရလွယ်ကူခြင်း” ကိုရွေးချယ်ပါ။
- "ကီးဘုတ်" ကိုရွေးချယ်ပါ။
- အလိုရှိသောအတိုင်း "On-Screen Keyboard" ကို "On" သို့မဟုတ် "Off" ဟု သတ်မှတ်ပါ။
“အကောင်းဆုံးနှင့် အဆိုးဆုံး ဓာတ်ပုံဘလော့ဂ်” ဆောင်းပါးမှ ဓာတ်ပုံ http://bestandworstever.blogspot.com/2012/07/worst-windows-message-from-holding.html