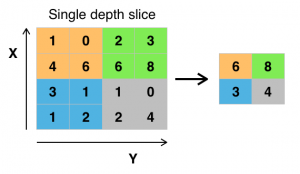စနစ်ပြင်ဆင်မှု အသုံးဝင်မှု (Windows 7)
- Win-r ကိုနှိပ်ပါ။ "Open:" အကွက်တွင် msconfig ကိုရိုက်ထည့်ပြီး Enter နှိပ်ပါ။
- Startup tab ကိုနှိပ်ပါ။
- စတင်ချိန်တွင် သင်မဖွင့်လိုသော အရာများကို အမှန်ခြစ်ဖြုတ်ပါ။ မှတ်စု:
- သင်ရွေးချယ်မှုများပြုလုပ်ပြီးပါက OK ကိုနှိပ်ပါ။
- ပေါ်လာသည့်အကွက်တွင် သင့်ကွန်ပျူတာကို ပြန်လည်စတင်ရန် Restart ကိုနှိပ်ပါ။
Windows 7 တွင် startup ပရိုဂရမ်များကို မည်သို့ကန့်သတ်မည်နည်း။
Windows 7 နှင့် Vista တွင် Startup ပရိုဂရမ်များကို မည်သို့ပိတ်မည်နည်း။
- Start Menu Orb ကို နှိပ်ပြီး search box တွင် MSConfig ကို ရိုက်ထည့်ပြီး Enter နှိပ်ပါ သို့မဟုတ် msconfig.exe program link ကို နှိပ်ပါ။
- System Configuration tool အတွင်းမှ Startup တက်ဘ်ကို နှိပ်ပြီး Windows စတင်ချိန်မှ စတင်ခြင်းမှ တားဆီးလိုသော ပရိုဂရမ်အကွက်များကို အမှန်ခြစ်ဖြုတ်ပါ။
Windows 7 တွင် Startup ဖိုဒါကို မည်သို့ဖွင့်ရမည်နည်း။
သင့်ကိုယ်ပိုင် startup folder သည် C:\Users\ ဖြစ်သင့်သည်။ \AppData\Roaming\Microsoft\Windows\Start Menu\Programs\Startup။ အသုံးပြုသူအားလုံး စတင်သည့်ဖိုင်တွဲသည် C:\ProgramData\Microsoft\Windows\Start Menu\Programs\Startup ဖြစ်သင့်သည်။ ၎င်းတို့မရှိပါက ဖိုင်တွဲများကို သင်ဖန်တီးနိုင်ပါသည်။
Windows 10 တွင် startup ပရိုဂရမ်များကို မည်သို့ပိတ်နိုင်မည်နည်း။
Windows 8၊ 8.1 နှင့် 10 တို့သည် startup applications များကို ပိတ်ရန် အမှန်တကယ် ရိုးရှင်းစေသည်။ သင်လုပ်ဆောင်ရမည့်အရာမှာ Taskbar ပေါ်တွင် right-click နှိပ်ခြင်းဖြင့် Task Manager ကိုဖွင့်ပါ၊ သို့မဟုတ် CTRL + SHIFT + ESC ဖြတ်လမ်းခလုတ်ကို အသုံးပြု၍ "အသေးစိတ်အချက်အလက်များကို" ကိုနှိပ်ပါ၊ Startup တက်ဘ်သို့ပြောင်းပြီးနောက် Disable ခလုတ်ကိုအသုံးပြုပါ။
Windows 10 စတင်ချိန်တွင် လုပ်ဆောင်သည့် ပရိုဂရမ်များကို မည်သို့ပြောင်းလဲနိုင်မည်နည်း။
ဤသည်မှာ Windows 10 တွင် စတင်ချိန်တွင် မည်သည့်အက်ပ်များကို အလိုအလျောက်လုပ်ဆောင်မည်ကို သင်ပြောင်းလဲနိုင်သော နည်းလမ်းနှစ်ခုရှိပါသည်။
- စတင်ရန် ခလုတ်ကို ရွေးပါ၊ ထို့နောက် ဆက်တင်များ > အက်ပ်များ > စတင်ခြင်း ကို ရွေးချယ်ပါ။
- ဆက်တင်များတွင် Startup ရွေးချယ်မှုကို မတွေ့ပါက၊ Start ခလုတ်ကို ညာဖက်ကလစ်နှိပ်ပါ၊ Task Manager ကိုရွေးချယ်ပါ၊ ထို့နောက် Startup တက်ဘ်ကို ရွေးပါ။
Windows 7 စတင်ချိန်တွင် လုပ်ဆောင်သည့် ပရိုဂရမ်များကို မည်သို့ပြောင်းလဲနိုင်မည်နည်း။
စနစ်ပြင်ဆင်မှု အသုံးဝင်မှု (Windows 7)
- Win-r ကိုနှိပ်ပါ။ "Open:" အကွက်တွင် msconfig ကိုရိုက်ထည့်ပြီး Enter နှိပ်ပါ။
- Startup tab ကိုနှိပ်ပါ။
- စတင်ချိန်တွင် သင်မဖွင့်လိုသော အရာများကို အမှန်ခြစ်ဖြုတ်ပါ။ မှတ်စု:
- သင်ရွေးချယ်မှုများပြုလုပ်ပြီးပါက OK ကိုနှိပ်ပါ။
- ပေါ်လာသည့်အကွက်တွင် သင့်ကွန်ပျူတာကို ပြန်လည်စတင်ရန် Restart ကိုနှိပ်ပါ။
စတင်ချိန်တွင် ပရိုဂရမ်များ မလည်ပတ်စေရန် မည်သို့တားဆီးမည်နည်း။
နည်းလမ်း 1- ပရိုဂရမ်တစ်ခုကို တိုက်ရိုက်ပြင်ဆင်ပါ။
- အစီအစဉ်ကိုဖွင့်ပါ။
- ဆက်တင်အကန့်ကိုရှာပါ။
- စတင်ချိန်တွင် ပရိုဂရမ်ကို ပိတ်ရန် ရွေးချယ်ခွင့်ကို ရှာပါ။
- Start menu ကိုဖွင့်ပြီး Search box တွင် msconfig ကိုရိုက်ထည့်ပါ။
- msconfig ရှာဖွေမှုရလဒ်ကို နှိပ်ပါ။
- Startup tab ကိုနှိပ်ပါ။
Windows Startup ဖိုဒါကို ဘယ်လိုသွားရမလဲ။
ဤဖိုဒါကိုဖွင့်ရန်၊ Run box ပေါ်လာပြီး shell:common startup ဟုရိုက်ပြီး Enter ခေါက်ပါ။ သို့မဟုတ် ဖိုဒါကို အမြန်ဖွင့်ရန်၊ WinKey ကိုနှိပ်ပြီး shell:common startup ဟုရိုက်ပြီး Enter ခေါက်နိုင်သည်။ သင် Windows နှင့် စတင်လိုသော ပရိုဂရမ်များ၏ ဖြတ်လမ်းလင့်ခ်များကို ဤဖိုင်တွဲတွင် ထည့်သွင်းနိုင်သည်။
Windows 7 တွင် စတင်လုပ်ဆောင်သည့် ပရိုဂရမ်တစ်ခုကို မည်သို့လုပ်ဆောင်ရမည်နည်း။
Windows ကို 7
- Start > All Programs > Microsoft Office ကိုနှိပ်ပါ။
- အလိုအလျောက်စတင်လိုသော ပရိုဂရမ်၏အိုင်ကွန်ကို ညာဖက်ကလစ်နှိပ်ပြီး Copy (သို့မဟုတ် Ctrl + C) ကိုနှိပ်ပါ။
- ပရိုဂရမ်များအားလုံးစာရင်းတွင်၊ Startup ဖိုဒါကို ညာဖက်ကလစ်နှိပ်ပြီး Explore ကိုနှိပ်ပါ။
စတင်သည့် Windows 7 တွင် Skype ကိုဖွင့်ခြင်းမပြုရန် မည်သို့တားဆီးနိုင်မည်နည်း။
Skype အတွင်းသို့ လော့ဂ်အင်ဝင်ပြီး ပထမဦးဆုံးအနေဖြင့် Tools > Options > General Settings သို့သွားကာ 'Windows စတင်သောအခါ Skype ကိုစတင်ပါ' ကို အမှန်ခြစ်ဖြုတ်ပါ။ မှတ်တမ်းအတွက် Startup ဖိုဒါထဲရှိ ဝင်ခွင့်ကို သင်တက်ရောက်ပြီးဖြစ်သည်
Windows 10 စတင်ချိန်တွင် ပရိုဂရမ်မည်မျှကို ကန့်သတ်နိုင်မည်နည်း။
Task Manager တွင် startup ပရိုဂရမ်များကို သင်ပြောင်းလဲနိုင်သည်။ ၎င်းကိုစတင်ရန် Ctrl + Shift + Esc ကို တပြိုင်နက် နှိပ်ပါ။ သို့မဟုတ်၊ desktop အောက်ခြေရှိ taskbar ပေါ်တွင် right-click နှိပ်ပြီး ပေါ်လာသည့် menu မှ Task Manager ကိုရွေးချယ်ပါ။ Windows 10 ၏နောက်ထပ်နည်းလမ်းမှာ Start Menu အိုင်ကွန်ကို right-click နှိပ်ပြီး Task Manager ကိုရွေးချယ်ပါ။
စတင်ချိန်တွင် Bittorrent ကိုဖွင့်ခြင်းမှမည်ကဲ့သို့ရပ်တန့်နိုင်မည်နည်း။
uTorrent ကိုဖွင့်ပြီး မီနူးဘားမှ Options \ Preferences သို့သွားကာ အထွေထွေကဏ္ဍအောက်ရှိ စနစ်စတင်ခြင်းတွင် Start uTorrent ဘေးရှိ အကွက်ကို အမှန်ခြစ်ဖြုတ်ပါ၊ ထို့နောက် နှစ်သက်မှုများမှပိတ်ရန် Ok ကိုနှိပ်ပါ။
Windows 10 တွင် Startup folder ရှိပါသလား။
Windows 10 Startup Folder သို့ ဖြတ်လမ်း။ Windows 10 ရှိ Users Startup Folder အားလုံးကို အမြန်ဝင်ရောက်ရန်၊ Run dialog box (Windows Key + R) ကိုဖွင့်ပြီး shell:common startup ဟုရိုက်ထည့်ပြီး OK ကိုနှိပ်ပါ။ File Explorer Window အသစ်သည် Users Startup Folder အားလုံးကို ပြသပေးမည် ဖြစ်သည်။
Windows 7 ရှိ Startup ဖိုဒါ ဘယ်မှာလဲ။
သင့်ကိုယ်ပိုင် startup folder သည် C:\Users\ ဖြစ်သင့်သည်။ \AppData\Roaming\Microsoft\Windows\Start Menu\Programs\Startup။ အသုံးပြုသူအားလုံး စတင်သည့်ဖိုင်တွဲသည် C:\ProgramData\Microsoft\Windows\Start Menu\Programs\Startup ဖြစ်သင့်သည်။ ၎င်းတို့မရှိပါက ဖိုင်တွဲများကို သင်ဖန်တီးနိုင်ပါသည်။
CMD ဖြင့် ကျွန်ုပ်၏ startup ပရိုဂရမ်များကို မည်သို့ပြောင်းလဲနိုင်မည်နည်း။
ထိုသို့ပြုလုပ်ရန်၊ command prompt window ကိုဖွင့်ပါ။ wmic လို့ရိုက်ထည့်ပြီး Enter ခေါက်လိုက်ပါ။ ထို့နောက် startup ဟုရိုက်ပြီး Enter ခေါက်ပါ။ သင့် Windows မှ စတင်သည့် ပရိုဂရမ်များစာရင်းကို သင်တွေ့ရပါမည်။
Windows 7 စတင်ခြင်းတွင် ပရိုဂရမ်တစ်ခုကို မည်သို့ထည့်ရမည်နည်း။
Windows Start-up Folder တွင် ပရိုဂရမ်များ ထည့်နည်း
- Start ခလုတ်ကိုနှိပ်ပါ၊ ပရိုဂရမ်များအားလုံးကို နှိပ်ပါ၊ Startup ဖိုဒါကို ညာဖက်ကလစ်နှိပ်ပါ၊ ထို့နောက် Open ကိုနှိပ်ပါ။
- သင်ဖန်တီးလိုသော ဖြတ်လမ်းလင့်ခ်တစ်ခုပါရှိသော တည်နေရာကို ဖွင့်ပါ။
- ဖိုင်ကို ညာကလစ်နှိပ်ပြီး Create Shortcut ကိုနှိပ်ပါ။
- ဖြတ်လမ်းကို Startup ဖိုဒါထဲသို့ ဆွဲထည့်ပါ။
Windows 7 ကို ပိုမြန်အောင် ဘယ်လို လုပ်ရမလဲ။
ဤသည်မှာ ပိုမိုမြန်ဆန်သောစွမ်းဆောင်ရည်အတွက် Windows 7 ကို အကောင်းဆုံးဖြစ်အောင် ကူညီရန် အကြံပြုချက်အချို့ဖြစ်သည်။
- စွမ်းဆောင်ရည် ပြဿနာဖြေရှင်းပေးသူကို စမ်းကြည့်ပါ။
- သင်အသုံးမပြုသော ပရိုဂရမ်များကို ဖျက်ပါ။
- စတင်ချိန်တွင် ပရိုဂရမ်မည်မျှလည်ပတ်သည်ကို ကန့်သတ်ပါ။
- သင်၏ hard disk ကိုရှင်းလင်းပါ။
- ပရိုဂရမ်အနည်းငယ်ကို တစ်ချိန်တည်းတွင် လုပ်ဆောင်ပါ။
- အမြင်အာရုံသက်ရောက်မှုများကို ပိတ်ပါ။
- ပုံမှန်ပြန်စပါ။
- virtual memory ရဲ့အရွယ်အစားကိုပြောင်းပါ။
Windows 7 မှာ ဘယ်ပရိုဂရမ်တွေ လည်ပတ်နေလဲဆိုတာ သင်ဘယ်လိုမြင်လဲ။
#1- "Ctrl + Alt + Delete" ကိုနှိပ်ပြီး "Task Manager" ကိုရွေးချယ်ပါ။ အလုပ်မန်နေဂျာကို တိုက်ရိုက်ဖွင့်ရန် "Ctrl + Shift + Esc" ကို နှိပ်နိုင်သည်။ #2- သင့်ကွန်ပြူတာပေါ်တွင် လုပ်ဆောင်နေသော လုပ်ငန်းစဉ်များစာရင်းကို ကြည့်ရန် "လုပ်ငန်းစဉ်များ" ကိုနှိပ်ပါ။ ဝှက်ထားသောနှင့် မြင်နိုင်သော ပရိုဂရမ်များစာရင်းကို ကြည့်ရှုရန် အောက်ကိုဆင်းပါ။
မည်သည့် Windows 7 ဝန်ဆောင်မှုများကို ကျွန်ုပ်ပိတ်နိုင်သနည်း။
[လမ်းညွှန်] မည်သည့် Windows 7 ဝန်ဆောင်မှုများကို ပိတ်ရန် ဘေးကင်းသနည်း။
- Desktop ပေါ်ရှိ Computer အိုင်ကွန်ပေါ်တွင် Right-click နှိပ်ပြီး Manage ကိုရွေးချယ်ပါ၊ ၎င်းသည် ဝင်းဒိုးအသစ်တစ်ခုဖွင့်ပါမည်။
- ယခု သင်သည် မလိုအပ်သောဝန်ဆောင်မှုများကို DISABLED သို့မဟုတ် MANUAL ဟု သတ်မှတ်နိုင်သည်။ မည်သည့်ဝန်ဆောင်မှုကိုမဆို နှစ်ချက်နှိပ်ရုံဖြင့် Startup type list box တွင် လိုချင်သော option ကိုရွေးချယ်ပါ။
ပရိုဂရမ်တစ်ခုကို မဖြုတ်ဘဲ ဘယ်လိုပိတ်ရမလဲ။
အပိုဆော့ဖ်ဝဲလ်မလိုအပ်သောတစ်ခုဖြစ်လိမ့်မည်။
- Start ကိုဖွင့်ပါ။
- “msconfig” လို့ရိုက်ထည့်ပြီး Enter ခေါက်ပါ။
- ဝန်ဆောင်မှုများတက်ဘ်သို့သွားပြီး Bluestacks နှင့်ပတ်သက်သည့် မည်သည့်ဝန်ဆောင်မှုများကိုမဆို အမှန်ခြစ်ဖြုတ်ပါ။ ဤဝန်ဆောင်မှုများကို ရှာဖွေရာတွင် ပိုမိုလွယ်ကူစေရန် ထုတ်လုပ်သူဖြင့် စီပါ။
- Bluestacks နှင့်ပတ်သက်သော မည်သည့် startup application များကိုမဆို ပိတ်ရန် Startup တက်ဘ်သို့ သွားပါ။
startup program တွေက ဘာတွေလဲ။
စတင်ခြင်းပရိုဂရမ်သည် စနစ်စတင်ပြီးနောက် အလိုအလျောက်လုပ်ဆောင်သည့် ပရိုဂရမ် သို့မဟုတ် အက်ပ်လီကေးရှင်းတစ်ခုဖြစ်သည်။ Startup ပရိုဂရမ်များသည် များသောအားဖြင့် နောက်ခံတွင် လုပ်ဆောင်သော ဝန်ဆောင်မှုများဖြစ်သည်။ Windows ရှိဝန်ဆောင်မှုများသည် Unix နှင့် Unix တူသောလည်ပတ်မှုစနစ်များရှိ daemons များနှင့်ဆင်တူသည်။
Windows 7 မှာ ပရိုဂရမ်တစ်ခုကို ဘယ်လိုပိတ်ရမလဲ။
“System Security” နှင့် “Administrative Tools” ကိုနှိပ်ပါ။ “System Configuration” ကို နှစ်ချက်နှိပ်ပြီး System Configuration window ၏ “Startup” တက်ဘ်ကို နှိပ်ပါ။ ၎င်းကို သင့်စတင်သည့်စာရင်းမှ ဖယ်ရှားရန် အက်ပ်တစ်ခု၏ဘေးရှိ အကွက်တစ်ခုကို အမှန်ခြစ်ဖြုတ်ပါ။ နောက်ခံတွင်လည်ပတ်နေသောအက်ပ်မပါဘဲ Windows 7 ကိုဖွင့်ရန် သင့်ကွန်ပျူတာကို ပြန်လည်စတင်ပါ။
နောက်ခံ windows 7 တွင် Skype လည်ပတ်ခြင်းကို မည်သို့တားဆီးနိုင်မည်နည်း။
ဤသည်မှာ Skype ကို သင့်ကွန်ပျူတာ၏ boot လုပ်ငန်းစဉ်၏ တစ်စိတ်တစ်ပိုင်းအဖြစ်မှ ရပ်တန့်ရန် အခြားနည်းလမ်းတစ်ခုဖြစ်သည်။
- Window logo key + R -> Run box တွင် msconfig.exe လို့ရိုက်ထည့်ပါ။
- System Configuration -> Startup tab သို့သွားပါ -> Windows Startup အပလီကေးရှင်းများစာရင်းကိုရှာပါ -> Search for Skype -> ၎င်းကို အမှန်ခြစ်ဖြုတ်ပါ -> Apply -> OK ။
- သင့်ကွန်ပျူတာကို Restart ချလိုက်ပါ။
How do I turn off Skype on startup?
အလိုအလျောက် စတင်ခြင်း သို့မဟုတ် ပိတ်ခြင်း (Windows အတွက် လုပ်ငန်းအတွက် Skype)
- လုပ်ငန်းအတွက် Skype ကိုဖွင့်ပါ။
- Click the gear icon to open the Options dialog box.
- ဘယ်ဘက်ရှိ စာရင်းတွင် Personal ကို နှိပ်ပါ။
- On the right, under My account, you’ll see a checkbox for Automatically start the app when I log on to Windows.
- OK ကိုကလစ်နှိပ်ပါ။
Skype ကို အလိုအလျောက်စတင်ခြင်းမှ မည်သို့တားဆီးနိုင်မည်နည်း။
Skype အလိုအလျောက်စတင်ခြင်းမှရပ်တန့်ရန်ရွေးချယ်ခွင့်ကို Windows၊ Mac နှင့် Linux တွင် Skype တွင်သာရနိုင်သည်။
- သင်၏ပရိုဖိုင်းပုံကိုနှိပ်ပါ။
- Settings ကိုနှိပ်ပါ။
- General ကိုနှိပ်ပါ။
- စတင်ခြင်း နှင့် ပိတ်ခြင်း အောက်တွင် Skype ကို အလိုအလျောက် စတင်ပိတ်ရန် ခလုတ်နှိပ်ပါ။
မည်သည့် startup ပရိုဂရမ်များကို ကျွန်ုပ် ပိတ်သင့်သနည်း။
Windows 7 နှင့် Vista တွင် Startup ပရိုဂရမ်များကို မည်သို့ပိတ်မည်နည်း။
- Start Menu Orb ကို နှိပ်ပြီး search box တွင် MSConfig ကို ရိုက်ထည့်ပြီး Enter နှိပ်ပါ သို့မဟုတ် msconfig.exe program link ကို နှိပ်ပါ။
- System Configuration tool အတွင်းမှ Startup တက်ဘ်ကို နှိပ်ပြီး Windows စတင်ချိန်မှ စတင်ခြင်းမှ တားဆီးလိုသော ပရိုဂရမ်အကွက်များကို အမှန်ခြစ်ဖြုတ်ပါ။
စတင်ချိန်တွင် command prompt ကို မည်သို့ပိတ်နိုင်မည်နည်း။
Select each startup item on Startup and click “Disable” > close “Task Manager”; 5. Click “OK” on Startup tab of System Configuration > Restart PC. By doing so, your computer will be able to work normally again, and you’ll see that no CMD window pops up anymore.
Windows 10 တွင် ပရိုဂရမ်တစ်ခုကို စတင်ခြင်းမှ မည်သို့ဖယ်ရှားရမည်နည်း။
အဆင့် 1 Taskbar ရှိ လွတ်နေသော ဧရိယာပေါ်တွင် Right-click နှိပ်ပြီး Task Manager ကို ရွေးချယ်ပါ။ အဆင့် 2 Task Manager ပေါ်လာသောအခါ၊ Startup တက်ဘ်ကို နှိပ်ပြီး စတင်ချိန်တွင် လုပ်ဆောင်ရန် ဖွင့်ထားသည့် ပရိုဂရမ်များစာရင်းကို ကြည့်ရှုပါ။ ထို့နောက် ၎င်းတို့ကိုလည်ပတ်ခြင်းမှရပ်တန့်ရန်၊ ပရိုဂရမ်ကို ညာဖက်ကလစ်နှိပ်ပြီး Disable ကိုရွေးချယ်ပါ။
“ Wikipedia” မှဆောင်းပါး၌ဓာတ်ပုံ https://en.wikipedia.org/wiki/Convolutional_neural_network