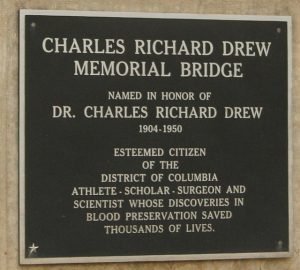Windows 10 တွင် Drivers များကို အပြီးအပိုင် ဖယ်ရှားနည်း
- Windows 10 အသုံးပြုသူများသည် Windows driver ဖယ်ရှားရေးပြဿနာကို မကြာခဏ ကြုံတွေ့ရလေ့ရှိသည်။
- Windows ဖြတ်လမ်းခလုတ်များ Win + R ဖြင့် Run ကိုဖွင့်ပါ။
- Control ကိုရိုက်ထည့်ပြီး Enter ခလုတ်ကိုနှိပ်ပါ။
- Control Panel တွင် Programs and Features သို့သွားပါ။
- Driver ကို Right Click နှိပ်ပြီး Uninstall ကို ရွေးပါ။
- Windows 10 တွင် ဖြတ်လမ်းခလုတ်များ Win + X ကိုသုံးပါ။
- Device Manager ကို ရွေးပါ။
- Control Panel တွင် AMD Catalyst Install Manager ကိုရွေးချယ်ပါ။
- Change ကိုနှိပ်ပါ။
- AMD Catalyst Install Manager – InstallShield Wizard မှတောင်းဆိုသောအခါ Next ကိုနှိပ်ပါ။
- AMD Catalyst Install Manger – InstallShield Wizard မှတောင်းဆိုသောအခါ၊ AMD ဆော့ဖ်ဝဲလ်အားလုံးကို Express Uninstall ကိုရွေးချယ်ပါ။
Driver Rollback/ဖယ်ရှားရေး ညွှန်ကြားချက်များ
- Start ကိုကလစ်နှိပ်ပါ။
- Control Panel ကိုနှိပ်ပါ။
- Performance and Maintenance ကိုနှိပ်ပြီး System (အမျိုးအစားမြင်ကွင်းတွင်) သို့မဟုတ် System (ဂန္တဝင်မြင်ကွင်းတွင်)
- Hardware Tab ကို ရွေးပါ။
- Device Manager ကိုနှိပ်ပါ။
- Display Adapters ကို နှစ်ချက်နှိပ်ပါ။
- သင်၏ NVIDIA GPU ကို နှစ်ချက်နှိပ်ပါ။
- Driver Tab ကို ရွေးပါ။
Device Manager ကို အသုံးပြု၍ စက်ပစ္စည်းတစ်ခုကို ဖြုတ်ရန်၊ ဤအဆင့်များကို လိုက်နာပါ-
- Control Panel ကိုစတင်ပါ၊ Hardware နှင့် Sound ကိုနှိပ်ပါ၊ ထို့နောက် Device Manager ကိုနှိပ်ပါ။
- သင်ဖြုတ်လိုသော စက်ပစ္စည်းအမျိုးအစားကို ကိုယ်စားပြုသည့် node ကို ချဲ့ပါ၊ စက်ပစ္စည်းထည့်သွင်းမှုကို ညာဖက်ကလစ်နှိပ်ပြီး Uninstall ကိုနှိပ်ပါ။
Windows ကို 8
- ပရိုဂရမ်တစ်ခုအား Uninstall သို့သွားပါ- စတင်စခရင် > မောက်စ်နှင့် ကီးဘုတ် ဆက်တင်များပေါ်တွင် ညာဖက်ကလစ်နှိပ်ပါ > Uninstall ။
- စာရင်းမှ "Logitech SetPoint" ကိုရွေးချယ်ပါ။
- Uninstall ကိုနှိပ်ပါ။
- SetPoint ကို သင့်စနစ်မှ ဖယ်ရှားရန် မျက်နှာပြင်ပေါ်ရှိ ညွှန်ကြားချက်များကို လိုက်နာပါ။ မှတ်ချက်- SetPoint ကို ဖယ်ရှားခြင်း အပြီးသတ်ရန် သင့်ကွန်ပျူတာကို ပြန်လည်စတင်ရန် လိုအပ်နိုင်ပါသည်။
Windows 8 သို့မဟုတ် Windows 10 အသုံးပြုနေသည့် PC မှ ထည့်သွင်းထားသော Wacom ဒရိုက်ဗာကို ဖယ်ရှားရန်၊ အောက်ပါအဆင့်များကို အသုံးပြုပါ။
- တက်ဘလက်ကို ကွန်ပျူတာမှ ချိတ်ဆက်မှုဖြုတ်ပါ။
- Utility မီနူး (စခရင်၏ဘယ်ဘက်အောက်ရှိ) တွင်ပေါ်လာရန် X ခလုတ်နှင့်အတူ သင့်ကီးဘုတ်ပေါ်ရှိ Windows ခလုတ်ကို နှိပ်ပါ။
- ဤမီနူးရှိ ပရိုဂရမ်များနှင့် အင်္ဂါရပ်များကို ရွေးပါ။
Windows Vista သို့မဟုတ် Windows 7 အသုံးပြုနေသော PC မှ install လုပ်ထားသော Wacom ဒရိုက်ဗာကို ဖယ်ရှားရန် အောက်ပါအဆင့်များကို အသုံးပြုပါ။
- တက်ဘလက်ကို ကွန်ပျူတာမှ ချိတ်ဆက်မှုဖြုတ်ပါ။
- သင်၏ Start Menu ကိုဖွင့်ပါ၊ ထို့နောက် Control Panel ကိုဖွင့်ပါ။
- ပရိုဂရမ်များနှင့် အင်္ဂါရပ်များကို ဖွင့်ပါ။
- (မော်ဒယ်နှင့် ဗားရှင်းပေါ်မူတည်၍ စာရင်းသွင်းထားနိုင်သည့် ယာဉ်မောင်းကို ဖြုတ်ပါ)။
စနစ်မီနူးကိုဖွင့်ရန် “Windows-X” ကိုနှိပ်ပါ၊ ထို့နောက် “စက်ပစ္စည်းမန်နေဂျာ” ကိုနှိပ်ပါ။ ၎င်း၏ဒရိုင်ဘာများစာရင်းကို ချဲ့ထွင်ရန် စက်၏ဘေးရှိ မြှားကို နှိပ်ပါ၊ ထို့နောက် ဒရိုက်ဘာတစ်ခုအား ညာဖက်ကလစ်နှိပ်ကာ ယာဉ်မောင်းကို ဖယ်ရှားရန်အတွက် ရရှိလာသော ဒေါင်းလုဒ်မီနူးရှိ “Uninstall” ကို ရွေးချယ်ပါ။
Driver အဟောင်းတွေကို ဘယ်လိုဖျက်ရမလဲ။
ဒရိုက်ဗာအဟောင်းများကို ဖြုတ်ရန် "Win + X" ကိုနှိပ်ပြီး ရွေးချယ်စရာများစာရင်းမှ "Device Manager" ကိုရွေးချယ်ပါ။ သင်သည် Windows Vista သို့မဟုတ် 7 ကိုအသုံးပြုနေပါက၊ စတင်မီနူးတွင် စက်ပစ္စည်းမန်နေဂျာကို သင်ရှာဖွေနိုင်ပါသည်။ 2. "ကြည့်ရန်" သို့သွားကာ လျှို့ဝှက်ထားသော ဒရိုက်ဘာများနှင့် အဟောင်းများအားလုံးကို ဖော်ထုတ်ရန် "လျှို့ဝှက်စက်ပစ္စည်းများကို ပြသရန်" ရွေးချယ်မှုကို ရွေးချယ်ပါ။
Driver များကို မည်ကဲ့သို့ အပြီးတိုင် uninstall လုပ်မည်နည်း။
၎င်း၏ဒရိုက်ဘာကို အပြီးအပြတ်ဖယ်ရှားရန်၊ Driver တက်ဘ်သို့သွား၍ နှိပ်ပါ သို့မဟုတ် “စက်ပစ္စည်းကို ဖြုတ်ပါ” ကိုနှိပ်ပါ။ “ဤစက်ပစ္စည်းအတွက် ဒရိုင်ဘာဆော့ဖ်ဝဲကို ဖျက်ပါ” ဟူသော ဘောက်စ်ကို အမှန်ခြစ်ခြစ်ထားပါ။ ထို့နောက် Uninstall ကိုနှိပ်ပါ သို့မဟုတ် နှိပ်ပါ။
Windows 10 ကို ဘယ်လို အပြီးတိုင် ဖယ်ရှားရမလဲ။
Windows 10 ကို ဖြုတ်ချနိုင်၊ မရှိ စစ်ဆေးပါ။ Windows 10 ကို ဖြုတ်ချနိုင်၊ မရှိ ကြည့်ရန်၊ Start > Settings > Update & Security သို့ သွားပါ၊ ထို့နောက် ဝင်းဒိုး၏ ဘယ်ဘက်ရှိ Recovery ကို ရွေးပါ။
Windows 10 တွင် ဒရိုက်ဗာများကို မည်ကဲ့သို့ ဖယ်ရှားပြီး ပြန်လည်ထည့်သွင်းရမည်နည်း။
Windows 10 တွင် ဒရိုက်ဗာများကို အပ်ဒိတ်လုပ်ပါ။
- Taskbar ပေါ်ရှိ ရှာဖွေရေးအကွက်တွင် စက်ပစ္စည်းမန်နေဂျာကိုရိုက်ထည့်ပါ၊ ထို့နောက် စက်ပစ္စည်းမန်နေဂျာကို ရွေးချယ်ပါ။
- စက်ပစ္စည်းအမည်ကို ညာကလစ် (သို့မဟုတ်) နှိပ်ပြီး ဖိထားပြီး Uninstall ကို ရွေးချယ်ပါ။
- သင့်ရဲ့ PC ကို restart ချလိုက်ပါ။
- Windows သည် driver ကိုပြန်လည်ထည့်သွင်းရန်ကြိုးစားလိမ့်မည်။
Windows 10 တွင် အသုံးမပြုသော driver များကို မည်သို့ဖယ်ရှားရမည်နည်း။
သင်၏ Windows ကွန်ပျူတာမှ အဟောင်းနှင့် အသုံးမပြုသော ဒရိုက်ဗာများကို ဖယ်ရှားရန် ဦးစွာ Start Menu ကိုဖွင့်ပြီး Computer ပေါ်တွင် right-click နှိပ်ပြီး Properties ကိုရွေးချယ်ပါ။ ဘယ်ဘက်အခြမ်းမှ၊ Advanced system settings ကိုနှိပ်ပြီး Environment Variables ကိုနှိပ်ပါ။ တနည်းအားဖြင့် Control Panel ကိုဖွင့်ပြီး Environment Variables ကိုရိုက်ထည့်ပါ။
စက်ပစ္စည်းဒရိုက်ဗာပက်ကေ့ဂျ်များကို ဖျက်သင့်ပါသလား။
စက်ပစ္စည်းဒရိုင်ဘာ ပက်ကေ့ဂျ်များ- Windows သည် ၎င်းတို့ကို Windows Update သို့မဟုတ် အခြားနေရာတွင် ထည့်သွင်းထားသည်ဖြစ်စေ စက်ပစ္စည်းဒရိုက်ဗာများ၏ ဗားရှင်းဟောင်းများကို သိမ်းဆည်းထားသည်။ ဤရွေးချယ်မှုသည် အဆိုပါစက်ပစ္စည်းဒရိုက်ဗာဗားရှင်းဟောင်းများကို ဖျက်ပစ်မည်ဖြစ်ပြီး နောက်ဆုံးထွက်ဗားရှင်းကိုသာ ထားရှိမည်ဖြစ်သည်။ သင့် PC နှင့် ၎င်း၏ စက်များ ကောင်းမွန်စွာ အလုပ်လုပ်ပုံပေါ်ပါက ဤဖိုင်များကို ဖယ်ရှားနိုင်ပါသည်။
Windows 10 ရှိ .SYS ဖိုင်များကို ကျွန်ုပ်မည်ကဲ့သို့ ဖျက်မည်နည်း။
Windows 10 တွင် လော့ခ်ချထားသောဖိုင်ကို မည်ကဲ့သို့ ဖျက်မည်နည်း။
- သင်ဖျက်လိုသော folder ကိုရှာပါ။
- Microsoft ၏ ဝဘ်ဆိုက်မှ Process Explorer ကို ဒေါင်းလုဒ်လုပ်ပြီး ပေါ်လာသော ဝင်းဒိုးတွင် OK ကို နှိပ်ပါ။
- ဖိုင်ကိုထုတ်ယူရန် processexp64 ကို နှစ်ချက်နှိပ်ပါ။
- Extract All ကို ရွေးပါ။
- Open ကိုနှိပ်ပါ။
- အပလီကေးရှင်းကိုဖွင့်ရန် procexp64 အက်ပ်ကို နှစ်ချက်နှိပ်ပါ။
- Run ကိုရွေးပါ။
Safe Mode တွင် Driver များကို ဖြုတ်နိုင်ပါသလား။
“Display Adapters” စာရင်းကို ချဲ့ပြီး ATI ဂရပ်ဖစ်ကတ်ကို ရွေးပါ။ ဝင်းဒိုးထိပ်ရှိ “လုပ်ဆောင်ချက်” မီနူးကို နှိပ်ပါ၊ ထို့နောက် “Uninstall” ဖြင့် နှိပ်ပါ။ သင်၏ လည်ပတ်မှုစနစ်ကို သင့်ကတ်၏ စက်ပစ္စည်းဒရိုက်ဗာများကို ဖျက်ရန်နှင့် လုပ်ငန်းစဉ်ကို အပြီးသတ်ရန် သင့်ကွန်ပျူတာကို ပြန်လည်စတင်ခွင့်ပြုပါ။
Windows 10 တွင် WIFI driver ကိုမည်သို့ဖယ်ရှားရမည်နည်း။
ကွန်ရက်အဒက်တာဒရိုက်ဗာကို ဖြုတ်ရန်၊ အောက်ပါတို့ကို လုပ်ဆောင်ပါ-
- ပါဝါအသုံးပြုသူမီနူးကိုဖွင့်ပြီး Device Manager ကိုရွေးချယ်ရန် Windows ကီး + X ကီးဘုတ်ဖြတ်လမ်းကို အသုံးပြုပါ။
- Network adapters များကိုချဲ့ပါ။
- သင့် adapter ၏အမည်ကိုရွေးချယ်ပါ၊ ၎င်းကိုညာဖက်ကလစ်နှိပ်ပြီး Uninstall ကိုရွေးချယ်ပါ။
- ဤစက်ပစ္စည်းအတွက် ယာဉ်မောင်းဆော့ဖ်ဝဲကို ဖျက်ရန် အမှန်ခြစ်အကွက်ကို နှိပ်ပါ။
တစ်နှစ်အကြာတွင် Windows 10 ကို မည်ကဲ့သို့ ဖြုတ်ရမည်နည်း။
ပြန်လည်ရယူခြင်းရွေးချယ်မှုကို အသုံးပြု၍ Windows 10 ကို မည်ကဲ့သို့ ဖြုတ်ရမည်နည်း။
- ဆက်တင်များအက်ပ်ကိုဖွင့်ရန် Windows ကီး + I ကီးဘုတ်ဖြတ်လမ်းကို အသုံးပြုပါ။
- Update & security ကိုနှိပ်ပါ။
- Recovery ကိုနှိပ်ပါ။
- အကယ်၍ သင်သည် Windows 10 သို့ အဆင့်မြှင့်တင်ပြီးသည့် ပထမလအတွင်းတွင် ရှိနေပါက၊ "Windows 7 သို့ ပြန်သွားရန်" သို့မဟုတ် "Windows 8 သို့ ပြန်သွားရန်" ကဏ္ဍကို သင်တွေ့ရပါမည်။
Windows 10 မှ အကောင့်တစ်ခုကို သင်မည်သို့ဖယ်ရှားမည်နည်း။
အသုံးပြုသူသည် ဒေသတွင်းအကောင့် သို့မဟုတ် Microsoft အကောင့်ကို အသုံးပြုနေသည်ဖြစ်စေ Windows 10 တွင် လူတစ်ဦး၏အကောင့်နှင့် ဒေတာကို ဖယ်ရှားနိုင်ပြီး၊ အောက်ပါအဆင့်များကို အသုံးပြုပါ-
- ပွင့်လင်း Settings များ။
- Accounts ကိုနှိပ်ပါ။
- မိသားစုနှင့် အခြားလူများကို နှိပ်ပါ။
- အကောင့်ကိုရွေးချယ်ပါ။ Windows 10 အကောင့်ဆက်တင်များကို ဖျက်ပါ။
- အကောင့်ဖျက်ရန်နှင့် ဒေတာခလုတ်ကို နှိပ်ပါ။
Windows 10 မှာ တစ်ခုခုကို ဘယ်လိုဖြုတ်ရမလဲ။
ဤသည်မှာ မည်သည့်အက်ပ်အမျိုးအစားဖြစ်သည်ကို မသိသော်လည်း Windows 10 တွင် မည်သည့်ပရိုဂရမ်ကိုမဆို ဖယ်ရှားနည်းဖြစ်သည်။
- Start မီနူးကိုဖွင့်။
- Settings ကိုနှိပ်ပါ။
- Settings menu မှ System ကိုနှိပ်ပါ။
- ဘယ်ဘက်အကန့်မှ အက်ပ်များနှင့် ဝန်ဆောင်မှုများကို ရွေးပါ။
- သင် uninstall လုပ်လိုသော အက်ပ်ကို ရွေးပါ။
- ပေါ်လာတဲ့ Uninstall ခလုတ်ကို နှိပ်ပါ။
Driver Windows 10 ကို ဘယ်လို အပြီးတိုင် ဖယ်ရှားရမလဲ။
Windows 10 တွင် Drivers များကို အပြီးအပိုင် ဖယ်ရှားနည်း
- Windows 10 အသုံးပြုသူများသည် Windows driver ဖယ်ရှားရေးပြဿနာကို မကြာခဏ ကြုံတွေ့ရလေ့ရှိသည်။
- Windows ဖြတ်လမ်းခလုတ်များ Win + R ဖြင့် Run ကိုဖွင့်ပါ။
- Control ကိုရိုက်ထည့်ပြီး Enter ခလုတ်ကိုနှိပ်ပါ။
- Control Panel တွင် Programs and Features သို့သွားပါ။
- Driver ကို Right Click နှိပ်ပြီး Uninstall ကို ရွေးပါ။
- Windows 10 တွင် ဖြတ်လမ်းခလုတ်များ Win + X ကိုသုံးပါ။
- Device Manager ကို ရွေးပါ။
မောက်စ်ဒရိုက်ဗာများ Windows 10 ကို မည်သို့ ဖယ်ရှားရမည်နည်း။
ပြင်ဆင်ခြင်း- Windows 10 တွင် mouse သို့မဟုတ် touchpad အလုပ်မလုပ်ပါ။
- Windows key + X ကိုနှိပ်ပြီး Device Manager သို့သွားပါ။
- Device Manager ဝင်းဒိုးတွင် သင်၏ touchpad drivers ကိုရှာပါ။
- ၎င်းတို့ကို ညာကလစ်နှိပ်ပြီး Uninstall ကိုရွေးချယ်ပါ။
- စနစ်မှ ယာဉ်မောင်းပက်ကေ့ချ်ကို ဖျက်ရန် ရွေးချယ်ခွင့်ကို ရွေးချယ်ပါ။
- စက်ပစ္စည်းမန်နေဂျာ၏ လုပ်ဆောင်ချက်မီနူးသို့ သွားပြီး သင်၏ဒရိုက်ဗာများကို ပြန်လည်ထည့်သွင်းရန် ဟာ့ဒ်ဝဲပြောင်းလဲမှုများကို စကန်ဖတ်ရန် ကိုရွေးချယ်ပါ။
Windows 10 တွင် ပရင်တာဒရိုက်ဗာအဟောင်းများကို မည်သို့ဖျက်ရမည်နည်း။
ပရင်တာဒရိုက်ဗာကိုဖျက်ရန်၊ ဤအဆင့်များကိုသုံးပါ-
- Start ကိုဖွင့်ပါ။
- Control Panel ကိုရှာပြီး အတွေ့အကြုံကိုဖွင့်ရန် အပေါ်ဆုံးရလဒ်ကို နှိပ်ပါ။
- System နှင့် Security ကိုနှိပ်ပါ။
- အုပ်ချုပ်ရေးဆိုင်ရာကိရိယာများကိုနှိပ်ပါ။
- Print Management option ကို နှစ်ချက်နှိပ်ပါ။
- စိတ်ကြိုက်စစ်ထုတ်ခြင်းဌာနခွဲကို ချဲ့ထွင်ပါ။
- All Drivers ကိုနှိပ်ပါ။
Graphic Driver အဟောင်း Windows 10 ကို ဘယ်လိုဖြုတ်ရမလဲ။
အပိုင်း 1- သင့်ဂရပ်ဖစ်ဒရိုက်ဗာကို ဖြုတ်ပါ။
- သင့်ကီးဘုတ်တွင်၊ Windows လိုဂိုကီးနှင့် R ကို တစ်ချိန်တည်းနှိပ်ပါ၊ ထို့နောက် အကွက်ထဲသို့ devmgmt.msc ဟုရိုက်ပြီး Enter နှိပ်ပါ။
- Display adapters (ခေါ်) ကိုရှာပြီး နှစ်ချက်နှိပ်ပါ။
- ပေါ်လာသောဝင်းဒိုးတွင် Uninstall ကိုနှိပ်ပါ။
- ပြောင်းလဲမှုများအကျိုးသက်ရောက်ရန်သင့်ကွန်ပျူတာကိုပြန်လည်စတင်ပါ။
စကင်နာဒရိုက်ဗာကို ဘယ်လိုဖြုတ်ရမလဲ။
စကင်နာဒရိုက်ဗာကို ဖြုတ်ပါ (Windows အတွက်)
- Start => (ဆက်တင်များ) => Control Panel => ပရိုဂရမ်များကို ပေါင်းထည့်ရန် သို့မဟုတ် ဖယ်ရှားရန် ကို နှိပ်ပါ။
- Remove သို့မဟုတ် Change/Remove tab ကို နှိပ်ပါ။
- DSmobile XXX (XXX = သင့်မော်ဒယ်အမည်) ကို နှိပ်ပါ။ Remove ကိုနှိပ်ပါ။
- on-screen ကိုညွှန်ကြားချက်ကိုလိုက်နာပါ။
Windows driver package ကို ဖျက်နိုင်ပါသလား။
ယာဉ်မောင်းအထုပ်ကို ယာဉ်မောင်းစတိုးမှ ဖယ်ရှားပြီးနောက်၊ စက်ပစ္စည်းတစ်ခုပေါ်တွင် ထည့်သွင်းရန် မရနိုင်တော့ပါ။ ဒရိုင်ဘာစတိုးမှ ယာဉ်မောင်းပက်ကေ့ခ်ျကို မဖျက်မီ၊ ၎င်းကို အသုံးပြုနေသော စက်ပစ္စည်းအားလုံးကို ဖယ်ရှားရန် သေချာပါစေ။ အရေးကြီးသောအချက်မှာ driver စတိုးမှ driver package ကို ကိုယ်တိုင်မဖျက်ရပါ။
အမှိုက်ဖိုင်များကို ဖျက်ရန် ဘေးကင်းပါသလား။
သင့် Windows ကွန်ပျူတာမှ အမှိုက်ဖိုင်များကို ဖယ်ရှားရန်အတွက်၊ လည်ပတ်မှုစနစ်တွင်ပါရှိသော Disk Cleanup ကိရိယာကို အသုံးပြုပါ။ ထိုနေရာတွင် ယာယီဖိုင်များ၊ recycle bin မှဖိုင်များနှင့် အခြားအရာများကဲ့သို့ သင်မလိုအပ်တော့သော ဒေတာအားလုံးကို ဖျက်ရန် ဖြစ်နိုင်ချေရှိသည်။ အဲဒါကို နှိပ်လိုက်ရင် မလိုလားအပ်တဲ့ ဖိုင်တွေအားလုံးကို ဖျက်ပစ်ပါလိမ့်မယ်။
Windows 10 မှ ဘာကို ဘေးကင်းစွာ ဖျက်နိုင်မလဲ။
Windows 8 တွင် drive space ကိုရှင်းရန်အမြန်နည်းလမ်း ၈ ခု
- Recycle Bin ကိုရှင်းလင်းပါ။ သင်၏ PC မှဖိုင်များနှင့်ဓာတ်ပုံများကဲ့သို့အရာများကိုသင်ဖျက်သောအခါ၎င်းတို့သည်ချက်ချင်းဖျက်ပစ်မည်မဟုတ်ပါ။
- Disk Cleanup ကို။
- ယာယီနှင့်ဒေါင်းလုပ်လုပ်ထားသောဖိုင်များကိုဖျက်ပါ။
- Storage Sense ကိုဖွင့်ပါ။
- ဖိုင်များကိုအခြား drive တစ်ခုတွင်သိမ်းပါ။
- တွင်းအောင်းခြင်းကိုပိတ်ပါ။
- အက်ပ်များကိုဖယ်ရှားပါ။
- ဖိုင်များကို cloud တွင်သိမ်းဆည်းပါ၊ cloud တွင်သာထားပါ။
ယာယီဖိုင်များကို ဖျက်ရန် ဘေးကင်းပါသလား။
ယေဘူယျအားဖြင့်၊ Temp folder အတွင်းရှိ မည်သည့်အရာကိုမဆို ဖျက်ရန် ဘေးကင်းပါသည်။ တစ်ခါတစ်ရံတွင် သင်သည် “ဖိုင်ကို အသုံးပြုနေသောကြောင့် ဖျက်၍မရပါ” ဟူသော မက်ဆေ့ချ်ကို သင်ရနိုင်သော်လည်း ထိုဖိုင်များကို ကျော်သွားနိုင်သည်။ လုံခြုံရေးအတွက်၊ ကွန်ပျူတာကို ပြန်ဖွင့်ပြီးတာနဲ့ သင့် Temp directory ကို ဖျက်လိုက်ပါ။
Huion ဒရိုက်ဘာကို ဘယ်လိုဖြုတ်ရမလဲ။
Start Menu > Control Panel ရွေးချယ်မှုကို နှိပ်ပါ > ပရိုဂရမ်တစ်ခုအား Uninstall (ပရိုဂရမ်များနှင့် အင်္ဂါရပ်များ) > လက်ရှိထည့်သွင်းထားသည့် ပရိုဂရမ်များစာရင်းတွင် Huion Driver ကိုရှာပါ နှင့် ၎င်း၏ဆက်စပ်ပစ္စည်းများကို > အပလီကေးရှင်းကိုဖျက်ရန် Uninstall သို့မဟုတ် Change ကိုနှိပ်ပါ။
ဂရပ်ဖစ်ဒရိုက်ဗာအဟောင်းများကို ဖယ်ရှားရန် လိုအပ်ပါသလား။
ထို့ကြောင့် ဒရိုက်ဗာအဟောင်းများကို ဖြုတ်ပါ၊ ကွန်ပျူတာကို ပိတ်ပါ၊ ကတ်များကို လဲလှယ်ကာ ပြန်လည်စတင်ပါ။ ကိစ္စအများစုတွင် driver ကို uninstall လုပ်ရန်မလိုအပ်သော်လည်း၊ device software ကို uninstall လုပ်ရန်လိုအပ်လိမ့်မည်။ ဒါပေမယ့် ဗီဒီယိုကတ်အသစ်ကို အရင် install လုပ်ပါ ဒါမှမဟုတ် အရင် uninstall လုပ်တာမျိုး လုပ်နိုင်ပါတယ်။
ကျွန်ုပ်၏ အသံဒရိုက်ဗာကို Windows 10 ကို မည်သို့ ပြန်လည်ထည့်သွင်းရမည်နည်း။
Windows 10 တွင် အသံပိုင်းဆိုင်ရာ ပြဿနာများကို ဖြေရှင်းရန်၊ Start ကိုဖွင့်ပြီး Device Manager သို့ ဝင်ရောက်ပါ။ ၎င်းကိုဖွင့်ပြီး စက်ပစ္စည်းများစာရင်းမှ သင့်အသံကတ်ကိုရှာပါ၊ ၎င်းကိုဖွင့်ပြီး Driver တက်ဘ်ကိုနှိပ်ပါ။ ယခု၊ Update Driver option ကို ရွေးပါ။ Windows သည် အင်တာနက်ကို ကြည့်ရှုနိုင်ပြီး သင်၏ PC ကို နောက်ဆုံးထွက် အသံဒရိုက်ဗာများဖြင့် အပ်ဒိတ်လုပ်ထားသင့်သည်။
Windows Update driver ကို ဘယ်လို ဖြုတ်ရမလဲ။
ဆက်တင်များအက်ပ်မှ အပ်ဒိတ်တစ်ခုကို ဖြုတ်ပါ။ Windows Updates (ဒရိုက်ဗာ အပ်ဒိတ်များမဟုတ်) ကို ဖယ်ရှားရန် ရွေးချယ်ခွင့်ကို Settings အက်ပ်တွင် ထည့်သွင်းထားသည်။ ဆက်တင်များ > အပ်ဒိတ်နှင့် လုံခြုံရေး > Windows Update > အပ်ဒိတ်မှတ်တမ်းသို့ ဦးတည်သွားပါ။ “Uninstall updates” လင့်ခ်ကို ဤနေရာတွင် နှိပ်ပါ။
ဂရပ်ဖစ်ဒရိုက်ဗာအဟောင်းများကို မည်သို့ဖယ်ရှားရမည်နည်း။
ခြေလှမ်းများ
- Start ကိုနှိပ်ပါ။ Menu တစ်ခုတက်လာပါလိမ့်မယ်။
- ဤမီနူးတွင် "Control Panel" ကိုနှိပ်ပါ။
- “System” ဟူသော အိုင်ကွန်ကို ရှာပြီး ၎င်းကို နှိပ်ပါ။
- “Hardware” tab ကိုနှိပ်ပါ။
- Device Manager” tab ကိုနှိပ်ပါ။
- “Display Adapter” သို့ဆင်းပြီး ၎င်းကိုနှိပ်ပါ။ မီနူးတစ်ခု ပေါ်လာပါမည်။
- ဤမီနူးတွင်၊ "ယာဉ်မောင်း" တက်ဘ်ကိုနှိပ်ပါ။
- “ Uninstall” ကိုနှိပ်ပါ။
INF ဖိုင်တွေကို ဘယ်လိုဖျက်ရမလဲ။
command prompt သို့သွား၍ သင်၏ USB drive စာလုံးကို ရိုက်ထည့်ပါ။ dir /w/a လို့ရိုက်ပြီး enter နှိပ်လိုက်ရင် သင့် flash drive ထဲက ဖိုင်စာရင်းကို ပြသပါလိမ့်မယ်။ ဖိုင်များကို ဖယ်ရှားပါ- Ravmon.exe, ntdelect.com, New Folder.exe, kavo.exe svchost.exe, autorun.inf ၎င်းတို့ကို ရှာတွေ့ပါက၊ ဗိုင်းရပ်စ်ကိုဖျက်ရန် del နှင့် ဖိုင်အမည်နမူနာကို ရိုက်ထည့်ပါ။
“ Flickr” ဆောင်းပါးမှဓာတ်ပုံ https://www.flickr.com/photos/bootbearwdc/1947573470