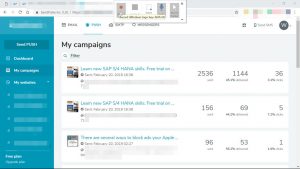Windows 10 တွင် Desktop Shortcuts ပြုလုပ်နည်း
- နောက်ထပ်- ဤ Windows 10 ကီးဘုတ်ဖြတ်လမ်းများသည် သင့်အား ကလစ်နှိပ်ခြင်းကို သက်သာစေမည်ဖြစ်သည်။
- အက်ပ်များအားလုံး ရွေးပါ။
- desktop shortcut တစ်ခုဖန်တီးလိုသော app ပေါ်တွင် right-click နှိပ်ပါ။
- ပိုမိုရွေးချယ်ပါ။
- Open file location ကို ရွေးပါ။
- အက်ပ်၏အိုင်ကွန်ပေါ်တွင် ညာဖက်ကလစ်နှိပ်ပါ။
- Create shortcut ကို ရွေးပါ။
- Yes ကိုရွေးပါ။
ဤအရာသည် ၎င်းကို အလုပ်ဖြစ်အောင် လုပ်နည်းဖြစ်သည် ။
- Windows 10 Desktop ပေါ်ရှိ မည်သည့်အလွတ်နေရာကိုမဆို ညာကလစ်နှိပ်ပါ သို့မဟုတ် နှိပ်ပြီး ဖိထားပါ။
- New > Shortcut ကို ရွေးပါ။
- အောက်တွင်ဖော်ပြထားသော ms-ဆက်တင်များထဲမှ အက်ပ်များကို ရွေးပြီး ထည့်သွင်းမှုအကွက်တွင် ရိုက်ထည့်ပါ။
- Next ကိုနှိပ်ပါ၊ ဖြတ်လမ်းအမည်တစ်ခုပေးကာ Finish ကိုနှိပ်ပါ။
လုပ်နည်း- Windows 10 Start Screen တွင် Web Shortcut တစ်ခုကို ထည့်ပါ။
- Internet Explorer တွင် ဖြတ်လမ်းတစ်ခုဖန်တီးလိုသည့် ဝဘ်ဆိုက်ကိုဖွင့်ပါ၊ စာမျက်နှာ၏အလွတ်တစ်စိတ်တစ်ပိုင်းပေါ်တွင် ညာဖက်ကလစ်နှိပ်ပြီး "ဖြတ်လမ်းဖန်တီးရန်" ကိုရွေးချယ်ပါ။
- Windows 10 Start ခလုတ်ကို right-click နှိပ်ပြီး Run ကိုရွေးချယ်ပါ။
Windows 10 ဒက်စ်တော့ကိုကြည့်ရန်၊ ခလုတ်ပေါင်းစပ် Windows လိုဂိုကီး + D ကိုနှိပ်ပါ။ ခလုတ် “Next” ကိုနှိပ်ပါ။ ကျေးဇူးပြု၍ Desktop-Shortcut အတွက် အမည်ကို ရိုက်ထည့်ပါ၊ သင်သည် calc.exe ကို ချန်ထားနိုင်သည် သို့မဟုတ် ဂဏန်းပေါင်းစက်ကို ထည့်သွင်းနိုင်သည်။Chrome ၏အက်ပ်လောင်ချာမှ ၎င်းကိုရယူပါ-
- အဲဒီမှာ ဖြတ်လမ်းကို မြင်ရမယ်။ ၎င်းပေါ်တွင် right-click နှိပ်ပြီး "Open in Window" ကို ရွေးချယ်ထားကြောင်း သေချာပါစေ။
- စတင်ရန် အက်ပ်၏အိုင်ကွန်ကို နှိပ်ပါ။ ၎င်း၏အိုင်ကွန်သည် သင်၏ Windows Taskbar တွင် ပေါ်လာသင့်သည်။
- သင်၏ Taskbar ရှိ အိုင်ကွန်ပေါ်တွင် ညာဖက်ကလစ်နှိပ်ပြီး "Taskbar သို့ Pin" ကို ရွေးချယ်ပါ။
Windows 10 Desktop တွင် Command Prompt Shortcut ကိုဖန်တီးပါ။
- အဆင့် 1: Command Prompt ကိုရှာပါ။
- အဆင့် 2: ၎င်း၏ဖိုင်တည်နေရာကိုဖွင့်ပါ။
- အဆင့် 3- Command Prompt ဖြတ်လမ်းကို desktop သို့ပို့ပါ။
- အဆင့် 1- desktop ပေါ်ရှိ ဖြတ်လမ်းလင့်ခ်အသစ်ကို ဖွင့်ပါ။
- အဆင့် 2: Command Prompt ၏တည်နေရာကိုထည့်သွင်းပြီး ရှေ့ဆက်ပါ။
- အဆင့် 3- ဖြတ်လမ်းအမည်ဖြင့် ၎င်းကို ဖန်တီး အပြီးသတ်ပါ။
desktop ပေါ်တွင် Device Manager ဖြတ်လမ်းကို ဖန်တီးရန်၊ အောက်ပါအဆင့်များကို လုပ်ဆောင်ပါ-
- Desktop ကို Right Click နှိပ်ပါ။
- ပြသထားသော အကြောင်းအရာမီနူးမှ ဖြတ်လမ်းလင့်ခ်ကို ရွေးချယ်ပါ။
- ပစ္စည်း၏တည်နေရာအတွက် devmgmt.msc ကိုရိုက်ထည့်ပြီး Next ကိုနှိပ်ပါ။
- ဖြတ်လမ်းလင့်ခ်ကို Device Manager ဟု အမည်ပေးပြီး Finish ကိုနှိပ်ပါ။
Windows 10 တွင် Desktop Shortcuts ပြုလုပ်နည်း
- နောက်ထပ်- ဤ Windows 10 ကီးဘုတ်ဖြတ်လမ်းများသည် သင့်အား ကလစ်နှိပ်ခြင်းကို သက်သာစေမည်ဖြစ်သည်။
- အက်ပ်များအားလုံး ရွေးပါ။
- desktop shortcut တစ်ခုဖန်တီးလိုသော app ပေါ်တွင် right-click နှိပ်ပါ။
- ပိုမိုရွေးချယ်ပါ။
- Open file location ကို ရွေးပါ။
- အက်ပ်၏အိုင်ကွန်ပေါ်တွင် ညာဖက်ကလစ်နှိပ်ပါ။
- Create shortcut ကို ရွေးပါ။
- Yes ကိုရွေးပါ။
အောက်ပါလုပ်ထုံးလုပ်နည်းသည် စိတ်ကြိုက်ရွေးချယ်စရာများစွာရှိသည့် Windows PowerShell အတွက် ဖြတ်လမ်းတစ်ခုဖန်တီးနည်းကို ဖော်ပြသည်။
- Powershell.exe ကိုညွှန်ပြသော ဖြတ်လမ်းတစ်ခုဖန်တီးပါ။
- ဖြတ်လမ်းကို ညာကလစ်နှိပ်ပြီး Properties ကိုနှိပ်ပါ။
- Options tab ကိုနှိပ်ပါ။
- Edit Options ကဏ္ဍတွင်၊ QuickEdit ကို အမှန်ခြစ်ပေးလိုက်ပါ။
သင့်ဒက်စ်တော့တွင် ဖြတ်လမ်းတစ်ခုကို သင်မည်သို့ဖန်တီးသနည်း။
ဒက်စ်တော့အိုင်ကွန် သို့မဟုတ် ဖြတ်လမ်းလင့်ခ်တစ်ခုကို ဖန်တီးရန်၊ အောက်ပါတို့ကို လုပ်ဆောင်ပါ-
- ဖြတ်လမ်းတစ်ခုဖန်တီးလိုသော သင်၏ hard disk ရှိ ဖိုင်ကို ကြည့်ရှုပါ။
- ဖြတ်လမ်းတစ်ခုကို ဖန်တီးလိုသော ဖိုင်ကို ညာကလစ်နှိပ်ပါ။
- မီနူးမှ Create Shortcut ကိုရွေးချယ်ပါ။
- ဖြတ်လမ်းလင့်ခ်ကို ဒက်စ်တော့ သို့မဟုတ် အခြားဖိုင်တွဲသို့ ဆွဲယူပါ။
- ဖြတ်လမ်းအမည်ပြောင်းပါ။
Windows 10 တွင် အိပ်စက်ခြင်းဖြတ်လမ်းကို မည်သို့ဖန်တီးနိုင်မည်နည်း။
ထို့နောက် သင်သည် Windows 10 ကို ဤနည်းဖြင့် အိပ်စေရန် ဖြတ်လမ်းတစ်ခုကို ဖန်တီးသည်-
- Desktop ကို Right Click နှိပ်ပြီး New – Shortcut ကို ရွေးပါ။
- ဖြတ်လမ်းပစ်မှတ်အကွက်တွင်၊ အောက်ပါ command ကိုရိုက်ထည့်ပါ သို့မဟုတ် ကော်ပီကူးထည့်ပါ- c:\apps\sleep.cmd။ ဖိုင်လမ်းကြောင်းကို သင့်စိတ်ကြိုက်ပြင်ဆင်ပါ။
- သင့်ဖြတ်လမ်းအတွက် လိုချင်သောအိုင်ကွန်နှင့် အမည်ကို သတ်မှတ်ပါ။
သင့်ဒက်စ်တော့ပေါ်ရှိ ဝဘ်ဆိုက်တစ်ခုသို့ ဖြတ်လမ်းတစ်ခုကို သင်မည်ကဲ့သို့ ဖန်တီးသနည်း။
ဝဘ်ဆိုက်တစ်ခုသို့ ဖြတ်လမ်းတစ်ခုဖန်တီးရန် ရိုးရှင်းသောအဆင့် ၃ ခု
- 1) သင့်ဝဘ်ဘရောက်ဆာကို အရွယ်အစားပြောင်းပြီး ဘရောက်ဆာနှင့် သင့် desktop ကို တူညီသောစခရင်တွင် မြင်နိုင်စေရန်။
- 2) လိပ်စာဘား၏ ဘယ်ဘက်ခြမ်းရှိ အိုင်ကွန်ကို ဘယ်ဘက်ကလစ်နှိပ်ပါ။
- 3) မောက်စ်ခလုတ်ကို ဆက်လက်ဖိထားပြီး အိုင်ကွန်ကို သင့် desktop သို့ ဆွဲယူပါ။
Windows 10 တွင် ကျွန်ုပ်၏ desktop ပေါ်တွင် shortcut တစ်ခုကို မည်သို့ဖန်တီးနိုင်မည်နည်း။
Windows 10 တွင် desktop icon များကိုပြပါ
- စတင်ရန် ခလုတ်ကို ရွေးချယ်ပါ၊ ထို့နောက် ဆက်တင်များ > စိတ်ကြိုက်ပြင်ဆင်ခြင်း > အပြင်အဆင်များကို ရွေးချယ်ပါ။
- Themes > Related Settings အောက်တွင်၊ Desktop အိုင်ကွန် ဆက်တင်များကို ရွေးချယ်ပါ။
- သင့်ဒက်စ်တော့တွင် သင်ပိုင်ဆိုင်လိုသော အိုင်ကွန်များကို ရွေးပါ၊ ထို့နောက် Apply နှင့် OK ကိုရွေးချယ်ပါ။
- မှတ်ချက်- သင်သည် တက်ဘလက်မုဒ်တွင် ရှိနေပါက၊ သင်သည် သင်၏ desktop အိုင်ကွန်များကို ကောင်းစွာ မြင်နိုင်မည် မဟုတ်ပါ။
Windows 10 တွင် ဖိုဒါတစ်ခုသို့ ဖြတ်လမ်းတစ်ခုကို မည်သို့ဖန်တီးရမည်နည်း။
လုပ်နည်း- Windows 10 Desktop ပေါ်ရှိ Shell ဖိုင်တွဲများသို့ ဖြတ်လမ်းများဖန်တီးပါ။
- Windows 10 desktop ပေါ်တွင် right-click နှိပ်ပြီး New > Shortcut ကိုရွေးချယ်ပါ။
- ဖြတ်လမ်းလင့်ခ်အသစ်သည် မျက်နှာပြင်ပြသသည့်အခါ၊ ဝှက်ထားသောဖိုင်တွဲအမည် (ယခင်အစွန်အဖျားတွင်ကဲ့သို့) ပြီးနောက် Shell အမိန့်ကို ထည့်သွင်းပါ၊ သို့သော် ပုံတွင်ပြထားသည့်အတိုင်း Explorer ဟူသောစကားလုံးဖြင့် ၎င်းကိုရှေ့တွင်ထည့်ပါ။
Windows 10 တွင် shortcut key တစ်ခုကို ဘယ်လိုဖန်တီးရမလဲ။
Windows 10 ဒက်စ်တော့တွင် shutdown shortcut တစ်ခုဖန်တီးရန် အဆင့်များ- အဆင့် 1- desktop ကို right-click နှိပ်ပြီး context menu တွင် New ကိုနှိပ်ပြီး shortcut အသစ်တစ်ခုဖွင့်ရန် sub-list ရှိ Shortcut ကိုရွေးချယ်ပါ။ အဆင့် 2- အကွက်အလွတ်ထဲတွင် C:\Windows\System32\shutdown.exe ကိုရိုက်ထည့်ပြီး Next ကိုနှိပ်ပါ။
Windows 10 တွင် အိပ်စက်ခြင်းခလုတ်ကို မည်သို့ထည့်ရမည်နည်း။
ပြင်ဆင်ခြင်း- Windows 10/8/7 ပါဝါမီနူးတွင် အိပ်စက်ခြင်းရွေးချယ်မှု ပျောက်ဆုံးနေပါသည်။
- ကြီးမားသောအိုင်ကွန်များ မြင်ကွင်းတွင် Control Panel ကိုဖွင့်ပါ။ Power Options ကိုနှိပ်ပါ။
- ဝင်းဒိုး၏ဘယ်ဘက်ခြမ်းရှိ "ပါဝါခလုတ်ကိုရွေးချယ်ပါ" လင့်ခ်ကိုနှိပ်ပါ။
- “လောလောဆယ် မရရှိနိုင်သေးတဲ့ ဆက်တင်တွေကို ပြောင်းလဲပါ” ဆိုတဲ့ လင့်ခ်ကို နှိပ်ပါ။
- Shutdown settings ကဏ္ဍသို့ အောက်သို့ဆင်းပါ။
ကျွန်ုပ်၏ကွန်ပြူတာကို Windows 10 ကို အိပ်စက်ရန် မည်သို့လုပ်ဆောင်နိုင်မည်နည်း။
သင်၏ PC ကိုအိပ်ပျော်စေရန်
- ပါဝါရွေးချယ်မှုများကိုဖွင့်ပါ- Windows 10 အတွက်၊ Start ကိုရွေးချယ်ပါ၊ ထို့နောက် ဆက်တင်များ > စနစ် > ပါဝါနှင့် အိပ်စက်ခြင်း > ထပ်လောင်းပါဝါဆက်တင်များကို ရွေးချယ်ပါ။
- အောက်ပါတို့မှတစ်ခုကိုလုပ်ပါ -
- သင်၏ PC ကိုအိပ်ပျော်ရန်အဆင်သင့်ဖြစ်လျှင်သင်၏ desktop၊ တက်ဘလက်သို့မဟုတ် laptop တွင်ပါဝါခလုတ်ကိုနှိပ်ပါ၊ သို့မဟုတ်သင်၏ laptop ၏အဖုံးကိုပိတ်လိုက်ပါ။
Windows 10 တွင် ဝဘ်ဆိုဒ်တစ်ခုသို့ desktop shortcut တစ်ခုကို မည်သို့ဖန်တီးနိုင်မည်နည်း။
အဆင့် 1- Internet Explorer ဘရောက်ဆာကို စတင်ပြီး ဝဘ်ဆိုဒ် သို့မဟုတ် ဝဘ်စာမျက်နှာသို့ သွားပါ။ အဆင့် 2- ဝဘ်စာမျက်နှာ/ဝဘ်ဆိုက်၏ အလွတ်ဧရိယာပေါ်တွင် ညာဖက်ကလစ်နှိပ်ပြီး Create Shortcut ရွေးချယ်မှုကို နှိပ်ပါ။ အဆင့် 3- အတည်ပြုသည့် ဒိုင်ယာလော့ဂ်ကို သင်တွေ့သောအခါ၊ ဒက်စ်တော့တွင် ဝဘ်ဆိုက်/ဝဘ်စာမျက်နှာ ဖြတ်လမ်းကို ဖန်တီးရန် Yes ခလုတ်ကို နှိပ်ပါ။
ဝဘ်ဆိုဒ် chrome Windows 10 အတွက် ဒက်စတော့ဖြတ်လမ်းတစ်ခုကို ဘယ်လိုဖန်တီးရမလဲ။
Chrome ဖြင့် ဝဘ်ဆိုဒ်တစ်ခုသို့ Shortcut တစ်ခုဖန်တီးနည်း
- သင်နှစ်သက်ရာစာမျက်နှာသို့သွားကာ အဆိုပါကိုနှိပ်ပါ။ •••
- နောက်ထပ်ကိရိယာများကို ရွေးပါ။
- Create Shortcut ကို ရွေးပါ။
- ဖြတ်လမ်းအမည်ကို တည်းဖြတ်ပါ။
- Create ကိုနှိပ်ပါ။ အကယ်၍ သင်သည် Open as Window ကိုစစ်ဆေးပါက၊ နောက်တစ်ကြိမ် လင့်ခ်ကိုဖွင့်သည့်အခါ၊ ၎င်းသည် တည်းဖြတ်နိုင်သော search bar မပါဘဲပွင့်လာမည်ဖြစ်သည်။
Windows 10 edge တွင် ဝဘ်ဆိုက်တစ်ခုသို့ ဖြတ်လမ်းတစ်ခုကို မည်သို့ဖန်တီးနိုင်မည်နည်း။
Windows 10 ဒက်စ်တော့တွင် Edge ဘရောက်ဆာကို အသုံးပြု၍ ဝဘ်စာမျက်နှာဖြတ်လမ်းကို ဖန်တီးပါ။ Internet Explorer ကို အသုံးပြု၍ ဝဘ်စာမျက်နှာ ဒက်စ်တော့တစ်ခုကို ဖန်တီးရန်၊ လုပ်ဆောင်ရမည့်အရာမှာ URL ကိုဖွင့်ရန်၊ ကွက်လပ်တစ်ခုကို ညာဖက်ကလစ်နှိပ်ပြီး Create shortcut ကိုရွေးချယ်ပြီး desktop ဖြတ်လမ်းကို ဖန်တီးမည်ဖြစ်သည်။
Windows 10 တွင် ကျွန်ုပ်၏ desktop ပေါ်တွင် အိုင်ကွန်များကို မည်သို့တင်ရမည်နည်း။
Windows desktop အိုင်ကွန်အဟောင်းများကို ဘယ်လိုပြန်ယူမလဲ။
- ပွင့်လင်း Settings များ။
- Personalization ကိုနှိပ်ပါ။
- Themes ကိုနှိပ်ပါ။
- Desktop အိုင်ကွန်များ ဆက်တင်များ လင့်ခ်ကို နှိပ်ပါ။
- ကွန်ပျူတာ (ဤ PC)၊ အသုံးပြုသူ၏ဖိုင်များ၊ ကွန်ရက်၊ Recycle Bin နှင့် Control Panel အပါအဝင် ဒက်စ်တော့ပေါ်တွင် သင်မြင်လိုသည့် အိုင်ကွန်တစ်ခုစီကို စစ်ဆေးပါ။
- Apply ကိုကလစ်နှိပ်ပါ။
- OK ကိုကလစ်နှိပ်ပါ။
ကျွန်ုပ်၏ကွန်ပြူတာကို Taskbar တွင်မည်ကဲ့သို့ထိုးရမည်နည်း။
ဥပမာ- ကွန်ပြူတာကို Taskbar မှာ ဘယ်လိုထိုးရမလဲ
- သင့် desktop ပေါ်တွင် right-click နှိပ်ပြီး New > Shortcut ကိုသွားပါ။
- ကွန်ပျူတာဖြတ်လမ်းဖန်တီးရန်၊ တည်နေရာအကွက်တွင် command explorer shell:MyComputerFolder ကိုရေးပါ။
- ဖြတ်လမ်းအတွက် နာမည်တစ်ခု ရိုက်ထည့်ပါ။
- Explorer အိုင်ကွန်နှင့်အတူ ဖြတ်လမ်းအသစ်တစ်ခုကို သင်ရလိမ့်မည်။
- Shortcut ပေါ်တွင် Right Click နှိပ်ပြီး Properties ကို ရွေးပါ။
Windows 10 တွင် ကျွန်ုပ်၏ကွန်ပျူတာသို့ မည်သို့ရောက်ရှိနိုင်မည်နည်း။
ထို့ကြောင့် သင်၏ desktop တွင် "ဤ PC" အိုင်ကွန်ကို ထည့်လိုပါက အောက်ပါအဆင့်များကို လုပ်ဆောင်ပါ။
- Desktop ပေါ်တွင် Right-Click နှိပ်ပါ။
- "Personalize" ကိုနှိပ်ပါ-
- "Themes" သို့သွားပါ
- “Desktop icon settings” ကိုနှိပ်ပါ။
- “ကွန်ပြူတာ” ကို အမှန်ခြစ်သတ်မှတ်ပါ။
- ပြောင်းလဲမှုများကိုသိမ်းဆည်းရန် "OK" ကိုနှိပ်ပါ- Windows 10 ရှိ My Computer အိုင်ကွန်။
ဖိုင်တွဲတစ်ခုမှ အခြားတစ်ခုသို့ ဖြတ်လမ်းတစ်ခုကို မည်သို့ဖန်တီးရမည်နည်း။
ဖိုင် သို့မဟုတ် ဖိုင်တွဲအတွက် ဒက်စ်တော့ဖြတ်လမ်းကို ဖန်တီးပါ။
- သင့်ကွန်ပြူတာရှိ ဖိုင် သို့မဟုတ် ဖိုဒါသို့ သွားပါ။
- ဖိုင် သို့မဟုတ် ဖိုဒါကို ညာကလစ်နှိပ်ပါ။
- ပေါ်လာသည့် မီနူးကို အောက်သို့ဆွဲချပြီး စာရင်းရှိ Send To item ကို ဘယ်ဘက်သို့ နှိပ်ပါ။
- စာရင်းရှိဒက်စ်တော့ (ဖြတ်လမ်းဖန်တီးပါ) ကို ဘယ်ဘက်ကလစ်နှိပ်ပါ။
- ဖွင့်ထားသော ပြတင်းပေါက်များအားလုံးကို ပိတ်ပါ သို့မဟုတ် လျှော့ချပါ။
ကွန်ရက်ဖိုင်တွဲသို့ ဖြတ်လမ်းတစ်ခု မည်သို့ဖန်တီးနိုင်မည်နည်း။
ဖိုင် သို့မဟုတ် ဖိုင်တွဲသို့ ဖြတ်လမ်းတစ်ခု ဖန်တီးခြင်း။
- ဖြတ်လမ်းတစ်ခုဖန်တီးလိုသော ဖိုင် သို့မဟုတ် ဖိုင်တွဲပါရှိသော drive သို့မဟုတ် ဖိုင်တွဲကိုဖွင့်ပါ။
- ဖိုင် သို့မဟုတ် ဖိုဒါကို ညာကလစ်နှိပ်ပြီး Create shortcut ကိုနှိပ်ပါ။
- ဖြတ်လမ်း၏အမည်ကို ပြောင်းလဲရန် ဖြတ်လမ်းကို ညာဖက်ကလစ်နှိပ်ပါ၊ ဖြတ်လမ်းမီနူးမှ အမည်ပြောင်းရန် နှိပ်ပါ၊ အမည်အသစ်ကို ရိုက်ထည့်ပါ၊ ထို့နောက် Enter နှိပ်ပါ။
How do I create a network shortcut in Windows 10?
Windows 10 မှာ Network Drive တစ်ခုမြေပုံချနည်း
- File Explorer ကိုဖွင့်ပြီး This PC ကိုရွေးချယ်ပါ။
- အပေါ်ဘက်ရှိ ဖဲကြိုးမီနူးရှိ Map network drive drop-down ကိုနှိပ်ပါ၊ ထို့နောက် “Map network drive” ကိုရွေးချယ်ပါ။
- ကွန်ရက်ဖိုင်တွဲအတွက် သင်အသုံးပြုလိုသော drive စာလုံးကို ရွေးပါ၊ ထို့နောက် Browse ကိုနှိပ်ပါ။
- အမှားအယွင်း မက်ဆေ့ချ်တစ်ခု လက်ခံရရှိပါက ကွန်ရက်ရှာဖွေမှုကို ဖွင့်ရန် လိုအပ်မည်ဖြစ်သည်။
အိပ်စက်ခြင်းမုဒ်မှ Windows 10 ကို ကျွန်ုပ် မည်သို့နှိုးရမည်နည်း။
Windows 10 သည် အိပ်စက်ခြင်းမုဒ်မှ နိုးထမည်မဟုတ်ပါ။
- Windows ( ) ကီးနှင့် သင့်ကီးဘုတ်ပေါ်ရှိ စာလုံး X ကို တစ်ချိန်တည်း နှိပ်ပါ။
- ပေါ်လာသောမီနူးမှ Command Prompt (Admin) ကိုရွေးချယ်ပါ။
- သင့် PC တွင် အပြောင်းအလဲများပြုလုပ်ရန် အက်ပ်အား ခွင့်ပြုရန် Yes ကိုနှိပ်ပါ။
- powercfg/h off ဟု ရိုက်ထည့်ပြီး Enter နှိပ်ပါ။
- သင့်ကွန်ပျူတာကို Restart ချလိုက်ပါ။
hibernate သည် Windows 10 တွင် အိပ်စက်ခြင်းနှင့် အတူတူပင်လား။
Start > Power အောက်ရှိ Windows 10 တွင် hibernate option တစ်ခု။ Hibernation သည် လက်ပ်တော့များအတွက် အဓိကထုတ်လုပ်ထားသည့် သမားရိုးကျပိတ်ခြင်းနှင့် အိပ်စက်ခြင်းမုဒ်တို့ကြား ရောနှောခြင်းတစ်မျိုးဖြစ်သည်။ သင့် PC ကို hibernate လုပ်ရန်ပြောသောအခါ၊ ၎င်းသည် သင်၏ PC ၏ လက်ရှိအခြေအနေ—ဖွင့်ထားသော ပရိုဂရမ်များနှင့် စာရွက်စာတမ်းများ—သင်၏ hard disk တွင် သိမ်းဆည်းပြီး သင်၏ PC ကို ပိတ်သွားမည်ဖြစ်သည်။
Windows 10 တွင် အိပ်စက်ခြင်းနှင့် hibernate ကို မည်သို့သတ်မှတ်ရမည်နည်း။
Windows 10 စတင်မီနူးတွင် Hibernate ရွေးချယ်မှုကို ထည့်သွင်းရန် အဆင့်များ
- Control Panel ကိုဖွင့်ပြီး ဟာ့ဒ်ဝဲနှင့် အသံ > ပါဝါ ရွေးချယ်မှုများသို့ သွားပါ။
- Power ခလုတ်များဘာလုပ်သည်ကိုရွေးပါ။
- ထို့နောက် လက်ရှိမရရှိနိုင်သော လင့်ခ်ကို ပြောင်းလဲရန် ဆက်တင်များကို နှိပ်ပါ။
- Hibernate ကိုစစ်ဆေးပါ (ပါဝါမီနူးတွင်ပြသပါ)။
- Save Changes ကိုနှိပ်ပြီး ဒါပဲလုပ်ပါ။
How do I put my laptop to sleep Windows 10?
အိပ်
- Control Panel တွင် Power Options ကိုဖွင့်ပါ။ Windows 10 တွင် start menu ပေါ်တွင် right click နှိပ်၍ Power Options သို့သွားနိုင်သည်။
- သင့်လက်ရှိ ဓာတ်အားအစီအစဉ်ဘေးရှိ ပြောင်းလဲခြင်း အစီအစဉ်ဆက်တင်များကို နှိပ်ပါ။
- “ကွန်ပြူတာကို အိပ်စေ” ကို ဘယ်တော့မှ ပြောင်းပါ။
- “Save Changes” ကိုနှိပ်ပါ။
အိပ်စက်ခြင်း Windows 10 အတွက် ဖြတ်လမ်းကဘာလဲ။
Windows ကီး + X ကို နှိပ်ပါ၊ ထို့နောက် U ကို နှိပ်ပါ၊ ထို့နောက် ပိတ်ရန် U ကို ထပ်မံ နှိပ်ပါ။ Windows ကီး + X ကိုနှိပ်ပါ၊ ထို့နောက် U နှင့် R ကိုပြန်လည်စတင်ရန်။ Windows ကီး + X ကိုနှိပ်ပါ၊ ထို့နောက် U ဖြင့်၊ ထို့နောက် H ကို hybernate လုပ်ပါ။ Windows ကီး + X ကို နှိပ်ပါ၊ ထို့နောက် U ဖြင့်၊ ထို့နောက် S ကို အိပ်ပါ။
ကွန်ပြူတာ အိပ်စက်ဖို့ နှိုးလိုက်တာက ဘယ်လိုဖြစ်တာလဲ။
မကြာခဏဆိုသလို၊ ၎င်းသည် ပရိုဂရမ်၊ အချိန်ဇယားဆွဲထားသော အလုပ် သို့မဟုတ် သင့်ကွန်ပျူတာကို နှိုးရန်သတ်မှတ်ထားသည့် အခြားအရာများဖြစ်သည့် "နိုးချိန်ချိန်စက်" ၏ရလဒ်ဖြစ်သည်။ Windows ၏ Power Options တွင် နိုးထချိန်မာများကို ပိတ်နိုင်သည်။ သင့်မောက်စ် သို့မဟုတ် ကီးဘုတ်သည် ၎င်းတို့ကိုမထိသည့်အခါတွင်ပင် သင့်ကွန်ပျူတာကို နှိုးနေခြင်းဖြစ်ကြောင်း သင်တွေ့ရှိနိုင်သည်။
“Ybierling” ၏ ဆောင်းပါးတွင် ဓာတ်ပုံ၊ https://www.ybierling.com/en/blog-officeproductivity-windows-screen-recording-with-powerpoint