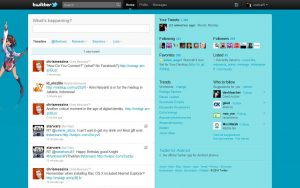သင့်ဒက်စ်တော့တွင် ဝဘ်ဆိုက်ဖြတ်လမ်းများ ဖန်တီးပါ။
သင့် Windows desktop ရှိ ဝဘ်ဆိုဒ်သို့ ဒက်စတော့ဖြတ်လမ်းကို ဖန်တီးရန် နည်းလမ်းနှစ်ခုရှိသည်။
Internet Explorer တွင်၊ သင်နှစ်သက်သော ဝဘ်ဆိုက်ကိုဖွင့်ပြီး ဝဘ်စာမျက်နှာပေါ်ရှိ နေရာလွတ်မှန်သမျှတွင် Right Click နှိပ်ပါ။
ပေါ်လာသည့် ဆက်စပ်မီနူးမှ ဖန်တီးရန် ဖြတ်လမ်းကို ရွေးချယ်ပါ။
သင့်ဒက်စ်တော့ပေါ်ရှိ ဝဘ်ဆိုက်တစ်ခုသို့ ဖြတ်လမ်းတစ်ခုကို သင်မည်ကဲ့သို့ ဖန်တီးသနည်း။
ဝဘ်ဆိုက်တစ်ခုသို့ ဖြတ်လမ်းတစ်ခုဖန်တီးရန် ရိုးရှင်းသောအဆင့် ၃ ခု
- 1) သင့်ဝဘ်ဘရောက်ဆာကို အရွယ်အစားပြောင်းပြီး ဘရောက်ဆာနှင့် သင့် desktop ကို တူညီသောစခရင်တွင် မြင်နိုင်စေရန်။
- 2) လိပ်စာဘား၏ ဘယ်ဘက်ခြမ်းရှိ အိုင်ကွန်ကို ဘယ်ဘက်ကလစ်နှိပ်ပါ။
- 3) မောက်စ်ခလုတ်ကို ဆက်လက်ဖိထားပြီး အိုင်ကွန်ကို သင့် desktop သို့ ဆွဲယူပါ။
Windows 10 Chrome တွင် ဝဘ်ဆိုက်တစ်ခုသို့ ဖြတ်လမ်းတစ်ခုကို မည်သို့ဖန်တီးနိုင်မည်နည်း။
Chrome ဖြင့် ဝဘ်ဆိုဒ်တစ်ခုသို့ Shortcut တစ်ခုဖန်တီးနည်း
- သင်နှစ်သက်ရာစာမျက်နှာသို့သွားကာ အဆိုပါကိုနှိပ်ပါ။ •••
- နောက်ထပ်ကိရိယာများကို ရွေးပါ။
- Create Shortcut ကို ရွေးပါ။
- ဖြတ်လမ်းအမည်ကို တည်းဖြတ်ပါ။
- Create ကိုနှိပ်ပါ။ အကယ်၍ သင်သည် Open as Window ကိုစစ်ဆေးပါက၊ နောက်တစ်ကြိမ် လင့်ခ်ကိုဖွင့်သည့်အခါ၊ ၎င်းသည် တည်းဖြတ်နိုင်သော search bar မပါဘဲပွင့်လာမည်ဖြစ်သည်။
Windows 10 ရှိ Start menu တွင် အင်တာနက်ဖြတ်လမ်းတစ်ခုကို မည်သို့ထည့်ရမည်နည်း။
ဤစာမျက်နှာ အိုင်ကွန်ကို ဒက်စ်တော့သို့ ဆွဲဆွဲချလိုက်ပါ။ Windows 10 သည် သင့် desktop ပေါ်တွင် ထိုဝဘ်ဆိုဒ်အတွက် ဖြတ်လမ်းတစ်ခု ဖန်တီးပေးသည်။ ယခု၊ ဤဖြတ်လမ်းပေါ်တွင် right click နှိပ်ပြီး "Copy" ကိုရွေးချယ်ပါ။ အခု Start Menu ကိုသွားပြီး Run လို့ရိုက်ထည့်ပြီး Enter ခေါက်လိုက်ပါ။
Windows 10 တွင် ကျွန်ုပ်၏ desktop ပေါ်တွင် လင့်ခ်တစ်ခုကို မည်သို့တင်ရမည်နည်း။
ဤအရာသည် ၎င်းကို အလုပ်ဖြစ်အောင် လုပ်နည်းဖြစ်သည် ။
- Windows 10 Desktop ပေါ်ရှိ မည်သည့်အလွတ်နေရာကိုမဆို ညာကလစ်နှိပ်ပါ သို့မဟုတ် နှိပ်ပြီး ဖိထားပါ။
- New > Shortcut ကို ရွေးပါ။
- အောက်တွင်ဖော်ပြထားသော ms-ဆက်တင်များထဲမှ အက်ပ်များကို ရွေးပြီး ထည့်သွင်းမှုအကွက်တွင် ရိုက်ထည့်ပါ။
- Next ကိုနှိပ်ပါ၊ ဖြတ်လမ်းအမည်တစ်ခုပေးကာ Finish ကိုနှိပ်ပါ။
Windows 10 တွင် ဝဘ်ဆိုဒ်တစ်ခုသို့ ဖြတ်လမ်းတစ်ခုကို မည်သို့ဖန်တီးနိုင်မည်နည်း။
အဆင့် 1- Internet Explorer ဘရောက်ဆာကို စတင်ပြီး ဝဘ်ဆိုဒ် သို့မဟုတ် ဝဘ်စာမျက်နှာသို့ သွားပါ။ အဆင့် 2- ဝဘ်စာမျက်နှာ/ဝဘ်ဆိုက်၏ အလွတ်ဧရိယာပေါ်တွင် ညာဖက်ကလစ်နှိပ်ပြီး Create Shortcut ရွေးချယ်မှုကို နှိပ်ပါ။ အဆင့် 3- အတည်ပြုသည့် ဒိုင်ယာလော့ဂ်ကို သင်တွေ့သောအခါ၊ ဒက်စ်တော့တွင် ဝဘ်ဆိုက်/ဝဘ်စာမျက်နှာ ဖြတ်လမ်းကို ဖန်တီးရန် Yes ခလုတ်ကို နှိပ်ပါ။
Google Chrome ဖြင့် ကျွန်ုပ်၏ ဒက်စ်တော့သို့ ဝဘ်ဆိုက်တစ်ခုကို မည်သို့ထည့်ရမည်နည်း။
သင့် Desktop ပေါ်တွင် ဝဘ်ဆိုဒ် ဖြတ်လမ်းတစ်ခု ဖန်တီးခြင်း။
- Browser Toolbar ရှိ Chrome menu ကိုနှိပ်ပါ။
- Tools ကို ရွေးပါ။
- ဖန်တီးရန် အပလီကေးရှင်းဖြတ်လမ်းများကို ရွေးပါ။
- ပေါ်လာသည့် ဒိုင်ယာလော့ခ်တွင်၊ သင့်ကွန်ပြူတာတွင် ဖြတ်လမ်းများထားရှိလိုသည့်နေရာကို ရွေးချယ်ပါ။
- Create ကိုကလစ်နှိပ်ပါ။
Google Chrome ရှိ ဝဘ်ဆိုက်တစ်ခုသို့ ဖြတ်လမ်းတစ်ခုကို မည်သို့ဖန်တီးနိုင်မည်နည်း။
နောက်ထပ် တူးလ်များကို ရွေးပြီး ဒက်စ်တော့တွင် ပေါင်းထည့်ရန်၊ ဖြတ်လမ်းဖန်တီးရန် သို့မဟုတ် အပလီကေးရှင်းဖြတ်လမ်းများ ဖန်တီးပါ (သင်တွေ့မြင်ရသည့် ရွေးချယ်မှုသည် သင့်လည်ပတ်မှုစနစ်ပေါ်တွင် မူတည်သည်) ကို ရွေးချယ်ပါ။ ဖြတ်လမ်းအတွက် အမည်ကို ရိုက်ထည့်ပါ သို့မဟုတ် ဝဘ်စာမျက်နှာ၏ ခေါင်းစဉ်ဖြစ်သည့် မူရင်းအမည်ကို ချန်ထားပါ။ သင့်ဒက်စ်တော့တွင် ဖြတ်လမ်းလင့်ခ်ကို ထည့်ရန် ဖန်တီးမည်ကို ရွေးပါ။
Windows 10 edge တွင် ဝဘ်ဆိုက်တစ်ခုသို့ ဖြတ်လမ်းတစ်ခုကို မည်သို့ဖန်တီးနိုင်မည်နည်း။
Windows 10 ဒက်စ်တော့တွင် Edge ဘရောက်ဆာကို အသုံးပြု၍ ဝဘ်စာမျက်နှာဖြတ်လမ်းကို ဖန်တီးပါ။ Internet Explorer ကို အသုံးပြု၍ ဝဘ်စာမျက်နှာ ဒက်စ်တော့တစ်ခုကို ဖန်တီးရန်၊ လုပ်ဆောင်ရမည့်အရာမှာ URL ကိုဖွင့်ရန်၊ ကွက်လပ်တစ်ခုကို ညာဖက်ကလစ်နှိပ်ပြီး Create shortcut ကိုရွေးချယ်ပြီး desktop ဖြတ်လမ်းကို ဖန်တီးမည်ဖြစ်သည်။
ဝဘ်ဆိုဒ်တစ်ခုကို Windows 10 တွင် ကျွန်ုပ်၏ desktop တွင် မည်သို့ပင်ထိုးရမည်နည်း။
ဝဘ်ဆိုဒ်များကို Windows 10 Taskbar သို့ ပင်ထိုးပါ သို့မဟုတ် Chrome မှ စတင်ပါ။ သင့်တွင် Chrome ၏ အပ်ဒိတ်အဒိတ်အကျဆုံး ဗားရှင်းရှိကြောင်း သေချာပါစေ။ ၎င်းကိုဖွင့်ပါ၊ ထို့နောက် သင်ပင်ထိုးလိုသော ဝဘ်ဆိုက်သို့သွားပါ။ ထို့နောက် ဘရောက်ဆာ၏ ညာဘက်အပေါ်ထောင့်ရှိ ဆက်တင်များ မီနူးကို နှိပ်ပြီး More tools > Taskbar သို့ Add ကို ရွေးပါ။
Windows 10 တွင် ကျွန်ုပ်၏ Start menu သို့ ဝဘ်ဆိုက်တစ်ခုကို မည်သို့ထည့်ရမည်နည်း။
ဒီမှာဘယ်လိုလုပ်ရမလဲဆိုတာပါ။
- ဖွင့် Edge ။
- သင်ပင်ထိုးလိုသော ဆိုက်သို့ သွားပါ။
- ညာဘက်အပေါ်ရှိ အစက်သုံးစက် မီနူးခလုတ်ကို နှိပ်ပါ။
- စတင်ရန် Pin ကိုရွေးချယ်ပါ။
- Start မီနူးကိုဖွင့်။
- ပင်ဖြုတ်လိုသော စာမျက်နှာအတွက် အိုင်ကွန်ကို ညာကလစ်နှိပ်ပါ။
- စတင်ခြင်းမှ ပင်ဖြုတ်ရန် သို့မဟုတ် အရွယ်အစားပြောင်းရန် ရွေးချယ်ပါ။
Windows 10 တွင် Start menu သို့ ဖြတ်လမ်းတစ်ခုကို မည်သို့ ချိတ်မည်နည်း။
ဝဘ်ဆိုက်အိုင်ကွန်ကို ညာကလစ်နှိပ်ပြီး အောက်ခြေမီနူးမှ Pin to Start ကိုရွေးချယ်ပါ။ သို့မဟုတ်ပါက ၎င်းကို Start Menu သို့ ဆွဲယူ၍ချပါ။ သင်၏ Windows 10 Start Menu တွင် ချိတ်တွဲထားသည့် ဝဘ်ဆိုဒ်အကွက်ကို ယခု သင်တွေ့မြင်ရပါလိမ့်မည်။
စတင်မီနူးအတွက် ဖြတ်လမ်းတစ်ခုကို မည်သို့ဖန်တီးရမည်နည်း။
ဥပမာ၊ Start menu item တစ်ခုအတွက် ဖြတ်လမ်းတစ်ခု ဖန်တီးပြီး အမြန်ဝင်ရောက်နိုင်စေရန်အတွက် အခြားဖိုင်တွဲတစ်ခု သို့မဟုတ် သင့် desktop ပေါ်တွင် ကူးထည့်နိုင်ပါသည်။ Windows Start ခလုတ်ကို နှိပ်ပါ၊ ထို့နောက် ဖြတ်လမ်းတစ်ခု ပြုလုပ်လိုသည့် အရာကို ညာကလစ်နှိပ်ပါ။ “Properties” ကိုရွေးချယ်ပြီး “Open File Location” ကိုနှိပ်ပါ။
Windows 10 တွင် ကျွန်ုပ်၏ desktop ပေါ်တွင် shortcut တစ်ခုကို မည်သို့ဖန်တီးနိုင်မည်နည်း။
Windows 10 တွင် Desktop Shortcuts ပြုလုပ်နည်း
- နောက်ထပ်- ဤ Windows 10 ကီးဘုတ်ဖြတ်လမ်းများသည် သင့်အား ကလစ်နှိပ်ခြင်းကို သက်သာစေမည်ဖြစ်သည်။
- အက်ပ်များအားလုံး ရွေးပါ။
- desktop shortcut တစ်ခုဖန်တီးလိုသော app ပေါ်တွင် right-click နှိပ်ပါ။
- ပိုမိုရွေးချယ်ပါ။
- Open file location ကို ရွေးပါ။
- အက်ပ်၏အိုင်ကွန်ပေါ်တွင် ညာဖက်ကလစ်နှိပ်ပါ။
- Create shortcut ကို ရွေးပါ။
- Yes ကိုရွေးပါ။
ကျွန်ုပ်၏ဒက်စ်တော့တွင် ဖြတ်လမ်းကို မည်သို့တင်ရမည်နည်း။
ဒက်စ်တော့အိုင်ကွန် သို့မဟုတ် ဖြတ်လမ်းလင့်ခ်တစ်ခုကို ဖန်တီးရန်၊ အောက်ပါတို့ကို လုပ်ဆောင်ပါ-
- ဖြတ်လမ်းတစ်ခုဖန်တီးလိုသော သင်၏ hard disk ရှိ ဖိုင်ကို ကြည့်ရှုပါ။
- ဖြတ်လမ်းတစ်ခုကို ဖန်တီးလိုသော ဖိုင်ကို ညာကလစ်နှိပ်ပါ။
- မီနူးမှ Create Shortcut ကိုရွေးချယ်ပါ။
- ဖြတ်လမ်းလင့်ခ်ကို ဒက်စ်တော့ သို့မဟုတ် အခြားဖိုင်တွဲသို့ ဆွဲယူပါ။
- ဖြတ်လမ်းအမည်ပြောင်းပါ။
Windows 10 edge တွင် ဝဘ်ဆိုဒ်တစ်ခုကို ကျွန်ုပ်၏ desktop တွင် မည်သို့သိမ်းဆည်းမည်နည်း။
Edge အတွက် ဝဘ်စာမျက်နှာ ဖြတ်လမ်းကို ဖန်တီးပါ။
- Desktop ပေါ်တွင် Right-Click နှိပ်ပါ။
- အသစ်
- Shortcut ဖြစ်ပါတယ်။
- အကြောင်းအရာအကွက်၏တည်နေရာကိုရိုက်ထည့်ပါ၊ ဝဘ်စာမျက်နှာ၏ URL ကိုရိုက်ထည့်ပါ။
- Next ကိုနှိပ်ပါ၊ ဖြတ်လမ်းနှင့် အမည်ပေး၍ လုပ်ငန်းစဉ်ကို အပြီးသတ်ပါ။ အသစ်ဖန်တီးထားသော ဖြတ်လမ်းလင့်ခ်၏ အိုင်ကွန်ကို သင်ပြောင်းလိုနိုင်ပါသည်။
- ယခု ၎င်းကိုနှိပ်လိုက်သောအခါ၊ ဝဘ်စာမျက်နှာသည် Edge တွင်ပွင့်လာမည်ဖြစ်သည်။
Windows 10 တွင် shortcut tile တစ်ခုကို ဘယ်လိုဖန်တီးရမလဲ။
လုပ်နည်း- Windows 10 Start Screen တွင် Web Shortcut တစ်ခုကို ထည့်ပါ။
- Internet Explorer တွင် ဖြတ်လမ်းတစ်ခုဖန်တီးလိုသည့် ဝဘ်ဆိုက်ကိုဖွင့်ပါ၊ စာမျက်နှာ၏အလွတ်တစ်စိတ်တစ်ပိုင်းပေါ်တွင် ညာဖက်ကလစ်နှိပ်ပြီး "ဖြတ်လမ်းဖန်တီးရန်" ကိုရွေးချယ်ပါ။
- Windows 10 Start ခလုတ်ကို right-click နှိပ်ပြီး Run ကိုရွေးချယ်ပါ။
Internet Explorer ရှိ ဝဘ်ဆိုက်တစ်ခုသို့ ဖြတ်လမ်းတစ်ခုကို မည်သို့ဖန်တီးနိုင်မည်နည်း။
သင့်ဒက်စ်တော့တွင် ဝဘ်ဆိုက်ဖြတ်လမ်းများ ဖန်တီးပါ။ သင့် Windows desktop ရှိ ဝဘ်ဆိုဒ်သို့ ဒက်စတော့ဖြတ်လမ်းကို ဖန်တီးရန် နည်းလမ်းနှစ်ခုရှိသည်။ Internet Explorer တွင်၊ သင်နှစ်သက်သော ဝဘ်ဆိုက်ကိုဖွင့်ပြီး ဝဘ်စာမျက်နှာပေါ်ရှိ နေရာလွတ်မှန်သမျှတွင် Right Click နှိပ်ပါ။ ပေါ်လာသည့် ဆက်စပ်မီနူးမှ ဖန်တီးရန် ဖြတ်လမ်းကို ရွေးချယ်ပါ။
ကျွန်ုပ်၏ကွန်ပျူတာရှိ ပင်မစခရင်တွင် ဝဘ်ဆိုက်တစ်ခုကို မည်သို့ထည့်ရမည်နည်း။
ခြေလှမ်းများ
- သင့်ဝဘ်ဘရောက်ဆာကိုဖွင့်ပါ။ Internet Explorer သို့မဟုတ် Firefox အတွက် ဤတူညီသောနည်းလမ်းကို သင်သုံးနိုင်သည်။
- ဖြတ်လမ်းတစ်ခု ဖန်တီးလိုသော ဝဘ်ဆိုက်သို့ ဝင်ကြည့်ပါ။
- ဘရောင်ဇာသည် မျက်နှာပြင်အပြည့်မဟုတ်ကြောင်း သေချာပါစေ။
- လိပ်စာဘားရှိ ဆိုက်၏အိုင်ကွန်ကို နှိပ်ပြီး ဆွဲယူပါ။
- သင့်ဒက်စ်တော့ပေါ်ရှိ အိုင်ကွန်ကို လွှတ်လိုက်ပါ။
- ဖြတ်လမ်းကို နှစ်ချက်နှိပ်ပါ။
Google Chrome ဖြတ်လမ်းကို ဘယ်လိုဖန်တီးရမလဲ။
ပရိုဖိုင်အသစ်ဖန်တီးရန် ⌘-၊ (command + ကော်မာကီး) သို့မဟုတ် F10 ကိုနှိပ်ခြင်းဖြင့် သင်၏ Chrome ဆက်တင်များကိုဖွင့်ပါ။ Chrome ပရိုဖိုင်အသစ်ကို စနစ်ထည့်သွင်းရန် “People” သို့ဆင်းပြီး “Add Person” ကိုနှိပ်ပါ။ ထို့နောက်၊ သင်သည် သင့်ပရိုဖိုင်အတွက် အမည်တစ်ခုကို ဖန်တီးပြီး ၎င်းအတွက် ဒက်စ်တော့ဖြတ်လမ်းလင့်ခ် အိုင်ကွန်တစ်ခု ဖန်တီးလိုသည်ဖြစ်စေ မနှစ်သက်သည်ကို ရွေးချယ်ပါ။
Chrome ရှိ သီးခြားပရိုဖိုင်တစ်ခုသို့ ဖြတ်လမ်းတစ်ခုကို မည်သို့ဖန်တီးနိုင်မည်နည်း။
သင်အလိုရှိသော သီးခြား Google Chrome ပရိုဖိုင်၏ ဖြတ်လမ်းတစ်ခု ဖန်တီးရန် ၎င်းကိုဖွင့်ပါ။ ထို့နောက် အောက်ပါကုဒ်ကို ကော်ပီကူးပြီး လိပ်စာဘားတွင် ကူးထည့်ကာ Enter နှိပ်ပါ။ ဝင်းဒိုးငယ်လေးအသစ်တစ်ခု ပေါ်လာမည်ဖြစ်ပြီး၊ ဝင်းဒိုးမှ "Add desktop shortcut" ခလုတ်ကို ရွေးချယ်ပါ။
Android ရှိ Chrome ရှိ ဝဘ်ဆိုက်တစ်ခုသို့ ဖြတ်လမ်းတစ်ခု မည်သို့ဖန်တီးနိုင်မည်နည်း။
နည်းလမ်း 3 Android အတွက် Chrome ကိုအသုံးပြုခြင်း။
- Google Chrome ဘရောက်ဆာအက်ပ်ကိုဖွင့်ပါ။ သင့်ပင်မစခရင် သို့မဟုတ် အက်ပ်အံဆွဲရှိ Google Chrome အိုင်ကွန်ကို နှိပ်ပါ။
- သင်သိမ်းဆည်းလိုသော ဝဘ်ဆိုက်သို့ သွားပါ။ ရှာဖွေမှု/စာသားဘားတွင် ဝဘ်ဆိုက်ကိုရိုက်ထည့်ပြီး “Enter” ကိုနှိပ်ပါ။
- Menu ခလုတ်ကိုနှိပ်ပါ။
- "ပင်မစခရင်သို့ထည့်ရန်" ကိုနှိပ်ပါ။
ဝဘ်ဆိုဒ် chrome Windows 10 အတွက် ဒက်စတော့ဖြတ်လမ်းတစ်ခုကို ဘယ်လိုဖန်တီးရမလဲ။
Chrome ဖြင့် ဝဘ်ဆိုဒ်တစ်ခုသို့ Shortcut တစ်ခုဖန်တီးနည်း
- သင်နှစ်သက်ရာစာမျက်နှာသို့သွားကာ အဆိုပါကိုနှိပ်ပါ။ •••
- နောက်ထပ်ကိရိယာများကို ရွေးပါ။
- Create Shortcut ကို ရွေးပါ။
- ဖြတ်လမ်းအမည်ကို တည်းဖြတ်ပါ။
- Create ကိုနှိပ်ပါ။ အကယ်၍ သင်သည် Open as Window ကိုစစ်ဆေးပါက၊ နောက်တစ်ကြိမ် လင့်ခ်ကိုဖွင့်သည့်အခါ၊ ၎င်းသည် တည်းဖြတ်နိုင်သော search bar မပါဘဲပွင့်လာမည်ဖြစ်သည်။
ဝဘ်ဆိုဒ်တစ်ခုကို ကျွန်ုပ်၏ဒက်စ်တော့တွင် မည်သို့ပင်ထိုးရမည်နည်း။
1. Start menu တွင် သင် ပင်ထိုးလိုသော ဝဘ်စာမျက်နှာသို့ သွားပါ။ 2. Edge ၏ဆက်တင်များမီနူးကိုဖွင့်ရန် ဝင်းဒိုး၏အပေါ်ဘက်ညာဘက်ထောင့်ရှိ အစက်သုံးစက်အိုင်ကွန်ကို နှိပ်ပါ သို့မဟုတ် နှိပ်ပါ၊ ထို့နောက် စတင်ရန် Pin ကိုနှိပ်ပါ။
Microsoft Edge အတွက် ဒက်စ်တော့ဖြတ်လမ်းတစ်ခုကို ဘယ်လိုဖန်တီးရမလဲ။
အဆင့် 1- Start menu ကိုဖွင့်ပါ၊ အက်ပ်များအားလုံး နှိပ်ပါ၊ ထို့နောက် Microsoft Edge သို့ သွားပါ။ အဆင့် 2- desktop ပေါ်ရှိ Edge ဘရောက်ဆာဖြတ်လမ်းကို ဖန်တီးရန် ရှာဖွေမှုရလဒ်များမှ ဒက်စ်တော့သို့ Microsoft Edge ဝင်ခွင့်ကို ဆွဲယူ၍ ချလိုက်ပါ။ ရိုးရှင်းသလောက်! Windows 10 ရှိ desktop ပေါ်ရှိ မည်သည့်အက်ပ်ဖြတ်လမ်းကိုမဆို ဖန်တီးရန် ဤနည်းလမ်းကို အသုံးပြုနိုင်သည်။
“ Flickr” ဆောင်းပါးမှဓာတ်ပုံ https://www.flickr.com/photos/zoolcar9/5028845166