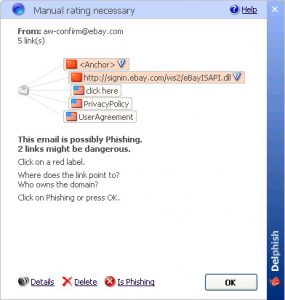နည်းလမ်း 1- ကီးဘုတ်ဖြတ်လမ်းဖြင့် ဖိုင်တွဲအသစ်တစ်ခုကို ဖန်တီးပါ။
- ဖိုင်တွဲကို ဖန်တီးလိုသည့် တည်နေရာသို့ သွားပါ။
- Ctrl၊ Shift နှင့် N ခလုတ်များကို တစ်ချိန်တည်းတွင် ဖိထားပါ။
- သင်အလိုရှိသော folder name ကိုရိုက်ထည့်ပါ။
- ဖိုင်တွဲကို ဖန်တီးလိုသည့် တည်နေရာသို့ သွားပါ။
- ဖိုဒါတည်နေရာရှိ နေရာလွတ်တစ်ခုပေါ်တွင် ညာဖက်ကလစ်နှိပ်ပါ။
Folder အသစ်တစ်ခုကို ဘယ်လိုဖန်တီးမလဲ။
နည်းလမ်း 1 Windows
- ဖိုဒါဖန်တီးလိုသည့် နေရာကို သွားပါ။ အလွယ်ဆုံးဥပမာမှာ သင့်ကွန်ပြူတာ၏ desktop ဖြစ်သော်လည်း သင့်ကွန်ပြူတာရှိ မည်သည့်နေရာတွင်မဆို ဖိုင်တွဲတစ်ခုကို ဖန်တီးနိုင်သည်။
- ကွက်လပ်တစ်ခုပေါ်တွင် ညာကလစ်နှိပ်ပါ။ ထိုသို့ပြုလုပ်ခြင်းဖြင့် drop-down menu ကိုဖွင့်ပါ။
- New ကိုရွေးပါ။
- Folder ကိုနှိပ်ပါ။
- သင့်ဖိုင်တွဲအတွက် နာမည်တစ်ခုရိုက်ထည့်ပြီး ↵ Enter ကိုနှိပ်ပါ။
Windows 10 တွင် ဖိုဒါတစ်ခုသို့ ဖြတ်လမ်းတစ်ခုကို မည်သို့ဖန်တီးရမည်နည်း။
လုပ်နည်း- Windows 10 Desktop ပေါ်ရှိ Shell ဖိုင်တွဲများသို့ ဖြတ်လမ်းများဖန်တီးပါ။
- Windows 10 desktop ပေါ်တွင် right-click နှိပ်ပြီး New > Shortcut ကိုရွေးချယ်ပါ။
- ဖြတ်လမ်းလင့်ခ်အသစ်သည် မျက်နှာပြင်ပြသသည့်အခါ၊ ဝှက်ထားသောဖိုင်တွဲအမည် (ယခင်အစွန်အဖျားတွင်ကဲ့သို့) ပြီးနောက် Shell အမိန့်ကို ထည့်သွင်းပါ၊ သို့သော် ပုံတွင်ပြထားသည့်အတိုင်း Explorer ဟူသောစကားလုံးဖြင့် ၎င်းကိုရှေ့တွင်ထည့်ပါ။
Windows မှာ ဖိုင်အသစ်တစ်ခုကို ဘယ်လိုဖန်တီးမလဲ။
ခြေလှမ်းများ
- သင့်ဖိုင်ကို ဖန်တီးလိုသော ဖိုင်တွဲ သို့မဟုတ် ဒက်စ်တော့သို့ သွားပါ။ ဥပမာ၊ My Documents။
- ဖိုဒါဝင်းဒိုး သို့မဟုတ် ဒက်စ်တော့၏ လွတ်နေသောအပိုင်းကို ညာကလစ်နှိပ်ပါ။
- အကြောင်းအရာမီနူးမှ "အသစ်" ကိုရွေးချယ်ပါ။
- သင်ဖန်တီးလိုသော ဖိုင်အမျိုးအစားကို ရွေးပါ။
- အသစ်ဖန်တီးထားသောဖိုင်အတွက် အမည်တစ်ခုထည့်ပါ။ ၎င်းကိုတည်းဖြတ်ရန် ဖိုင်အသစ်ကိုဖွင့်ပါ။
ဖိုဒါတစ်ခုကို ဘယ်လိုဖန်တီးပြီး အဲဒီထဲမှာ ဖိုင်တွေကို သိမ်းဆည်းမလဲ။
Save As dialog box ကိုအသုံးပြု၍ သင့်စာရွက်စာတမ်းကိုသိမ်းဆည်းသည့်အခါ ဖိုင်တွဲအသစ်တစ်ခုဖန်တီးပါ။
- သင့်စာရွက်စာတမ်းကိုဖွင့်ပြီး File > Save As ကိုနှိပ်ပါ။
- Save As အောက်တွင်၊ သင့်ဖိုင်တွဲအသစ်ဖန်တီးလိုသည့်နေရာကို ရွေးပါ။
- ပေါ်လာသော Save As dialog box တွင် New Folder ကိုနှိပ်ပါ။
- သင့်ဖိုင်တွဲအသစ်၏ အမည်ကို ရိုက်ထည့်ပြီး Enter နှိပ်ပါ။
- ကြော်ငြာကို Save လုပ်ရန်ကိုကလစ်နှိပ်ပါ။
Windows 10 မေးလ်တွင် ဖိုဒါအသစ်တစ်ခုကို မည်သို့ဖန်တီးရမည်နည်း။
Windows 10 အတွက် Mail တွင် ဖိုင်တွဲများကို မည်သို့ထည့်မည် သို့မဟုတ် ဖယ်ရှားရမည်နည်း။
- ဖိုင်တွဲတစ်ခုဖန်တီးရန် ဦးစွာ အီးမေးလ်အကောင့် (အကောင့်တစ်ခုထက်ပိုပါက) ကိုရွေးချယ်ပြီး 'နောက်ထပ်' ကိုရွေးချယ်ပါ။
- ထိပ်တန်းအဆင့် ဖိုင်တွဲအသစ်တစ်ခုဖန်တီးရန် ဖိုင်တွဲအားလုံး၏ဘေးရှိ + ကို ရွေးပါ သို့မဟုတ် ရှိပြီးသားဖိုင်တွဲတိုင်းကို ညာဖက်ကလစ်နှိပ်ပြီး ဖိုင်တွဲခွဲအသစ်ဖန်တီးပါ ကိုရွေးချယ်ပါ။
github မှာ folder တစ်ခုကို ဘယ်လိုဖန်တီးရမလဲ။
Github တွင် သင်ဤနည်းဖြင့် ပြုလုပ်နိုင်သည်-
- အခြားဖိုဒါတစ်ခုကို ဖန်တီးလိုသော အတွင်းရှိ ဖိုဒါသို့ သွားပါ။
- New file ကိုနှိပ်ပါ။
- ဖိုင်အမည်အတွက် စာသားအကွက်ပေါ်တွင် ဦးစွာ သင်ဖန်တီးလိုသော ဖိုဒါအမည်ကို ရေးပါ။
- ပြီးရင် / လို့ရိုက်ပါ။
- အလားတူ Folder များ ထပ်မံထည့်နိုင်သည်။
Desktop ပေါ်တွင် ဖိုဒါအသစ်တစ်ခုကို မည်သို့ပြုလုပ်ရမည်နည်း။
ဖိုင်တွဲတစ်ခုဖန်တီးပါ။
- desktop ပေါ်တွင် folder ကိုဖန်တီးလိုပါက desktop ကိုနှိပ်ပါ။ မဟုတ်ပါက Finder ဝင်းဒိုးကိုဖွင့်ပြီး ဖိုင်တွဲဖန်တီးလိုသည့်နေရာသို့ သွားပါ။
- File > New Folder ကို ရွေးပါ သို့မဟုတ် Shift-Command-N ကိုနှိပ်ပါ။
- ဖိုဒါအတွက် အမည်တစ်ခုထည့်ပါ၊ ထို့နောက် Return ကိုနှိပ်ပါ။
Windows 10 တွင် shortcut တစ်ခုကို ဘယ်လိုဖန်တီးရမလဲ။
Windows 10 တွင် Office ဖိုင်အတွက် desktop ဖြတ်လမ်းတစ်ခု ဖန်တီးပါ။
- File Explorer ကိုဖွင့်ပြီး Documents ကိုရွေးပါ။
- ဒက်စ်တော့ ဖြတ်လမ်းလင့်ခ်ကို ဖန်တီးလိုသည့် စာရွက်စာတမ်း သို့မဟုတ် ဖိုင်သို့ ကြည့်ပါ။
- စာရွက်စာတမ်းအမည်ကို ညာကလစ်နှိပ်ပါ၊ ထို့နောက် Create shortcut ကိုနှိပ်ပါ။
Windows ရှိ folder တစ်ခုသို့ shortcut တစ်ခုကို ဘယ်လိုဖန်တီးရမလဲ။
ဖိုင် သို့မဟုတ် ဖိုင်တွဲအတွက် ဒက်စ်တော့ဖြတ်လမ်းကို ဖန်တီးပါ။
- သင့်ကွန်ပြူတာရှိ ဖိုင် သို့မဟုတ် ဖိုဒါသို့ သွားပါ။
- ဖိုင် သို့မဟုတ် ဖိုဒါကို ညာကလစ်နှိပ်ပါ။
- ပေါ်လာသည့် မီနူးကို အောက်သို့ဆွဲချပြီး စာရင်းရှိ Send To item ကို ဘယ်ဘက်သို့ နှိပ်ပါ။
- စာရင်းရှိဒက်စ်တော့ (ဖြတ်လမ်းဖန်တီးပါ) ကို ဘယ်ဘက်ကလစ်နှိပ်ပါ။
- ဖွင့်ထားသော ပြတင်းပေါက်များအားလုံးကို ပိတ်ပါ သို့မဟုတ် လျှော့ချပါ။
MS Word တွင် စာရွက်စာတမ်းတစ်ခုကို ဖွင့်ပြီး သိမ်းဆည်းမည်ကို သင်မည်ကဲ့သို့ ဖန်တီးသနည်း။
Word စာရွက်စာတမ်းကို OpenDocument Text ဖော်မတ်ဖြင့် သိမ်းဆည်းပါ။
- File tab ကိုနှိပ်ပါ။
- Save As ကိုနှိပ်ပါ။
- Browse ကိုနှိပ်ပါ၊ ထို့နောက် သင့်ဖိုင်ကို သိမ်းဆည်းလိုသည့် တည်နေရာကို ရွေးချယ်ပါ။
- Save as type list တွင် OpenDocument Text ကိုနှိပ်ပါ။
- သင့်ဖိုင်ကို နာမည်ပေးပြီးနောက် ၎င်းကို သိမ်းဆည်းပါ။
CMD ကို အသုံးပြု၍ Windows 10 တွင် directory တစ်ခုကို မည်သို့ဖန်တီးရမည်နည်း။
ခြေလှမ်းများ
- Command Prompt ကိုဖွင့်ပါ။ သင်ထည့်သွင်းထားသော Command Prompt ပရိုဂရမ်ကို Start menu အတွင်းမှဖွင့်နိုင်သည်-
- သင်အသုံးပြုလိုသော ဖိုဒါသို့သွားပါ။ “path” သည် ဖိုဒါအသစ်ကို ဖန်တီးလိုသည့် ဖိုင်တွဲ၏လိပ်စာဖြစ်သည့် cd လမ်းကြောင်းကို ရိုက်ထည့်ပါ၊ ထို့နောက် ↵ Enter နှိပ်ပါ။
- "လမ်းညွှန်ချက်လုပ်ရန်" အမိန့်ကိုရိုက်ထည့်ပါ။
- ↵ရိုက်ထည့်ပါ။
ဖိုဒါတစ်ခုဖန်တီးရာတွင် အဆင့်ဆင့်လုပ်ဆောင်ရမည့်အရာများကား အဘယ်နည်း။
လုပ်ထုံးလုပ်နည်း
- Actions, Create, Folder ကိုနှိပ်ပါ။
- ဖိုဒါအမည်အကွက်တွင်၊ ဖိုဒါအသစ်အတွက် အမည်တစ်ခုကို ရိုက်ထည့်ပါ။
- Next ကိုနှိပ်ပါ။
- အရာဝတ္ထုများကို ရွှေ့ရန် သို့မဟုတ် ဖြတ်လမ်းများဖန်တီးရန် ရွေးချယ်ပါ- ရွေးချယ်ထားသော အရာဝတ္ထုများကို ဖိုင်တွဲသို့ ရွှေ့ရန်၊ ရွေးချယ်ထားသော အရာများကို ဖိုဒါအသစ်သို့ ရွှေ့ရန် နှိပ်ပါ။
- ဖိုင်တွဲသို့ သင်ထည့်လိုသော အရာများကို ရွေးပါ။
- Finish ကိုနှိပ်ပါ။
ဖိုင်တွဲခွဲတစ်ခုကို ဘယ်လိုဖန်တီးရမလဲ။
သင့်အီးမေးလ်များကို စနစ်တကျထားရှိရန် ကူညီရန်အတွက် New Folder tool ကိုအသုံးပြုခြင်းဖြင့် သင်သည် ဖိုင်တွဲခွဲများ သို့မဟုတ် ကိုယ်ရေးကိုယ်တာဖိုင်တွဲများကို ဖန်တီးနိုင်ပါသည်။
- Folder > New Folder ကိုနှိပ်ပါ။
- Name text box တွင် သင့် folder name ကို ရိုက်ထည့်ပါ။
- ဖိုဒါကို ထားရမည့်နေရာကို ရွေးပါ အကွက်တွင်၊ သင်၏ ဖိုင်တွဲခွဲအသစ်ကို ထားလိုသော အောက်ရှိ ဖိုဒါကို နှိပ်ပါ။
- OK ကိုကလစ်နှိပ်ပါ။
Windows မှာ folder တစ်ခုကို ဘယ်လိုဖန်တီးရမလဲ။
MS-DOS နှင့် Windows command line တွင် directory တစ်ခုဖန်တီးခြင်း။
Microsoft Windows တွင် folder တစ်ခုဖန်တီးခြင်း။
- My Computer သို့မဟုတ် Windows Explorer ကိုဖွင့်ပါ။
- ဖိုင်တွဲအသစ်ကို သင်ဖန်တီးလိုသည့် drive သို့မဟုတ် ဖိုင်တွဲကိုဖွင့်ပါ။ ဥပမာ C: drive ပေါ့။
- Windows 10 တွင် Home tab ရှိ New folder icon ကို နှိပ်ပါ။
ဖိုင်တစ်ခုနှင့် ဖိုဒါတစ်ခုကြား ကွာခြားချက်ကား အဘယ်နည်း။
နှစ်ခုကြားက အခြေခံခြားနားချက်ကတော့ ဖိုင်တွေက ဒေတာတွေကို သိမ်းဆည်းတာ၊ ဖိုင်တွဲများကို လမ်းညွှန်များအဖြစ် မကြာခဏ ရည်ညွှန်းပြီး သင့်ကွန်ပျူတာရှိ ဖိုင်များကို စုစည်းရန် အသုံးပြုပါသည်။ ဖိုင်တွဲများသည် ၎င်းတို့ကိုယ်တိုင် hard drive တွင် နေရာလွတ်မရှိသလောက်ဖြစ်သည်။
ကျွန်ုပ်၏စာတိုက်ပုံးထဲသို့ ဖိုဒါတစ်ခုကို မည်သို့ထည့်ရမည်နည်း။
ဤတွင်ကိုဘယ်လိုဖွင့်:
- စာတိုက်ပုံးများစာရင်းတွင်၊ ညာဘက်အပေါ်ထောင့်ရှိ တည်းဖြတ်ရန် ကိုနှိပ်ပါ၊ ထို့နောက် စာတိုက်ပုံးအသစ်ကို နှိပ်ပါ။
- သင့်စာတိုက်ပုံးကို နာမည်ပေးပါ။ သင့်စက်ပစ္စည်းတွင် အီးမေးလ်အကောင့်တစ်ခုထက်ပို၍ တည်ဆောက်ထားပါက၊ စာတိုက်ပုံးတည်နေရာကို နှိပ်ပြီး စာတိုက်ပုံးဖန်တီးလိုသည့် အကောင့်ကို ရွေးချယ်ပါ။
- သိမ်းဆည်းကိုအသာပုတ်ပြီးနောက်ပြီးပြီကိုအသာပုတ်ပါ။
Windows 10 တွင် ဖိုဒါတစ်ခုကို မည်သို့ သိမ်းဆည်းရမည်နည်း။
WINDOWS 10 တွင် ဇစ်ဖိုင်တစ်ခုတွင် ဖိုင်များနှင့် ဖိုင်တွဲများကို သိမ်းဆည်းနည်း
- သင်သိမ်းဆည်းလိုသော ဖိုင်များနှင့် ဖိုင်တွဲများကို ရွေးပါ။
- Ribbon ပေါ်ရှိ Share tab ကိုနှိပ်ပါ။ Share တက်ဘ်ကို ပြသထားသည်။
- Send ကဏ္ဍတွင် Zip ခလုတ်ကို နှိပ်ပါ။
- မှတ်တမ်းဖိုင်အတွက် သင်အလိုရှိသော အမည်ကို ရိုက်ထည့်ပါ။
- Enter နှိပ်ပါ သို့မဟုတ် File Explorer ဝင်းဒိုးရှိ အခြားတစ်နေရာကို နှိပ်ပါ။
Windows 10 တွင် ကျွန်ုပ်၏အီးမေးလ်ဖိုင်တွဲများ ဘယ်မှာလဲ။
လုပ်နည်း- Windows 10 Mail အက်ပ်တွင် အီးမေးလ်ဖိုင်တွဲများကို စီမံခန့်ခွဲခြင်း။
- Mail အက်ပ်တွင် သင့်အီးမေးလ်ဖိုင်တွဲများကို ဖော်ထုတ်ရန် နောက်ထပ်ရွေးချယ်စရာကို နှိပ်ပါ။
- သင်အမြန်ဝင်ရောက်လိုသော ဖိုဒါကိုရှာဖွေပြီး ညာကလစ်နှိပ်ပါ (သို့မဟုတ် အကြာကြီးထိပုတ်ပါ) နှင့် Add to Favorites ကိုရွေးချယ်ပါ။
ဖိုဒါတစ်ခုကို GitHub သို့ မည်သို့တွန်းရမလဲ။
သင်၏ဒေသခံပရောဂျက်ဖိုင်တွဲကို Github ရှိ သင်၏အလွတ်ဖိုင်တွဲ/သိုလှောင်ခန်းသို့ ချိတ်ဆက်ပါ။
- သင်၏အကိုင်းအခက်ကို Github သို့ပို့ပါ- git push မူလမာစတာ။
- သင်ထွက်ခဲ့သည့် Github ရှိ ဖိုင်တွဲ/သိုလှောင်မှု မျက်နှာပြင်သို့ ပြန်သွားပြီး ၎င်းကို ပြန်လည်စတင်ပါ။
Git repository folder ကို ဘယ်လိုဖန်တီးရမလဲ။
ရှိပြီးသားပရောဂျက်မှ repo အသစ်
- ပရောဂျက်ပါရှိသော လမ်းညွှန်သို့သွားပါ။
- git init ကိုရိုက်ထည့်ပါ။
- သက်ဆိုင်ရာဖိုင်အားလုံးကိုထည့်ရန် git add ကိုရိုက်ထည့်ပါ။
- သင်ခြေရာခံရန်မလိုသောဖိုင်အားလုံးကိုညွှန်ပြရန်အတွက် .gitignore ဖိုင်ကို သင်ချက်ချင်းဖန်တီးလိုပေမည်။ git add .gitignore , too.
- git commit ကိုရိုက်ထည့်ပါ။
GitHub ဒက်စ်တော့သို့ ဖိုဒါတစ်ခုကို မည်သို့ထည့်ရမည်နည်း။
အကယ်၍ သင်သည် Git ဖိုင်တွဲများစွာကို GitHub Desktop သို့ တပြိုင်တည်းဆွဲယူပါက၊ ဖိုင်တွဲတစ်ခုစီကို သီးခြား Git သိုလှောင်မှုအဖြစ် ပေါင်းထည့်မည်ဖြစ်သည်။
- ဖိုင်မီနူးတွင် Add Local Repository ကိုနှိပ်ပါ။
- Select ကိုနှိပ်ပြီး Finder ဝင်းဒိုးကို အသုံးပြု၍ သင်ထည့်လိုသော ဒေသဆိုင်ရာ သိုလှောင်ခန်းသို့ သွားပါ။
- Add Repository ကိုနှိပ်ပါ။
ဖိုင်တွဲတစ်ခုမျှဝေရန် ဒက်စ်တော့ဖြတ်လမ်းတစ်ခုကို မည်သို့ဖန်တီးရမည်နည်း။
Windows 10 Desktop တွင် Shared Folders Shortcut ကိုဖန်တီးပါ။
- Desktop ပေါ်ရှိ Shared Folders အတွက် ဖြတ်လမ်းနည်း ဖန်တီးနည်း ဗီဒီယိုလမ်းညွှန်-
- အဆင့် 1- ဒက်စ်တော့ပေါ်ရှိ ဗလာဧရိယာကို ညာကလစ်နှိပ်ပါ၊ ဆက်စပ်မီနူးရှိ New ကိုညွှန်ပြီး ဖြတ်လမ်းကိုနှိပ်ပါ။
- အဆင့် 2- %windir%\system32\fsmgmt.msc ကိုရိုက်ထည့်ပြီး Create Shortcut window တွင် Next ကိုရွေးချယ်ပါ။
- အဆင့် 3- အကွက်ထဲတွင် Shared Folders များကိုရိုက်ထည့်ပြီး Finish ကိုရွေးချယ်ပါ။
Windows 10 တွင် ကွန်ရက်ဖိုင်တွဲတစ်ခုကို မည်သို့ဖန်တီးရမည်နည်း။
Windows 10 မှာ Network Drive တစ်ခုမြေပုံချနည်း
- File Explorer ကိုဖွင့်ပြီး This PC ကိုရွေးချယ်ပါ။
- အပေါ်ဘက်ရှိ ဖဲကြိုးမီနူးရှိ Map network drive drop-down ကိုနှိပ်ပါ၊ ထို့နောက် “Map network drive” ကိုရွေးချယ်ပါ။
- ကွန်ရက်ဖိုင်တွဲအတွက် သင်အသုံးပြုလိုသော drive စာလုံးကို ရွေးပါ၊ ထို့နောက် Browse ကိုနှိပ်ပါ။
- အမှားအယွင်း မက်ဆေ့ချ်တစ်ခု လက်ခံရရှိပါက ကွန်ရက်ရှာဖွေမှုကို ဖွင့်ရန် လိုအပ်မည်ဖြစ်သည်။
PC မှာ shortcut တစ်ခုကို ဘယ်လိုဖန်တီးမလဲ။
ဒက်စ်တော့အိုင်ကွန် သို့မဟုတ် ဖြတ်လမ်းလင့်ခ်တစ်ခုကို ဖန်တီးရန်၊ အောက်ပါတို့ကို လုပ်ဆောင်ပါ-
- ဖြတ်လမ်းတစ်ခုဖန်တီးလိုသော သင်၏ hard disk ရှိ ဖိုင်ကို ကြည့်ရှုပါ။
- ဖြတ်လမ်းတစ်ခုကို ဖန်တီးလိုသော ဖိုင်ကို ညာကလစ်နှိပ်ပါ။
- မီနူးမှ Create Shortcut ကိုရွေးချယ်ပါ။
- ဖြတ်လမ်းလင့်ခ်ကို ဒက်စ်တော့ သို့မဟုတ် အခြားဖိုင်တွဲသို့ ဆွဲယူပါ။
- ဖြတ်လမ်းအမည်ပြောင်းပါ။
Terminal windows တွင် ဖိုဒါတစ်ခုကို မည်သို့ဖန်တီးရမည်နည်း။
လမ်းညွှန် သို့မဟုတ် ဖိုင်တွဲတစ်ခုဖန်တီးရန် MKDIR အမိန့်ကို ရိုက်ထည့်ပါ။ ဤကိစ္စတွင်၊ ကျွန်ုပ်တို့သည် TECHRECIPE ဟု အမည်ပေးထားသည့် ဖိုဒါတစ်ခုကို ပြုလုပ်လိုသောကြောင့် ကျွန်ုပ်တို့သည် mkdir TECHRECIPE တွင် CMD သို့ ရိုက်ထည့်ပါ။ 6. ပြီးပါပြီ။ CMD ကို အသုံးပြု၍ အသစ်ဖန်တီးထားသော ဖိုဒါသို့ ဖိုင်၏အမည်ဖြင့် လိုက်ကာ command CD တွင် ရိုက်ထည့်ခြင်းဖြင့် သင်သွားနိုင်ပါသည်။
ဖိုဒါတစ်ခုတွင် စာသားဖိုင်တစ်ခုကို မည်သို့ဖန်တီးရမည်နည်း။
File Explorer ကိုဖွင့်ပြီး သင်စာသားဖိုင်ဖန်တီးလိုသည့် ဖိုဒါသို့သွားပါ။ ဖိုဒါတွင် ညာကလစ်နှိပ်ပြီး New > Text Document သို့ သွားပါ။ စာသားဖိုင်ကို မူရင်းအမည် New Text Document.txt ပေးထားသော်လည်း ဖိုင်အမည်ကို မီးမောင်းထိုးပြထားသည်။
ဖိုင်တွဲများနှင့် ဖိုင်တွဲခွဲများတွင် ဖိုင်များစာရင်းကို မည်သို့ရနိုင်မည်နည်း။
ဖိုင်များ၏ စာသားဖိုင်စာရင်းကို ဖန်တီးပါ။
- စိတ်ပါဝင်စားသော folder တွင် command line ကိုဖွင့်ပါ။
- ဖိုဒါအတွင်းပါရှိသော ဖိုင်များနှင့် ဖိုင်တွဲများကို စာရင်းပြုစုရန် “dir> listmyfolder.txt” (ကိုးကားခြင်းမရှိဘဲ) ကို ထည့်သွင်းပါ။
- ဖိုင်တွဲခွဲများအပြင် ပင်မဖိုင်တွဲအားလုံးတွင် ဖိုင်များကို စာရင်းပြုစုလိုပါက “dir /s >listmyfolder.txt” (ကိုးကားမပါဘဲ) ထည့်ပါ။
ဖိုင်များကို GitHub ရှိ ဖိုဒါတစ်ခုသို့ မည်သို့ရွှေ့ရမည်နည်း။
သင်၏သိုလှောင်မှုတွင်၊ သင်ရွှေ့လိုသောဖိုင်ကိုရှာဖွေပါ။ ဖိုင်မြင်ကွင်း၏ အပေါ်ညာဘက်ထောင့်တွင်၊ ဖိုင်တည်းဖြတ်သူကိုဖွင့်ရန် နှိပ်ပါ။ ဖိုင်အမည်အကွက်တွင်၊ ဤလမ်းညွှန်ချက်များကို အသုံးပြု၍ ဖိုင်၏အမည်ကို ပြောင်းပါ- ဖိုင်ကို ဖိုင်တွဲခွဲတစ်ခုသို့ ရွှေ့ရန်၊ သင်အလိုရှိသော ဖိုင်တွဲအမည်ကို ရိုက်ထည့်ပါ၊ ထို့နောက် / .
Git repository တွင် ဖိုင်အသစ်တစ်ခုကို မည်သို့ဖန်တီးရမည်နည်း။
- GitHub တွင်၊ repository ၏ပင်မစာမျက်နှာသို့သွားပါ။
- သင်၏သိုလှောင်မှုတွင်၊ သင်ဖိုင်တစ်ခုဖန်တီးလိုသည့် ဖိုင်တွဲသို့ ဝင်ရောက်ကြည့်ရှုပါ။
- ဖိုင်စာရင်း၏အထက်တွင် ဖိုင်အသစ်ဖန်တီးရန် ကိုနှိပ်ပါ။
- ဖိုင်အမည်အကွက်တွင်၊ ဖိုင်အတွက် အမည်နှင့် တိုးချဲ့မှုကို ရိုက်ထည့်ပါ။
- ဖိုင်အသစ်ကို တည်းဖြတ်ခြင်း တက်ဘ်တွင်၊ ဖိုင်သို့ အကြောင်းအရာကို ထည့်ပါ။
ရှိပြီးသားကုဒ်တစ်ခုကို GitHub သို့ မည်သို့ထည့်မည်နည်း။
GitHub GUI ကို အသုံးပြုလိုပါက အောက်ပါအဆင့်များအတိုင်း လုပ်ဆောင်နိုင်ပါသည်။
- “+” ခလုတ်ကိုနှိပ်ပြီး “Add Local Repository” ကိုရွေးချယ်ပါ။
- သင့်ရှိပြီးသားကုဒ်ဖြင့် လမ်းညွှန်သို့သွားကာ “Add” ခလုတ်ကို နှိပ်ပါ။
- ယခု သင်သည် "ဒေသခံ Git repository အသစ်ကို ဤနေရာတွင် ဖန်တီးပါ" ရန် သင့်အား အသိပေးသင့်ပြီး ထို့ကြောင့် "Yes" ခလုတ်ကို နှိပ်ပါ။
“ Wikipedia” မှဆောင်းပါး၌ဓာတ်ပုံ https://en.wikipedia.org/wiki/Delphish