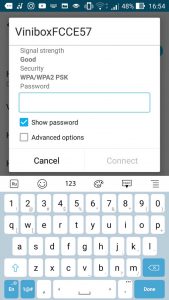Windows ကို 7
- Start Menu ကိုသွားပြီး Control Panel ကိုရွေးပါ။
- Network and Internet အမျိုးအစားကို နှိပ်ပြီး Networking and Sharing Center ကို ရွေးချယ်ပါ။
- ဘယ်ဘက်ခြမ်းရှိ ရွေးချယ်စရာများမှ Change adapter ဆက်တင်များကို ရွေးချယ်ပါ။
- Wireless Connection အတွက် အိုင်ကွန်ပေါ်တွင် right-click နှိပ်ပြီး enable ကိုနှိပ်ပါ။
In the Control Panel, go to the Network and Sharing Center and click Manage Wireless Networks. Click Add and click Manually create a network profile. Manually add the wireless settings for the network that you want to connect to (Network name, Security type, Encryption type, and Security key/passphrase).To set up your Windows 7 wireless connection, follow the below steps:
- From your desktop screen, you should see a wireless adapter status icon in your System Tray, next to your clock.
- After you click on that icon, a list of Wi-Fi networks should appear.
- သင်၏ကြိုးမဲ့ကွန်ရက်အမည် (SSID) ကိုရှာပါ။
- Click on your SSID.
ကွန်ရက်၊ ကြိုးမဲ့ သို့မဟုတ် ဘလူးတုသ် ပရင်တာ တပ်ဆင်ရန်
- Start ခလုတ်ကိုနှိပ်ပါ၊ ထို့နောက် Start menu တွင် Devices and Printers ကိုနှိပ်ပါ။
- Add a printer ကိုနှိပ်ပါ။
- Add Printer wizard တွင် Add a network၊ wireless သို့မဟုတ် Bluetooth printer ကိုနှိပ်ပါ။
- ရရှိနိုင်သော ပရင်တာများစာရင်းတွင်၊ သင်အသုံးပြုလိုသည့်တစ်ခုကို ရွေးချယ်ပြီး Next ကိုနှိပ်ပါ။
WiFi Windows 7 သို့ ချိတ်ဆက်၍မရပါ။
0:39
2:39
အကြံပြုထားသည့်အပိုင်း · 85 စက္ကန့်
Solution to fixing windows 7 won’t connect to wifi – YouTube
YouTube ကို
အကြံပြုထားသောအပိုင်းကို စတင်ပါ။
အကြံပြုထားသောအပိုင်း၏အဆုံး
ဒက်စတော့ကွန်ပြူတာတစ်လုံးကို WiFi နဲ့ ဘယ်လိုချိတ်ဆက်မလဲ။
PC ကို သင့်ကြိုးမဲ့ကွန်ရက်သို့ ချိတ်ဆက်ပါ။
- အကြောင်းကြားချက်ဧရိယာရှိ ကွန်ရက် သို့မဟုတ် အိုင်ကွန်ကို ရွေးပါ။
- ကွန်ရက်များစာရင်းတွင် သင်ချိတ်ဆက်လိုသော ကွန်ရက်ကို ရွေးချယ်ပြီး ချိတ်ဆက်မည်ကို ရွေးချယ်ပါ။
- လုံခြုံရေးကီးကို ရိုက်ထည့်ပါ (စကားဝှက်ဟု မကြာခဏ ခေါ်သည်)။
- နောက်ထပ်ညွှန်ကြားချက်များရှိပါက လိုက်နာပါ။
အဒက်တာမပါဘဲ Windows 7 တွင် WiFi ကို မည်သို့ချိတ်ဆက်နိုင်မည်နည်း။
0:16
2:18
အကြံပြုထားသည့်အပိုင်း · 73 စက္ကန့်
Connecting your Windows 7 Computer to the Wi-fi Network. – YouTube
YouTube ကို
အကြံပြုထားသောအပိုင်းကို စတင်ပါ။
အကြံပြုထားသောအပိုင်း၏အဆုံး
ကျွန်ုပ်၏ HP Windows 7 လက်ပ်တော့ကို WiFi သို့ မည်သို့ချိတ်ဆက်နိုင်မည်နည်း။
နည်းလမ်း 3 Windows 7 / Vista တွင် Wireless ကိုဖွင့်ခြင်း
- Start ကိုနှိပ်ပါ။ ၎င်းသည် မျက်နှာပြင်၏ ဘယ်ဘက်အောက်ထောင့်တွင် ရှိသည်။
- Control Panel ကိုနှိပ်ပါ။
- Network and Internet ကိုနှိပ်ပါ။
- Network and Sharing Center ကို နှိပ်ပါ။
- Change adapter settings ကိုနှိပ်ပါ။
- Wireless Connection ကို Right Click နှိပ်ပါ။
- Enable ကိုနှိပ်ပါ။
ကျွန်ုပ်၏ Windows 7 သည် အဘယ်ကြောင့် WIFI နှင့် မချိတ်ဆက်ရသနည်း။
Go to Control Panel\Network > Internet\Network > Sharing Center. From the left pane, choose “manage wireless networks,” then delete your network connection. After that, choose “adapter properties.” Under “This connection uses the following items,” uncheck “AVG network filter driver” and retry connecting to the network.
Windows 7 အင်တာနက်ကို ချိတ်ဆက်၍မရပါ။
ကံကောင်းထောက်မစွာ၊ Windows 7 သည် ပျက်စီးနေသော ကွန်ရက်ချိတ်ဆက်မှုကို ပြုပြင်ရန် သင်အသုံးပြုနိုင်သည့် built-in ပြဿနာဖြေရှင်းချက်တစ်ခု ပါရှိသည်။
- Start → Control Panel → Network နှင့် Internet ကိုရွေးချယ်ပါ။
- Fix a Network Problem link ကို နှိပ်ပါ။
- ပျောက်ဆုံးသွားသော ကွန်ရက်ချိတ်ဆက်မှုအမျိုးအစားအတွက် လင့်ခ်ကို နှိပ်ပါ။
- ပြဿနာဖြေရှင်းခြင်းလမ်းညွှန်မှတဆင့် သင့်နည်းလမ်းကို လုပ်ဆောင်ပါ။
Windows 7 တွင် ကြိုးမဲ့ချိတ်ဆက်မှုကို မည်သို့သတ်မှတ်ရမည်နည်း။
Windows ကို 7
- Start Menu ကိုသွားပြီး Control Panel ကိုရွေးပါ။
- Network and Internet အမျိုးအစားကို နှိပ်ပြီး Networking and Sharing Center ကို ရွေးချယ်ပါ။
- ဘယ်ဘက်ခြမ်းရှိ ရွေးချယ်စရာများမှ Change adapter ဆက်တင်များကို ရွေးချယ်ပါ။
- Wireless Connection အတွက် အိုင်ကွန်ပေါ်တွင် right-click နှိပ်ပြီး enable ကိုနှိပ်ပါ။
Why isn’t my computer connecting to WIFI?
သင်၏ “ကွန်ရက်ချိတ်ဆက်မှုများ” ကိုဖွင့်ပြီး သင်ပါဝင်လိုသော ကွန်ရက်ကို ညာဖက်ကလစ်နှိပ်ပြီး “Properties” ကို ရွေးပါ။ အဆင့်မြင့်တက်ဘ်ကို ရွေးပါ၊ “ကြိုးမဲ့ကတ်” ရွေးစရာကို ရှာပြီး ၎င်းကို အပ်ဒိတ်လုပ်ပါ။ အပ်ဒိတ်လုပ်ပြီးသောအခါ၊ Ethernet ချိတ်ဆက်မှုမှ ချိတ်ဆက်မှုကို ဖြတ်ပြီး ၎င်းအစား Wi-Fi ကို စမ်းကြည့်ပါ။
Can I make a desktop computer wireless?
Desktop PC များသည် အများအားဖြင့် Built-in Wi-Fi ဖြင့် မလာကြပါ၊ အထူးသဖြင့် မော်ဒယ်ဟောင်းများ။ ထို့ကြောင့် သင့်အဝါရောင်အကွက်ပေါ်တွင် ကြိုးမဲ့ချိတ်ဆက်မှုကို ရယူရန်လိုအပ်ပါက၊ သင့်တွင် ရွေးချယ်စရာအချို့ရှိသည်- USB Wi-Fi adapter၊ PCI-E Wi-Fi ကတ်၊ Built-in Wi-Fi ပါရှိသည့် motherboard အသစ်ကို အသုံးပြုနိုင်သည်။
ကြိုးမဲ့ကွန်ရက်သို့ ကိုယ်တိုင်ဘယ်လိုချိတ်ဆက်ရမလဲ။
Windows အခြေခံကွန်ပျူတာကို အသုံးပြု၍ ကြိုးမဲ့ကွန်ရက်သို့ ကိုယ်တိုင်ချိတ်ဆက်ခြင်း။
- Desktop ကိုပြသရန် သင့်ကီးဘုတ်ပေါ်ရှိ Windows key + D ကိုနှိပ်ပါ။
- Set up a new connection or network ကိုနှိပ်ပါ။
- ထို့နောက် သင်ချိတ်ဆက်လိုသော ကြိုးမဲ့ကွန်ရက်၏အသေးစိတ်အချက်အလက်များကို ထည့်သွင်းပါ၊ ထို့နောက် Next ကိုနှိပ်ပါ။
- Close ကိုနှိပ်ပါ။
- Change connection settings ကိုနှိပ်ပါ။
Windows 7 32 bit တွင် WIFI ဒရိုက်ဗာများကို မည်သို့ထည့်သွင်းရမည်နည်း။
- Start ကိုနှိပ်ပါ၊ Programs အားလုံးကိုနှိပ်ပါ၊ Accessories ကိုနှိပ်ပါ၊ ထို့နောက် Run ကိုနှိပ်ပါ။
- C:\SWTOOLS\DRIVERS\WLAN\8m03lc36g03\Win7\S32\Install\Setup.exe ကိုရိုက်ထည့်ပြီး OK ကိုနှိပ်ပါ။
- တပ်ဆင်ခြင်းကိုပြီးစီးရန်မျက်နှာပြင်ပေါ်ရှိညွန်ကြားချက်များကိုလိုက်နာပါ။
- လိုအပ်ပါက တပ်ဆင်မှုပြီးသွားသောအခါ သင့်စနစ်ကို ပြန်လည်စတင်ပါ။
ကေဘယ်မပါဘဲ ကျွန်ုပ်၏ PC ကို WIFI သို့ မည်သို့ချိတ်ဆက်နိုင်မည်နည်း။
lan cable မသုံးဘဲ wifi စက်မရှိလျှင် သင့် pc ကို wifi router နှင့် မည်သို့ချိတ်ဆက်နိုင်သည်ကို ပြောပြပါ။ နောက်ထပ်အပိုင်း။ “Tethering and portable hotspot” ကိုနှိပ်လိုက်ရုံဖြင့် “USB Tethering” ရွေးချယ်ခွင့်ကို သင်တွေ့မြင်နိုင်ပါသည်။ အောင်မြင်စွာချိတ်ဆက်ခြင်း သင်သည် wifi ချိတ်ဆက်မှုကို အသုံးပြုနိုင်ပြီး၊ ဘရောက်ဆာကိုဖွင့်ပြီး မည်သည့်အရာကိုမဆို ရှာဖွေကြည့်ပါ။
ကျွန်ုပ်၏ HP ကွန်ပြူတာကို WIFI သို့ မည်သို့ချိတ်ဆက်နိုင်မည်နည်း။
ကွန်ရက်ချိတ်ဆက်မှုကို စနစ်ထည့်သွင်းရန် အောက်ပါအဆင့်များကို အသုံးပြုပါ။
- Microsoft Windows XP တွင် Start၊ ထို့နောက် Control Panel၊ ထို့နောက် Network and Internet Connections ကိုနှိပ်ပါ။
- Network Connections ကို နှစ်ချက်နှိပ်ပါ။
- Wireless Network Connection အိုင်ကွန်ကို ညာကလစ်နှိပ်ပြီး Properties ကို ရွေးပါ (ပုံ 2 ကိုကြည့်ပါ)။
- Wireless Networks tab ကိုနှိပ်ပါ။
ကျွန်ုပ်၏လက်ပ်တော့ရှိ ကြိုးမဲ့ခလုတ်ကို ဘယ်မှာရှာရမည်နည်း။
7201 – ကြိုးမဲ့သော့ ညာဘက်အပေါ်နှင့် ထို့နောက် Fn+F2။ 8117 - Laptop Alienware ၏အရှေ့ဘက်ရှိ သေးငယ်သောဆလိုက်ခလုတ်။ F5R - မှတ်စုစာအုပ်၏ဘယ်ဘက်ခြမ်းတွင်ရှိသောခလုတ်ကိုပြောင်းပါ။
ကျွန်ုပ်၏ HP လက်ပ်တော့သည် အဘယ်ကြောင့် WIFI နှင့် မချိတ်ဆက်ရသနည်း။
Start ကိုနှိပ်ပါ၊ ထို့နောက် ရှာဖွေမှုအကွက်တွင် Device Manager ကိုရိုက်ထည့်ပါ။ ရလဒ်များစာရင်းမှ Device Manager ကိုရွေးချယ်ပါ။ Network adapters ကို နှစ်ချက်နှိပ်ပါ၊ ထို့နောက် Wireless Adapter ၏အမည်ကို ညာဖက်ကလစ်နှိပ်ပါ၊ ထို့နောက် Update Driver Software ကိုရွေးချယ်ပါ။ အပ်ဒိတ်ဒရိုက်ဗာသည် ပြဿနာကိုဖြေရှင်းရန် ပျက်ကွက်ပါက နောက်တစ်ဆင့်သို့ သွားပါ။
“Ybierling” ၏ ဆောင်းပါးတွင် ဓာတ်ပုံ၊ https://www.ybierling.com/hw/blog-various-cant-connect-to-wifi