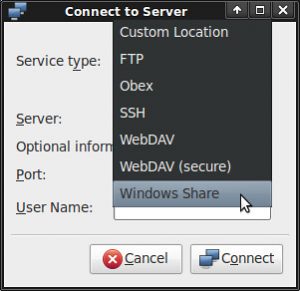Remote Desktop (RDP) ဖြင့် Windows ဆာဗာသို့ ချိတ်ဆက်ခြင်း
- Start ခလုတ်ကိုနှိပ်ပါ။
- Run ကိုနှိပ်ပါ...
- "mstsc" လို့ရိုက်ထည့်ပြီး Enter ခလုတ်ကိုနှိပ်ပါ။
- ကွန်ပြူတာဘေးတွင်- သင့်ဆာဗာ၏ IP လိပ်စာကို ရိုက်ထည့်ပါ။
- Connect ကိုနှိပ်ပါ။
- Windows login prompt ကိုတွေ့ရပါမယ်။ အောက်ပါပုံကို ကိုးကားပါ။
PuTTY ကို ထည့်သွင်းအသုံးပြုရန်-
- PuTTY ကို ဤနေရာမှ ဒေါင်းလုဒ်လုပ်ပါ။
- သင့်ကွန်ပျူတာပေါ်တွင် မူရင်းဆက်တင်များကို အသုံးပြု၍ ထည့်သွင်းပါ။
- PuTTY အိုင်ကွန်ကို နှစ်ချက်နှိပ်ပါ။
- 'Host Name' အကွက်တွင် UNIX/Linux ဆာဗာ hostname ကိုရိုက်ထည့်ပြီး dialog box အောက်ခြေရှိ 'Open' ခလုတ်ကို နှိပ်ပါ။
- တောင်းဆိုလာသောအခါတွင် သင်၏အသုံးပြုသူအမည်နှင့် စကားဝှက်ကို ထည့်သွင်းပါ။
Windows Computer မှ Remote Desktop
- Start ခလုတ်ကိုနှိပ်ပါ။
- Run ကိုနှိပ်ပါ...
- "mstsc" လို့ရိုက်ထည့်ပြီး Enter ခလုတ်ကိုနှိပ်ပါ။
- ကွန်ပြူတာဘေးတွင်- သင့်ဆာဗာ၏ IP လိပ်စာကို ရိုက်ထည့်ပါ။
- Connect ကိုနှိပ်ပါ။
- အားလုံးအဆင်ပြေရင် Windows login prompt ကိုတွေ့ရမှာပါ။
Windows စက်တစ်ခုမှ ချိတ်ဆက်ရန်အတွက် putty ကို ဤနေရာတွင် ဒေါင်းလုဒ်လုပ်ပါ။ windows အောက်မှာ install လုပ်ပါ။ putty ကိုဖွင့်ပြီး Ubuntu စက်အတွက် Host Name သို့မဟုတ် IP လိပ်စာကို ရိုက်ထည့်ပါ။ အဝေးထိန်း desktop နှင့် ချိတ်ဆက်လိုပါက xrdp ကို အသုံးပြုနိုင်ပါသည်။ အဆင့် 1- သင့် Windows PC တွင် မျှဝေထားသော ဖိုင်တွဲတစ်ခုကို ဖန်တီးပါ။ ကျွန်ုပ်တို့၏ဥပမာတွင်၊ ၎င်းကို “Android PC share” ဟု အမည်ပေးပါမည်။ ဖတ်ရှုရန်/စာရေးခွင့်အတွက် ခွင့်ပြုချက်များကို သတ်မှတ်ထားကြောင်း သေချာပါစေ။ အဆင့် 2- သင့် Android စက်ရှိ ES File Explorer တွင်၊ ဘယ်ဘက်အပေါ်ထောင့်ရှိ ကမ္ဘာလုံးအိုင်ကွန်ကို နှိပ်ပြီးနောက် Network > LAN သို့ သွားပါ။အောက်ပါအချက်များကိုလိုက်နာ
- Finder မှ Go → ဆာဗာသို့ ချိတ်ဆက်ရန် ကိုရွေးချယ်ပါ။ Connect to Server dialog ကိုဖွင့်ပါ။
- ချိတ်ဆက်ခလုတ်ကိုနှိပ်ပါ။ လိုအပ်ပါက အသုံးပြုသူအမည်နှင့် စကားဝှက်ကို ထည့်သွင်းပါ။
- ပေါ့ပ်အပ်မီနူးမှ တပ်ဆင်ရန် အလိုရှိသော မျှသုံးဒရိုက်ကို ရွေးပါ။ drive ကိုရွေးချယ်ပါ။
- Windows ဗားရှင်းအတိုင်း မျှသုံးဒရိုက်ကို တပ်ဆင်ပါ။
RDP Access ကိုခွင့်ပြုသည့် လုံခြုံရေးအဖွဲ့ကို ပံ့ပိုးပေးခြင်း
- Amazon EC2 ကွန်ဆိုးလ်ကိုဖွင့်ပြီး stack ၏ဒေသသို့သတ်မှတ်ပြီး လမ်းညွှန်မှုအကန့်မှ လုံခြုံရေးအဖွဲ့များကို ရွေးချယ်ပါ။
- AWS-OpsWorks-RDP-Server ကိုရွေးချယ်ပါ၊ Inbound တက်ဘ်ကိုရွေးချယ်ပြီး တည်းဖြတ်ပါ ကိုရွေးချယ်ပါ။
- Add Rule ကိုရွေးချယ်ပြီး အောက်ပါဆက်တင်များကို သတ်မှတ်ပါ- RDP ကိုရိုက်ထည့်ပါ။
SSH ကို စတင်ပြီး UNIX သို့ အကောင့်ဝင်ပါ။
- ဒက်စ်တော့ပေါ်ရှိ Telnet အိုင်ကွန်ကို နှစ်ချက်နှိပ်ပါ၊ သို့မဟုတ် Start> Programs> Secure Telnet နှင့် FTP> Telnet ကိုနှိပ်ပါ။
- အသုံးပြုသူအမည်အကွက်တွင် သင်၏ NetID ကိုရိုက်ထည့်ပြီး ချိတ်ဆက်မည်ကို နှိပ်ပါ။
- Enter Password ဝင်းဒိုးတစ်ခု ပေါ်လာပါမည်။
- TERM = (vt100) ပေါ်လာလျှင် နှိပ်ပါ။ .
- Linux prompt ($) ပေါ်လာပါမည်။
၎င်းကို ထည့်သွင်းရန် စောင့်ပါ၊ ထို့နောက် သင်၏ Windows စက်ပေါ်တွင် RDP ကို ဖွင့်ပါ။ Windows 8 နှင့် နောက်ပိုင်းတွင်၊ အဝေးထိန်း ဒက်စ်တော့ဆော့ဖ်ဝဲကို စာလုံးသုံးလုံး၊ rdp ဖြင့် ရိုက်ထည့်ရုံဖြင့် Search မှတစ်ဆင့် တွေ့ရှိနိုင်သည်။ Remote Desktop Connection ဝင်းဒိုးကို ဖွင့်ပြီး IP လိပ်စာကို ထည့်သွင်းပြီး ချိတ်ဆက်မှုကို နှိပ်ပါ။၎င်း၏လိပ်စာကို ထည့်သွင်းခြင်းဖြင့် ကွန်ပျူတာ သို့မဟုတ် ဆာဗာသို့ ချိတ်ဆက်ပါ။
- Finder တွင် Go > Connect to Server ကိုရွေးချယ်ပါ။
- ဆာဗာလိပ်စာအကွက်တွင် ကွန်ပျူတာ သို့မဟုတ် ဆာဗာအတွက် ကွန်ရက်လိပ်စာကို ရိုက်ထည့်ပါ။
- Connect ကိုနှိပ်ပါ။
- Mac သို့ ချိတ်ဆက်လိုသည့်ပုံစံကို ရွေးပါ-
ဆာဗာတစ်ခုသို့ သင်မည်ကဲ့သို့ချိတ်ဆက်သနည်း။
မျက်နှာပြင်၏ထိပ်ရှိ Go မီနူးကိုဖွင့်ပြီး “ဆာဗာသို့ချိတ်ဆက်ပါ။” ကိုနှိပ်ပါ။ ပေါ့ပ်အပ်ဝင်းဒိုးတွင် ဝင်ရောက်ကြည့်ရှုရန် ဆာဗာ၏ IP လိပ်စာ သို့မဟုတ် တန်ဆာပလာအမည်ကို ထည့်သွင်းပါ။ ဆာဗာသည် Windows အခြေပြုစက်ဖြစ်ပါက၊ “smb://” ရှေ့စာဖြင့် IP လိပ်စာ သို့မဟုတ် hostname ကို စတင်ပါ။ ချိတ်ဆက်မှုတစ်ခုစတင်ရန် "ချိတ်ဆက်ရန်" ခလုတ်ကိုနှိပ်ပါ။
Windows 10 ရှိ ဆာဗာသို့ မည်သို့ချိတ်ဆက်နိုင်မည်နည်း။
Windows 10 မှာ Network Drive တစ်ခုမြေပုံချနည်း
- File Explorer ကိုဖွင့်ပြီး This PC ကိုရွေးချယ်ပါ။
- အပေါ်ဘက်ရှိ ဖဲကြိုးမီနူးရှိ Map network drive drop-down ကိုနှိပ်ပါ၊ ထို့နောက် “Map network drive” ကိုရွေးချယ်ပါ။
- ကွန်ရက်ဖိုင်တွဲအတွက် သင်အသုံးပြုလိုသော drive စာလုံးကို ရွေးပါ၊ ထို့နောက် Browse ကိုနှိပ်ပါ။
- အမှားအယွင်း မက်ဆေ့ချ်တစ်ခု လက်ခံရရှိပါက ကွန်ရက်ရှာဖွေမှုကို ဖွင့်ရန် လိုအပ်မည်ဖြစ်သည်။
Windows 7 ရှိ ဆာဗာသို့ မည်သို့ချိတ်ဆက်နိုင်မည်နည်း။
ဆာဗာ- Windows 7 သို့ ချိတ်ဆက်ပါ။
- Start Menu ကိုဖွင့်ရန် Windows ခလုတ်ကိုနှိပ်ပါ။
- ရှာဖွေရေးအကွက်တွင်၊ နောက်ကျော-မျဥ်းစောင်းနှစ်ခု ( \\ ) ကို သင်ချိတ်ဆက်လိုသော ဆာဗာအမည်ဖြင့် နောက်မှ ရိုက်ထည့်ပါ။
- စာရင်းတွင် ပေါ်လာသော Share Name ကို နှိပ်ပါ။
drive တစ်ခုပေါ်ရှိ ဆာဗာသို့ မည်သို့ချိတ်ဆက်နိုင်မည်နည်း။
Drive letter နှင့် Folder လမ်းကြောင်းကို ရွေးပါ။
- Drive အတွက်- သင့်ကွန်ပြူတာတွင် အသုံးမပြုရသေးသော drive တစ်ခုကို ရွေးပါ။
- Folder အတွက်- သင့်ဌာန သို့မဟုတ် IT ပံ့ပိုးကူညီမှုမှ ဤဘောက်စ်တွင် ဝင်ရောက်ရန် လမ်းကြောင်းတစ်ခု ပေးသင့်သည်။
- အချိန်မရွေး အလိုအလျောက်ချိတ်ဆက်ရန်၊ ပြန်လည်ချိတ်ဆက်ရန် လော့ဂ်အင်အကွက်တွင် အမှတ်ခြစ်ပါ။
- မတူညီသောအထောက်အထားများကို အသုံးပြု၍ ချိတ်ဆက်မှုကို စစ်ဆေးပါ။
- Finish ကိုနှိပ်ပါ။
ကျွန်ုပ်၏လက်ပ်တော့ကို ကျွန်ုပ်၏ဆာဗာသို့ တိုက်ရိုက်မည်သို့ချိတ်ဆက်နိုင်မည်နည်း။
လက်ပ်တော့ကို မီဒီယာဆာဗာသို့ တိုက်ရိုက်ချိတ်ဆက်ရန်- သင့်လက်ပ်တော့သည် ဟာ့ဒ်ဝဲနှင့် ဆော့ဖ်ဝဲလ်လိုအပ်ချက်များနှင့် ကိုက်ညီကြောင်း သေချာပါစေ။ သင့်လက်ပ်တော့ရှိ ကွန်ရက်ချိတ်ဆက်မှုကတ် (NIC) သို့ Ethernet crossover ကေဘယ်ကို ချိတ်ပါ။ အရှည်အမျိုးမျိုးရှိသည့် Crossover Cable များကို စီးပွားဖြစ် ရနိုင်သည်။
ဆာဗာသို့ မချိတ်ဆက်နိုင်ခြင်းဟူသည် အဘယ်နည်း။
ကိစ္စအများစုတွင်၊ “ဆာဗာသို့ ချိတ်ဆက်၍မရပါ” ဟူသော မက်ဆေ့ချ်သည် သင့် iPad တွင် အင်တာနက်ချိတ်ဆက်ရာတွင် ပြဿနာရှိနေသည်ဟု ဆိုလိုသည်။ အားနည်းသော ကြိုးမဲ့ကွန်ရက်အချက်ပြခြင်းနှင့် သင့် iPad ၏ Wi-Fi အင်္ဂါရပ်များကို ပိတ်ထားခြင်းသည် ချိတ်ဆက်မှု အမှားအယွင်းကို ပြသနိုင်သည့် ပြဿနာများ၏ ဥပမာများဖြစ်သည်။
ပြည်တွင်းဆာဗာကို ဘယ်လိုချိတ်ဆက်ရမလဲ။
LAN ချိတ်ဆက်ထားသော ကွန်ပျူတာနှင့် မိုဘိုင်းစက်ပစ္စည်းတိုင်းကို ဒေသတွင်း ဝဘ်ဆိုက်တစ်ခုသို့ ရှာဖွေချိတ်ဆက်နိုင်ရန်၊ သင့်တွင် ဤရွေးချယ်စရာများ ရှိပါသည်-
- Server ၏ LAN IP ကိုသုံးပါ။
- Server ၏ LAN host-name ကိုသုံးပါ။
- LAN-ကျယ်ပြန့်သော hosts ဖိုင်ကို Set Up ကိုသုံးပါ။
- Registered Domain Names ကိုသုံးပါ။
- DNS Masquerading လုပ်နိုင်စွမ်းရှိသော WiFi Router ကိုသုံးပါ။
- ကိုယ်ပိုင် DNS ဆာဗာများကို အသုံးပြုပါ။
- မှတ်စုများ။
IP လိပ်စာကို အသုံးပြု၍ အခြားကွန်ပျူတာသို့ မည်သို့ချိတ်ဆက်နိုင်မည်နည်း။
1. PC တွင် LAN ကို စနစ်ထည့်သွင်းပါ။
- PC တွင် Start ကိုနှိပ်ပါ၊ ထို့နောက် Control Panel၊ ထို့နောက် Network Connections ကိုနှိပ်ပါ။
- Local Area Connection ကိုနှိပ်ပါ။
- dialog box တွင် Properties ကိုနှိပ်ပါ။
- Internet Protocol (TCP/IP) ကိုရွေးပြီး Properties ကိုနှိပ်ပါ။
- အောက်ပါ IP address ကို သုံး၍ ရွေးပါ။
- IP လိပ်စာနှင့် Subnet mask ကိုထည့်ပါ။ ဥပမာ:
ကျွန်ုပ်၏ PC ကို ဆာဗာအဖြစ် မည်သို့ပြုလုပ်နိုင်မည်နည်း။
10 မိနစ်အတွင်း သင့်ကွန်ပြူတာကို ဆာဗာတစ်ခုဖြစ်အောင် (အခမဲ့ဆော့ဝဲလ်)
- အဆင့် 1: Apache Server Software ကိုဒေါင်းလုဒ်လုပ်ပါ။ ဤ apache mirror site မှ apache http server software ကို ဒေါင်းလုဒ်လုပ်ပါ။
- အဆင့် 2: ၎င်းကို install လုပ်ပါ။
- အဆင့် 3: ၎င်းကို Run ပါ။
- အဆင့် ၆: စမ်းသပ်ပါ။
- အဆင့် 5- ဝဘ်စာမျက်နှာကို ပြောင်းလဲပါ။
- ၅ ဆွေးနွေးချက်များ။
ကျွန်ုပ်၏ကွန်ပျူတာကို စောင့်ကြည့်နေပါသလား။
သင့်ကွန်ပြူတာအား စောင့်ကြည့်နေကြောင်း သံသယရှိပါက၊ မည်သည့်ပရိုဂရမ်များ လုပ်ဆောင်နေလဲဆိုတာကို စတင်စစ်ဆေးရန် လိုအပ်ပါသည်။ ရိုးရှင်းစွာ 'All Programs' သို့သွားပြီး အထက်ဖော်ပြပါ ဆော့ဖ်ဝဲလ်ကဲ့သို့ တစ်စုံတစ်ရာကို ထည့်သွင်းထားခြင်း ရှိမရှိ ကြည့်ရှုရန် ကြည့်ရှုပါ။ သို့ဆိုလျှင် တစ်စုံတစ်ယောက်သည် ၎င်းအကြောင်းကို သင်မသိဘဲ သင့်ကွန်ပျူတာသို့ ချိတ်ဆက်နေပါသည်။
ကျွန်ုပ်၏ကွန်ပျူတာကို ကွန်ရက်ဆာဗာသို့ မည်သို့ချိတ်ဆက်နိုင်မည်နည်း။
မှတ်စု:
- Start ကိုကလစ်နှိပ်ပါ။
- Control Panel ကိုနှိပ်ပါ။
- Network Connections ကိုနှိပ်ပါ။
- ကြိုးမဲ့ကွန်ရက်ချိတ်ဆက်မှုအိုင်ကွန်ကို နှိပ်ပါ။
- ရနိုင်သောကြိုးမဲ့ကွန်ရက်များကြည့်ရန် ကိုနှိပ်ပါ။
- ပေါ်လာသည့်စာရင်းမှကြိုးမဲ့ကွန်ယက်ကိုရွေးချယ်ပါ၊ ပြီးနောက် Connect ကိုနှိပ်ပါ။
- သင်၏ Wireless Network Key (Passphrase) ကိုရိုက်ထည့်ပြီး ချိတ်ဆက်ပါ ကိုနှိပ်ပါ။
Windows 7 ကို ကွန်ရက်ဆာဗာတစ်ခုသို့ မည်သို့ချိတ်ဆက်နိုင်မည်နည်း။
ကွန်ရက်ကို စတင်သတ်မှတ်ရန် ဤအဆင့်များကို လိုက်နာပါ-
- Start ကိုနှိပ်ပါ၊ ထို့နောက် Control Panel ကိုနှိပ်ပါ။
- ကွန်ရက်နှင့်အင်တာနက်အောက်တွင်၊ Homegroup နှင့် မျှဝေခြင်းရွေးချယ်စရာများကို ရွေးပါ။
- Homegroup ဆက်တင်များ window တွင်၊ Change advanced sharing settings ကိုနှိပ်ပါ။
- ကွန်ရက်ရှာဖွေတွေ့ရှိမှုနှင့် ဖိုင်နှင့် ပရင်တာမျှဝေခြင်းကို ဖွင့်ပါ။
- သိမ်းဆည်းခြင်းပြောင်းလဲမှုများကိုနှိပ်ပါ။
အိမ်မှ ကျွန်ုပ်၏ အလုပ်ဆာဗာသို့ မည်သို့ချိတ်ဆက်နိုင်မည်နည်း။
နည်းလမ်း 1 သင်၏အလုပ်ကွန်ပြူတာတွင် VPN ကိုသတ်မှတ်ခြင်း။
- သင့်အလုပ်ကွန်ပျူတာသို့ အဝေးမှဝင်ရောက်ခွင့်ရှိရန် တောင်းဆိုပါ။
- သင့်အလုပ်ကွန်ပျူတာတွင် VPN ဆော့ဖ်ဝဲကို ထည့်သွင်းပါ။
- VPN သို့ချိတ်ဆက်ပါ။
- သင့်အလုပ်ကွန်ပြူတာတွင် Remote Desktop ကိုဖွင့်ပါ။
- သင်တစ်နေ့တာထွက်သည့်အခါ သင့်အလုပ်ကွန်ပြူတာကို ဖွင့်ထားပါ။
- သင့်အိမ်ကွန်ပြူတာ၏ စနစ်လိုအပ်ချက်များကို စစ်ဆေးပါ။
ကျွန်ုပ်၏ဆာဗာ၏ IP လိပ်စာကို မည်သို့ရှာရမည်နည်း။
မင်းရဲ့ command line သို့မဟုတ် terminal emulator ကို ဘယ်လိုဝင်ရောက်ရမလဲဆိုတာ သိရင်၊ မင်းရဲ့ IP လိပ်စာကို ခွဲခြားသတ်မှတ်ဖို့ ping command ကို သုံးနိုင်ပါတယ်။
- အကြံပြုချက်တွင်၊ ping ကိုရိုက်ပါ၊ spacebar ကိုနှိပ်ပါ၊ ထို့နောက် သက်ဆိုင်ရာဒိုမိန်းအမည် သို့မဟုတ် ဆာဗာလက်ခံသူအမည်ကို ရိုက်ထည့်ပါ။
- စာနယ်ဇင်းရိုက်ထည့်ပါ။
ကျွန်ုပ်၏ကွန်ပျူတာကို ကွန်ရက်ဒရိုက်တစ်ခုသို့ မည်သို့ချိတ်ဆက်နိုင်မည်နည်း။
Windows ကို 7
- Start ခလုတ်ကိုနှိပ်ပြီး Computer ကိုနှိပ်ပြီး Computer ကိုဖွင့်ပါ။
- Map Network Drive ကိုနှိပ်ပါ။
- Drive စာရင်းတွင်၊ ရရှိနိုင်သော မည်သည့် drive letter ကိုမဆို နှိပ်ပါ။
- ဖိုဒါအကွက်တွင်၊ ဖိုဒါ သို့မဟုတ် ကွန်ပျူတာ၏ လမ်းကြောင်းကို ရိုက်ထည့်ပါ၊ သို့မဟုတ် ဖိုင်တွဲ သို့မဟုတ် ကွန်ပျူတာကို ရှာရန် Browse ကို နှိပ်ပါ။
- Finish ကိုနှိပ်ပါ။
ဆာဗာသို့ ချိတ်ဆက်မှု မအောင်မြင်ပါက မည်သို့ဖြေရှင်းရမည်နည်း။
အခြားဖြစ်နိုင်သော ဖြေရှင်းနည်းများ
- Mail Days ကို စင့်ခ်လုပ်ရန် အကွက်ကို အကန့်အသတ်မရှိ ပြောင်းပါ။
- Settings > General > Reset > Reset Network Settings မှတဆင့် ကွန်ရက်ဆက်တင်များကို ပြန်လည်သတ်မှတ်ပါ။
- iCloud ကို ပိတ်ပါ။ မေးလ်အကောင့်သို့ ပြန်သွားကာ စကားဝှက်ကို ပြန်လည်သတ်မှတ်ပါ။
- အကောင့်ကိုဖျက်ပြီး အကောင့်အသစ်တစ်ခုဖန်တီးပါ။
ကျွန်ုပ်၏အီးမေးလ်သည် ဆာဗာသို့ ချိတ်ဆက်၍မရကြောင်း အဘယ်ကြောင့်ဆိုသနည်း။
အထက်ဖော်ပြပါနည်းလမ်းများသည် 'မေးလ်မရနိုင်ပါ- ဆာဗာသို့ချိတ်ဆက်မှု မအောင်မြင်ပါက' ပြဿနာကို 'ကွန်ရက်ဆက်တင်များ ပြန်လည်သတ်မှတ်ခြင်း' နည်းလမ်းသို့ ရွှေ့ပါ။ ဆက်တင်များ > အထွေထွေ > ပြန်လည်သတ်မှတ် > ကွန်ရက်ဆက်တင်များကို ပြန်လည်သတ်မှတ်ပါ။ သင့်လျှို့ဝှက်ကုဒ်ကို ထည့်ပါ။ ကွန်ရက်ဆက်တင်များကို ပြန်လည်သတ်မှတ်မည်ကို ရွေးချယ်ပါ။
ကျွန်ုပ်၏ iCloud သည် ဆာဗာသို့ မချိတ်ဆက်နိုင်ဟု အဘယ်ကြောင့် ဆိုသနည်း။
ပြန်လည်ရယူခြင်း သို့မဟုတ် iOS အပ်ဒိတ်လုပ်ပြီးနောက် စာဖတ်သူများသည် ဤစာကို မကြာခဏတွေ့မြင်ရသည်။ အများအားဖြင့်၊ သင့်စက်ပစ္စည်းသည် Apple ၏ iCloud အတည်ပြုဆာဗာများသို့ ချိတ်ဆက်ခွင့်မပြုဟု ဆိုလိုသည်။ အချိန်အများစုတွင် သင့် Apple ID နှင့် မသက်ဆိုင်သော ပြဿနာများကြောင့် ဤပြဿနာ ဖြစ်ပေါ်ပါသည်။ ဤသည်မှာ ပြဿနာကို သင်ကိုယ်တိုင် ဖြေရှင်းရန် မည်သို့ကြိုးစားနိုင်မည်နည်း။
ကွန်ပျူတာကို ဆာဗာအဖြစ် အသုံးပြုလို့ရပါသလား။
မည်သည့်ကွန်ပြူတာမဆို ဝဘ်ဆာဗာအဖြစ် အသုံးပြုနိုင်ပြီး၊ ၎င်းသည် ကွန်ရက်တစ်ခုသို့ ချိတ်ဆက်နိုင်ပြီး ဝဘ်ဆာဗာဆော့ဖ်ဝဲလ်ကို အသုံးပြုနိုင်သည်။ စနစ်တစ်ခုသည် ဆာဗာတစ်ခုအဖြစ် လုပ်ဆောင်ရန်အတွက် အခြားစက်များက ၎င်းကို ဝင်ရောက်ကြည့်ရှုနိုင်ရန်လိုအပ်သည်။ ၎င်းသည် LAN စနစ်ထည့်သွင်းမှုတွင် အသုံးပြုရန်အတွက်သာဖြစ်ပါက စိုးရိမ်စရာမရှိပါ။
အိမ်သုံးဆာဗာ လိုအပ်ပါသလား။
ဤသည်မှာ ပင်မဆာဗာကို တပ်ဆင်ရသည့် အကြောင်းရင်းအချို့ဖြစ်သည်- File cloud ဆာဗာ — အင်တာနက်ပေါ်တွင် သင့်ဖိုင်များကို သိမ်းဆည်းပြီး ဝင်ရောက်ကြည့်ရှုရန် (Dropbox ထက် စျေးသက်သာသော) Backup server — ကိရိယာများကို အရန်ကူးရန်။ Home media sever — တီဗီရှိုးများနှင့် ရုပ်ရှင်များကို တိုက်ရိုက်ကြည့်ရှုရန်။
ဆာဗာတစ်ခုနှင့် သင်ဘာလုပ်နိုင်သနည်း။
သင့်ဆာဗာဟောင်းနှင့် သင်လုပ်နိုင်သောအရာ 10 ခု
- အတုယူပါ။ Virtualization သည် အသစ်သော ဆာဗာများအတွက်သာ မဟုတ်ပါ။
- ၎င်းကို ဖိုင် သို့မဟုတ် ပရင့်ဆာဗာအဖြစ် အသုံးပြုပါ။
- သင့်ကိုယ်ပိုင် firewall သို့မဟုတ် VPN ဖြေရှင်းချက်ကို အသုံးပြုပါ။
- ၎င်းကို စမ်းသပ်မှု သို့မဟုတ် ဖာထေးခြင်း ဆာဗာအဖြစ် ပြောင်းလဲပါ။
- မေးလ်ဆာဗာတစ်ခုတည်ဆောက်ပါ။
- Network Attached Storage (NAS) စက်ကို ဖန်တီးပါ။
- သီးခြားစောင့်ကြည့်ရေးဆာဗာကို တည်ဆောက်ပါ။
- ၎င်းကို ဝဘ်ဆာဗာအဖြစ် အသုံးပြုပါ။
“ Flickr” ဆောင်းပါးမှဓာတ်ပုံ https://www.flickr.com/photos/andrewcurrie/4944992332