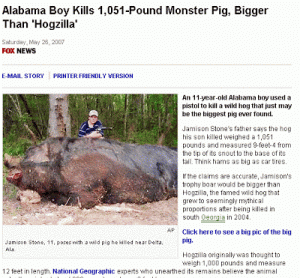ဤတွင်ကိုဘယ်လိုဖွင့်:
- Windows Key + Q ကိုနှိပ်ခြင်းဖြင့် Windows ရှာဖွေမှုကို ဖွင့်ပါ။
- “ပရင်တာ” တွင် ရိုက်ထည့်ပါ။
- ပရင့်တာများနှင့် စကင်နာများကို ရွေးပါ။
- Add a printer သို့မဟုတ် scanner ကိုနှိပ်ပါ။
- စာရင်းမသွင်းထားသော ပုံနှိပ်စက်ကို ရွေးပါ။
- ဘလူးတုသ်၊ ကြိုးမဲ့ သို့မဟုတ် ကွန်ရက်ရှာဖွေနိုင်သော ပရင်တာတစ်ခုထည့်ရန် ကိုရွေးချယ်ပါ။
- ချိတ်ဆက်ထားသော ပရင်တာကို ရွေးပါ။
ကျွန်ုပ်၏ကွန်ရက်ရှိ ပရင်တာသို့ မည်သို့ချိတ်ဆက်နိုင်မည်နည်း။
Windows Vista နှင့် 7 တွင် ကွန်ရက်ပရင်တာကို ချိတ်ဆက်ပါ။
- သင်၏ပရင်တာကိုဖွင့်ပြီး၎င်းသည်ကွန်ယက်နှင့်ချိတ်ဆက်ထားကြောင်းသေချာစေပါ။
- Control Panel ကိုဖွင့်ပါ။
- Hardware and Sound ကိုနှိပ်ပါ။
- Add Printer Icon ကိုနှစ်ချက်နှိပ်ပါ။
- Add a network၊ wireless သို့မဟုတ် Bluetooth printer ကိုရွေးချယ်ပြီး Next ကိုနှိပ်ပါ။
USB ပရင်တာအား ကွန်ရက်တစ်ခုသို့ မည်သို့ချိတ်ဆက်နိုင်မည်နည်း။
ခြေလှမ်းများ
- သင့် router တွင် USB အပေါက်ကို ရှာပါ။ Router အားလုံးသည် USB ချိတ်ဆက်မှုကို မပံ့ပိုးပါ။
- သင့်ရောက်တာရှိ USB အပေါက်သို့ ပရင်တာအား ချိတ်ဆက်ပါ။
- ပရင်တာကို ပါဝါဖွင့်ပြီး စက္ကန့် 60 စောင့်ပါ။
- သင့်ရောက်တာတွင် ပုံနှိပ်မျှဝေခြင်းကို ဖွင့်ပါ။
- Start ကိုနှိပ်ပါ။
- ပရင်တာများ ရိုက်ပါ။
- Printers & Scanners ကိုနှိပ်ပါ။
- Add a printer သို့မဟုတ် scanner ကိုနှိပ်ပါ။
ကျွန်ုပ်၏ကြိုးမဲ့ပရင်တာသည် အဘယ်ကြောင့် မပုံနှိပ်နိုင်သနည်း။
ပထမဦးစွာ သင့်ကွန်ပျူတာ၊ ပရင်တာနှင့် ကြိုးမဲ့ရောက်တာများကို ပြန်လည်စတင်ကြည့်ပါ။ သင့်ပရင်တာသည် သင့်ကွန်ရက်သို့ ချိတ်ဆက်ထားခြင်းရှိ၊ မရှိ စစ်ဆေးရန်- ပရင်တာထိန်းချုပ်မှုဘောင်မှ ကြိုးမဲ့ကွန်ရက်စမ်းသပ်မှုအစီရင်ခံစာကို ပရင့်ထုတ်ပါ။ ပရင်တာများစွာတွင် ကြိုးမဲ့ခလုတ်ကိုနှိပ်ခြင်းဖြင့် ဤအစီရင်ခံစာကို တိုက်ရိုက်ပုံနှိပ်နိုင်စေပါသည်။
ကျွန်ုပ်၏ HP ပရင်တာအား ကွန်ရက်သို့ မည်သို့ချိတ်ဆက်နိုင်မည်နည်း။
HP OfficeJet ကြိုးမဲ့ပရင်တာအား ကြိုးမဲ့ကွန်ရက်တစ်ခုသို့ ချိတ်ဆက်ခြင်း။
- သင်၏ကြိုးမဲ့ပရင်တာအားဖွင့်ပါ။
- ထိတွေ့မျက်နှာပြင်ပေါ်တွင် ညာဘက်မြှားခလုတ်ကို နှိပ်ပြီး စနစ်ထည့်သွင်းမှုကို နှိပ်ပါ။
- စနစ်ထည့်သွင်းမှုမီနူးမှ ကွန်ရက်ကို ရွေးချယ်ပါ။
- ကွန်ရက်မီနူးမှ Wireless Setup Wizard ကိုရွေးချယ်ပါ၊ ၎င်းသည် အပိုင်းအခြားရှိ ကြိုးမဲ့ရောက်တာများကို ရှာဖွေမည်ဖြစ်သည်။
- စာရင်းထဲမှ သင်၏ ကွန်ရက် (SSID) ကို ရွေးပါ။
ကွန်ရက်ပရင်တာသို့ ချိတ်ဆက်၍မရပါ။
သင့်ပရင်တာကို ချိတ်ဆက်ခြင်း။
- Windows Key + Q ကိုနှိပ်ခြင်းဖြင့် Windows ရှာဖွေမှုကို ဖွင့်ပါ။
- “ပရင်တာ” တွင် ရိုက်ထည့်ပါ။
- ပရင့်တာများနှင့် စကင်နာများကို ရွေးပါ။
- ပရင်တာကိုဖွင့်ပါ။
- သင်၏ Wi-Fi ကွန်ရက်သို့ ချိတ်ဆက်ရန် လက်စွဲစာအုပ်ကို ကိုးကားပါ။
- Add a printer သို့မဟုတ် scanner ကိုနှိပ်ပါ။
- ရလဒ်များမှ ပရင်တာကို ရွေးပါ။
- Add device ကိုနှိပ်ပါ။
USB ပရင်တာတစ်လုံးကို အခြားကွန်ပျူတာနှင့် မည်သို့ချိတ်ဆက်နိုင်မည်နည်း။
အခြားကွန်ပြူတာတွင် ကွန်ရက်အတွင်း မျှဝေသုံးစွဲနေသည့် ပရင်တာတစ်ခုကို ထည့်သွင်းရန် အောက်ပါတို့ကို လုပ်ဆောင်ပါ-
- ပွင့်လင်း Settings များ။
- Devices ကိုနှိပ်ပါ။
- Add printer & scanner ခလုတ်ကို နှိပ်ပါ။
- ကျွန်ုပ်လိုချင်သော ပုံနှိပ်စက်ကို ကလစ်နှိပ်ပါ။
- အမည်ဖြင့် မျှဝေထားသော ပရင်တာကို ရွေးချယ်ရန် ရွေးချယ်မှုကို စစ်ဆေးပါ။
- ပရင်တာသို့ ကွန်ရက်လမ်းကြောင်းကို ရိုက်ထည့်ပါ။
- Next ကိုနှိပ်ပါ။
Windows 10 တွင် USB ပရင်တာတစ်ခုကို မည်သို့ထည့်ရမည်နည်း။
Local Printer ထည့်ပါ။
- USB ကြိုးကို အသုံးပြု၍ ပရင်တာကို သင့်ကွန်ပျူတာနှင့် ချိတ်ဆက်ပြီး ၎င်းကို ဖွင့်ပါ။
- Start menu မှ Settings အက်ပ်ကိုဖွင့်ပါ။
- ကိရိယာများကိုနှိပ်ပါ။
- Add a printer သို့မဟုတ် scanner ကိုနှိပ်ပါ။
- Windows သည် သင့်ပရင်တာကို တွေ့ရှိပါက၊ ပရင်တာအမည်ကို နှိပ်ပြီး ထည့်သွင်းမှုကို အပြီးသတ်ရန် မျက်နှာပြင်ပေါ်ရှိ ညွှန်ကြားချက်များကို လိုက်နာပါ။
ကွန်ရက်မပါဘဲ ပရင်တာတစ်လုံးသို့ ကွန်ပျူတာနှစ်လုံးကို မည်သို့ချိတ်ဆက်နိုင်မည်နည်း။
ကွန်ပြူတာနှစ်လုံးနှင့် router မရှိသော ပရင်တာတစ်လုံးကို အသုံးပြုရန်၊ ကွန်ပျူတာမှ ကွန်ပျူတာကွန်ရက်တစ်ခု ဖန်တီးပါ။ ကွန်ရက်ကြိုး သို့မဟုတ် ကွန်ပြူတာ၏ ကွန်ရက်အပေါက်များထဲမှ တစ်ခုကို ချိတ်ဆက်ပါ။ ကေဘယ်ကြိုး၏အခြားတစ်ဖက်ကို သင်၏ဒုတိယကွန်ပျူတာရှိ ကွန်ရက်အပေါက်တစ်ခုသို့ ချိတ်ဆက်ပါ။
ကျွန်ုပ်၏ကြိုးမဲ့ပရင်တာအား အသိအမှတ်ပြုရန် ကျွန်ုပ်၏လက်ပ်တော့ကို မည်သို့ရနိုင်မည်နည်း။
ကွန်ရက်ပရင်တာ (Windows) သို့ ချိတ်ဆက်ပါ။
- Control Panel ကိုဖွင့်ပါ။ ၎င်းကို Start menu မှသင်ဝင်ရောက်နိုင်သည်။
- “စက်ပစ္စည်းများနှင့် ပရင်တာများ” သို့မဟုတ် “စက်ပစ္စည်းများနှင့် ပရင်တာများကို ကြည့်ရှုရန်” ကို ရွေးပါ။
- Add a printer ကိုနှိပ်ပါ။
- "ကွန်ရက်တစ်ခုထည့်ပါ၊ ကြိုးမဲ့ သို့မဟုတ် ဘလူးတုသ် ပရင်တာ" ကို ရွေးပါ။
- ရရှိနိုင်သော ပရင်တာများစာရင်းမှ သင့်ကွန်ရက်ပရင်တာကို ရွေးချယ်ပါ။
ကျွန်ုပ်၏ကြိုးမဲ့ပရင်တာအား မည်သို့ပြန်လည်ချိတ်ဆက်နိုင်မည်နည်း။
ခြေလှမ်းများ
- သင့်ကွန်ပြူတာနှင့် ကွန်ရက်ကို သဟဇာတဖြစ်စေရန် သေချာပါစေ။
- ဆော့ဖ်ဝဲဖိုင်ကို နှစ်ချက်နှိပ်ပါ။
- သင့်ပရင်တာကိုဖွင့်ပါ။
- "ကွန်ရက်" ကဏ္ဍသို့ ရောက်သည်အထိ မျက်နှာပြင်ပေါ်ရှိ ညွှန်ကြားချက်များကို လိုက်နာပါ။
- ကွန်ရက် (Ethernet/Wireless) ကို ရွေးပါ။
- Yes ကိုနှိပ်ပါ၊ ကျွန်ုပ်၏ကြိုးမဲ့ဆက်တင်များကို ပရင်တာသို့ပို့ပါ။
- သင့်ပရင်တာချိတ်ဆက်ရန် စောင့်ပါ။
ကြိုးမဲ့ပရင်တာသို့ မည်သို့ချိတ်ဆက်ရမည်နည်း။
ကွန်ရက်၊ ကြိုးမဲ့ သို့မဟုတ် ဘလူးတုသ် ပရင်တာ တပ်ဆင်ရန်
- Start ခလုတ်ကိုနှိပ်ပါ၊ ထို့နောက် Start menu တွင် Devices and Printers ကိုနှိပ်ပါ။
- Add a printer ကိုနှိပ်ပါ။
- Add Printer wizard တွင် Add a network၊ wireless သို့မဟုတ် Bluetooth printer ကိုနှိပ်ပါ။
- ရရှိနိုင်သော ပရင်တာများစာရင်းတွင်၊ သင်အသုံးပြုလိုသည့်တစ်ခုကို ရွေးချယ်ပြီး Next ကိုနှိပ်ပါ။
“ Whizzers's Place” မှဆောင်းပါး၌ဓာတ်ပုံ http://thewhizzer.blogspot.com/2007/05/