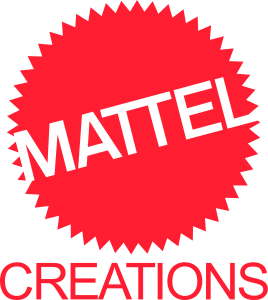အပိုင်း 2- Windows Movie Maker တွင် အပိုင်းများကို ပေါင်းစပ်နည်း
- အဆင့် 1: သင့်ကလစ်များထည့်ပါ။ ပင်မစာမျက်နှာအောက်ရှိ Add Videos နှင့် Photos ခလုတ်ကို နှိပ်ပါ၊ ထို့နောက် သင်အသုံးပြုလိုသော ဗီဒီယိုအပိုင်းများကို ရွေးချယ်ပါ။
- အဆင့် 2: အပိုင်းများကို စီစဉ်ပါ။
- အဆင့် 3- သင့်ဗီဒီယိုကို သိမ်းဆည်းပါ။
ဗီဒီယိုများစွာကို တစ်ခုတည်းအဖြစ် မည်သို့ပေါင်းစပ်နိုင်မည်နည်း။
ဗီဒီယိုများစွာကို ချိတ်ဆက်နည်း၊ ဗီဒီယိုဖိုင် 2 ခုထက်ပိုပြီး ပေါင်းစည်းနည်း
- Bandicut ကိုစတင်ပြီး 'Join' ခလုတ်ကိုနှိပ်ပါ။
- သင်ပါဝင်လိုသော ဗီဒီယိုဖိုင်များစွာကို ရွေးပြီး 'ဖွင့်ပါ' ခလုတ်ကို နှိပ်ပါ။
- ဗီဒီယိုအစီအစဥ်ကို စစ်ဆေး/ပြောင်းလဲပြီး 'စတင်ရန်' ခလုတ်ကို နှိပ်ပါ။
- ဗီဒီယိုချိတ်ဆက်ခြင်းကို စတင်ရန် 'စတင်ရန်' ခလုတ်ကို နှိပ်ပါ။
- ချိတ်ဆက်ထားသော ဗီဒီယိုများကို စစ်ဆေးရန် 'ဖွင့်ရန်' ခလုတ်ကို နှိပ်ပါ။
Windows 10 ရုပ်ရှင်ထုတ်လုပ်သူတွင် ဗီဒီယိုများကို မည်သို့ပေါင်းစည်းနိုင်မည်နည်း။
ဖိုင်တွဲကို ထည့်သွင်းပြီးသည်နှင့်၊ ဖန်တီးရန် ခလုတ်ကို နှိပ်ပြီး “သီချင်းဖြင့် ဗီဒီယိုဖန်တီးပါ” ကို ရွေးချယ်ပါ။ ပေါင်းစည်းလိုသော ဗီဒီယိုများကို ရွေးပါ။ ၎င်းသည် ဗီဒီယိုတည်းဖြတ်သူရှိ ဗီဒီယိုများကို ဖွင့်ပါမည်။ သင့်ပရောဂျက်ကို နာမည်ပေးလိုက်ပါ။
Windows 10 တွင် ဗီဒီယိုများကို မည်သို့ပေါင်းစပ်ရမည်နည်း။
Photos အက်ပ်ဖြင့် Windows 10 တွင် ဗီဒီယိုများကို ပေါင်းစည်းပါ။
- Photos အက်ပ်ကိုဖွင့်ပြီး Create ခလုတ်ကိုနှိပ်ပါ။
- မီနူးရှိ ဗီဒီယိုပရောဂျက်ကို ရွေးချယ်ပါ။
- ဖိုင်တစ်ခုတည်းသို့ ပေါင်းစပ်လိုသော ဗီဒီယိုဖိုင်များကို ရွေးပါ။
- ပရောဂျက်ကို အမည်ပေးပြီး 'ဗီဒီယိုဖန်တီးရန်' ကို နှိပ်ပါ။
Windows Media Player တွင် ဗီဒီယိုများကို မည်သို့ပေါင်းစပ်နိုင်မည်နည်း။
Window Media Player တွင် ဗီဒီယိုဖိုင်များကို ပေါင်းစည်းရန်၊ ဤအဆင့်များကို လိုက်နာသင့်သည်-
- အဆင့် 1: Windows Media Video clip joiner ကို ဒေါင်းလုဒ်လုပ်ပါ။ ၎င်းကို နှစ်ချက်နှိပ်ခြင်းဖြင့် ပရိုဂရမ်ကို စတင်ပါ။
- အဆင့် 2: "ဖိုင်" မီနူးရှိ "ဖိုင်ထည့်ရန်" သို့သွားပါ။
- အဆင့် 3: ထို့နောက် "ပေါင်းစပ်" ခလုတ်ကိုနှိပ်ပါ။
အွန်လိုင်းတွင် ဗီဒီယိုဖိုင်များစွာကို မည်သို့ပေါင်းစပ်နိုင်မည်နည်း။
ဗီဒီယိုဖိုင်များကို အွန်လိုင်းတွင် ပေါင်းစပ်ပါ။
- ဖိုင်များတင်ပါ။ ပေါင်းစည်းလိုသော ဗီဒီယိုဖိုင်များကို ရွေးပါ။
- အထွက်ဖိုင်ဆက်တင်များကို ရွေးပါ။ ၎င်းတို့ကို လိုချင်သောအမှာစာအဖြစ်သို့ရောက်သည်အထိ ဆွဲယူ၍ ချပေးခြင်းဖြင့် ၎င်းတို့ကို ပြန်လည်စီစဉ်ပါ။
- သင့်ဖိုင်ကိုဒေါင်းလုဒ်လုပ်ပါ။ သင့်ဗီဒီယိုများကို ပေါင်းစည်းပြီး ဖိုင်ကိုသိမ်းဆည်းရန် "ဒေါင်းလုဒ်" ခလုတ်ကို နှိပ်ပါ။
ဗီဒီယိုများကို အခမဲ့ မည်သို့ပေါင်းစပ်နိုင်မည်နည်း။
လမ်းညွှန်ချက်ကို လိုက်နာပြီး ဗီဒီယိုများကို ပေါင်းစည်းနည်းကို လေ့လာပါ-
- Freemake Video ပေါင်းစည်းခြင်းကို ဒေါင်းလုဒ်လုပ်ပါ။ ဗီဒီယိုများ ပေါင်းစည်းရန် ဤနေရာတွင် အခမဲ့ ရုပ်ရှင် ချိတ်ဆက်သူကို ရယူပါ။
- ပေါင်းစပ်ရန် MP4 ဗီဒီယိုများထည့်ပါ။ ကလစ်များအားလုံးကို MP4 Joiner ထဲသို့ထည့်ရန် "+Video" အပြာရောင်ခလုတ်ကို နှိပ်ပါ။
- ကလစ်များကို အလွယ်တကူ တည်းဖြတ်ပါ။ အခမဲ့ ဗီဒီယို ပေါင်းစပ်မှုကို လုပ်ဆောင်ပါ။
- ဗီဒီယို joiner ကိုဖွင့်ပါ။
- ဗီဒီယိုများကို ပေါင်းစည်းပါ။
iPad တွင် ဗီဒီယိုများကို မည်သို့ပေါင်းစပ်နိုင်မည်နည်း။
iPhone iPad iPod တွင် ဗီဒီယိုများ ပေါင်းစည်းရန် အဆင့်များ
- ဗီဒီယိုများကို ပိုမိုပါးလျသောအက်ပ်သို့ ဗီဒီယိုများထည့်ပါ။ သင့်ဗီဒီယိုအယ်လ်ဘမ်များကို ကြည့်ရှုပြီး ပေါင်းစည်းရန် ဗီဒီယိုများကို တင်ရန် + အိုင်ကွန်ကို နှိပ်ပါ။
- ပေါင်းစည်းခြင်းရွေးချယ်မှုကို ဖွင့်ပါ။
- အထွက်ဗီဒီယိုအရည်အသွေးနှင့် အရွယ်အစားကို ရွေးချယ်သတ်မှတ်ပါ။
- iPhone iPad iPod တွင် ဗီဒီယိုများကို ပေါင်းစည်းပါ။
mp4 ဗီဒီယိုများကို မည်သို့ပေါင်းစည်းနိုင်မည်နည်း။
MP4 ဖိုင်များစွာကို ဖိုင်တစ်ခုတည်းတွင် ချိတ်ဆက်ရန် MP4Joiner ဟုခေါ်သော ဆော့ဖ်ဝဲလ်အပိုင်းကို အသုံးပြုရန် အကြံပြုအပ်ပါသည်။ ၎င်းသည် Mac သို့မဟုတ် PC အတွက် ရရှိနိုင်သော ရိုးရှင်းပြီး အခမဲ့ကိရိယာတစ်ခုဖြစ်သည်။ သင်၏ MP4 ဖိုင်များကို ရွေးချယ်ရန် "Add Video" ခလုတ်ကို နှိပ်ပါ။ ပေါင်းထည့်ပြီးသည်နှင့် "Join" ကိုနှိပ်ပြီး သင်၏ချိတ်ဆက်ထားသော MP4 ဖိုင်အတွက် ဦးတည်ရာတစ်ခုကို ရွေးချယ်ပါ။
VLC တွင် ဗီဒီယိုများကို မည်သို့ပေါင်းစပ်နိုင်မည်နည်း။
သို့သော် တူညီသောဗီဒီယိုဖော်မတ်ရှိ ဗီဒီယိုများကို VLC တွင် အတူတကွ ပေါင်းစည်းနိုင်သည်ကို သတိပြုပါ။ အဆင့် 1 VLC မီဒီယာပလေယာကိုဖွင့်ပြီး “မီဒီယာ” မီနူးကို နှိပ်ပါ၊ drop-down menu မှ “ဖိုင်များစွာကိုဖွင့်ပါ” ကိုရွေးချယ်ပါ။ အဆင့် 2 "ဖိုင်" တက်ဘ်အောက်ရှိ "Add" ခလုတ်ကို နှိပ်ပါ၊ ပေါင်းစည်းပြီးနောက် သင်ကစားလိုသည့် အမျိုးအစားအလိုက် ဖိုင်များကို ပေါင်းထည့်ပါ။
ဗီဒီယိုဆော့ဖ်ဝဲကို ဘယ်လိုပေါင်းစပ်ရမလဲ။
ဗီဒီယိုအပိုင်းများစွာကို တစ်ခုတည်းအဖြစ် ပေါင်းစပ်ပြီး ဗီဒီယိုများကို ပေါင်းလိုက်ပါ။ လွယ်ပါတယ်။ သင့်ဗီဒီယိုကလစ်များကို သင်လိုချင်သောအစီအစဥ်အတိုင်း VideoStudio timeline ပေါ်သို့ ဆွဲချပါ။ အပိုင်းများကို တည်းဖြတ်နိုင်သည်၊ အကူးအပြောင်းများ ပေါင်းထည့်ခြင်းနှင့် အခြားအရာများ ပြုလုပ်နိုင်ပါသည်။
ဗီဒီယိုများ ပေါင်းစည်းနည်း
- VideoStudio ကို ထည့်သွင်းပါ။
- သင်၏မီဒီယာကို timeline သို့ထည့်ပါ။
- ဗွီဒီယိုများကိုတည်းဖြတ်ပါ။
- ဗီဒီယိုကို ထုတ်ယူပါ။
MOV ဖိုင်တွေကို ဘယ်လိုပေါင်းစပ်ရမလဲ။
MOV ဖိုင်အားလုံးကို ရွေးချယ်ပြီး ဆက်စပ်မီနူးမှ “ရွေးချယ်ထားသော တစ်ခုတည်းသို့ ပေါင်းစည်းရန်” ကို နှိပ်ပါ။ ပေါင်းစည်းထားသောဖိုင်ကို "ပေါင်းစည်းခြင်း 1" ကဲ့သို့ အလိုအလျောက် အမည်ပေးထားသည်။ မိမိဆန္ဒအတိုင်း နာမည်ပြောင်းနိုင်ပါတယ်။ ထို့နောက် MOV ကိုအခြားဗီဒီယိုဖော်မတ်သို့ပြောင်းလိုပါက output format ကိုသတ်မှတ်ရန် "Profile" drop-down ခလုတ်ကိုနှိပ်ပါ။
ဗီဒီယို နှစ်ခုကို ဘယ်လို ပေါင်းစပ်မလဲ။
၎င်းတို့ကို ပေါင်းစည်းရန် သင်သည် ခြေတစ်လှမ်းသာ ဝေးသည်။ Timeline ရှိ တူညီသော ဗီဒီယိုလမ်းကြောင်းသို့ ပေါင်းစည်းလိုသော ဖိုင်အားလုံးကို ဆွဲယူ၍ ချလိုက်ပါ။ ထို့နောက် အချိန်ဇယားတွင် ကလစ်၏စမှတ်တွင် Playhead ကို နေရာချပြီး အစမ်းကြည့်သည့်ဝင်းဒိုးရှိ ဖွင့်ရန်အိုင်ကွန်ကို နှိပ်ပါ။
mp4 ဖိုင်များစွာကို တစ်ခုတည်းအဖြစ် မည်သို့ပေါင်းစပ်နိုင်မည်နည်း။
အချိန်လိုင်းပေါ်တွင် MP4 ဗီဒီယိုများကို ဆွဲယူ၍ ချလိုက်ပါ။ MP4 ဖိုင်များကို ပေါင်းစည်းရန် Ctrl သို့မဟုတ် Shift ခလုတ်ကို ဖိထားစဉ် အသုံးပြုသူ၏ အယ်လ်ဘမ်ရှိ MP4 ဖိုင်အများအပြားကို ရွေးပါ၊ ထို့နောက် Timeline ရှိ ဗီဒီယိုလမ်းကြောင်းသို့ ဆွဲယူချလိုက်ပါ။ သင့်ကွန်ပြူတာတွင်သိမ်းဆည်းပြီးပါက MP4 ဖိုင်များအားလုံးကို ကွာဟမှုမရှိဘဲ တစ်ခုပြီးတစ်ခုဖွင့်ပါမည်။
VLC ပလေယာဖြင့် ဗီဒီယိုများကို ချုံ့နိုင်ပါသလား။
VLC Media Player သည် မတူညီသော အရင်းအမြစ်များမှ ဗီဒီယိုများကို ကစားရုံသာမက ဗီဒီယိုတည်းဖြတ်ဆော့ဖ်ဝဲတစ်ခုအနေဖြင့်လည်း အသုံးပြုနိုင်ပါသည်။ ဗီဒီယိုကလစ်များဖန်တီးရန် မည်သည့်ဗီဒီယိုကိုမဆို ဖြတ်တောက်ခြင်း သို့မဟုတ် ချုံ့နိုင်သည်။ ဆိုလိုသည်မှာ သင်သည် သင့်ဗီဒီယို၏ အချို့သော အစိတ်အပိုင်းကို ရွေးချယ်နိုင်ပြီး ၎င်းကို သေးငယ်သည့်အပိုင်းသို့ ဖြတ်တောက်နိုင်သည်။
Windows Media Player တွင် ဗီဒီယိုများကို အခမဲ့ မည်သို့တည်းဖြတ်နိုင်မည်နည်း။
Windows Media Player တွင်ဗီဒီယိုများကိုတည်းဖြတ်ပါ
- SolveigMM WMP Trimmer ကို download လုပ်ပြီး plug-in ကိုသင်၏ system တွင် install လုပ်ပါ။
- ပင်မ menu မှ Tools> Plug-ins> SolveigMM WMP Trimmer Plugin ကိုနှိပ်ပါ။
- သင်တည်းဖြတ်လိုသောဖိုင်ကိုဖွင့်ပြီးအပြာရောင် slider ကိုသင်သိမ်းလိုသောရုပ်ရှင်၏အပိုင်းသို့ရွှေ့ပါ၊ Start ခလုတ်ကိုနှိပ်ပါ။
သင် Whatsapp တွင်ဗီဒီယိုများကိုမည်ကဲ့သို့ပေါင်းစပ်သနည်း။
သင့်ကွန်ပြူတာတွင် ဤအခမဲ့ဗီဒီယိုပေါင်းစပ်ဆော့ဖ်ဝဲကိုဖွင့်ပါ။ ပေါ့ပ်အပ်ဝင်းဒိုးမှ သင်ပေါင်းစပ်လိုသော ဗီဒီယိုများကို တင်သွင်းရန် ထိပ်တန်းစာရင်းရှိ “ဖိုင်ထည့်ရန်” ခလုတ်ကို နှိပ်ပါ။ ပေါင်းစည်းလိုသော ဗီဒီယိုများကို ရွေးပါ၊ ထို့နောက် “တစ်ဖိုင်ထဲသို့ ပေါင်းစည်းရန်” ကို အမှတ်အသားပြုပါ။
အွန်လိုင်းဗီဒီယိုတစ်ခုသို့ အသံကို မည်သို့ထည့်ရမည်နည်း။
အွန်လိုင်းဗီဒီယိုတွင် အသံထည့်နည်း
- သင့်ဗီဒီယို သို့မဟုတ် GIF ကို အပ်လုဒ်လုပ်ပါ။ သီချင်းထည့်လိုသော ဗီဒီယို သို့မဟုတ် GIF ကို အပ်လုဒ်လုပ်ပါ။ Youtube၊ Twitter စသည်တို့မှ လင့်ခ်တစ်ခုကိုလည်း ကူးထည့်နိုင်သည်။
- သင်၏အသံကိုထည့်ပါ။ ကျွန်ုပ်တို့၏ လွယ်ကူသော တည်းဖြတ်သူကို အသုံးပြု၍ ဗီဒီယိုသို့ အသံကို အလွယ်တကူ ထည့်ပါ။
- ဒေါင်းလုဒ်လုပ်ပြီး မျှဝေလိုက်ပါ။ "Create" ကိုနှိပ်လိုက်ရုံဖြင့် သင်၏နောက်ဆုံးဗီဒီယိုကို ထုတ်လုပ်မည်ဖြစ်ပါသည်။
m3u8 ကို mp4 သို့ မည်သို့ပြောင်းရမည်နည်း။
အောက်ပါအတိုင်း M3U8 ကို MP4 သို့ပြောင်းရန် လုပ်ငန်းစဉ်ကိုရှာပါ။ အဆင့် 1- သင့်ဘရောက်ဆာကိုဖွင့်ပြီး လိပ်စာဘားတွင် “www.aconvert.com/video/” ဟုရိုက်ထည့်ပါ။ စာမျက်နှာကိုဖွင့်ပြီးသည်နှင့် browser သို့ "Choose File" ကိုနှိပ်ပြီးအလိုရှိသော M3U8 ဖိုင်ကိုတင်ပါ။ အဆင့် 2: "ပစ်မှတ်ဖော်မတ်" ဘားရှိ output ဖိုင်ဖော်မတ်အဖြစ် MP4 ကိုရွေးချယ်ပါ။
ဗီဒီယိုကို အပိုင်းပိုင်း ဘယ်လိုခွဲမလဲ။
အဆင့် 2- ဗီဒီယိုကို timeline တွင် လမ်းကြောင်းပေါ် ဖိဆွဲပြီး ချပေးပြီးနောက် Timeline ရှိ ကလစ်ကို ရွေးချယ်ကာ ပထမအပိုင်းသည် ဒုတိယအပိုင်းကို စတင်သင့်သည့် ညာဘက်အနေအထားသို့ ရွှေ့ပါ။ ထို့နောက် ဗီဒီယိုကို အပိုင်းနှစ်ပိုင်းခွဲရန် Split ခလုတ် (ကိရိယာဘားပေါ်ရှိ ကတ်ကြေးသင်္ကေတ) ကို နှိပ်ပါ။
AVI ဖိုင်တွေကို ဘယ်လိုပေါင်းစပ်ရမလဲ။
AVI ဖိုင်များ ချိတ်ဆက်ရန်၊ Ctrl သို့မဟုတ် Shift ခလုတ်ကို ဖိထားခြင်းဖြင့် အသုံးပြုသူ၏ အယ်လ်ဘမ်ရှိ AVI ဖိုင်များစွာကို ရွေးပါ၊ ထို့နောက် Timeline ရှိ ဗီဒီယိုလမ်းကြောင်းသို့ ဆွဲယူချလိုက်ပါ။ AVI ဖိုင်များအားလုံးသည် ကွာဟမှုမရှိဘဲ တစ်ခုပြီးတစ်ခု ချိတ်ဆက်မည်ဖြစ်သည်။ မူရင်းအားဖြင့်၊ အသွင်ကူးပြောင်းမှုကို အသုံးပြုမည်မဟုတ်သော်လည်း၊ သင်အလိုအတိုင်း ဗီဒီယိုကလစ်များကြားတွင် ကူးပြောင်းမှုများကို သင်ထည့်နိုင်သည်။
ကျွန်ုပ်၏ iPhone တွင် ဗီဒီယိုများကို မည်သို့ထည့်သွင်းနိုင်မည်နည်း။
ဤသည်မှာ iMovie မှတစ်ဆင့် iPhone တွင် ဗီဒီယိုများ ပေါင်းထည့်နည်းဖြစ်သည်။ အဆင့် 1 – iMovie အက်ပ်ကိုဖွင့်ပြီး စခရင်၏အပေါ်ဘက်ရှိ “ပရောဂျက်” ကဏ္ဍအောက်တွင် ရယူပါ။ အဆင့် 2 – ယခု၊ “Create Project” ကိုနှိပ်ပြီးနောက် ရရှိနိုင်သောရွေးချယ်စရာနှစ်ခုထဲမှ ဗီဒီယိုအမျိုးအစားကိုရွေးချယ်ပါ၊ ဆိုလိုသည်မှာ “ရုပ်ရှင်” သို့မဟုတ် “နမူနာ”၊ ဤကိစ္စတွင် “ရုပ်ရှင်” ကိုရွေးချယ်ပါ။
Windows တွင် ဗီဒီယိုများကို မည်သို့တွဲချိတ်ရမည်နည်း။
အပိုင်း 2- Windows Movie Maker တွင် အပိုင်းများကို ပေါင်းစပ်နည်း
- အဆင့် 1: သင့်ကလစ်များထည့်ပါ။ ပင်မစာမျက်နှာအောက်ရှိ Add Videos နှင့် Photos ခလုတ်ကို နှိပ်ပါ၊ ထို့နောက် သင်အသုံးပြုလိုသော ဗီဒီယိုအပိုင်းများကို ရွေးချယ်ပါ။
- အဆင့် 2: အပိုင်းများကို စီစဉ်ပါ။
- အဆင့် 3- သင့်ဗီဒီယိုကို သိမ်းဆည်းပါ။
Windows Media Player တွင် အသံနှင့် ဗီဒီယိုကို မည်သို့ ပေါင်းစည်းနိုင်မည်နည်း။
အသုံးပြုသူသည် Windows Media Player ကို အသုံးပြု၍ ပြန်ဖွင့်ခွင့်ပြုရန်အတွက် အသံဒေတာကို ဗီဒီယိုဖိုင်အဖြစ် ပေါင်းစည်းရန် Viewlog ကို အသုံးပြု၍ ဗီဒီယိုဖိုင်ကို တင်ပို့ရမည်ဖြစ်သည်။
- အဆင့် ၁။ သင်သိမ်းဆည်းလိုသော ဗီဒီယိုအပိုင်း(များ)ကို ရွေးပါ၊ ထို့နောက် “Save as *.avi file” ခလုတ်ကို နှိပ်ပါ။
- အဆင့်၂။ မီနူးမှ "ဗီဒီယိုကို အသံဖြင့် ပေါင်းစည်းခြင်း" ကို ရွေးပါ။
- Step3 ။
Quicktime ဗီဒီယိုများကို မည်သို့ပေါင်းစပ်ရမည်နည်း။
QuickTime Player ကို အသုံးပြု၍ ပထမဆုံး ဗီဒီယိုအပိုင်းကို ဖွင့်ပါ။ QuickTime Player ဝင်းဒိုးတစ်ခု ပွင့်လာသည်။ ကျန်ဗီဒီယိုကလစ်များကို ရွေးပါ၊ ၎င်းတို့ကို ဖွင့်ထားသော QuickTime Player ဝင်းဒိုးပေါ်သို့ ဆွဲချပါ။ QuickTime Player ဝင်းဒိုး၏အောက်ခြေတွင် ဗီဒီယိုကလစ်များအားလုံးကို စီစဉ်ပေးထားကြောင်း သင်တွေ့ရပါမည်။
m3u8 မှ ဗီဒီယိုများကို မည်သို့ဒေါင်းလုဒ်လုပ်ရမည်နည်း။
m3u8 ကို ဒေါင်းလုဒ်လုပ်နေသည်။
- Chrome Developer ကိရိယာများကိုဖွင့်ပြီး ကွန်ရက်တက်ဘ်ကို နှိပ်ပါ။
- ဗီဒီယိုဖြင့် စာမျက်နှာသို့ လမ်းညွှန်ပြီး စတင်ကစားရန် ၎င်းကို ရယူပါ။
- ဖိုင်များစာရင်းကို “m3u8” သို့ စစ်ထုတ်ပါ။
- master.m3u8 သို့မဟုတ် index.m3u8 ကိုရှာပြီး ၎င်းကို နှိပ်ပါ။
- ဖိုင်ကို ဒစ်ခ်တွင် သိမ်းဆည်းပြီး ၎င်းအတွင်းတွင် ကြည့်ရှုပါ။
MOV ကို mp4 အခမဲ့သို့ မည်သို့ပြောင်းရမည်နည်း။
အဆင့် 2- သင်ပြောင်းလိုသော MOV ဗီဒီယိုများကို ရွေးချယ်ရန် Drag & Drop သို့မဟုတ် Hit ခလုတ်ကို နှိပ်ပါ၊ ထို့နောက် Convert all files to: သို့မဟုတ် to: > Video tab မှ အထွက်ဖော်မတ်အဖြစ် MP4 ကို ရွေးပါ။ အဆင့် 3: MOV ကိုအွန်လိုင်းနှင့်အခမဲ့ MP4 သို့ပြောင်းရန် CONVERT ခလုတ်ကိုနှိပ်ပါ။
m3u နှင့် m3u8 ကွာခြားချက်ကဘာလဲ။
M3U8 ဖိုင်တိုးချဲ့မှုပါရှိသော ဖိုင်သည် UTF-8 ကုဒ်လုပ်ထားသော အသံဖွင့်စာရင်းဖိုင်တစ်ခုဖြစ်သည်။ ၎င်းတို့သည် မီဒီယာဖိုင်များတည်ရှိရာနေရာကို ဖော်ပြရန်အတွက် အသံနှင့် ဗီဒီယိုဖွင့်စက်နှစ်ခုလုံးတွင် အသုံးပြုနိုင်သည့် စာသားဖိုင်များဖြစ်သည်။ အလားတူ ဖော်မတ်၊ M3U၊ သည် UTF-8 ဇာတ်ကောင် ကုဒ်နံပါတ်ကိုလည်း သုံးနိုင်သော်လည်း အခြားသော စာလုံးကုဒ်နံပါတ်များလည်း ပါဝင်နိုင်သည်။
“ Wikipedia” မှဆောင်းပါး၌ဓာတ်ပုံ https://en.wikipedia.org/wiki/Mattel