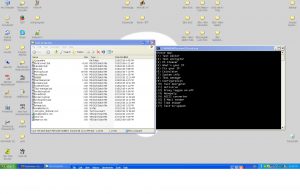ကျွန်ုပ်၏ hard drive Windows 10 ကို မည်သို့ရှင်းလင်းရမည်နည်း။
Windows 10 ရှိ Disk Cleanup ကို အသုံးပြု၍ ယာယီဖိုင်များကို ဖျက်ရန်၊ ဤအဆင့်များကို အသုံးပြုပါ-
- Start ကိုဖွင့်ပါ။
- Disk Cleanup ကိုရှာပြီး အတွေ့အကြုံကိုဖွင့်ရန် ထိပ်တန်းရလဒ်ကိုရွေးချယ်ပါ။
- "Drives" drop-down menu ကိုအသုံးပြုပြီး (C:) drive ကိုရွေးချယ်ပါ။
- OK ခလုတ်ကိုနှိပ်ပါ။
- Cleanup system files ခလုတ်ကို နှိပ်ပါ။
ကျွန်ုပ်၏ကွန်ပျူတာကို Windows 10 ဖြင့် မည်သို့အရှိန်မြှင့်နိုင်မည်နည်း။
Windows 10 ကိုမြန်အောင်လုပ်နည်း
- သင်၏ PC ကိုပြန်လည်စတင်ပါ။ ၎င်းသည် သိသာထင်ရှားသော ခြေလှမ်းတစ်ခုဟု ထင်ရသော်လည်း သုံးစွဲသူများစွာသည် ၎င်းတို့၏ စက်များကို တစ်ကြိမ်လျှင် ရက်သတ္တပတ်ကြာအောင် လည်ပတ်နေစေပါသည်။
- ဒိတ်၊ဒိတ်၊မွမ်းမံ။
- စတင်ခြင်းအက်ပ်များကို စစ်ဆေးပါ။
- Disk Cleanup ကိုဖွင့်ပါ။
- အသုံးမပြုသောဆော့ဖ်ဝဲကိုဖယ်ရှားပါ။
- အထူးပြုလုပ်ချက်များကို ပိတ်ပါ။
- ပွင့်လင်းမြင်သာသောသက်ရောက်မှုများကို ပိတ်ပါ။
- သင်၏ RAM ကို အဆင့်မြှင့်ပါ။
Windows 10 တွင် deep clean လုပ်နည်း
ဤသည်မှာ သင့်စနစ်အား နက်ရှိုင်းစွာ သန့်စင်ရန် နည်းလမ်းများဖြစ်သည်- :
- Disk CleanUp ကိုသုံးပါ။ Desktop ပေါ်ရှိ “ဒီ PC” အိုင်ကွန်ကို နှစ်ချက်နှိပ်ပြီး သင်သန့်ရှင်းလိုသော drive ကို ညာဖက်ကလစ်နှိပ်ပါ။
- WinSxS Windows 10 အစိတ်အပိုင်းများ။
- ထပ်တူများကို သန့်ရှင်းပါ။
- ယာယီ AppData ဖိုင်များကို ဖျက်ပါ။
- ယာယီအင်တာနက်ဖိုင်များ၊ Browser Cache ကိုဖျက်ပါ။
Windows 10 အတွက် အကောင်းဆုံး cleaner ကဘာလဲ။
ဒါကြောင့် သင့် Windows PC ကို အရှိန်အဟုန်နဲ့ အကောင်းဆုံးဖြစ်အောင် လုပ်နိုင်လောက်အောင် အရည်အချင်းရှိတဲ့ အကောင်းဆုံး PC သန့်ရှင်းရေးဆော့ဖ်ဝဲ အစုံကို ဒီမှာ ဖော်ပြပေးလိုက်ပါတယ် ။
- Glary Utilities Pro 5။
- WinUtilities Pro ။
- CleanMyPC
- PC Booster
- Avast ရှင်းလင်းရေး။
- Ashampoo WinOptimizer 2018။
- IObit Advanced SystemCare 12။
- Auslogics BoostSpeed 10။
ကျွန်ုပ်၏ hard drive Windows 10 တွင် နေရာလွတ်မည်သို့ လွတ်မည်နည်း။
Windows 10 တွင် drive နေရာလွတ်လုပ်ပါ။
- စတင်ရန် ခလုတ်ကို ရွေးပါ၊ ထို့နောက် ဆက်တင်များ > စနစ် > သိုလှောင်ခန်းကို ရွေးပါ။
- သိုလှောင်မှုသဘောအရ၊ ယခု Free up space ကိုရွေးချယ်ပါ။
- Windows သည် သင့် PC တွင် မည်သည့်ဖိုင်များနှင့် အက်ပ်များ နေရာအများဆုံးယူနေလဲဆိုတာ ဆုံးဖြတ်ရန် အချိန်အနည်းငယ်ကြာပါမည်။
- သင်ဖျက်လိုသည့်အရာအားလုံးကို ရွေးပါ၊ ထို့နောက် ဖိုင်များကို ဖယ်ရှားမည်ကို ရွေးချယ်ပါ။
Windows 10 မှ မည်သည့်ဖိုင်များကို ဖျက်နိုင်သနည်း။
ယာယီဖိုင်များကိုဖျက်ရန်-
- Taskbar မှ Disk Cleanup ကိုရှာပြီး ရလဒ်များစာရင်းမှ ၎င်းကို ရွေးချယ်ပါ။
- သင်ရှင်းလင်းလိုသော drive ကိုရွေးပါ၊ ထို့နောက် OK ကိုရွေးပါ။
- ဖျက်ရန်ဖိုင်များအောက်မှဖယ်ရှားရန်ဖိုင်အမျိုးအစားများကိုရွေးပါ။ ဖိုင်အမျိုးအစား၏ဖော်ပြချက်ကိုရယူရန်၎င်းကိုရွေးပါ။
- OK ကိုနှိပ်ပါ။
ကျွန်ုပ်၏ကွန်ပြူတာသည် ရုတ်တရက် Windows 10 တွင် အဘယ်ကြောင့် ဤမျှနှေးကွေးနေသနည်း။
ကွန်ပြူတာနှေးကွေးရခြင်း၏ အဖြစ်အများဆုံး အကြောင်းရင်းတစ်ခုမှာ နောက်ခံတွင် လုပ်ဆောင်နေသည့် ပရိုဂရမ်များဖြစ်သည်။ ကွန်ပြူတာစတင်ချိန်တိုင်း အလိုအလျောက်စတင်သည့် TSRs နှင့် startup ပရိုဂရမ်များကို ဖယ်ရှားပါ သို့မဟုတ် ပိတ်ပါ။ နောက်ခံတွင် မည်သည့်ပရိုဂရမ်များ လုပ်ဆောင်နေသနည်း၊ ၎င်းတို့အသုံးပြုနေသည့် မန်မိုရီနှင့် CPU မည်မျှရှိသည်ကို ကြည့်ရန် Task Manager ကိုဖွင့်ပါ။
Windows 10 ဖြင့် နှေးကွေးသော လက်ပ်တော့တစ်လုံးကို မည်သို့ပြုပြင်ရမည်နည်း။
Windows 10 နှေးကွေးသော စွမ်းဆောင်ရည်ကို ပြုပြင်နည်း
- Start Menu ကိုဖွင့်ပြီး Control Panel ကိုရှာပါ။ အဲဒါကိုနှိပ်ပါ။
- ဤနေရာတွင် Control Panel တွင်၊ Window ၏အပေါ်ဘက်ညာဘက်ရှိ Search အကွက်သို့သွားပြီး Performance ကိုရိုက်ထည့်ပါ။ ပြီးရင် Enter ခေါက်လိုက်ပါ။
- ယခု Windows ၏ အသွင်အပြင်နှင့် စွမ်းဆောင်ရည်ကို ချိန်ညှိရန် ရှာပါ။
- Advanced tab သို့သွား၍ Virtual Memory အပိုင်းရှိ Change ကိုနှိပ်ပါ။
ကျွန်ုပ်၏ကွန်ပျူတာ Windows 10 ၏စွမ်းဆောင်ရည်ကို မည်သို့မြှင့်တင်နိုင်မည်နည်း။
Taskbar ပေါ်ရှိ ရှာဖွေရေးဘောက်စ်တွင် စွမ်းဆောင်ရည်ကို ရိုက်ထည့်ပါ၊ ထို့နောက် Windows ၏ အသွင်အပြင်နှင့် စွမ်းဆောင်ရည်ကို ချိန်ညှိပါ ကိုရွေးချယ်ပါ။ Visual Effects တက်ဘ်တွင်၊ အကောင်းဆုံးစွမ်းဆောင်ရည်အတွက် ချိန်ညှိရန် > Apply ကိုရွေးချယ်ပါ။ သင့် PC ကို ပြန်လည်စတင်ပြီး ၎င်းသည် သင့် PC ကို မြန်ဆန်စေခြင်း ရှိမရှိ ကြည့်ရှုပါ။
သင့်ကွန်ပြူတာကို သန့်ရှင်းစေပြီး Windows 10 ကို ပိုမိုမြန်ဆန်အောင် ဘယ်လိုလုပ်ဆောင်မလဲ။
လွယ်ကူသော အဆင့် ၉ ဆင့်ဖြင့် Windows 10 ကို ပိုမြန်အောင် ပြုလုပ်နည်း
- သင်၏ ပါဝါ ဆက်တင်များကို မှန်ကန်စွာ ရယူပါ။ Windows 10 သည် ပါဝါချွေတာမှု အစီအစဉ်တွင် အလိုအလျောက် လုပ်ဆောင်သည်။
- နောက်ခံတွင် လုပ်ဆောင်နေသော မလိုအပ်သော ပရိုဂရမ်များကို ဖြတ်တောက်ပါ။
- မျက်လုံးသကြားလုံးကို နှုတ်ဆက်လိုက်ပါ။
- ပြဿနာဖြေရှင်းပေးသူကိုသုံးပါ။
- Adware ကိုဖြတ်လိုက်ပါ။
- ပွင့်လင်းမြင်သာမှု မရှိတော့ဘူး။
- Windows ကို တိတ်တိတ်နေခိုင်းပါ။
- disk clean-up ကိုလုပ်ဆောင်ပါ။
နှေးနှေးကွန်ပြူတာ Windows 10 ကို ဘယ်လိုရှင်းရမလဲ။
နှေးကွေးသော လက်ပ်တော့ သို့မဟုတ် PC (Windows 10၊ 8 သို့မဟုတ် 7) ကို အခမဲ့ အရှိန်မြှင့်နည်း
- စနစ်ဗန်းပရိုဂရမ်များကို ပိတ်ပါ။
- စတင်ချိန်တွင် လုပ်ဆောင်နေသော ပရိုဂရမ်များကို ရပ်တန့်ပါ။
- သင်၏ OS၊ ဒရိုက်ဘာများနှင့် အက်ပ်များကို အပ်ဒိတ်လုပ်ပါ။
- အရင်းအမြစ်များကို စားသုံးသည့် ပရိုဂရမ်များကို ရှာဖွေပါ။
- သင်၏ ပါဝါ ရွေးချယ်မှုများကို ချိန်ညှိပါ။
- သင်အသုံးမပြုသောပရိုဂရမ်များကို ဖြုတ်ပါ။
- Windows အင်္ဂါရပ်များကို အဖွင့် သို့မဟုတ် ပိတ်ပါ။
- ဒစ်ခ်ရှင်းလင်းခြင်းကို လုပ်ဆောင်ပါ။
ကိုယ်ရေးကိုယ်တာအချက်အလက်များကို Windows 10 မှ မည်သို့ဖယ်ရှားရမည်နည်း။
Windows 10 တွင် သင့် PC ကိုရှင်းလင်းပြီး 'အသစ်အတိုင်း' အခြေအနေသို့ပြန်လည်ရယူရန် built-in နည်းလမ်းတစ်ခုရှိသည်။ သင်၏ကိုယ်ရေးကိုယ်တာဖိုင်များကိုသာ ထိန်းသိမ်းရန် သို့မဟုတ် သင်လိုအပ်သည့်အပေါ်မူတည်၍ အရာအားလုံးကို ဖျက်ပစ်ရန် သင်ရွေးချယ်နိုင်သည်။ Start > Settings > Update & Security > Recovery သို့သွားပါ၊ Get start ကိုနှိပ်ပြီး သင့်လျော်သောရွေးချယ်မှုကို ရွေးချယ်ပါ။
Windows 10 အတွက် အကောင်းဆုံး အခမဲ့ registry cleaner ကဘာလဲ။
ဤသည်မှာ Microsoft Windows အတွက် ထိပ်တန်း အခမဲ့ registry cleaners 10 ခု၏ စာရင်းဖြစ်သည်။
- CCleaner | Registry Cleaner Tool
- Wise Registry Cleaner ။ | Registry Cleaner Tool
- Auslogics Registry Cleaner |
- Glarysoft Registry ပြုပြင်ခြင်း။ |
- SlimCleaner အခမဲ့။ |
- လွယ်ကူသောသန့်ရှင်းရေး။ |
- Argente Registry Cleaner |
- အခမဲ့ Registry Cleaner ကိုအသုံးပြုခြင်း။ |
အကောင်းဆုံး အခမဲ့ကွန်ပြူတာသန့်စင်စက်က ဘာလဲ။
2019 ခုနှစ်အတွက် အကောင်းဆုံး အခမဲ့ PC optimization ဆော့ဖ်ဝဲ
- Iolo System Mechanic အကောင်းဆုံး အခမဲ့ PC optimization tool ဖြင့် ပိုမိုမြန်ဆန် သန့်ရှင်းသော PC ကို ခံစားလိုက်ပါ။
- IObit အဆင့်မြင့် SystemCare။ အတွေ့အကြုံမရှိသေးသော သုံးစွဲသူများအတွက် အကောင်းဆုံးဖြစ်အောင် လက်ဆင့်ကမ်း ချဉ်းကပ်နည်း။
- Piriform CCleaner
- Ashampoo WinOptimizer 2018။
- Razer Cortex- Game Booster ။
Windows 10 ကို ဘယ်လိုရှင်းလင်းပြီး အရှိန်မြှင့်ရမလဲ။
Windows 10 ကို အရှိန်မြှင့်ရန် လွယ်ကူသော နည်းလမ်း ၁၀ ခု
- ဒီလိုပါပဲ။ Windows 10 ၏ Start Menu အသစ်သည် ဆွဲဆောင်မှုရှိပြီး မြင်သာထင်သာရှိသော်လည်း ယင်းပွင့်လင်းမြင်သာမှုသည် သင့်အား အရင်းအမြစ်အချို့ (အနည်းငယ်) ကုန်ကျမည်ဖြစ်သည်။
- အထူးသက်ရောက်မှုမရှိပါ။
- Startup ပရိုဂရမ်များကို ပိတ်ပါ။
- ပြဿနာကိုရှာ (ပြီး) ဖြေရှင်းပါ။
- Boot Menu Time-out ကို လျှော့ချပါ။
- အကြံပြုချက်မရှိပါ။
- Disk Cleanup ကိုဖွင့်ပါ။
- bloatware ကိုဖျက်ပစ်ပါ။
ကျွန်ုပ်၏ C drive သည် အဘယ်ကြောင့် Windows 10 ကို ဆက်လက်ဖြည့်နေရသနည်း။
ဖိုင်စနစ် ယိုယွင်းလာသောအခါ၊ ၎င်းသည် နေရာလွတ်ကို မှားယွင်းစွာ သတင်းပို့ပြီး C drive ပြဿနာကို ဖြည့်ပေးလိမ့်မည်။ အောက်ပါအဆင့်များဖြင့် ၎င်းကိုပြုပြင်ရန် သင်ကြိုးစားနိုင်သည်- မြင့်မားသော Command Prompt ကိုဖွင့်ပါ (ဆိုလိုသည်မှာ သင်သည် Disk Cleanup ကိုဝင်ရောက်ခြင်းဖြင့် Windows အတွင်းမှ ယာယီနှင့် cached ဖိုင်များကို ဖယ်ရှားနိုင်သည်။
ငါ့ C drive က ဘာလို့ ဒီလောက်ပြည့်နေတာလဲ။
နည်းလမ်း 1- Disk Cleanup ကိုဖွင့်ပါ။ Windows 7/8/10 တွင် “ကျွန်ုပ်၏ C drive သည် အကြောင်းပြချက်မရှိဘဲ ပြည့်နေသည်” ပြဿနာပေါ်လာပါက၊ သင်သည် ဟာ့ဒ်ဒစ်နေရာလွတ်သွားစေရန် ယာယီဖိုင်များနှင့် အခြားအရေးကြီးသောဒေတာများကို ဖျက်နိုင်သည်။ (တနည်းအားဖြင့် သင်သည် Search Box တွင် Disk Cleanup ကိုရိုက်ထည့်နိုင်ပြီး Disk Cleanup ကို Right Click နှိပ်ပြီး Administrator အဖြစ် run နိုင်ပါသည်။
ငါ့ဟာ့ဒ်ဒရိုက်မှာ နေရာအများကြီးယူနေတာ ဘာလဲ။
သင့်ကွန်ပျူတာပေါ်တွင် ဟာ့ဒ်ဒရိုက်နေရာအား မည်သို့အသုံးပြုနေသည်ကို ကြည့်ရှုရန်၊ သင်သည် ဤအဆင့်များကို အသုံးပြု၍ Storage sense ကို အသုံးပြုနိုင်ပါသည်။
- ပွင့်လင်း Settings များ။
- System ကိုနှိပ်ပါ။
- Storage ကိုနှိပ်ပါ။
- "Local storage" အောက်တွင် အသုံးပြုမှုကိုကြည့်ရန် drive ကိုနှိပ်ပါ။ Local storage တွင် Storage သဘော။
ProgramData folder Windows 10 ကို ဖျက်နိုင်ပါသလား။
Windows 10 အတွက် သင့် Windows ဖိုဒါအသစ်၏ အောက်ရှိ ဖိုဒါကို သင်တွေ့ရပါမည်။ သင့်လည်ပတ်မှုစနစ်ဟောင်းသို့ ပြန်မပြောင်းလိုပါက၊ ၎င်းသည် နေရာလွတ်သက်သက်ဖြစ်ပြီး ၎င်းသည် အများအပြားဖြစ်သည်။ ထို့ကြောင့် သင့်စနစ်တွင် ပြဿနာမဖြစ်စေဘဲ ၎င်းကို ဖျက်နိုင်သည်။ ယင်းအစား သင်သည် Windows 10 ၏ Disk Cleanup ကိရိယာကို အသုံးပြုရမည်ဖြစ်ပါသည်။
Windows 10 ရှိ .SYS ဖိုင်များကို ကျွန်ုပ်မည်ကဲ့သို့ ဖျက်မည်နည်း။
Windows 10 တွင် လော့ခ်ချထားသောဖိုင်ကို မည်ကဲ့သို့ ဖျက်မည်နည်း။
- သင်ဖျက်လိုသော folder ကိုရှာပါ။
- Microsoft ၏ ဝဘ်ဆိုက်မှ Process Explorer ကို ဒေါင်းလုဒ်လုပ်ပြီး ပေါ်လာသော ဝင်းဒိုးတွင် OK ကို နှိပ်ပါ။
- ဖိုင်ကိုထုတ်ယူရန် processexp64 ကို နှစ်ချက်နှိပ်ပါ။
- Extract All ကို ရွေးပါ။
- Open ကိုနှိပ်ပါ။
- အပလီကေးရှင်းကိုဖွင့်ရန် procexp64 အက်ပ်ကို နှစ်ချက်နှိပ်ပါ။
- Run ကိုရွေးပါ။
SSD drive များသည်မည်မျှကြာရှည်သနည်း။
ထို့အပြင်တစ်နှစ်လျှင် drive ပေါ်တွင်ရေးထားသောဒေတာပမာဏကိုခန့်မှန်းသည်။ ခန့်မှန်းရခက်လျှင်၊ တန်ဖိုး ၁၅၀၀ မှ ၂,၀၀၀ ကြားကိုရွေးချယ်ရန်ကျွန်ုပ်တို့အကြံပြုသည်။ 1,500TB ရှိသော Samsung 2,000 PRO ၏သက်တမ်းသည်ရလဒ်ဖြစ်ပြီးဤ SSD သည်မယုံကြည်နိုင်လောက်အောင် ၃၄၃ နှစ်ကြာလိမ့်မည်။
ကျွန်ုပ်၏ကွန်ပြူတာ၏စွမ်းဆောင်ရည် Windows 10 ကို မည်သို့စစ်ဆေးနိုင်မည်နည်း။
Memory နှင့် Memory အသုံးပြုမှုကို စစ်ဆေးရန်
- Ctrl + Alt + Delete ကို နှိပ်ပြီး Task Manager ကို ရွေးပါ။
- Task Manager တွင် နောက်ထပ်အသေးစိတ် > စွမ်းဆောင်ရည် > Memory ကိုရွေးချယ်ပါ။ ပထမဦးစွာ သင့်တွင် စုစုပေါင်းမည်မျှရှိသည်ကိုကြည့်ပါ၊ ထို့နောက် ဂရပ်ကိုစစ်ဆေးပြီး RAM မည်မျှအသုံးပြုသည်ကိုကြည့်ပါ။
Windows 10 သည် ကွန်ပျူတာအဟောင်းများတွင် Windows 7 ထက် ပိုမြန်ပါသလား။
Window 7 သည် ကုဒ်များစွာနည်းပြီး bloat နှင့် telemetry ပါရှိသောကြောင့် မှန်ကန်စွာထိန်းသိမ်းထားပါက လက်ပ်တော့အဟောင်းများတွင် ပိုမိုမြန်ဆန်စွာလည်ပတ်နိုင်မည်ဖြစ်သည်။ Windows 10 တွင် ပိုမိုမြန်ဆန်သော startup ကဲ့သို့ optimization အချို့ပါဝင်သော်လည်း ကွန်ပြူတာဟောင်း 7 တွင် ကျွန်ုပ်၏အတွေ့အကြုံအရ အမြဲပိုမြန်ပါသည်။
Windows 10 အတွက် ကျွန်ုပ်၏ကွန်ပျူတာကို အကောင်းဆုံးဖြစ်အောင် မည်သို့လုပ်ဆောင်နိုင်မည်နည်း။
Windows 15 တွင် စွမ်းဆောင်ရည် မြှင့်တင်ရန် အကြံပြုချက် ၁၅ ခု
- စတင်ခြင်းအက်ပ်များကို ပိတ်ပါ။
- မလိုအပ်သော application များကိုဖယ်ရှားပါ။
- အပလီကေးရှင်းများကို ပညာရှိစွာ ရွေးချယ်ပါ။
- ဒစ်ခ်နေရာလွတ်ကို ပြန်လည်ရယူပါ။
- ပိုမြန်သော drive သို့ အဆင့်မြှင့်ပါ။
- ကွန်ပျူတာတွင် malware ရှိမရှိ စစ်ဆေးပါ။
- နောက်ဆုံးထွက်အပ်ဒိတ်ကို ထည့်သွင်းပါ။
- လက်ရှိ ဓာတ်အားအစီအစဉ်ကို ပြောင်းလဲပါ။
ကျွန်ုပ်၏ C drive Windows 10 ကို မည်သို့ရှင်းလင်းရမည်နည်း။
Windows 10 ရှိ Disk Cleanup ကို အသုံးပြု၍ ယာယီဖိုင်များကို ဖျက်ရန်၊ ဤအဆင့်များကို အသုံးပြုပါ-
- Start ကိုဖွင့်ပါ။
- Disk Cleanup ကိုရှာပြီး အတွေ့အကြုံကိုဖွင့်ရန် ထိပ်တန်းရလဒ်ကိုရွေးချယ်ပါ။
- "Drives" drop-down menu ကိုအသုံးပြုပြီး (C:) drive ကိုရွေးချယ်ပါ။
- OK ခလုတ်ကိုနှိပ်ပါ။
- Cleanup system files ခလုတ်ကို နှိပ်ပါ။
ကျွန်ုပ်၏ C drive ကို မည်သို့ရှင်းလင်းရမည်နည်း။
အခြေခံများ- Disk Cleanup Utility
- Start ခလုတ်ကိုနှိပ်ပါ။
- ရှာဖွေရေးအကွက်တွင် “Disk Cleanup” ဟု ရိုက်ထည့်ပါ။
- ဒရိုက်များစာရင်းတွင်၊ သင်ရှင်းလင်းလိုသော disk drive (ပုံမှန်အားဖြင့် C: drive) ကိုရွေးချယ်ပါ။
- Disk Cleanup dialog box တွင်၊ Disk Cleanup တက်ဘ်တွင်၊ သင်ဖျက်လိုသော ဖိုင်အမျိုးအစားများအတွက် အကွက်များကို စစ်ဆေးပါ။
ကျွန်ုပ်၏ hard drive ပြည့်သွားသောအခါ ဘာလုပ်ရမလဲ။
ဒါပေမယ့် သူ့လိုပရိုဂရမ်ကို သင်မလိုအပ်ခင်မှာ သင့် hard drive ကို diet လုပ်ဖို့ သင်လုပ်ဆောင်ရမယ့် အခြားအဆင့်များစွာရှိပါတယ်။
- အဆင့် 1- သင့်အမှိုက်ကို ရှင်းပါ။
- အဆင့် 2- သင်၏ဒေါင်းလုဒ်ဖိုင်ကို စွန့်ပစ်ပါ။
- အဆင့် 3- တစ်ကြိမ်တည်းဖိုင်များကို ဖယ်ရှားပါ။
- အဆင့် 4- သင်၏ Cloud Storage ကို ရှင်းလင်းပါ။
- အဆင့် 5: သင့်ကွန်ပြူတာတစ်ခုလုံးကို စစ်ဆေးပါ။
- အဆင့် 6- ပြင်ပ Drive တွင် သိမ်းဆည်းပါ။
Windows 10 တွင် နေရာလွတ်မည်သို့ လွတ်မည်နည်း။
Windows 10 တွင် drive နေရာလွတ်လုပ်ပါ။
- စတင်ရန် ခလုတ်ကို ရွေးပါ၊ ထို့နောက် ဆက်တင်များ > စနစ် > သိုလှောင်ခန်းကို ရွေးပါ။
- သိုလှောင်မှုသဘောအရ၊ ယခု Free up space ကိုရွေးချယ်ပါ။
- Windows သည် သင့် PC တွင် မည်သည့်ဖိုင်များနှင့် အက်ပ်များ နေရာအများဆုံးယူနေလဲဆိုတာ ဆုံးဖြတ်ရန် အချိန်အနည်းငယ်ကြာပါမည်။
- သင်ဖျက်လိုသည့်အရာအားလုံးကို ရွေးပါ၊ ထို့နောက် ဖိုင်များကို ဖယ်ရှားမည်ကို ရွေးချယ်ပါ။
ကျွန်ုပ်၏ကွန်ပျူတာကိုမည်သို့သန့်ရှင်းနိုင်သနည်း။
နည်းလမ်း 1 Windows ရှိ Disk ကိုရှင်းလင်းခြင်း။
- ဖွင့်ပါ။ ။
- disk cleanup ကိုရိုက်ထည့်ပါ။
- Disk Cleanup ကိုနှိပ်ပါ။
- Clean up system files ကိုနှိပ်ပါ။
- စာမျက်နှာရှိအကွက်တိုင်းကိုအမှန်ခြစ်ပါ။
- OK ကိုကလစ်နှိပ်ပါ။
- သတိပေးခံရသည့်အခါ Delete Files ကိုနှိပ်ပါ။
- မလိုအပ်သော program များကို uninstall လုပ်ပါ။
ကျွန်ုပ်၏ PC Windows 10 တွင် အကြီးဆုံးဖိုင်များကို မည်သို့ရှာရမည်နည်း။
Hard Drive အပြည့်? ဤသည်မှာ Windows 10 တွင် Space သိမ်းဆည်းနည်း
- File Explorer (ခေါ် Windows Explorer) ကိုဖွင့်ပါ။
- သင့်ကွန်ပျူတာတစ်ခုလုံးကို ရှာဖွေနိုင်စေရန် ဘယ်ဘက်အကန့်ရှိ “ဤ PC” ကို ရွေးပါ။
- search box တွင် “size:” ဟု ရိုက်ထည့်ပြီး Gigantic ကို ရွေးပါ။
- View tab မှ "အသေးစိတ်များ" ကိုရွေးချယ်ပါ။
- အကြီးဆုံးမှအသေးဆုံးကိုစီရန် အရွယ်အစားကော်လံကို နှိပ်ပါ။
“ Wikimedia Commons” မှဆောင်းပါး၌ဓာတ်ပုံ https://commons.wikimedia.org/wiki/File:Panda_Skrinsot.jpg