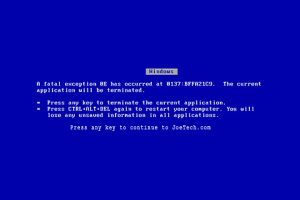System Information မှတဆင့် ကွန်ပြူတာတစ်ခုလုံး၏ Specs များကို မည်သို့ကြည့်ရှုနိုင်မည်နည်း။
- Run box ကိုခေါ်ရန် Windows လိုဂိုခလုတ်နှင့် I key ကို တစ်ပြိုင်နက်နှိပ်ပါ။
- msinfo32 လို့ရိုက်ပြီး Enter ခေါက်ပါ။ ထို့နောက် System Information window ပေါ်လာလိမ့်မည်-
ကျွန်ုပ်၏ကွန်ပြူတာအသေးစိတ်အချက်အလက်များကို မည်သို့ရှာဖွေနိုင်မည်နည်း။
My Computer ပေါ်တွင် right-click နှိပ်ပြီး Properties (Windows XP တွင် System Properties ဟုခေါ်သည်)။ Properties Window (XP ရှိ Computer) တွင် System ကိုရှာပါ။ သင်အသုံးပြုနေသည့် Windows ၏မည်သည့်ဗားရှင်းကိုမဆို ယခုအခါတွင် သင်သည် သင်၏ PC သို့မဟုတ် လက်ပ်တော့၏ ပရိုဆက်ဆာ၊ မမ်မိုရီနှင့် OS ကို မြင်တွေ့နိုင်မည်ဖြစ်သည်။
ကျွန်ုပ်၏ကွန်ပျူတာကို Windows 10 လိုက်ဖက်မှုရှိမရှိ မည်သို့စစ်ဆေးရမည်နည်း။
အဆင့် 1- Get Windows 10 အိုင်ကွန်ကို ညာဖက်ကလစ်နှိပ်ပါ (အလုပ်စလုပ်ဘား၏ ညာဘက်ခြမ်းရှိ) ပြီးနောက် “သင်၏ အဆင့်မြှင့်တင်မှု အခြေအနေကို စစ်ဆေးပါ။” ကိုနှိပ်ပါ။ အဆင့် 2- Get Windows 10 အက်ပ်တွင်၊ မျဉ်းသုံးကြောင်းပါသော အတွဲပုံပါသော ဟမ်ဘာဂါမီနူးကို နှိပ်ပါ (အောက်ပါစခရင်ပုံတွင် 1 တံဆိပ်တပ်ထားသည်) ပြီးနောက် “သင်၏ PC ကိုစစ်ဆေးပါ” (2) ကိုနှိပ်ပါ။
Windows 10 မှာ RAM ကိုဘယ်လိုစစ်ဆေးမလဲ။
Windows 8 နှင့် 10 တွင် RAM မည်မျှ ထည့်သွင်းထားသည်ကို ရှာဖွေပါ။
- Start screen သို့မဟုတ် Start menu မှ ram အမျိုးအစား။
- Windows သည် “View RAM info” အတွက် ရွေးစရာတစ်ခုအား ဤရွေးချယ်မှုသို့ Arrow ပြန်ပေးသင့်ပြီး Enter နှိပ်ပါ သို့မဟုတ် ၎င်းကို မောက်စ်ဖြင့်နှိပ်ပါ။ ပေါ်လာသည့်ဝင်းဒိုးတွင်၊ သင့်ကွန်ပြူတာတွင် ထည့်သွင်းထားသည့် memory (RAM) မည်မျှရှိသည်ကို သင်တွေ့ရပါမည်။
ကျွန်ုပ်၏ကွန်ပျူတာမော်ဒယ် Windows 10 ကို မည်သို့စစ်ဆေးနိုင်မည်နည်း။
System menu တွင် သင့် PC အကြောင်း ရှာဖွေခြင်းသည် ၎င်းတို့ထဲမှ တစ်ခုဖြစ်သည်။ ၎င်းကိုဝင်ရောက်ကြည့်ရှုပြီး အဆိုပါအကွက်ကြီးတွင် သင်အမှန်တကယ်လုပ်ဆောင်နေသည့်အရာကိုကြည့်ရှုရန်၊ ဤအဆင့်များကို လိုက်နာပါ- Windows 10 ရှာဖွေမှုဘားရှိ “Control Panel” ကိုရှာပြီး သက်ဆိုင်ရာရလဒ်ကို နှိပ်ပါ။ "System and Security" ကိုနှိပ်ပါ၊ ထို့နောက် "System" ကိုနှိပ်ပါ။
ကျွန်ုပ်တွင် Windows 10 ပါသည့် GPU ကို မည်သို့ရှာဖွေနိုင်မည်နည်း။
ဤအချက်အလက်ကိုရရှိရန် Microsoft ၏ DirectX အဖြေရှာရေးကိရိယာကိုလည်း သင်အသုံးပြုနိုင်သည်-
- Start menu မှ Run dialog box ကိုဖွင့်ပါ။
- dxdiag ကိုရိုက်ထည့်ပါ။
- ဂရပ်ဖစ်ကတ်အချက်အလက်ကိုရှာရန် ဖွင့်ထားသည့် ဒိုင်ယာလော့ဂ်၏ Display tab ကိုနှိပ်ပါ။
CMD ကို အသုံးပြု၍ ကျွန်ုပ်၏ကွန်ပြူတာ specs များကို မည်သို့ရှာရမည်နည်း။
ကွန်ပြူတာအသေးစိတ်အချက်အလက်အချို့ကို Command Prompt မှတဆင့်ကြည့်ရှုနည်း
- သင့်စခရင်၏ဘယ်ဘက်အောက်ထောင့်ရှိ Start ခလုတ်ကို Right-click နှိပ်ပြီး Command Prompt(Admin) ကိုရွေးချယ်ပါ။
- Command Prompt တွင် systeminfo ကိုရိုက်ထည့်ပြီး Enter နှိပ်ပါ။ ထို့နောက် အချက်အလက်စာရင်းကို သင်ကြည့်ရှုနိုင်သည်။
ကျွန်ုပ်၏ကွန်ပျူတာသည် Windows 10 အတွက် အဆင်သင့်ဖြစ်ပြီလား။
ဤသည်မှာ Windows 10 ကို run ရန် လိုအပ်သည်ဟု Microsoft ကပြောသည်- ပရိုဆက်ဆာ- 1 gigahertz (GHz) သို့မဟုတ် ပိုမြန်သည်။ RAM- 1 ဂစ်ဂါဘိုက် (GB) (32-ဘစ်) သို့မဟုတ် 2 GB (64-ဘစ်) ဂရပ်ဖစ်ကတ်- Microsoft DirectX 9 ဂရပ်ဖစ် စက်ပစ္စည်း WDDM ဒရိုက်ဘာ။
ကျွန်ုပ်၏ PC သည် Windows 10 ကို သုံးနိုင်ပါသလား။
သင့်ကွန်ပြူတာ Windows 10 ကို Run နိုင်မလား။
- Windows 7 SP1 သို့မဟုတ် Windows 8.1 ။
- 1GHz ပရိုဆက်ဆာ သို့မဟုတ် ပိုမြန်သည်။
- 1-bit အတွက် 32 GB RAM ဒါမှမဟုတ် 2-bit အတွက် 64 GB RAM ။
- 16-bit အတွက် 32-bit သို့မဟုတ် 20 GB အတွက် 64 GB ဟာ့ဒ်ဒရိုက်နေရာလွတ်။
- WDDM 9 ဂရပ်ဖစ်ကတ်ဖြင့် DirectX 1.0 သို့မဟုတ် နောက်ပိုင်း။
- 1024×600 မျက်နှာပြင်။
ကျွန်ုပ်၏ကွန်ပျူတာပေါ်တွင် Windows 10 ကိုတင်နိုင်ပါသလား။
Windows 10 သို့မဟုတ် 7 ထည့်သွင်းထားပြီးသားဆိုလျှင် သင့် PC တွင် Windows 8.1 ကို ထည့်သွင်းရန် Microsoft ၏ အဆင့်မြှင့်ကိရိယာကို အသုံးပြုနိုင်သည်။ “Download Tool Now” ကိုနှိပ်ပါ၊ ၎င်းကိုဖွင့်ပြီး “ဤ PC ကို အဆင့်မြှင့်ပါ” ကိုရွေးချယ်ပါ။
ကျွန်ုပ်၏ RAM သည် Windows 10 ၏ DDR ကို မည်သို့သိနိုင်မည်နည်း။
Windows 10 တွင် သင့်တွင် မည်သည့် DDR မမ်မိုရီ အမျိုးအစားကို ပြောပြရန်၊ သင်လိုအပ်သမျှမှာ built-in Task Manager အက်ပ်ဖြစ်သည်။ အောက်ပါအတိုင်းအသုံးပြုနိုင်ပါသည်။ တဘ်များမြင်နိုင်စေရန် "အသေးစိတ်" မြင်ကွင်းသို့ ပြောင်းပါ။ Performance အမည်ရှိ တက်ဘ်သို့ သွား၍ ဘယ်ဘက်ရှိ Memory item ကို နှိပ်ပါ။
Windows 10 တွင် ကျွန်ုပ်၏ RAM အသုံးပြုမှုကို မည်သို့စစ်ဆေးနိုင်မည်နည်း။
နည်းလမ်း 1 Windows တွင် RAM အသုံးပြုမှုကို စစ်ဆေးခြင်း။
- Alt + Ctrl ကိုဖိထားပြီး Delete ကိုနှိပ်ပါ။ ထိုသို့ပြုလုပ်ခြင်းဖြင့် သင့် Windows ကွန်ပျူတာ၏ အလုပ်မန်နေဂျာ မီနူးကို ဖွင့်ပါမည်။
- Task Manager ကိုနှိပ်ပါ။ ၎င်းသည် ဤစာမျက်နှာရှိ နောက်ဆုံးရွေးချယ်မှုဖြစ်သည်။
- Performance tab ကိုနှိပ်ပါ။ "Task Manager" ဝင်းဒိုး၏ထိပ်တွင် ၎င်းကို သင်တွေ့ရပါမည်။
- Memory tab ကိုနှိပ်ပါ။
8gb RAM လုံလောက်ပါသလား။
8GB သည် စတင်ရန် နေရာကောင်းတစ်ခုဖြစ်သည်။ အသုံးပြုသူ အများအပြားသည် လျှော့နည်းပါက အဆင်ပြေသော်လည်း 4GB နှင့် 8GB အကြား စျေးနှုန်းကွာခြားချက်သည် လျှော့သုံးရန် ထိုက်တန်သောကြောင့် မလုံလောက်ပါ။ ဝါသနာရှင်များ၊ အမာခံဂိမ်းကစားသူများနှင့် ပျမ်းမျှအလုပ်ရုံအသုံးပြုသူအတွက် 16GB သို့ အဆင့်မြှင့်ရန် အကြံပြုထားသည်။
Windows 10 တွင် ရောဂါရှာဖွေမှုများကို မည်သို့လုပ်ဆောင်ရမည်နည်း။
မှတ်ဉာဏ် Diagnostic Tool ကို
- အဆင့် 1- Run dialogue box ကိုဖွင့်ရန် 'Win + R' ခလုတ်များကို နှိပ်ပါ။
- အဆင့် 2: 'mdsched.exe' ကိုရိုက်ထည့်ပြီး run ရန် Enter နှိပ်ပါ။
- အဆင့် 3- ကွန်ပြူတာကို ပြန်လည်စတင်ရန်နှင့် ပြဿနာများကို စစ်ဆေးရန် သို့မဟုတ် နောက်တစ်ကြိမ် ကွန်ပျူတာကို ပြန်လည်စတင်သည့်အခါ ပြဿနာများကို စစ်ဆေးရန် ရွေးချယ်ပါ။
Windows 10 တွင် ကျွန်ုပ်၏ကွန်ပျူတာမော်ဒယ်နှင့် အမှတ်စဉ်နံပါတ်ကို မည်သို့ရှာဖွေနိုင်မည်နည်း။
Command prompt တွင် PC/Laptop ၏ အမှတ်စဉ်နံပါတ်ကို ရှာပါ။
- အောက်ပါ command ကိုရိုက်ထည့်ပါ။ "wmic bios နံပါတ်စဉ်ရရန်"
- ယခု သင့် PC/Laptop ၏ အမှတ်စဉ်နံပါတ်ကို သင်မြင်နိုင်ပါပြီ။
Windows 10 တွင် စနစ်အချက်အလက်များကို ကျွန်ုပ်မည်ကဲ့သို့ရှာဖွေနိုင်မည်နည်း။
Windows Run dialog ကိုဖွင့်ခြင်းဖြင့် “System information” ကိုဖွင့်နိုင်သည် (“Windows key + R” shortcut သို့မဟုတ် Start ခလုတ်ပေါ်တွင် right click နှိပ်ပြီး ပေါ်လာသော menu မှ “Run” ကိုရွေးချယ်ပါ) ၊ Run dialog တွင် “msinfo32” ကိုရိုက်ထည့်ပြီး နှိပ်ပါ။ OK ကိုနှိပ်ပါ။
Windows 10 တွင် ကျွန်ုပ်၏ GPU ကို မည်သို့စစ်ဆေးနိုင်မည်နည်း။
Windows 10 တွင် GPU အသုံးပြုမှုကို စစ်ဆေးနည်း
- ပထမဦးစွာ ရှာဖွေမှုဘားတွင် dxdiag ကိုရိုက်ထည့်ပြီး enter ကိုနှိပ်ပါ။
- ဖွင့်ထားသည့် DirectX ကိရိယာတွင်၊ မျက်နှာပြင်ပြသမှု tab ကိုနှိပ်ပြီး Drivers အောက်ရှိ Driver Model ကို သတိထားပါ။
- ယခု၊ အောက်ရှိ taskbar ပေါ်တွင် right-click နှိပ်ပြီး task manager ကိုရွေးချယ်ခြင်းဖြင့် Task Manager ကိုဖွင့်ပါ။
ကျွန်ုပ်၏ GPU ကျန်းမာရေးကို Windows 10 ကို မည်သို့စစ်ဆေးနိုင်မည်နည်း။
သင့် PC တွင် GPU စွမ်းဆောင်ရည် ပေါ်လာခြင်း ရှိ၊ မရှိ စစ်ဆေးနည်း
- Run အမိန့်ကိုဖွင့်ရန် Windows ကီး + R ကီးဘုတ်ဖြတ်လမ်းကို အသုံးပြုပါ။
- DirectX Diagnostic Tool ကိုဖွင့်ရန် အောက်ပါ command ကိုရိုက်ထည့်ပြီး Enter: dxdiag.exe ကိုနှိပ်ပါ။
- Display tab ကိုနှိပ်ပါ။
- ညာဘက်ရှိ “Drivers” အောက်တွင်၊ Driver Model အချက်အလက်ကို စစ်ဆေးပါ။
Windows 10 တွင် ကျွန်ုပ်၏ ဒရိုက်ဗာများကို မည်သို့စစ်ဆေးရမည်နည်း။
Windows 10 တွင် ဒရိုက်ဗာများကို အပ်ဒိတ်လုပ်ပါ။
- Taskbar ပေါ်ရှိ ရှာဖွေရေးအကွက်တွင် စက်ပစ္စည်းမန်နေဂျာကိုရိုက်ထည့်ပါ၊ ထို့နောက် စက်ပစ္စည်းမန်နေဂျာကို ရွေးချယ်ပါ။
- စက်များ၏အမည်များကိုကြည့်ရန် အမျိုးအစားတစ်ခုကို ရွေးပါ၊ ထို့နောက် သင်အပ်ဒိတ်လုပ်လိုသည့်တစ်ခုကို ညာဖက်ကလစ် (သို့မဟုတ်) နှိပ်၍ ဖိထားပါ။
- Update Driver ကို ရွေးပါ။
- အပ်ဒိတ်ဒရိုင်ဘာဆော့ဖ်ဝဲလ်အတွက် အလိုအလျောက်ရှာရန်ကို ရွေးပါ။
Windows တွင် ကျွန်ုပ်၏ hardware ကို မည်သို့စစ်ဆေးရမည်နည်း။
"Start" မှ "Run" ကိုနှိပ်ပါ သို့မဟုတ် "Run" dialog box ကိုထုတ်ရန် "Win + R" ကိုနှိပ်ပါ၊ "dxdiag" ဟုရိုက်ပါ။ 2. "DirectX Diagnostic Tool" window တွင်၊ "System Information" tab ရှိ "System" tab ရှိ "System Information" နှင့် "Display" တက်ဘ်ရှိ စက်ပစ္စည်းအချက်အလက်များကို "System Information" အောက်တွင် တွေ့နိုင်ပါသည်။ Fig.2 နှင့် Fig.3 ကိုကြည့်ပါ။
ကျွန်ုပ်၏ RAM မြန်နှုန်း Windows 10 ကို မည်သို့စစ်ဆေးရမည်နည်း။
Windows 10 တွင် RAM အခြေအနေကို စစ်ဆေးနည်းကို လေ့လာရန်၊ အောက်ပါညွှန်ကြားချက်များကို လိုက်နာပါ။
- သင့်ကီးဘုတ်ပေါ်တွင် Windows Key+S ကိုနှိပ်ပါ။
- “Control Panel” (အကိုးအကားမရှိ) ဟုရိုက်ထည့်ပြီး Enter ကိုနှိပ်ပါ။
- ဝင်းဒိုး၏ ဘယ်ဘက်အပေါ်ထောင့်သို့ သွားပြီး 'View by' ကိုနှိပ်ပါ။
- drop-down list မှ အမျိုးအစားကို ရွေးပါ။
- System and Security ကိုနှိပ်ပြီး System ကိုရွေးချယ်ပါ။
CMD ကိုအသုံးပြု၍ ကျွန်ုပ်၏လက်ပ်တော့အသေးစိတ်အချက်အလက်များကို ကျွန်ုပ်မည်ကဲ့သို့ရှာဖွေနိုင်မည်နည်း။
Windows 7 သို့မဟုတ် Windows Vista တွင်၊ start menu ရှာဖွေမှုဘားတွင် cmd ဟု ရိုက်ထည့်ပါ။ ပေါ်လာသည့် 'cmd' ရလဒ်တွင် ၎င်းပေါ်တွင် right-click နှိပ်ပြီး Run as Administrator ကိုရွေးချယ်ပါ။ ထို့နောက် command prompt တွင် systeminfo ကိုရိုက်ထည့်ပြီး Enter ခေါက်ပါ။
Windows 10 တွင် 2GB RAM အသုံးပြုနိုင်ပါသလား။
Microsoft ၏ အဆိုအရ သင်သည် သင့်ကွန်ပျူတာပေါ်တွင် Windows 10 သို့ အဆင့်မြှင့်တင်လိုပါက ဤနေရာတွင် အနည်းဆုံး ဟာ့ဒ်ဝဲ လိုအပ်သည်- RAM: 1-bit အတွက် 32 GB သို့မဟုတ် 2-bit အတွက် 64 GB ဖြစ်သည်။ ပရိုဆက်ဆာ- 1 GHz သို့မဟုတ် ပိုမြန်သော ပရိုဆက်ဆာ။ ဟာ့ဒ်ဒစ်နေရာလွတ်- 16-bit OS အတွက် 32-bit OS 20 GB အတွက် 64 GB။
Windows 10 သည် ကွန်ပျူတာအဟောင်းများတွင် Windows 7 ထက် ပိုမြန်ပါသလား။
Window 7 သည် ကုဒ်များစွာနည်းပြီး bloat နှင့် telemetry ပါရှိသောကြောင့် မှန်ကန်စွာထိန်းသိမ်းထားပါက လက်ပ်တော့အဟောင်းများတွင် ပိုမိုမြန်ဆန်စွာလည်ပတ်နိုင်မည်ဖြစ်သည်။ Windows 10 တွင် ပိုမိုမြန်ဆန်သော startup ကဲ့သို့ optimization အချို့ပါဝင်သော်လည်း ကွန်ပြူတာဟောင်း 7 တွင် ကျွန်ုပ်၏အတွေ့အကြုံအရ အမြဲပိုမြန်ပါသည်။
လက်ပ်တော့အဟောင်းတွင် Windows 10 ကို ထည့်သွင်းသင့်ပါသလား။
အထက်ဖော်ပြပါပုံတွင် Windows 10 အသုံးပြုသည့် ကွန်ပျူတာကို ပြသထားသည်။ ၎င်းတွင် မည်သည့်ကွန်ပျူတာမှ မဟုတ်သော်လည်း၊ ၎င်းတွင် သီအိုရီအရ Microsoft ၏ နောက်ဆုံးထွက် OS ကို အသုံးပြုနိုင်သည့် အသက်အကြီးဆုံး CPU ဖြစ်သော 12 နှစ်ရှိ ပရိုဆက်ဆာပါရှိသည်။ အရင်က ဘာမဆို error message တွေကိုပဲ လွှင့်ပစ်လိမ့်မယ်။ Windows 10 ရဲ့ သုံးသပ်ချက်ကို ဒီမှာ ဖတ်နိုင်ပါတယ်။
“ Flickr” ဆောင်းပါးမှဓာတ်ပုံ https://www.flickr.com/photos/nodomain1/2766943876