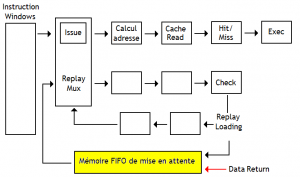RAM မည်မျှ ထည့်သွင်းပြီး Windows Vista နှင့် 7 တွင် ရနိုင်သည်ကို ရှာဖွေပါ။
- desktop သို့မဟုတ် Start menu မှ Computer ပေါ်တွင် right-click နှိပ်ပြီး Properties ကိုရွေးချယ်ပါ။
- System Properties ဝင်းဒိုးတွင်၊ စနစ်သည် တွေ့ရှိထားသည့် စုစုပေါင်းပမာဏနှင့်အတူ “ထည့်သွင်းထားသော မှတ်ဉာဏ် (RAM)” ကို စာရင်းပြုစုမည်ဖြစ်သည်။
ကျွန်ုပ်၏ကွန်ပြူတာ၏ RAM ပမာဏကို မည်သို့ရှာဖွေရမည်နည်း။
My Computer အိုင်ကွန်ကို ညာကလစ်နှိပ်ပြီး ပေါ်လာသည့် မီနူးမှ Properties ကို ရွေးပါ။ ၎င်းသည် သင့်အား ဟာ့ဒ်ဒရိုက်၏အရွယ်အစားနှင့် မီဂါဘိုက် (MB) သို့မဟုတ် ဂစ်ဂါဘိုက် (GB) RAM ပမာဏကို ရှာဖွေရန် သင်အသုံးပြုသည့် လည်ပတ်မှုစနစ်အကြောင်း အချက်အလက်ပေးသည့် အထွေထွေတက်ဘ်ကို ကြည့်ပါ။
ကျွန်ုပ်၏ RAM မြန်နှုန်း Windows 7 ကို မည်သို့စစ်ဆေးရမည်နည်း။
သင့်ကွန်ပြူတာ၏ မမ်မိုရီနှင့်ပတ်သက်သည့် အချက်အလက်ကို သိရှိရန်၊ သင်သည် Windows ရှိ ဆက်တင်များကို ကြည့်ရှုနိုင်သည်။ Control Panel ကိုဖွင့်ပြီး System and Security ကိုနှိပ်ပါ။ 'RAM ပမာဏနှင့် ပရိုဆက်ဆာအမြန်နှုန်းကို ကြည့်ရှုခြင်း' ဟုခေါ်သော ခေါင်းစဉ်ခွဲတစ်ခု ရှိသင့်သည်။
How do I check my RAM settings?
ခြေလှမ်းများ
- ဖွင့်ပါ။ ။
- ဆက်တင်များကိုဖွင့်ပါ။ .
- Click System. It’s a laptop-shaped icon in the upper-left side of the window.
- Click the About tab. You’ll find this in the lower-left corner of the System window.
- Review the “Installed RAM” section.
- Check your computer’s RAM usage.
ကျွန်ုပ်၏ RAM သည် DDR ကို မည်သို့သိနိုင်မည်နည်း။
Task Manager ကိုဖွင့်ပြီး Performance tab ကိုသွားပါ။ ဘယ်ဘက်ရှိ ကော်လံမှ မန်မိုရီကို ရွေးပြီး ညာဘက်အပေါ်ဆုံးကို ကြည့်ပါ။ သင့်တွင် RAM မည်မျှရှိသည်နှင့် ၎င်းသည် မည်သည့်အမျိုးအစားဖြစ်သည်ကို သင့်အားပြောပြလိမ့်မည်။ အောက်ဖော်ပြပါ ဖန်သားပြင်ဓာတ်ပုံတွင်၊ စနစ်သည် DDR3 လုပ်ဆောင်နေကြောင်း သင်တွေ့မြင်နိုင်ပါသည်။
Windows 7 တွင် ကျွန်ုပ်၏ RAM အသုံးပြုမှုကို မည်သို့စစ်ဆေးနိုင်မည်နည်း။
နည်းလမ်း 1 Windows တွင် RAM အသုံးပြုမှုကို စစ်ဆေးခြင်း။
- Alt + Ctrl ကိုဖိထားပြီး Delete ကိုနှိပ်ပါ။ ထိုသို့ပြုလုပ်ခြင်းဖြင့် သင့် Windows ကွန်ပျူတာ၏ အလုပ်မန်နေဂျာ မီနူးကို ဖွင့်ပါမည်။
- Task Manager ကိုနှိပ်ပါ။ ၎င်းသည် ဤစာမျက်နှာရှိ နောက်ဆုံးရွေးချယ်မှုဖြစ်သည်။
- Performance tab ကိုနှိပ်ပါ။ "Task Manager" ဝင်းဒိုး၏ထိပ်တွင် ၎င်းကို သင်တွေ့ရပါမည်။
- Memory tab ကိုနှိပ်ပါ။
ကျွန်ုပ်၏ကွန်ပျူတာတွင် RAM ထည့်နိုင်ပါသလား။
ပထမဦးစွာ သင့်ကွန်ပြူတာကိုပိတ်ပြီး ၎င်းနှင့်ချိတ်ဆက်ထားသောကြိုးများအားလုံးကိုဖြုတ်လိုက်ပါ။ ထို့နောက် မားသားဘုတ်သို့ ဝင်ရောက်နိုင်စေရန် ကွန်ပြူတာအဖုံးကို ဖြုတ်လိုက်ပါ။ RAM slot များသည် CPU socket နှင့်ကပ်လျက်ဖြစ်သည်။ မားသားဘုတ်ထိပ်ရှိ အပူစုပ်ခွက်ကြီးကြီးကို ရှာပါ၊ ၎င်းဘေးတွင် မန်မိုရီအပေါက် နှစ်ပေါက် သို့မဟုတ် လေးပေါက်ကို တွေ့ရပါမည်။
ကျွန်ုပ်၏ RAM MHz Windows 7 ကို မည်သို့စစ်ဆေးရမည်နည်း။
သင့်ကွန်ပြူတာ၏ မမ်မိုရီနှင့်ပတ်သက်သည့် အချက်အလက်ကို သိရှိရန်၊ သင်သည် Windows ရှိ ဆက်တင်များကို ကြည့်ရှုနိုင်သည်။ Control Panel ကိုဖွင့်ပြီး System and Security ကိုနှိပ်ပါ။ 'RAM ပမာဏနှင့် ပရိုဆက်ဆာအမြန်နှုန်းကို ကြည့်ရှုခြင်း' ဟုခေါ်သော ခေါင်းစဉ်ခွဲတစ်ခု ရှိသင့်သည်။
ကျွန်ုပ်၏ RAM ၏အမြန်နှုန်းကို မည်သို့ပြောပြနိုင်မည်နည်း။
ခြေလှမ်းများ
- သင့်ကွန်ပျူတာပေါ်တွင် Start Menu ကိုဖွင့်ပါ။ Start menu ကိုဖွင့်ရန် သင့်စခရင်၏ ဘယ်ဘက်အောက်ထောင့်ရှိ Windows အိုင်ကွန်ကို ရှာပြီး နှိပ်ပါ။
- Start Menu Search Box တွင် cmd ဟု ရိုက်ထည့်ပါ။
- Command Prompt ကိုနှိပ်ပါ။
- wmic memorychip ကိုရိုက်ပြီး get speed ကိုရိုက်ပါ။
- သင့်ကီးဘုတ်ပေါ်ရှိ ↵ Enter ကိုနှိပ်ပါ။
ကျွန်ုပ်၏ RAM အရွယ်အစားကို မည်သို့စစ်ဆေးရမည်နည်း။
desktop သို့မဟုတ် Start menu မှ Computer ပေါ်တွင် right-click နှိပ်ပြီး Properties ကိုရွေးချယ်ပါ။ System Properties ဝင်းဒိုးတွင်၊ စနစ်သည် တွေ့ရှိထားသည့် စုစုပေါင်းပမာဏနှင့်အတူ “ထည့်သွင်းထားသော မှတ်ဉာဏ် (RAM)” ကို စာရင်းပြုစုမည်ဖြစ်သည်။ ဥပမာအားဖြင့်၊ အောက်ဖော်ပြပါပုံတွင်၊ ကွန်ပြူတာတွင် memory 4 GB ထည့်သွင်းထားသည်။
ကျွန်ုပ်၏ RAM ၏ကျန်းမာရေးကို မည်သို့စစ်ဆေးရမည်နည်း။
Windows Memory Diagnostic tool ကိုဖွင့်ရန်၊ Start menu ကိုဖွင့်ပါ၊ “Windows Memory Diagnostic” ကိုရိုက်ထည့်ပြီး Enter နှိပ်ပါ။ ပေါ်လာသည့် Run dialog တွင် Windows Key + R ကိုနှိပ်၍ mdsched.exe ဟုရိုက်ထည့်ကာ Enter နှိပ်နိုင်သည်။ စမ်းသပ်မှုလုပ်ဆောင်ရန် သင့်ကွန်ပျူတာကို ပြန်လည်စတင်ရန် လိုအပ်မည်ဖြစ်သည်။
ကျွန်ုပ်၏မားသားဘုတ် RAM အပေါက်များကို မည်သို့စစ်ဆေးနိုင်မည်နည်း။
သင့်ကွန်ပျူတာကိုဖွင့်ပြီး အစမ်းသုံးအမှားမှတစ်ဆင့် အကွက်များကို စစ်ဆေးပါ။ သင့်မားသားဘုတ်၏ မမ်မိုရီအပေါက်များကို စစ်ဆေးရန် တစ်ခုတည်းသောနည်းလမ်းမှာ တစ်ခုချင်းစီတွင် အလုပ်လုပ်သော RAM ချောင်းကို ထားရှိကာ သင့်စက်တွင် ကောင်းမွန်စွာ boot တက်ခြင်းရှိမရှိ စစ်ဆေးရန်ဖြစ်သည်။ RAM ချောင်းများအားလုံးကို ဖယ်ရှားပြီး သင့်မားသားဘုတ်ရှိ ပထမအထိုင်တွင် အလုပ်လုပ်နိုင်သည်ဟု သင်သိသောတစ်ခုကို ထားလိုက်ပါ။
RAM အတွက် slot ဘယ်လောက်ရှိလဲ။
သင့်ကွန်ပြူတာတွင် ထည့်သွင်းပြီးသော မမ်မိုရီသည် သင့်ကွန်ပျူတာရှိ မန်မိုရီအထိုင်များထဲမှ တစ်ခု သို့မဟုတ် တစ်ခုထက်ပိုသော အပေါက်များကို သိမ်းပိုက်ထားကြောင်း မှတ်သားထားပါ။ ဥပမာအားဖြင့်၊ သင့်တွင် memory slot လေးခုနှင့် RAM 1 GB ရှိနိုင်ပြီး 1 GB သည် 512 (2×512=1,204) မမ်မိုရီချောင်းနှစ်ခုမှ ဆင်းသက်လာကာ ဆိုလိုသည်မှာ မန်မိုရီစလော့လေးခုအနက် နှစ်ခုကို အသုံးပြုနေသည်။
ကျွန်ုပ်၏ RAM အမျိုးအစားကို မည်သို့ခွဲခြားနိုင်မည်နည်း။
2A- မမ်မိုရီတက်ဘ်ကို အသုံးပြုပါ။ ၎င်းသည် ကြိမ်နှုန်းကိုပြသမည်ဖြစ်ပြီး၊ ထိုအရေအတွက်သည် နှစ်ဆလိုအပ်ပြီး ကျွန်ုပ်တို့၏ DDR2 သို့မဟုတ် DDR3 သို့မဟုတ် DDR4 စာမျက်နှာများတွင် မှန်ကန်သော ram ကို သင်ရှာတွေ့နိုင်ပါသည်။ ထိုစာမျက်နှာများတွင် သင်ရှိနေသောအခါ၊ မြန်နှုန်းအကွက်နှင့် စနစ်အမျိုးအစား (ဒက်စ်တော့ သို့မဟုတ် မှတ်စုစာအုပ်) ကိုရွေးချယ်ပြီး ၎င်းသည် ရနိုင်သောအရွယ်အစားအားလုံးကို ပြသမည်ဖြစ်သည်။
ကျွန်ုပ်၏ RAM သည် ddr1 ddr2 ddr3 ဖြစ်မဖြစ် မည်သို့သိနိုင်မည်နည်း။
CPU-Z ကိုဒေါင်းလုဒ်လုပ်ပါ။ SPD tab သို့သွား၍ RAM ၏ထုတ်လုပ်သူမှာ မည်သူဖြစ်သည်ကို စစ်ဆေးနိုင်ပါသည်။ CPU-Z အပလီကေးရှင်းတွင် သင်ပိုမိုစိတ်ဝင်စားစရာကောင်းသောအသေးစိတ်အချက်အလက်များကို သင်ရှာဖွေနိုင်ပါသည်။ DDR2 တွင် မြန်နှုန်း 400 MHz၊ 533 MHz၊ 667 MHz၊ 800 MHz၊ 1066MT/s နှင့် DDR3 တွင် 800 Mhz၊ 1066 Mhz၊ 1330 Mhz၊ 1600 Mhz ရှိသည်။
ကျွန်ုပ်၏ RAM သည် Windows 10 ၏ DDR ကို မည်သို့သိနိုင်မည်နည်း။
Windows 10 တွင် သင့်တွင် မည်သည့် DDR မမ်မိုရီ အမျိုးအစားကို ပြောပြရန်၊ သင်လိုအပ်သမျှမှာ built-in Task Manager အက်ပ်ဖြစ်သည်။ အောက်ပါအတိုင်းအသုံးပြုနိုင်ပါသည်။ တဘ်များမြင်နိုင်စေရန် "အသေးစိတ်" မြင်ကွင်းသို့ ပြောင်းပါ။ Performance အမည်ရှိ တက်ဘ်သို့ သွား၍ ဘယ်ဘက်ရှိ Memory item ကို နှိပ်ပါ။
Windows 7 တွင် RAM ကိုမည်သို့ရှင်းလင်းနိုင်မည်နည်း။
စနစ်ဖွဲ့စည်းပုံ ဆက်တင်များကို စစ်ဆေးပါ။
- Start ကိုနှိပ်ပါ။ ရှာဖွေမှု ပရိုဂရမ်များနှင့် ဖိုင်များ အကွက်တွင် msconfig ကို ရိုက်ထည့်ပါ၊ ထို့နောက် ပရိုဂရမ်များစာရင်းရှိ msconfig ကို နှိပ်ပါ။
- System Configuration window တွင် Boot တက်ဘ်ရှိ Advanced options ကိုနှိပ်ပါ။
- Maximum memory check box ကိုရှင်းရန် နှိပ်ပါ၊ ထို့နောက် OK ကိုနှိပ်ပါ။
- ကွန်ပျူတာကို Restart ချလိုက်ပါ။
Windows 7 တွင် ကျွန်ုပ်၏ RAM ကို မည်သို့ရှင်းလင်းရမည်နည်း။
Windows 7 တွင် Memory Cache ကိုရှင်းလင်းပါ။
- Desktop ပေါ်ရှိ မည်သည့်နေရာတွင်မဆို Right-click နှိပ်ပြီး "New" > "Shortcut" ကိုရွေးချယ်ပါ။
- ဖြတ်လမ်း၏တည်နေရာကို တောင်းဆိုသောအခါ အောက်ပါစာကြောင်းကို ရိုက်ထည့်ပါ-
- "Next" ကိုနှိပ်ပါ။
- သရုပ်ဖော်အမည် (ဥပမာ “အသုံးမပြုသော RAM ကို ရှင်းပါ” ကဲ့သို့) ထည့်သွင်းပြီး “Finish” ကို နှိပ်ပါ။
- အသစ်ဖန်တီးထားသော ဖြတ်လမ်းလင့်ခ်ကို ဖွင့်ပြီး စွမ်းဆောင်ရည် အနည်းငယ် တိုးလာသည်ကို သင် သတိပြုမိပါလိမ့်မည်။
Windows 7 တွင် RAM အသုံးပြုမှုကို မည်သို့လျှော့ချနိုင်မည်နည်း။
Task Manager ကိုဖွင့်ရန် "Ctrl-Shift-Esc" ကိုနှိပ်ပါ။ လုပ်ဆောင်နေသည့် လုပ်ငန်းစဉ်များကိုကြည့်ရှုရန် "Processes" tab ကိုနှိပ်ပါ။ မမ်မိုရီအသုံးပြုမှုအလိုက် စုစည်းရန် “Memory” တက်ဘ်ကို နှိပ်ပါ။ မန်မိုရီအလွန်အကျွံသုံးသည့် လုပ်ငန်းစဉ်များကို သင်ပိတ်နိုင်သည် သို့မဟုတ် ထိုပရိုဂရမ်များကို စောင့်ကြည့်ရန် ၎င်းတို့ကို မှတ်သားထားနိုင်သည်။
PC မှာ RAM ကိုဘယ်လိုထည့်မလဲ။
အပိုင်း 2 Desktop RAM ကို ထည့်သွင်းခြင်း။
- ကွန်ပျူတာကို ပါဝါချလိုက်ပါ။ ပါဝါကြိုးကို ဖြုတ်လိုက်ပါ။
- အမှုဖွင့်တယ်။
- သင်ကိုယ်တိုင်
- ရှိပြီးသား RAM ကို ဖယ်ရှားပါ (လိုအပ်ပါက)။
- RAM slot များကိုမည်ကဲ့သို့ချထားသည်ကိုစစ်ဆေးပါ။
- သင်၏ RAM ကိုထည့်သွင်းပါ။
- ကွန်ပျူတာကိုပိတ်လိုက်ပါ။
- သင်၏ operating system ကိုဖွင့်ပါ။
ကျွန်ုပ်၏ PC တွင် RAM မည်မျှထည့်နိုင်မည်နည်း။
ထည့်သွင်းနိုင်သော အများဆုံး RAM သို့မဟုတ် စနစ်မှတ်ဉာဏ်ပမာဏကို ရှာဖွေပါ။ သင့်မားသားဘုတ်ပေါ်ရှိ ရရှိနိုင်သော slot အရေအတွက်ကိုလည်း သင်တွေ့ရပါမည်။ RAM ကိုအတွဲလိုက်တပ်ဆင်ရန် လိုအပ်သည်။ သင့်မားသားဘုတ်တွင် 16 GB RAM ကို ပံ့ပိုးထားပြီး အပေါက်လေးပေါက်ပါပါက၊ သင်သည် သင်၏အမြင့်ဆုံးရောက်ရှိရန် 4 GB ချောင်း သို့မဟုတ် 8 GB ချောင်းနှစ်ခုကို တပ်ဆင်နိုင်သည်။
ကျွန်ုပ်၏ကွန်ပျူတာတွင် RAM ထပ်ထည့်နိုင်ပါသလား။
အရေးကြီးသည်- သင့်ကွန်ပြူတာ ပံ့ပိုးပေးသည့် မန်မိုရီ အများဆုံးပမာဏကိုလည်း သိထားရန် လိုအပ်ပါသည်။ ကျွန်ုပ်၏ Gateway ဒက်စ်တော့တွင် 8GB ဖြစ်နိုင်ပါသည်။ သင့်ကွန်ပြူတာသည် အနည်းနှင့်အများ ထောက်ပံ့ပေးနိုင်သည်။ ထည့်သွင်းထားသည့် စုစုပေါင်းပမာဏသည် အများဆုံးပံ့ပိုးပေးထားသည့်ပမာဏနှင့် ညီမျှသည်အထိ RAM ကိုသာ ထည့်သွင်းနိုင်ကြောင်း သတိပြုပါ။
8gb RAM လုံလောက်ပါသလား။
8GB သည် စတင်ရန် နေရာကောင်းတစ်ခုဖြစ်သည်။ အသုံးပြုသူ အများအပြားသည် လျှော့နည်းပါက အဆင်ပြေသော်လည်း 4GB နှင့် 8GB အကြား စျေးနှုန်းကွာခြားချက်သည် လျှော့သုံးရန် ထိုက်တန်သောကြောင့် မလုံလောက်ပါ။ ဝါသနာရှင်များ၊ အမာခံဂိမ်းကစားသူများနှင့် ပျမ်းမျှအလုပ်ရုံအသုံးပြုသူအတွက် 16GB သို့ အဆင့်မြှင့်ရန် အကြံပြုထားသည်။
RAM ဘယ်လောက်လိုလဲ။
ယေဘူယျအားဖြင့်၊ ကျွန်ုပ်တို့သည် အနည်းဆုံး RAM 4GB ကို အကြံပြုထားပြီး အသုံးပြုသူအများစုသည် 8GB နှင့် ကောင်းစွာလုပ်ဆောင်နိုင်မည်ဟု ထင်မြင်ပါသည်။ သင်သည် ပါဝါအသုံးပြုသူဖြစ်ပါက၊ သင်သည် ယနေ့ခေတ်အတောင်းဆိုဆုံးဂိမ်းများနှင့် အပလီကေးရှင်းများကို အသုံးပြုပါက သို့မဟုတ် အနာဂတ်လိုအပ်ချက်များအတွက် အကျုံးဝင်ကြောင်း သေချာစေလိုပါက 16GB သို့မဟုတ် ထို့ထက်ပို၍ ရွေးချယ်ပါ။
RAM ကိုဘယ်လိုဖွင့်မလဲ။
စတင်ရန်၊ Start Menu တွင် ရှာဖွေခြင်းဖြင့် Task Manager ကိုဖွင့်ပါ သို့မဟုတ် Ctrl + Shift + Esc ဖြတ်လမ်းကို အသုံးပြုပါ။ လိုအပ်ပါက အသုံးဝင်မှု အပြည့်အစုံသို့ ချဲ့ထွင်ရန် More အသေးစိတ်ကို နှိပ်ပါ။ ထို့နောက် Processes တက်ဘ်တွင်၊ RAM အသုံးပြုမှု အများဆုံးမှ အနည်းဆုံးအထိ စီရန် Memory header ကို နှိပ်ပါ။
How do I know if my laptop has more RAM slots Windows 7?
သင်၏လက်ပ်တော့ရှိ RAM နှင့်ပတ်သက်သောအသေးစိတ်အချက်အလက်များကိုရှာဖွေရန်နောက်ထပ်နည်းလမ်းတစ်ခုရှိသည်။ Task Manager ကိုဖွင့်ပါ (Ctrl + Alt + Delete) -> Performance tab ကိုနှိပ်ပါ -> Memory sub tab ကိုနှိပ်ပါ။ ဤနေရာတွင် RAM အမျိုးအစားသည် ၎င်း၏ DDR3၊ အရွယ်အစား 16GB၊ အသုံးပြုထားသော အပေါက်များ- 2 မှ 2 (ဤကွန်ပျူတာတွင် RAM အတွက် slot နှစ်ခုပါရှိသည်) ဤနေရာတွင် သင်ကြည့်ရှုနိုင်ပါသည်။
ကျွန်ုပ်၏ RAM ကို အဆင့်မြှင့်တင်နိုင်ခြင်း ရှိ၊ မရှိ မည်သို့သိနိုင်မည်နည်း။
သင့်တွင် RAM ပိုလိုအပ်ခြင်း ရှိ၊ မရှိ သိရှိရန် Taskbar ကို ညာကလစ်နှိပ်ပြီး Task Manager ကို ရွေးချယ်ပါ။ စွမ်းဆောင်ရည်တက်ဘ်ကို နှိပ်ပါ- ဘယ်ဘက်အောက်ထောင့်တွင် RAM မည်မျှအသုံးပြုသည်ကို သင်တွေ့ရပါမည်။ ပုံမှန်အသုံးပြုမှုအောက်တွင်၊ ရရှိနိုင်သည့်ရွေးချယ်မှုသည် စုစုပေါင်း၏ 25 ရာခိုင်နှုန်းထက်နည်းပါက အဆင့်မြှင့်တင်မှုတစ်ခုသည် သင့်အား ကောင်းမွန်စေနိုင်သည်။
ကျွန်ုပ်၏ laptop RAM ကို 8gb သို့ အဆင့်မြှင့်နိုင်ပါသလား။
Laptop တွင် RAM (Memory) ကို အဆင့်မြှင့်နည်း။ သင့်လက်ပ်တော့၏ မမ်မိုရီကို အဆင့်မြှင့်နိုင်လျှင် ၎င်းသည် သင့်အား ငွေ သို့မဟုတ် အချိန်များစွာ ကုန်ကျမည်မဟုတ်ပါ။ 4GB မှ 8GB သို့ပြောင်းခြင်း (အသုံးအများဆုံး အဆင့်မြှင့်တင်မှု) သည် ပမာဏတစ်ခုလုံးကို ဝယ်လိုသည်ဖြစ်စေ သို့မဟုတ် 25GB ထပ်ထည့်ရုံဖြင့် ပမာဏပေါ်မူတည်၍ 55 နှင့် 4 ဒေါ်လာကြား ပေးရသည်။
“ Wikimedia Commons” မှဆောင်းပါး၌ဓာတ်ပုံ https://commons.wikimedia.org/wiki/File:Gestion_des_acc%C3%A8s_RAM_sur_un_pipeline_%C3%A0_r%C3%A9p%C3%A9tition.png