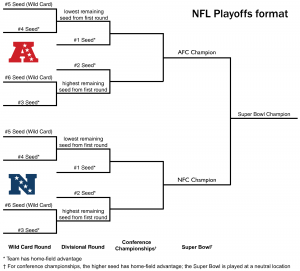Direct X Diagnostic (DXDIAG) ကိရိယာကို အသုံးပြုပါ-
- Windows 7 နှင့် Vista တွင်၊ Start ခလုတ်ကိုနှိပ်ပါ၊ ရှာဖွေမှုဘားတွင် dxdiag ကိုရိုက်ပါ၊ ထို့နောက် Enter ကိုနှိပ်ပါ။ XP တွင်၊ Start menu မှ Run ကိုရွေးချယ်ပါ။ dxdiag ကိုရိုက်ပြီး OK ကိုနှိပ်ပါ။
- DXDIAG panel ပွင့်လာပါမည်။ Display tab ကိုနှိပ်ပါ။
ကျွန်ုပ်၏ဂရပ်ဖစ်ကတ်အချက်အလက် Windows 7 ကို မည်သည့်နေရာတွင် ရှာတွေ့နိုင်မည်နည်း။
သင်၏ဂရပ်ဖစ်ကတ်ကိုရှာဖွေရန် အလွယ်ကူဆုံးနည်းလမ်းမှာ DirectX Diagnostic Tool ကို run ရန်ဖြစ်သည်။
- Start ကိုကလစ်နှိပ်ပါ။
- Start menu တွင် Run ကိုနှိပ်ပါ။
- Open box တွင်“ quotation mark မပါဘဲ” dxdiag ဟုရိုက်ပါ၊ ပြီးနောက် OK ကိုနှိပ်ပါ။
- DirectX Diagnostic Tool ပွင့်လာသည်။
ကျွန်ုပ်၏ဂရပ်ဖစ်ကတ်အချက်အလက်ကို ဘယ်မှာရှာရမည်နည်း။
ကွန်ပျူတာတွင် မည်သည့်ကတ်ရှိသည်ကို သင်မသိပါက၊ Control Panel မှတစ်ဆင့် သင်ရှာဖွေနိုင်သည့် Windows Display ဆက်တင်များတွင် သင့်ဂရပ်ဖစ်ကတ်အမည်အတိအကျကို ရရှိနိုင်ပါသည်။ ဤအချက်အလက်များကိုရရှိရန် Microsoft ၏ DirectX အဖြေရှာရေးကိရိယာကိုလည်း သင်လုပ်ဆောင်နိုင်သည်- Start menu မှ Run dialog box ကိုဖွင့်ပါ။ dxdiag ကိုရိုက်ထည့်ပါ။
ကျွန်ုပ်၏ဂရပ်ဖစ်ကတ် windows 7 Nvidia ကို မည်သို့စစ်ဆေးနိုင်မည်နည်း။
Desktop ကို Right Click နှိပ်ပြီး NVIDIA Control Panel ကိုဖွင့်ပါ။ ဘယ်ဘက်အောက်ခြေထောင့်ရှိ System Information ကိုနှိပ်ပါ။ Display tab တွင် သင်၏ GPU ကို Components ကော်လံတွင် ဖော်ပြထားပါသည်။
NVIDIA driver ကိုမတပ်ဆင်ပါက၊
- Windows Control Panel တွင် Device Manager ကိုဖွင့်ပါ။
- Display Adapter ကိုဖွင့်ပါ။
- ပြထားသည့် GeForce သည် သင်၏ GPU ဖြစ်လိမ့်မည်။
ကျွန်ုပ်၏ဂရပ်ဖစ်ကတ်ကို မည်သို့စမ်းသပ်နိုင်မည်နည်း။
သင့် PC တွင် GPU စွမ်းဆောင်ရည် ပေါ်လာခြင်း ရှိ၊ မရှိ စစ်ဆေးနည်း
- Run အမိန့်ကိုဖွင့်ရန် Windows ကီး + R ကီးဘုတ်ဖြတ်လမ်းကို အသုံးပြုပါ။
- DirectX Diagnostic Tool ကိုဖွင့်ရန် အောက်ပါ command ကိုရိုက်ထည့်ပြီး Enter: dxdiag.exe ကိုနှိပ်ပါ။
- Display tab ကိုနှိပ်ပါ။
- ညာဘက်ရှိ “Drivers” အောက်တွင်၊ Driver Model အချက်အလက်ကို စစ်ဆေးပါ။
ကျွန်ုပ်၏ဂရပ်ဖစ်ကတ်မှတ်ဉာဏ် Windows 7 ကို မည်သို့စစ်ဆေးနိုင်မည်နည်း။
Windows ကို 8
- Control Panel ကိုဖွင့်ပါ။
- Display ကိုရွေးချယ်ပါ။
- Screen Resolution ကို ရွေးပါ။
- အဆင့်မြင့် ဆက်တင်များကို ရွေးပါ။
- Adapter တက်ဘ်ကို ရွေးပါ။ သင့်စနစ်တွင် စုစုပေါင်းရရှိနိုင်သော ဂရပ်ဖစ်မှတ်ဉာဏ်နှင့် သီးခြားဗီဒီယိုမှတ်ဉာဏ် မည်မျှရရှိနိုင်သည်ကို သင်တွေ့ရပါမည်။
ကျွန်ုပ်၏ဂရပ်ဖစ်ကတ်ဒရိုက်ဘာ windows 7 ကို မည်သို့စစ်ဆေးနိုင်မည်နည်း။
ဂရပ်ဖစ် ဟာ့ဒ်ဝဲ ထုတ်လုပ်သူနှင့် မော်ဒယ်ကို ခွဲခြားသတ်မှတ်ပါ။
- Start ကိုရွေးချယ်ပါ၊ Search text box တွင် dxdiag ကိုရိုက်ပါ၊ ထို့နောက် Enter ကိုနှိပ်ပါ။
- DirectX Diagnostic Tool တွင် Display တက်ဘ် (သို့မဟုတ် Display 1 တက်ဘ်) ကို ရွေးပါ။
- စက်ပစ္စည်းကဏ္ဍ၏ အမည်အကွက်တွင် အချက်အလက်ကို မှတ်သားပါ။
Windows 7 မှာ သင့်ဂရပ်ဖစ်ကတ်က ဘာလဲဆိုတာ သင်ဘယ်လိုစစ်ဆေးမလဲ။
Direct X Diagnostic (DXDIAG) ကိရိယာကို အသုံးပြုပါ-
- Windows 7 နှင့် Vista တွင်၊ Start ခလုတ်ကိုနှိပ်ပါ၊ ရှာဖွေမှုဘားတွင် dxdiag ကိုရိုက်ပါ၊ ထို့နောက် Enter ကိုနှိပ်ပါ။ XP တွင်၊ Start menu မှ Run ကိုရွေးချယ်ပါ။ dxdiag ကိုရိုက်ပြီး OK ကိုနှိပ်ပါ။
- DXDIAG panel ပွင့်လာပါမည်။ Display tab ကိုနှိပ်ပါ။
Intel HD Graphics 520 သည် ကောင်းမွန်ပါသလား။
Intel HD 520 သည် လူကြိုက်များသော Core i6-5U နှင့် i6200-7U ကဲ့သို့သော 6500th Generation Intel Core U-series “Skylake” CPU များတွင် ပေါင်းစပ်ထားသော ဂရပ်ဖစ်ပရိုဆက်ဆာတစ်ခုဖြစ်သည်။
Intel HD 520 ၏သတ်မှတ်ချက်များ။
| GPU ကိုအမည် | Intel HD 520 ဂရပ်ဖစ် |
|---|---|
| 3D Mark 11 (စွမ်းဆောင်ရည်မုဒ်) ရမှတ် | 1050 |
နောက်ထပ် ၇ တန်း
မည်သည့်ဂရပ်ဖစ်ကတ်သည် ကျွန်ုပ်၏ PC နှင့် တွဲဖက်အသုံးပြုနိုင်သနည်း။
PC အများအပြားတွင်၊ motherboard ပေါ်တွင် expansion slots အနည်းငယ်ရှိလိမ့်မည်။ ပုံမှန်အားဖြင့် ၎င်းတို့အားလုံးသည် PCI Express ဖြစ်ကြပြီး ဂရပ်ဖစ်ကတ်အတွက် PCI Express x16 slot တစ်ခု လိုအပ်သည်။ ဂရပ်ဖစ်ကတ်တစ်ခုအတွက် အထက်-အကျဆုံးတစ်ခုကို အသုံးပြုတာက အဖြစ်အများဆုံးဖြစ်ပေမယ့်၊ သင်က nVidia SLI သို့မဟုတ် AMD Crossfire စနစ်ထည့်သွင်းမှုမှာ ကတ်နှစ်ကတ်နဲ့ အံဝင်ခွင်ကျဖြစ်တယ်ဆိုရင် နှစ်ခုစလုံးကို လိုအပ်ပါလိမ့်မယ်။
“ Wikipedia” မှဆောင်းပါး၌ဓာတ်ပုံ https://en.wikipedia.org/wiki/NFL_playoffs