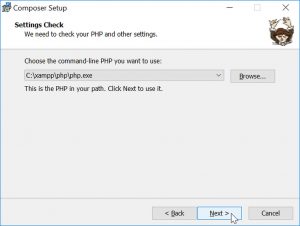ဤအချက်အလက်ကိုရရှိရန် Microsoft ၏ DirectX အဖြေရှာရေးကိရိယာကိုလည်း သင်အသုံးပြုနိုင်သည်-
- Start menu မှ Run dialog box ကိုဖွင့်ပါ။
- dxdiag ကိုရိုက်ထည့်ပါ။
- ဂရပ်ဖစ်ကတ်အချက်အလက်ကိုရှာရန် ဖွင့်ထားသည့် ဒိုင်ယာလော့ဂ်၏ Display tab ကိုနှိပ်ပါ။
ကျွန်ုပ်၏ဂရပ်ဖစ်ကတ် Specifications Windows 10 ကို ကျွန်ုပ်မည်ကဲ့သို့ရှာဖွေနိုင်မည်နည်း။
A. Windows 10 ကွန်ပြူတာတွင် ရှာဖွေရန်နည်းလမ်းတစ်ခုမှာ desktop ဧရိယာပေါ်တွင် right-click နှိပ်ပြီး Display Settings ကိုရွေးချယ်ခြင်းဖြင့်ဖြစ်သည်။ Display Settings ဘောက်စ်တွင်၊ Advanced Display Settings ကိုရွေးချယ်ပြီး Display Adapter properties ကို ရွေးချယ်ပါ။
ကျွန်ုပ်၏ Nvidia ဂရပ်ဖစ်ကတ် Windows 10 ကို မည်သို့စစ်ဆေးနိုင်မည်နည်း။
Power User Menu ကိုဖွင့်ရန် Windows Key + X ကိုနှိပ်ပြီး ရလဒ်များစာရင်းမှ Device Manager ကိုရွေးချယ်ပါ။ Device Manager ကိုဖွင့်ပြီးသည်နှင့် သင့်ဂရပ်ဖစ်ကတ်ကိုရှာပြီး ၎င်း၏ဂုဏ်သတ္တိများကိုကြည့်ရှုရန် ၎င်းကိုနှစ်ချက်နှိပ်ပါ။ Driver tab ကိုသွားပြီး Enable ခလုတ်ကိုနှိပ်ပါ။ ခလုတ်ပျောက်နေပါက သင့်ဂရပ်ဖစ်ကတ်ကို ဖွင့်ထားသည်ဟု ဆိုလိုသည်။
ကျွန်ုပ်၏ကွန်ပျူတာဂရပ်ဖစ်ကတ်ကို မည်သို့စစ်ဆေးနိုင်မည်နည်း။
ကျွန်ုပ်၏ကွန်ပျူတာအတွင်းရှိမည်သည့်ဂရပ်ဖစ်ကဒ်ကိုကျွန်ုပ်ရှာဖွေနိုင်မည်နည်း။
- Start ကိုကလစ်နှိပ်ပါ။
- Start menu တွင် Run ကိုနှိပ်ပါ။
- Open box တွင်“ quotation mark မပါဘဲ” dxdiag ဟုရိုက်ပါ၊ ပြီးနောက် OK ကိုနှိပ်ပါ။
- အဆိုပါ DirectX Diagnostic Tool ကိုဖွင့်လှစ်။ Display tab ကိုနှိပ်ပါ။
- Display tab တွင်သင်၏ဂရပ်ဖစ်ကဒ်နှင့်ပတ်သက်သောသတင်းအချက်အလက်များကိုကိရိယာကဏ္inတွင်ပြသည်။
ကျွန်ုပ်၏ဂရပ်ဖစ်ကတ် အလုပ်လုပ်နေကြောင်း မည်သို့သိနိုင်မည်နည်း။
သင့်ဂရပ်ဖစ်ကတ်၏ အခြေအနေကို စစ်ဆေးရန် စက်ပစ္စည်းမန်နေဂျာကို ဖွင့်ပါ။ Windows ၏ Control Panel ကိုဖွင့်ပါ၊ “System and Security” ကိုနှိပ်ပြီး “Device Manager” ကိုနှိပ်ပါ။ “Display Adapters” ကဏ္ဍကိုဖွင့်ပါ၊ သင့်ဂရပ်ဖစ်ကတ်အမည်ကို နှစ်ချက်နှိပ်ပြီး “စက်ပစ္စည်းအခြေအနေ” အောက်တွင်ရှိသည့် မည်သည့်အချက်အလက်ကိုမဆို ရှာဖွေပါ။
“International SAP & Web Consulting” ဆောင်းပါးထဲက ဓာတ်ပုံ https://www.ybierling.com/en/blog-web-howtoinstallcomposerwindows