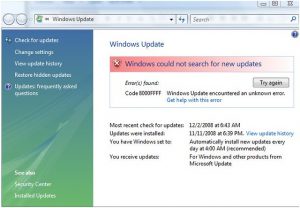Windows 10 တွင် အပ်ဒိတ်များကို စစ်ဆေးပါ။
Start Menu ကိုဖွင့်ပြီး Settings > Update & Security Settings > Windows Update ကိုနှိပ်ပါ။
ဤတွင်၊ Check for updates ခလုတ်ကိုနှိပ်ပါ။
အပ်ဒိတ်များ ရနိုင်ပါက ၎င်းတို့ကို သင့်ထံ ကမ်းလှမ်းပါမည်။
ကျွန်ုပ်၏ လက်ရှိ Windows ဗားရှင်းကို မည်သို့ရှာရမည်နည်း။
Windows 7 တွင် လည်ပတ်မှုစနစ် အချက်အလက်ကို စစ်ဆေးပါ။
- Start ခလုတ်ကိုနှိပ်ပါ။ Search Box တွင် Computer ကိုရိုက်ထည့်ပါ၊ Computer ကိုညာကလစ်နှိပ်ပါ၊ ထို့နောက် Properties ကိုနှိပ်ပါ။
- သင့် PC လည်ပတ်နေသော Windows ဗားရှင်းနှင့် ဗားရှင်းတို့အတွက် Windows ထုတ်ဝေမှုအောက်တွင် ကြည့်ရှုပါ။
Windows 10 တွင် Windows updates များကို မည်သို့ထည့်သွင်းရမည်နည်း။
Windows Update ဖြင့် Windows 10 အောက်တိုဘာလ 2018 အပ်ဒိတ်ကို ထည့်သွင်းနည်း
- ပွင့်လင်း Settings များ။
- Update & Security ကိုနှိပ်ပါ။
- Windows Update ကိုနှိပ်ပါ။
- အပ်ဒိတ်များအတွက် စစ်ဆေးရန် ခလုတ်ကို နှိပ်ပါ။
- သင့်စက်တွင် အပ်ဒိတ်ကို ဒေါင်းလုဒ်လုပ်ပြီးသည်နှင့် ယခု Restart Now ခလုတ်ကို နှိပ်ပါ။
ယခု Windows 10 ကို အပ်ဒိတ်လုပ်ရန် ဘေးကင်းပါသလား။
အောက်တိုဘာလ 21 ရက်၊ 2018 အပ်ဒိတ်- သင့်ကွန်ပျူတာပေါ်တွင် Windows 10 October 2018 အပ်ဒိတ်ကို ထည့်သွင်းရန် မလုံခြုံသေးပါ။ 6 ခုနှစ် နိုဝင်ဘာလ 2018 ရက်နေ့အထိ အပ်ဒိတ်အများအပြားရှိခဲ့သော်လည်း၊ သင်၏ကွန်ပျူတာပေါ်တွင် Windows 10 October 2018 Update (ဗားရှင်း 1809) ကို ထည့်သွင်းရန် မလုံခြုံသေးပါ။
Windows က up to date ဖြစ်မဖြစ် ဘယ်လိုစစ်ဆေးမလဲ။
ကျွန်ုပ်၏ကွန်ပျူတာသည် ခေတ်မီပါသလား။
- Start ခလုတ်ကိုနှိပ်ပြီး ပရိုဂရမ်များအားလုံးကို နှိပ်ကာ Windows Update ကိုနှိပ်ခြင်းဖြင့် Windows Update ကိုဖွင့်ပါ။
- ဘယ်ဘက်အကန့်တွင်၊ Check for updates ကိုနှိပ်ပါ၊ ထို့နောက် Windows သည် သင့်ကွန်ပျူတာအတွက် နောက်ဆုံးထွက်မွမ်းမံမှုများကို ရှာဖွေနေချိန်တွင် စောင့်ပါ။
- အပ်ဒိတ်များ တွေ့ရှိပါက၊ Install updates ကိုနှိပ်ပါ။
ကျွန်ုပ်၏ လည်ပတ်မှုစနစ် Windows 10 ကို ကျွန်ုပ်မည်ကဲ့သို့ ရှာရမည်နည်း။
Windows 10 တွင် သင့် Windows ဗားရှင်းကို ရှာဖွေရန်
- Start သို့သွားပါ၊ About your PC ကိုရိုက်ထည့်ပါ၊ ထို့နောက် About your PC ကိုရွေးချယ်ပါ။
- သင့် PC လည်ပတ်နေသော Windows ၏ မည်သည့်ဗားရှင်းနှင့် ထုတ်ဝေမှုကို သိရှိရန် PC for Edition အောက်တွင် ကြည့်ရှုပါ။
- သင်သည် Windows ၏ 32-ဘစ် သို့မဟုတ် 64-ဘစ် ဗားရှင်းကို အသုံးပြုနေသလားကို ကြည့်ရန် စနစ်အမျိုးအစားအတွက် PC အောက်တွင် ကြည့်ရှုပါ။
ကျွန်ုပ်တွင် 32 သို့မဟုတ် 64 bit Windows 10 ရှိမရှိ မည်သို့သိနိုင်မည်နည်း။
သင်သည် Windows 32 ၏ 64-ဘစ် သို့မဟုတ် 10-ဘစ် ဗားရှင်းကို အသုံးပြုနေခြင်းရှိမရှိ စစ်ဆေးရန်၊ Windows+I ကိုနှိပ်ခြင်းဖြင့် Settings အက်ပ်ကိုဖွင့်ပြီး၊ ထို့နောက် System > About သို့သွားပါ။ ညာဘက်တွင်၊ "System type" entry ကိုရှာပါ။
Windows 10 အပ်ဒိတ်သည် 2018 မည်မျှကြာသနည်း။
“Microsoft သည် Windows 10 PCs များတွင် အဓိကအင်္ဂါရပ်မွမ်းမံမှုများ ထည့်သွင်းရန် လိုအပ်သည့်အချိန်ကို လျှော့ချပြီး နောက်ခံတွင် လုပ်ဆောင်စရာများကို လုပ်ဆောင်ပေးခဲ့သည်။ 10 ခုနှစ် ဧပြီလတွင် ကုန်ဆုံးမည့် Windows 2018 အတွက် နောက်ထပ် အဓိက အင်္ဂါရပ် အပ်ဒိတ်သည် ထည့်သွင်းရန် ပျမ်းမျှ မိနစ် 30 ကြာပြီး ယမန်နှစ် Fall Creators Update ထက် 21 မိနစ် လျော့နည်းပါသည်။"
Windows 10 အပ်ဒိတ်များ အမှန်တကယ် လိုအပ်ပါသလား။
လုံခြုံရေးနှင့် မသက်ဆိုင်သော အပ်ဒိတ်များသည် များသောအားဖြင့်၊ Windows နှင့် အခြားသော Microsoft ဆော့ဖ်ဝဲလ်များတွင် အင်္ဂါရပ်အသစ်များကို ဖွင့်ခြင်း သို့မဟုတ် ဖွင့်ခြင်းဖြင့် ပြဿနာများကို ဖြေရှင်းပေးလေ့ရှိသည်။ Windows 10 မှ စတင်၍ အပ်ဒိတ်လုပ်ရန် လိုအပ်ပါသည်။ ဟုတ်ပါသည်၊ ၎င်းတို့ကို အနည်းငယ် ဖယ်ထားရန် ဤ သို့မဟုတ် ထိုဆက်တင်ကို သင်ပြောင်းနိုင်သော်လည်း ၎င်းတို့ကို ထည့်သွင်းခြင်းမှ တားဆီးရန် နည်းလမ်းမရှိပါ။
Windows 10 update သည် အချိန်မည်မျှကြာသင့်သနည်း။
ထို့ကြောင့် သင့်ကွန်ပြူတာ၏ အမြန်နှုန်း (drive၊ memory၊ cpu speed နှင့် သင်၏ data set – ကိုယ်ရေးကိုယ်တာ ဖိုင်များ) တို့နှင့်အတူ သင့်အင်တာနက်ချိတ်ဆက်မှုအမြန်နှုန်းပေါ်တွင် မူတည်ပါသည်။ 8 MB ချိတ်ဆက်မှုတစ်ခုသည် မိနစ် 20 မှ 35 မိနစ်ခန့်ကြာသင့်ပြီး အမှန်တကယ်တပ်ဆင်မှုကိုယ်တိုင်က 45 မိနစ်မှ 1 နာရီအထိကြာနိုင်သည်။
ကျွန်ုပ်၏ Windows 10 သည် နောက်ဆုံးပေါ်ဖြစ်မဖြစ် မည်သို့သိနိုင်မည်နည်း။
Windows 10 တွင် အပ်ဒိတ်များအတွက် စစ်ဆေးပါ။ Start Menu ကိုဖွင့်ပြီး ဆက်တင်များ > အပ်ဒိတ်နှင့် လုံခြုံရေးဆက်တင်များ > Windows Update ကို နှိပ်ပါ။ ဤတွင်၊ Check for updates ခလုတ်ကိုနှိပ်ပါ။ အပ်ဒိတ်များ ရနိုင်ပါက ၎င်းတို့ကို သင့်ထံ ကမ်းလှမ်းပါမည်။
စနစ်အပ်ဒိတ်များကို မည်သို့စစ်ဆေးရမည်နည်း။
ခြေလှမ်းများ
- သင့် Android ၏ ဆက်တင်များကို ဖွင့်ပါ။ .
- မီနူး၏အောက်ခြေသို့ ဆွဲချပြီး စက်ပစ္စည်းအကြောင်း ကိုနှိပ်ပါ။
- စနစ်အပ်ဒိတ်ကိုနှိပ်ပါ။
- Update အတွက် Check ကိုနှိပ်ပါ။
- အပ်ဒိတ်တစ်ခုရနိုင်လျှင် ဒေါင်းလုဒ် သို့မဟုတ် Yes ကိုနှိပ်ပါ။
- အပ်ဒိတ်ကို ဒေါင်းလုဒ်လုပ်ပြီးသည်နှင့် ယခု Install Now ကိုနှိပ်ပါ။
- သင့်စက်ပစ္စည်းကို အားသွင်းကိရိယာနှင့် ချိတ်ဆက်ပါ။
- သင့်စက်ကို အပ်ဒိတ်လုပ်နေစဉ် စောင့်ပါ။
Windows 10 အပ်ဒိတ်များကို မည်သို့ရယူရမည်နည်း။
Windows 10 အောက်တိုဘာလ 2018 အပ်ဒိတ်ကို ရယူပါ။
- အပ်ဒိတ်ကို ယခုထည့်သွင်းလိုပါက၊ စတင်ခြင်း > ဆက်တင်များ > အပ်ဒိတ်နှင့် လုံခြုံရေး > Windows အပ်ဒိတ်ကို ရွေးပါ၊ ထို့နောက် အပ်ဒိတ်များအတွက် စစ်ဆေးရန် ကိုရွေးချယ်ပါ။
- ဗားရှင်း 1809 ကို အပ်ဒိတ်များအတွက် စစ်ဆေးခြင်းမှတစ်ဆင့် အလိုအလျောက် ပေးဆောင်ထားခြင်း မရှိပါက၊ အပ်ဒိတ်လက်ထောက်မှတစ်ဆင့် ၎င်းကို သင်ကိုယ်တိုင် ရယူနိုင်ပါသည်။
CMD တွင် Windows ဗားရှင်းကို မည်သို့စစ်ဆေးရမည်နည်း။
ရွေးချယ်မှု 4- Command Prompt ကို အသုံးပြုခြင်း။
- Run dialog box ကိုဖွင့်ရန် Windows Key+R ကိုနှိပ်ပါ။
- "cmd" (no quotes) ကိုရိုက်ထည့်ပြီး OK ကိုနှိပ်ပါ။ ၎င်းသည် Command Prompt ကိုဖွင့်သင့်သည်။
- Command Prompt တွင် သင်မြင်ရသည့် ပထမဆုံးစာကြောင်းမှာ သင်၏ Windows OS ဗားရှင်းဖြစ်သည်။
- သင့်လည်ပတ်မှုစနစ်၏ တည်ဆောက်မှု အမျိုးအစားကို သိရှိလိုပါက အောက်ပါစာကြောင်းကို လုပ်ဆောင်ပါ။
Windows 10 ရဲ့ လက်ရှိဗားရှင်းက ဘာလဲ။
ကနဦးဗားရှင်းမှာ Windows 10 build 16299.15 ဖြစ်ပြီး အရည်အသွေးမွမ်းမံမှုများစွာ ပြုလုပ်ပြီးနောက် နောက်ဆုံးဗားရှင်းမှာ Windows 10 build 16299.1127 ဖြစ်သည်။ ဗားရှင်း 1709 ပံ့ပိုးမှုသည် Windows 9 Home၊ Pro၊ Workstation အတွက် Pro နှင့် IoT Core တည်းဖြတ်မှုများအတွက် ဧပြီလ 2019 ရက်၊ 10 တွင် ပြီးဆုံးခဲ့သည်။
Windows 10 မှာ ဘယ်လိုတည်ဆောက်မှုမျိုး ရှိပါသလဲ။
Winver Dialog နှင့် Control Panel ကိုသုံးပါ။ သင်၏ Windows 10 စနစ်၏ တည်ဆောက်နံပါတ်ကို ရှာဖွေရန် အသင့်အနေအထား "winver" tool အဟောင်းကို သင်သုံးနိုင်သည်။ ၎င်းကိုစတင်ရန်၊ သင်သည် Windows ကီးကိုနှိပ်ပါ၊ Start menu သို့ "winver" ဟုရိုက်ပြီး Enter နှိပ်နိုင်ပါသည်။ Window Key + R ကိုနှိပ်ပြီး Run dialog ထဲသို့ "winver" ဟုရိုက်ပြီး Enter နှိပ်နိုင်သည်။
How do you check Windows is 32 or 64?
နည်းလမ်း 1- Control Panel ရှိ စနစ်ဝင်းဒိုးကို ကြည့်ရှုပါ။
- Start ကိုနှိပ်ပါ။ ၊ Start Search box တွင် system ကိုရိုက်ထည့်ပါ၊ ထို့နောက် ပရိုဂရမ်များစာရင်းရှိ system ကိုနှိပ်ပါ။
- လည်ပတ်မှုစနစ်အား အောက်ပါအတိုင်း ပြသသည်- 64-bit ဗားရှင်း လည်ပတ်မှုစနစ်အတွက်၊ 64-ဘစ် လည်ပတ်ရေးစနစ်သည် စနစ်အောက်ရှိ စနစ်အမျိုးအစားအတွက် ပေါ်လာသည်။
Windows 10 Home Edition သည် 32 သို့မဟုတ် 64 bit ဖြစ်ပါသလား။
Windows 7 နှင့် 8 (နှင့် 10) တွင် Control Panel ရှိ System ကိုနှိပ်ပါ။ Windows သည် သင့်တွင် 32-bit သို့မဟုတ် 64-bit လည်ပတ်မှုစနစ်ရှိမရှိကို ပြောပြသည်။ သင်အသုံးပြုနေသော OS အမျိုးအစားကို မှတ်သားထားသည့်အပြင်၊ သင်သည် 64-bit Windows ကိုလည်ပတ်ရန် လိုအပ်သည့် 64-bit ပရိုဆက်ဆာကို အသုံးပြုနေသလားကိုလည်း ပြသပေးပါသည်။
32bit သို့မဟုတ် 64bit Windows 10 ကို ထည့်သွင်းသင့်ပါသလား။
Windows 10 64-bit သည် 2 TB RAM အထိ ထောက်ပံ့ပေးနိုင်ပြီး Windows 10 32-bit သည် 3.2 GB အထိ အသုံးပြုနိုင်သည်။ 64-bit Windows အတွက် မမ်မိုရီလိပ်စာနေရာသည် များစွာပိုကြီးသည်၊ ဆိုလိုသည်မှာ တူညီသောလုပ်ဆောင်စရာအချို့ကို ပြီးမြောက်ရန်အတွက် သင်သည် 32-bit Windows ထက် နှစ်ဆပိုသော memory လိုအပ်ပါသည်။
Windows 10 ကို ပိုမြန်အောင် ဘယ်လို လုပ်ရမလဲ။
Insider preview builds ကို ပိုမိုမြန်ဆန်စွာ ဒေါင်းလုဒ်လုပ်ရန် သင့်စက်ပေါ်ရှိ စုစုပေါင်း bandwidth ကို အသုံးပြုရန် Windows 10 အား ခွင့်ပြုလိုပါက အောက်ပါအဆင့်များကို လိုက်နာပါ-
- ပွင့်လင်း Settings များ။
- Update & Security ကိုနှိပ်ပါ။
- Advanced options link ကို နှိပ်ပါ။
- Delivery Optimization link ကို နှိပ်ပါ။
- အခြား PC များမှ ဒေါင်းလုဒ်များကို ခွင့်ပြုရန် toggle switch ကိုဖွင့်ပါ။
Windows 10 အပ်ဒိတ်များကို ရပ်တန့်နိုင်ပါသလား။
အဆင့်များ ပြီးသည်နှင့် Windows 10 သည် အပ်ဒိတ်များကို အလိုအလျောက် ဒေါင်းလုဒ်လုပ်ခြင်းကို ရပ်သွားပါမည်။ အလိုအလျောက် အပ်ဒိတ်များကို ပိတ်ထားသော်လည်း၊ ဆက်တင်များ > အပ်ဒိတ်နှင့် လုံခြုံရေး > Windows Update မှ ဖာထေးမှုများကို သင်ကိုယ်တိုင်ဒေါင်းလုဒ်လုပ်ပြီး ထည့်သွင်းနိုင်ဆဲဖြစ်ပြီး အပ်ဒိတ်များအတွက် စစ်ဆေးရန် ခလုတ်ကို နှိပ်ပါ။
Windows 10 အပ်ဒိတ်များကို အဘယ်ကြောင့် ထာဝစဉ် ယူကြသနည်း။
Windows Update သည် ၎င်း၏ကိုယ်ပိုင်ပရိုဂရမ်ငယ်ဖြစ်သောကြောင့်၊ အတွင်းရှိ အစိတ်အပိုင်းများသည် လုပ်ငန်းစဉ်တစ်ခုလုံးကို ၎င်း၏သဘာဝလမ်းစဉ်မှ ချိုးဖျက်ပစ်နိုင်သည်။ ဤတူးလ်ကို အသုံးပြုခြင်းဖြင့် အဆိုပါ ပျက်စီးနေသော အစိတ်အပိုင်းများကို ပြုပြင်နိုင်မည်ဖြစ်ပြီး နောက်တစ်ကြိမ်တွင် ပိုမိုမြန်ဆန်သော အပ်ဒိတ်ကို ရရှိမည်ဖြစ်သည်။
Windows 10 Update assistant လိုအပ်ပါသလား။
Windows 10 Update Assistant သည် အသုံးပြုသူများအား Windows 10 ကို နောက်ဆုံးပေါ်တည်ဆောက်မှုများအထိ အဆင့်မြှင့်နိုင်စေပါသည်။ ထို့ကြောင့်၊ သင်သည် အလိုအလျောက်အပ်ဒိတ်ကို မစောင့်ဆိုင်းဘဲ Windows နောက်ဆုံးဗားရှင်းသို့ အပ်ဒိတ်လုပ်နိုင်ပါသည်။ Win 10 Update Assistant ကို ဆော့ဖ်ဝဲလ်အများစုကဲ့သို့ပင် ဖြုတ်နိုင်သည်။
Windows 10 အပ်ဒိတ်များကို ကိုယ်တိုင် မည်သို့ထည့်သွင်းရမည်နည်း။
Windows 10 နှစ်ပတ်လည် အပ်ဒိတ်ကို ဒေါင်းလုဒ်လုပ်ပြီး ထည့်သွင်းနည်း
- ဆက်တင်များ မီနူးကိုဖွင့်ပြီး အပ်ဒိတ်နှင့် လုံခြုံရေး > Windows Update သို့ သွားပါ။
- သင်၏ PC သည် နောက်ဆုံးထွက်မွမ်းမံမှုများကို စကင်န်ဖတ်ရန် တောင်းဆိုရန် အပ်ဒိတ်များအတွက် စစ်ဆေးရန် နှိပ်ပါ။ အပ်ဒိတ်ကို ဒေါင်းလုဒ်လုပ်ပြီး အလိုအလျောက် ထည့်သွင်းပါမည်။
- သင်၏ PC ကို ပြန်လည်စတင်ပြီး တပ်ဆင်ခြင်းလုပ်ငန်းစဉ်ကို အပြီးသတ်ရန် Restart Now ကိုနှိပ်ပါ။
ကျွန်ုပ်၏ Windows 10 သည် အဘယ်ကြောင့် အပ်ဒိတ်မလုပ်သနည်း။
'Windows Update' ကို နှိပ်ပြီး 'ပြဿာနာဖြေရှင်းသူအား လုပ်ဆောင်ပါ' ကို နှိပ်ပြီး ညွှန်ကြားချက်များကို လိုက်နာကာ ပြဿနာဖြေရှင်းပေးသူမှ ဖြေရှင်းချက်ကို တွေ့ရှိပါက 'ဤပြင်ဆင်မှုကို အသုံးပြုပါ' ကို နှိပ်ပါ။ ဦးစွာ၊ သင်၏ Windows 10 စက်ပစ္စည်းသည် သင်၏အင်တာနက်ချိတ်ဆက်မှုသို့ ချိတ်ဆက်ထားကြောင်း သေချာစေရန် စစ်ဆေးပါ။ ပြဿနာရှိလျှင် သင့် modem သို့မဟုတ် router ကို ပြန်လည်စတင်ရန် လိုအပ်နိုင်သည်။
“ Flickr” ဆောင်းပါးမှဓာတ်ပုံ https://www.flickr.com/photos/zoliblog/3097518056