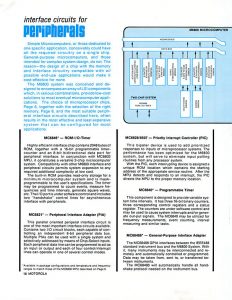သင့်အပူချိန်ထက် အမြင့်ဆုံး။
စနစ်ဗန်းရှိ အပူချိန်ကို ကြည့်လိုပါက၊ ၎င်းကို မူရင်းအတိုင်း ဖွင့်ထားရပါမည်။
မဟုတ်ပါက “ရွေးချယ်မှုများ”၊ ထို့နောက် “ဆက်တင်များ” ကိုနှိပ်ပါ။ “Windows Taskbar” တက်ဘ်ကို နှိပ်ပါ၊ ထို့နောက် “Windows 7 Taskbar အင်္ဂါရပ်များကို ဖွင့်ပါ”၊ ထို့နောက် “အပူချိန်”၊ ထို့နောက် “အိုကေ” ဖြင့် နှိပ်ပါ။
ကျွန်ုပ်၏ CPU အပူချိန်ကို မည်သို့စစ်ဆေးရမည်နည်း။
Core Temp ကိုဖွင့်ပြီးသည်နှင့်၊ သင်သည် window ၏အောက်ခြေညာဘက်ခြမ်းကိုကြည့်ခြင်းဖြင့်သင်၏ပျမ်းမျှ CPU အပူချိန်ကိုကြည့်ရှုနိုင်သည်။ စင်တီဂရိတ်တွင် အနိမ့်ဆုံးနှင့် အမြင့်ဆုံးတန်ဖိုးများကို သင်တွေ့မြင်နိုင်မည်ဖြစ်သည်။ အောက်တွင် AMD ပရိုဆက်ဆာနှင့် Intel ပရိုဆက်ဆာအတွက် Core Temp ကိုသင်တွေ့မြင်ရလိမ့်မည်။
Windows 10 တွင် ကျွန်ုပ်၏ CPU ကို မည်သို့စစ်ဆေးရမည်နည်း။
Windows 10 တွင် CPU Speed ကိုစစ်ဆေးနည်း [ပုံများနှင့်အတူ]
- 1 စနစ်ဂုဏ်သတ္တိများ။ စနစ်ဂုဏ်သတ္တိများကိုဖွင့်ရန် အကောင်းဆုံးနည်းလမ်းမှာ desktop ပေါ်ရှိ MY-PC (My-computer) ပေါ်တွင် right-click လုပ်ရန်ဖြစ်သည်။
- 2 ဆက်တင်များ ဒါက CPU ရဲ့ အမြန်နှုန်းကို လွယ်ကူတဲ့နည်းနဲ့ စစ်ဆေးတဲ့ နောက်ထပ်နည်းလမ်းတစ်ခုပါ။
- 3 Msinfo32။
- 4 Dxdiag ။
- 5 Intel Power Gadget ။
BIOS မှာ CPU Temp ကို ဘယ်လိုစစ်ဆေးရမလဲ။
BIOS တွင် CPU Temperature ကိုစစ်ဆေးနည်း
- သင့်ကွန်ပျူတာကို Restart ချလိုက်ပါ။
- စခရင်၏အောက်ခြေရှိ “SETUP သို့ဝင်ရောက်ရန် [ခလုတ်] ကိုနှိပ်ပါ” ဟူသောစာတိုကိုတွေ့သည်အထိစောင့်ပါ။
- BIOS သို့ဝင်ရောက်ရန် ကီးဘုတ်ပေါ်ရှိ သင့်လျော်သောခလုတ်ကို နှိပ်ပါ။
- “ဟာ့ဒ်ဝဲမော်နီတာ” သို့မဟုတ် “PC အခြေအနေ။
ကျွန်ုပ်၏ GPU အပူချိန် Windows 10 ကို မည်သို့စစ်ဆေးရမည်နည်း။
သင့် PC တွင် GPU စွမ်းဆောင်ရည် ပေါ်လာခြင်း ရှိ၊ မရှိ စစ်ဆေးနည်း
- Run အမိန့်ကိုဖွင့်ရန် Windows ကီး + R ကီးဘုတ်ဖြတ်လမ်းကို အသုံးပြုပါ။
- DirectX Diagnostic Tool ကိုဖွင့်ရန် အောက်ပါ command ကိုရိုက်ထည့်ပြီး Enter: dxdiag.exe ကိုနှိပ်ပါ။
- Display tab ကိုနှိပ်ပါ။
- ညာဘက်ရှိ “Drivers” အောက်တွင်၊ Driver Model အချက်အလက်ကို စစ်ဆေးပါ။
ကျွန်ုပ်၏ CPU အပူချိန်ကို မည်သို့လျှော့ချရမည်နည်း။
သင့်ကွန်ပြူတာ၏ CPU အပူချိန်သည် အပူလွန်ကဲနေပြီး PC cooler သို့မဟုတ် အခြားဖြေရှင်းချက်သည် သင်စစ်ဆေးသင့်သည့်အရာဖြစ်သည်ကို သင်သံသယရှိပါက သင်စစ်ဆေးနိုင်ပါသည်။
- Air Flow ကို ခွင့်ပြုပါ။
- Case ကိုပိတ်ပြီး သင့် PC ကို Run လိုက်ပါ။
- သင့်ကွန်ပြူတာကို သန့်ရှင်းရေးလုပ်ပါ။
- သင်၏ကွန်ပျူတာကိုရွှေ့ပါ။
- CPU Fan ကို အဆင့်မြှင့်ပါ။
- Case Fan (သို့မဟုတ်) နှစ်လုံး ထည့်သွင်းပါ
- Overclocking ကိုရပ်ပါ။
သင်၏ CPU သည်မည်သည့်အပူချိန်ဖြစ်သင့်သနည်း။
ပရိုဆက်ဆာများစွာအတွက် အမြင့်ဆုံးလည်ပတ်မှုအပူချိန်ကို အသေးစိတ်ဖော်ပြသည့် CPU World တွင် သင့် CPU ၏ Specifications များကို စစ်ဆေးနိုင်သည်။ ယေဘူယျအားဖြင့် သင်သည် 60 ဒီဂရီစင်တီဂရိတ်ကို ကြာရှည်စွာ အကြွင်းမဲ့ အမြင့်ဆုံးဟု မှတ်ယူသင့်သော်လည်း 45-50 ဒီဂရီကို ဘေးကင်းစေရန် ရည်ရွယ်ပါသည်။
ကျွန်ုပ်၏ CPU မြန်နှုန်း Windows 10 ကို မည်သို့စစ်ဆေးရမည်နည်း။
သင်၏ပရိုဆက်ဆာမည်မျှရှိကြောင်းစစ်ဆေးပါ။
- Run dialog ကိုဖွင့်ရန်⊞ Win + R ကိုနှိပ်ပါ။
- dxdiag ကိုရိုက်ပြီး ↵ Enter နှိပ်ပါ။ သင့်ယာဉ်မောင်းများကို စစ်ဆေးရန် တောင်းဆိုပါက Yes ကိုနှိပ်ပါ။
- စနစ်တက်ဘ်တွင် “ပရိုဆက်ဆာ” ထည့်သွင်းမှုကို ရှာပါ။ သင့်ကွန်ပြူတာတွင် core အများအပြားပါရှိပါက၊ အမြန်နှုန်းပြီးနောက် ကွင်းအတွင်း နံပါတ်များ (ဥပမာ CPU 4 ခု) ကိုတွေ့ရပါမည်။
ကျွန်ုပ်၏ကွန်ပျူတာကို Windows 10 လိုက်ဖက်မှုရှိမရှိ မည်သို့စစ်ဆေးရမည်နည်း။
အဆင့် 1- Get Windows 10 အိုင်ကွန်ကို ညာဖက်ကလစ်နှိပ်ပါ (အလုပ်စလုပ်ဘား၏ ညာဘက်ခြမ်းရှိ) ပြီးနောက် “သင်၏ အဆင့်မြှင့်တင်မှု အခြေအနေကို စစ်ဆေးပါ။” ကိုနှိပ်ပါ။ အဆင့် 2- Get Windows 10 အက်ပ်တွင်၊ မျဉ်းသုံးကြောင်းပါသော အတွဲပုံပါသော ဟမ်ဘာဂါမီနူးကို နှိပ်ပါ (အောက်ပါစခရင်ပုံတွင် 1 တံဆိပ်တပ်ထားသည်) ပြီးနောက် “သင်၏ PC ကိုစစ်ဆေးပါ” (2) ကိုနှိပ်ပါ။
Overclock ပြုလုပ်ပြီးနောက် ကျွန်ုပ်၏ CPU အမြန်နှုန်းကို မည်သို့စစ်ဆေးနိုင်မည်နည်း။
သင့် PC ကို Overclock လုပ်ထားခြင်းရှိမရှိစစ်ဆေးနည်း
- သင်၏ PC ကိုဖွင့်ပြီး သင့်ကီးဘုတ်ရှိ 'ဖျက်မည်' ခလုတ်ကို ဆက်နှိပ်ပါ။ ၎င်းသည် သင့်အား bios သို့ ခေါ်ဆောင်သွားမည်ဖြစ်သည်။
- bios တွင် ပြီးသည်နှင့် သင်၏ CPU ကြိမ်နှုန်းသို့ သွားပါ။
- CPU Frequency သည် သင့် CPU ၏ turbo speed နှင့် ကွာခြားပါက CPU သည် overclock လုပ်ပြီးပါပြီ။
CPU အသုံးပြုမှုကို ဘယ်လိုစစ်ဆေးရမလဲ။
သင့် CPU ၏ လက်ရှိအသုံးပြုနေသည့် ရာခိုင်နှုန်းမည်မျှကို စစ်ဆေးလိုပါက၊ CTRL၊ ALT၊ DEL ခလုတ်များကို တစ်ချိန်တည်းတွင် နှိပ်လိုက်ရုံဖြင့်၊ ထို့နောက် Start Task Manager ကို နှိပ်လိုက်ပါ၊ သင်သည် ဤဝင်းဒိုး၊ အပလီကေးရှင်းများကို ရရှိမည်ဖြစ်သည်။ CPU USAGE နှင့် Memory အသုံးပြုမှုကိုကြည့်ရန် Performance ကိုနှိပ်ပါ။
ကျွန်ုပ်၏ CPU ပန်ကာအမြန်နှုန်းကို မည်သို့စစ်ဆေးနိုင်မည်နည်း။
BIOS ဖန်သားပြင်ရှိ “ပါဝါ” တက်ဘ်သို့ သွားပါ၊ ထို့နောက် “ဟာ့ဒ်ဝဲစောင့်ကြည့်ခြင်း” “စနစ်ကျန်းမာရေး”၊ “ပီစီကျန်းမာရေးအခြေအနေ” သို့မဟုတ် အလားတူတစ်ခုခုကို ရွေးချယ်ပါ။ CPU ပန်ကာ၏အမြန်နှုန်း (ပုံမှန်အားဖြင့် "RPM" ဖြင့်တိုင်းတာသည်) နှင့် CPU အပူချိန်တို့ကို သင်တွေ့ရပါမည်။
ကျွန်ုပ်၏ကွန်ပျူတာ BIOS ကို မည်သို့စစ်ဆေးရမည်နည်း။
ကွန်ပြူတာ ပြန်လည်စတင်ချိန်တွင်၊ သင်၏ကွန်ပျူတာ BIOS မီနူးသို့ဝင်ရောက်ရန် F2၊ F10၊ F12 သို့မဟုတ် Del ကိုနှိပ်ပါ။
- အချို့သောကွန်ပြူတာများအတွက် boot အချိန်များသည် အလွန်မြန်ဆန်သောကြောင့် သင်သည် ကီးကို ထပ်ခါတလဲလဲ နှိပ်ရန် လိုအပ်နိုင်သည်။
- BIOS ဗားရှင်းကိုရှာပါ။ BIOS မီနူးတွင်၊ BIOS Revision၊ BIOS Version သို့မဟုတ် Firmware Version ဟူသောစာသားကိုရှာပါ။
Windows 10 တွင် ကျွန်ုပ်၏ GPU ကို မည်သို့စစ်ဆေးနိုင်မည်နည်း။
Windows 10 တွင် GPU အသုံးပြုမှုကို စစ်ဆေးနည်း
- ပထမဦးစွာ ရှာဖွေမှုဘားတွင် dxdiag ကိုရိုက်ထည့်ပြီး enter ကိုနှိပ်ပါ။
- ဖွင့်ထားသည့် DirectX ကိရိယာတွင်၊ မျက်နှာပြင်ပြသမှု tab ကိုနှိပ်ပြီး Drivers အောက်ရှိ Driver Model ကို သတိထားပါ။
- ယခု၊ အောက်ရှိ taskbar ပေါ်တွင် right-click နှိပ်ပြီး task manager ကိုရွေးချယ်ခြင်းဖြင့် Task Manager ကိုဖွင့်ပါ။
ကျွန်ုပ်၏ CPU နှင့် GPU ကို မည်သို့စစ်ဆေးရမည်နည်း။
သင့်ကွန်ပြူတာ Specs များကို စစ်ဆေးနည်း- သင်၏ CPU၊ GPU၊ Motherboard နှင့် RAM ကိုရှာပါ။
- သင့်စခရင်၏အောက်ခြေဘယ်ဘက်ခြမ်းရှိ Windows စတင်မီနူးအိုင်ကွန်ပေါ်တွင် ညာဖက်ကလစ်နှိပ်ပါ။
- ပေါ်လာသည့် မီနူးတွင် 'System' ကို နှိပ်ပါ။
- 'ပရိုဆက်ဆာ' ၏နောက်တွင် ၎င်းသည် သင့်ကွန်ပြူတာတွင် မည်သည့် CPU အမျိုးအစားကို ဖော်ပြမည်နည်း။ လွယ်တယ်ဟုတ်လား။
ကျွန်ုပ်၏ Nvidia ဂရပ်ဖစ်ကတ် Windows 10 ကို မည်သို့စစ်ဆေးနိုင်မည်နည်း။
Power User Menu ကိုဖွင့်ရန် Windows Key + X ကိုနှိပ်ပြီး ရလဒ်များစာရင်းမှ Device Manager ကိုရွေးချယ်ပါ။ Device Manager ကိုဖွင့်ပြီးသည်နှင့် သင့်ဂရပ်ဖစ်ကတ်ကိုရှာပြီး ၎င်း၏ဂုဏ်သတ္တိများကိုကြည့်ရှုရန် ၎င်းကိုနှစ်ချက်နှိပ်ပါ။ Driver tab ကိုသွားပြီး Enable ခလုတ်ကိုနှိပ်ပါ။ ခလုတ်ပျောက်နေပါက သင့်ဂရပ်ဖစ်ကတ်ကို ဖွင့်ထားသည်ဟု ဆိုလိုသည်။
မြင့်မားသော CPU အပူချိန်များကို ကျွန်ုပ်မည်ကဲ့သို့ ပြင်ဆင်ရမည်နည်း။
CPU အပူချိန်မြင့်ရင် ဘာလုပ်ရမလဲ
- Power Troubleshooter ကိုသုံး၍ ပြဿနာများကို စစ်ဆေးပါ။
- Clean Boot ပြုလုပ်ပါ။
- သင်၏ CPU ပန်ကာကို ရှင်းလင်းပါ သို့မဟုတ် ၎င်းကို ပြောင်းလဲပါ။
- သင်၏ ဟာ့ဒ်ဝဲသည် Windows 10 နှင့် သဟဇာတမဖြစ်နိုင်ပါ။
- SFC စကင်န်ကိုဖွင့်ပါ။
- DISM ကိုဖွင့်ပါ။
- BIOS ကို အပ်ဒိတ်လုပ်ပါ။
- ပေါင်းစပ်ထားသော GPU ကို ပိတ်ပါ။
CPU အတွက် မည်မျှ အပူချိန်မြင့်မားနေသနည်း။
သို့ဆိုလျှင် CPU အပူချိန်မြင့်မားခြင်းသည် ပြဿနာဖြစ်နိုင်သည်။ CPU အပူချိန်သည် 30 မှ 40 ဒီဂရီစင်တီဂရိတ်ကြားတွင် ပုံမှန်လည်ပတ်နေသင့်ပြီး အချို့မှာ 70 မှ 80°C အထိ မြင့်မားနေမည်ဖြစ်သည်။ အထူးသဖြင့် 90°C ဇုန်အတွင်း၊ ၎င်းအထက် မည်သည့်အရာမဆို အရှိန်ထိန်းခြင်းနှင့် ပျက်ကွက်မှုများ ဖြစ်ပေါ်ရန် တောင်းဆိုနေပါသည်။
ဂိမ်းဆော့နေစဉ် CPU အပူချိန်က ဘာလဲ။
ဂိမ်းဆော့နေစဉ် စံပြ CPU အပူချိန်။ သင့်တွင် AMD ပရိုဆက်ဆာ သို့မဟုတ် Intel ပရိုဆက်ဆာရှိပါစေ၊ အပူချိန်သတ်မှတ်ချက်များသည် အလွန်ကွာခြားပါသည်။ မည်သို့ပင်ဆိုစေကာမူ၊ ယနေ့ခေတ်အကောင်းဆုံး CPU အပူချိန်သည် 176°F (80°C) ထက်မကျော်လွန်သင့်ဘဲ ပျမ်းမျှအားဖြင့် 167°-176°F (75°-80°C) ကြားတွင်သာ လုပ်ဆောင်သင့်ပါသည်။
70c သည် CPU အတွက် အလွန်ပူနေပါသလား။
သူ့မှာ 70C အပြည့်ရှိနေရင် ပြဿနာမရှိပါဘူး။ အနည်းငယ်ပူသော်လည်း လုံးဝလုံခြုံပါသည်။ ယနေ့ခေတ်တွင် အပူရှိန်သည် သင့်ချစ်ပ်ပြားကို ပျက်စီးစေမည့် နည်းလမ်းမရှိပါ။ ဤချစ်ပ်သည် အမြင့်ဆုံးအပူချိန်ကန့်သတ်ချက် 100C ဝန်းကျင်ရှိပြီး၊ ၎င်းသည် ထိုအပူချိန်သို့ရောက်သောအခါတွင် ချစ်ပ်သည် အရှိန်လျှော့သွားမည်ဖြစ်သည်။
ကျွန်ုပ်၏ CPU သည် အဘယ်ကြောင့် ဤမျှမြင့်မားနေသနည်း။
Task Manager ကိုဖွင့်ရန် Ctrl+Shift+Esc ကိုနှိပ်ပါ၊ ထို့နောက်၊ Processes တက်ဘ်ကိုနှိပ်ပြီး “အသုံးပြုသူအားလုံးမှ လုပ်ငန်းစဉ်များကိုပြသပါ” ကိုရွေးချယ်ပါ။ ယခုအချိန်တွင် သင့် PC ပေါ်တွင် လုပ်ဆောင်နေသည့် အရာအားလုံးကို ယခု မြင်တွေ့ရပါမည်။ ထို့နောက် CPU အသုံးပြုမှုအလိုက် စီရန် CPU ကော်လံ ခေါင်းစီးကို နှိပ်ပြီး အလိုအပ်ဆုံးဖြစ်သည့် လုပ်ငန်းစဉ်ကို ရှာဖွေပါ။
CPU အတွက် ၅၂ ဒီဂရီစင်တီဂရိတ်ပူသလား။
အချို့ဂိမ်းများသည် CPU ပေါ်မူတည်ပြီး အချို့ဂိမ်းများသည် RAM သို့မဟုတ် GPU ကိုမူတည်ပါသည်။ ဘာပဲဖြစ်ဖြစ် ဂိမ်းဆော့တဲ့အခါ CPU အပူချိန်က 75-80 ဒီဂရီစင်တီဂရိတ်လောက်မှာ ကစားသင့်ပါတယ်။ ကွန်ပြူတာသည် သေးငယ်သော လုပ်ငန်းစဉ်များ လုပ်ဆောင်နေချိန် သို့မဟုတ် အလုပ်မလုပ်သည့် အခြေအနေတွင် ၄၅ ဒီဂရီ စင်တီဂရိတ်မှ အများဆုံး ၆၀ ဒီဂရီ စင်တီဂရိတ်ထက် အနည်းငယ်သာ ရှိသင့်သည်။
ကျွန်ုပ်၏ကွန်ပျူတာသည် Windows 10 အတွက် အဆင်သင့်ဖြစ်ပြီလား။
ဤသည်မှာ Windows 10 ကို run ရန် လိုအပ်သည်ဟု Microsoft ကပြောသည်- ပရိုဆက်ဆာ- 1 gigahertz (GHz) သို့မဟုတ် ပိုမြန်သည်။ RAM- 1 ဂစ်ဂါဘိုက် (GB) (32-ဘစ်) သို့မဟုတ် 2 GB (64-ဘစ်) ဂရပ်ဖစ်ကတ်- Microsoft DirectX 9 ဂရပ်ဖစ် စက်ပစ္စည်း WDDM ဒရိုက်ဘာ။
Windows 10 ကို ကွန်ပြူတာအဟောင်းမှာ တင်လို့ရပါသလား။
ဤသည်မှာ ၁၂ နှစ်သားအရွယ် ကွန်ပျူတာတစ်လုံးသည် Windows 12 လည်ပတ်ပုံဖြစ်သည်။ အထက်ပါပုံတွင် Windows 10 အသုံးပြုသည့်ကွန်ပျူတာကိုပြသထားသည်။ သို့သော် ၎င်းတွင် မည်သည့်ကွန်ပျူတာမှမဟုတ်ပါ၊ ၎င်းတွင် သီအိုရီအရ Microsoft ၏နောက်ဆုံးပေါ် OS ကိုသုံးနိုင်သော အသက်အကြီးဆုံး CPU ပါရှိသည်။ အရင်က ဘာမဆို error message တွေကိုပဲ လွှင့်ပစ်လိမ့်မယ်။
ကျွန်ုပ်၏ကွန်ပျူတာပေါ်တွင် Windows 10 ကိုတင်နိုင်ပါသလား။
Windows 10 သို့မဟုတ် 7 ထည့်သွင်းထားပြီးသားဆိုလျှင် သင့် PC တွင် Windows 8.1 ကို ထည့်သွင်းရန် Microsoft ၏ အဆင့်မြှင့်ကိရိယာကို အသုံးပြုနိုင်သည်။ “Download Tool Now” ကိုနှိပ်ပါ၊ ၎င်းကိုဖွင့်ပြီး “ဤ PC ကို အဆင့်မြှင့်ပါ” ကိုရွေးချယ်ပါ။
MSI Afterburner သည် overclock CPU ဖြစ်ပါသလား။
Intel processor ကို overclocking လုပ်ခြင်း။ အကယ်၍ သင်သည် Intel processor ကို overclock လုပ်ရန်ကြိုးစားနေပါက Extreme Tuning Utility (Intel XTU) software ကို ဒေါင်းလုဒ်လုပ်နိုင်ပါသည်။ ၎င်းသည် ပါဝါ၊ ဗို့အား၊ အူတိုင်နှင့် မမ်မိုရီတို့ကဲ့သို့ သင် overclock လုပ်ရန် လိုအပ်သည့် ဆက်တင်များသို့ ဝင်ရောက်ခွင့် ပေးသည်။ ဆော့ဖ်ဝဲသည် အသုံးပြုရလွယ်ကူပြီး overclockers အမျိုးအစားအားလုံးအတွက် မကြာခဏ ဘေးကင်းပါသည်။
ကျွန်ုပ်၏ပရိုဆက်ဆာအမြန်နှုန်း Windows 10 ကို မည်သို့ပြောင်းလဲနိုင်မည်နည်း။
Windows 10 တွင် အများဆုံး CPU ပါဝါကို အသုံးပြုနည်း
- Start Menu ကို Right Click နှိပ်ပြီး Control Panel ကို ရွေးချယ်ပါ။
- Hardware and Sound ကိုနှိပ်ပါ။
- Power Options ကို ရွေးပါ။
- ပရိုဆက်ဆာ ပါဝါစီမံခန့်ခွဲမှုကိုရှာပြီး အနည်းဆုံး ပရိုဆက်ဆာအခြေအနေအတွက် မီနူးကိုဖွင့်ပါ။
- ဘက်ထရီပေါ်အတွက် ဆက်တင်ကို 100% သို့ ပြောင်းပါ။
- ပလပ်ထိုးခြင်းအတွက် ဆက်တင်ကို 100% သို့ပြောင်းပါ။
သင်၏ GPU ကို overclock လုပ်သင့်ပါသလား။
အမြန်နှုန်းကို overclock လုပ်ခြင်းဖြင့်၊ သင်၏ GPU သည် အပူချိန်တိုးလာပြီး ပါဝါပိုဆွဲလာမည်ဖြစ်သည်။ သင့်ဂရပ်ဖစ်ကတ်အတွက် ပိုမိုစွမ်းဆောင်ရည်နှင့် တည်ငြိမ်သောအပူချိန်ကြားတွင် ကောင်းမွန်သောချိန်ခွင်လျှာကို ရှာဖွေရန် အရေးကြီးပါသည်။ ဥပမာအားဖြင့်၊ သင်၏ GTX 1080 သည် သင့်သူငယ်ချင်း၏ GTX 1080 ထက် မြင့်မားသောအမြန်နှုန်းသို့ လုံခြုံစွာ overclock လုပ်နိုင်သည်။
ကျွန်ုပ်၏ laptop bios ကို မည်သို့စစ်ဆေးရမည်နည်း။
သင်၏ BIOS ဗားရှင်းကို စစ်ဆေးရန် နည်းလမ်းများစွာရှိသော်လည်း အလွယ်ဆုံးမှာ System Information ကို အသုံးပြုခြင်းဖြစ်သည်။ Windows 8 နှင့် 8.1 “Metro” စခရင်တွင်၊ run ဟုရိုက်ထည့်ပြီး Return ကိုနှိပ်ပါ၊ Run box တွင် msinfo32 ဟုရိုက်ပြီး OK ကိုနှိပ်ပါ။ command prompt မှ BIOS ဗားရှင်းကိုလည်း စစ်ဆေးနိုင်သည်။ Start ကိုနှိပ်ပါ။
သင်၏ BIOS သည် ခေတ်မီခြင်းရှိ၊ မရှိကို သင်မည်သို့စစ်ဆေးမည်နည်း။
“RUN” အမိန့်ပေးဝင်းဒိုးသို့ ဝင်ရောက်ရန် Window Key+R ကို နှိပ်ပါ။ ထို့နောက် သင့်ကွန်ပြူတာ၏ စနစ်အချက်အလက်မှတ်တမ်းကို ရယူရန် “msinfo32” ဟု ရိုက်ထည့်ပါ။ သင်၏ လက်ရှိ BIOS ဗားရှင်းကို “BIOS ဗားရှင်း/ရက်စွဲ” အောက်တွင် ဖော်ပြပါမည်။ ယခု သင်သည် သင့် motherboard ၏ နောက်ဆုံးထွက် BIOS အပ်ဒိတ်ကို ဒေါင်းလုဒ်လုပ်ပြီး ထုတ်လုပ်သူ၏ ဝဘ်ဆိုက်မှ အသုံးဝင်မှုကို အပ်ဒိတ်လုပ်နိုင်ပါသည်။
ကျွန်ုပ်၏ BIOS ဗားရှင်း Windows 10 ကို ကျွန်ုပ်မည်သို့ရှာဖွေနိုင်မည်နည်း။
ဤကိရိယာကိုဖွင့်ရန် msinfo32 ကိုဖွင့်ပြီး Enter ကိုနှိပ်ပါ။ ဤနေရာတွင် System အောက်တွင်အသေးစိတ်အချက်အလက်များကိုတွေ့ရပါမည်။ SystemBiosDate၊ SystemBiosVersion၊ VideoBiosDate နှင့် VideoBiosVersion သော့ခွဲများအောက်တွင် နောက်ထပ်အသေးစိတ်အချက်အလက်များကို သင်တွေ့ရပါမည်။ BIOS ဗားရှင်းကိုကြည့်ရန် regedit ကိုဖွင့်ပြီး ဖော်ပြထားသော registry key သို့သွားပါ။
“ Wikipedia” မှဆောင်းပါး၌ဓာတ်ပုံ https://it.wikipedia.org/wiki/File:Motorola_Microcomputer_Components_1978_pg10.jpg