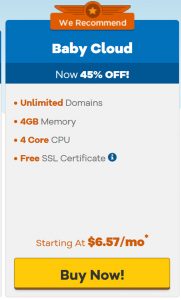Windows 10 တွင် Virtual Memory တိုးမြှင့်ခြင်း။
- Start Menu ကိုသွားပြီး Settings ကိုနှိပ်ပါ။
- စွမ်းဆောင်ရည်ကို ရိုက်ပါ။
- Windows ၏ အသွင်အပြင်နှင့် စွမ်းဆောင်ရည်ကို ချိန်ညှိရန် ကိုရွေးချယ်ပါ။
- ဝင်းဒိုးအသစ်တွင်၊ Advanced tab သို့သွား၍ Virtual memory ကဏ္ဍအောက်ရှိ Change ကိုနှိပ်ပါ။
virtual memory ၏ ကနဦးနှင့် အမြင့်ဆုံးအရွယ်အစားမှာ အဘယ်နည်း။
Pagefile ၏ အနိမ့်ဆုံးနှင့် အမြင့်ဆုံးအရွယ်အစားသည် သင့်ကွန်ပြူတာတွင်ရှိသော ရုပ်ပိုင်းဆိုင်ရာမှတ်ဉာဏ်၏ 1.5 ဆနှင့် 4 ဆအထိ ရှိနိုင်ပါသည်။ ဥပမာအားဖြင့်၊ သင့်ကွန်ပြူတာတွင် RAM 1 GB ရှိလျှင် အနည်းဆုံး Pagefile အရွယ်အစားသည် 1.5 GB ရှိနိုင်ပြီး ဖိုင်၏အများဆုံးအရွယ်အစားမှာ 4 GB ရှိနိုင်သည်။
ကျွန်ုပ်၏ virtual memory ကို အဘယ်သို့ သတ်မှတ်ရမည်နည်း။
ပုံမှန်အားဖြင့်၊ Windows သည် boot partition (သင်၏လည်ပတ်မှုစနစ်ဖိုင်များပါရှိသောအခန်းကန့်) ကိုအသုံးပြုပြီး paging ဖိုင်အရွယ်အစားကို သင့်တွင်ရှိသော RAM ပမာဏ 1.5 ဆအထိ သတ်မှတ်ရန် အကြံပြုထားသည်။ virtual memory ဆက်တင်များကိုပြောင်းလဲရန်၊ Start၊ Control Panel သို့သွား၍ System ကိုနှိပ်ပါ။
Windows 10 အတွက် အကောင်းဆုံး paging ဖိုင်အရွယ်အစားက ဘယ်လောက်လဲ။
RAM 10 GB သို့မဟုတ် ထို့ထက်ပိုသော Windows 8 စနစ်အများစုတွင် OS သည် စာမျက်နှာဖိုင်အရွယ်အစားကို ကောင်းမွန်စွာ စီမံခန့်ခွဲပါသည်။ paging ဖိုင်သည် ပုံမှန်အားဖြင့် 1.25 GB စနစ်တွင် 8 GB၊ 2.5 GB စနစ်တွင် 16 GB နှင့် 5 GB စနစ်များတွင် 32 GB ဖြစ်သည်။
Windows 10 တွင် virtual memory ကို ဘယ်လိုပိတ်ရမလဲ။
Windows 10 တွင် Virtual Memory ကို Disable လုပ်နည်း
- hotkey Win + Pause ကိုအသုံးပြု၍ စနစ်အချက်အလက်ဝင်းဒိုးကိုဖွင့်ပါ။
- ၎င်းသည် System Properties ဝင်းဒိုးကိုဖွင့်ပေးသည်။
- ၎င်းသည် သင် Advanced တက်ဘ်သို့ပြောင်းပြီး Change ခလုတ်ကို နှိပ်ရမည့် စွမ်းဆောင်ရည် ရွေးချယ်မှုများ တက်ဘ်ကို ဖွင့်ပါမည်။
virtual memory ကို Windows 10 တွင် အဘယ်အရာ သတ်မှတ်ရမည်နည်း။
Windows 10 တွင် Virtual Memory တိုးမြှင့်ခြင်း။
- Start Menu ကိုသွားပြီး Settings ကိုနှိပ်ပါ။
- စွမ်းဆောင်ရည်ကို ရိုက်ပါ။
- Windows ၏ အသွင်အပြင်နှင့် စွမ်းဆောင်ရည်ကို ချိန်ညှိရန် ကိုရွေးချယ်ပါ။
- ဝင်းဒိုးအသစ်တွင်၊ Advanced tab သို့သွား၍ Virtual memory ကဏ္ဍအောက်ရှိ Change ကိုနှိပ်ပါ။
4gb RAM အတွက် virtual memory ဘယ်လောက် သတ်မှတ်ရမလဲ။
မိုက်ခရိုဆော့ဖ်က သင်သည် virtual memory ကို 1.5 ကြိမ်ထက်မနည်းနှင့် သင့်ကွန်ပြူတာရှိ RAM ပမာဏ 3 ဆထက်မပိုစေရန် အကြံပြုထားသည်။ ပါဝါ PC ပိုင်ရှင်များအတွက် (UE/UC အသုံးပြုသူအများစုကဲ့သို့) သင့်တွင် အနည်းဆုံး RAM 2GB ရှိနိုင်သောကြောင့် သင်၏ virtual memory ကို 6,144 MB (6 GB) အထိ သတ်မှတ်နိုင်ပါသည်။
Windows 10 တွင် virtual memory ကိုမည်သို့ပြုပြင်ရမည်နည်း။
Windows 10 Virtual Memory / Pagefile ကိုဘယ်လိုပြောင်းမလဲ။
- စနစ်စာမျက်နှာကို နှစ်ခုစလုံးဖြင့် ဖော်ပြပါ-
- ထည့်သွင်းထားသော မမ်မိုရီ (RAM) ကို မှတ်ထားပါ။
- Advanced system settings link ကို နှိပ်ပါ။
- System Properties dialog box ၏ Advanced tab ကိုနှိပ်ပါ။
- Setting ကိုနှိပ်ပါ
- Performance Options dialog box ၏ Advanced tab ကိုနှိပ်ပါ။
virtual memory က စွမ်းဆောင်ရည်ကို မြှင့်တင်ပေးပါသလား။
swap file ဟုလည်းသိကြသော virtual memory သည် သင်၏ RAM ကို ထိထိရောက်ရောက် ချဲ့ထွင်ရန် သင့် hard drive ၏ အစိတ်အပိုင်းကို အသုံးပြုပြီး ၎င်းသည် အခြားအရာများထက် ပရိုဂရမ်များကို ပိုမိုလုပ်ဆောင်နိုင်စေမည်ဖြစ်သည်။ ဒါပေမယ့် hard drive က RAM ထက် အများကြီးနှေးတဲ့အတွက် စွမ်းဆောင်ရည်ကို တကယ်ထိခိုက်စေနိုင်ပါတယ်။ (ကျွန်တော် အောက်မှာ SSDs အကြောင်း ဆွေးနွေးပါတယ်။)
မျှဝေထားသော ဂရပ်ဖစ်မှတ်ဉာဏ်ကို မည်သို့တိုးမြှင့်မည်နည်း။
သင်၏ အထူးဂရပ်ဖစ်မှတ်ဉာဏ်ကို တိုးမြှင့်ခြင်း။
- BIOS ကိုဝင်ဖို့အတွက်၊ သွင်းရပါမယ်။ ၊ သို့မဟုတ် သင့်ကွန်ပြူတာစတင်ပြီးသည်နှင့်။
- သင်၏ BIOS ကိုထည့်သွင်းသောအခါ၊ သင်သည် Intel HD Graphics မျှဝေမမ်မိုရီဆက်တင်ကဲ့သို့သောရွေးချယ်မှုကိုရှာဖွေသင့်သည်။
- ဆက်တင်များကိုပြောင်းပါ၊ သိမ်းဆည်းသောခလုတ်ကိုနှိပ်ပါ ( ကိစ္စအများစုတွင်) နှင့်ထွက်ပါ။
Windows 10 တွင် RAM ကိုမည်သို့ရှင်းလင်းနိုင်မည်နည်း။
3. အကောင်းဆုံးစွမ်းဆောင်ရည်အတွက် သင်၏ Windows 10 ကို ချိန်ညှိပါ။
- “ကွန်ပျူတာ” အိုင်ကွန်ပေါ်တွင် ညာဖက်ကလစ်နှိပ်ပြီး “Properties” ကို ရွေးပါ။
- “အဆင့်မြင့် စနစ်ဆက်တင်များ” ကို ရွေးပါ။
- "System Properties" သို့သွားပါ။
- “ ချိန်ညှိချက်များ” ကိုရွေးချယ်ပါ။
- "အကောင်းဆုံးစွမ်းဆောင်ရည်အတွက် ချိန်ညှိရန်" နှင့် "အသုံးပြုရန်" ကိုရွေးချယ်ပါ။
- “OK” ကိုနှိပ်ပြီး ကွန်ပျူတာကို Restart ချလိုက်ပါ။
Windows 10 Tweak ကို ပိုမြန်အောင် ဘယ်လို လုပ်ရမလဲ။
- သင်၏ ပါဝါ ဆက်တင်များကို ပြောင်းလဲပါ။
- စတင်ချိန်တွင် လုပ်ဆောင်သော ပရိုဂရမ်များကို ပိတ်ပါ။
- Windows Tips and Tricks ကို ပိတ်လိုက်ပါ။
- OneDrive ကို စင့်ခ်လုပ်ခြင်းမှ ရပ်ပါ။
- ရှာဖွေမှုအညွှန်းရေးခြင်းကို ပိတ်ပါ။
- သင်၏ Registry ကိုရှင်းလင်းပါ။
- အရိပ်များ၊ ကာတွန်းများနှင့် အမြင်အာရုံသက်ရောက်မှုများကို ပိတ်ပါ။
- Windows ပြဿနာဖြေရှင်းပေးသူကိုဖွင့်ပါ။
Windows 10 တွင် စာမျက်နှာဖိုင်ကို မည်သို့ပြောင်းရမည်နည်း။
Windows 10/8/7 တွင် ထိုသို့လုပ်ဆောင်ရန် အောက်ပါအဆင့်များကို လိုက်နာပါ။
- Computer ကို Right Click နှိပ်ပြီး Properties ကိုဖွင့်ပါ။
- Advanced System Properties ကို ရွေးပါ။
- Advanced tab ကိုနှိပ်ပါ။
- Performance အောက်ရှိ Settings ကိုနှိပ်ပါ။
- Performance Options အောက်တွင် Advanced tab ကိုနှိပ်ပါ။
- ဤနေရာတွင် Virtual memory pane အောက်တွင် Change ကိုရွေးချယ်ပါ။
Windows 10 တွင် virtual memory ကိုအသုံးပြုမှုကားအဘယ်နည်း။
စနစ်စွမ်းဆောင်ရည်ကို အကောင်းဆုံးဖြစ်အောင် windows 10 တွင် Virtual Memory ကို ချိန်ညှိပါ။ Virtual memory သည် သင့်ကွန်ပျူတာ၏ RAM ကို သင်၏ hard disk တွင် ယာယီနေရာလွတ်နှင့် ပေါင်းစပ်ထားသည်။ RAM နည်းပါးသောအခါ၊ virtual memory သည် RAM မှ data များကို paging file ဟုခေါ်သည့် space သို့ ရွှေ့သည်။
Windows 10 မှာ pagefile ကို ဘယ်လိုပိတ်ရမလဲ။
Windows 10 တွင် pagefile ကိုဘယ်လိုပိတ်ရမလဲ
- paging ဖိုင် (aka စာမျက်နှာဖိုင်၊ pagefile၊ swap ဖိုင်) သည် C:\pagefile.sys တွင်ရှိသောဖိုင်တစ်ခုဖြစ်သည်။
- Win+Break ကိုနှိပ်ပါ။
- Advanced system settings link ကိုနှိပ်ပါ။
- အဆင့်မြင့် တက်ဘ်သို့ သွားပါ။
- Settings ခလုတ်ကို နှိပ်ပါ
- အဆင့်မြင့် တက်ဘ်သို့ သွားပါ။
- Change ကိုနှိပ်ပါ-
- သတ်မှတ်ပါက ဒရိုက်အားလုံးအတွက် စာမျက်နှာ ဖိုင်အရွယ်အစားကို အလိုအလျောက် စီမံခန့်ခွဲရန် အမှတ်ခြစ်ကွက်ကို သတ်မှတ်ခြင်းမှ ပယ်ဖျက်ပါ။
စာမျက်နှာဖိုင်ကို ပိတ်ထားခြင်းသည် စွမ်းဆောင်ရည်ကို တိုးစေပါသလား။
ဒဏ္ဍာရီ - စာမျက်နှာဖိုင်ကို ပိတ်ထားခြင်းသည် စွမ်းဆောင်ရည်ကို တိုးတက်စေသည်။ လူတွေက ဒီသီအိုရီကို စမ်းသပ်ခဲ့ပြီး၊ သင့်မှာ RAM ပမာဏကြီးရင် Windows ဟာ စာမျက်နှာဖိုင်မပါဘဲ အလုပ်လုပ်နိုင်ပေမယ့် စာမျက်နှာဖိုင်ကို ပိတ်ဖို့အတွက် စွမ်းဆောင်ရည် အကျိုးကျေးဇူးမရှိဘူးဆိုတာကို တွေ့ရှိခဲ့ပါတယ်။ သို့သော်၊ စာမျက်နှာဖိုင်ကိုပိတ်ထားခြင်းသည်အချို့သောမကောင်းမှုများကိုဖြစ်ပေါ်စေနိုင်သည်။
Windows 10 ကို ဘယ်လိုတိုးတက်အောင်လုပ်ရမလဲ။
Windows 15 တွင် စွမ်းဆောင်ရည် မြှင့်တင်ရန် အကြံပြုချက် ၁၅ ခု
- စတင်ခြင်းအက်ပ်များကို ပိတ်ပါ။
- မလိုအပ်သော application များကိုဖယ်ရှားပါ။
- အပလီကေးရှင်းများကို ပညာရှိစွာ ရွေးချယ်ပါ။
- ဒစ်ခ်နေရာလွတ်ကို ပြန်လည်ရယူပါ။
- ပိုမြန်သော drive သို့ အဆင့်မြှင့်ပါ။
- ကွန်ပျူတာတွင် malware ရှိမရှိ စစ်ဆေးပါ။
- နောက်ဆုံးထွက်အပ်ဒိတ်ကို ထည့်သွင်းပါ။
- လက်ရှိ ဓာတ်အားအစီအစဉ်ကို ပြောင်းလဲပါ။
hard drive space Windows 10 ဖြင့် ကျွန်ုပ်၏ကွန်ပျူတာတွင် RAM ကို မည်သို့တိုးမည်နည်း။
HDD Space ကို အသုံးပြု၍ PC တွင် RAM ကို 16GB+ အထိ တိုးမြှင့်နည်း
- Start ခလုတ်ကိုနှိပ်ပါ၊ Computer ကိုညာကလစ်နှိပ်ပါ၊ ထို့နောက် Properties ကိုနှိပ်ပါ။
- ဘယ်ဘက်အကန့်တွင် Advanced system settings ကိုနှိပ်ပါ။
- Advanced tab တွင် Performance အောက်ရှိ Settings ကိုနှိပ်ပါ။
- Advanced tab ကိုနှိပ်ပါ၊ ထို့နောက် Virtual memory အောက်ရှိ Change ကိုနှိပ်ပါ။
Windows 10 တွင် စွမ်းဆောင်ရည်ကို မည်သို့ချိန်ညှိရမည်နည်း။
Visual Effects များကို ပြုပြင်ပြောင်းလဲခြင်းဖြင့် Windows 10 စွမ်းဆောင်ရည်ကို အကောင်းဆုံးလုပ်ပါ။
- အောက်ပါ menu ကိုကြည့်ရှုရန် Windows Key + X ပေါင်းစပ်မှုကိုနှိပ်ပါ။
- စနစ်ဝင်းဒိုးတွင်၊ ဘယ်ဘက်အကန့်ရှိ Advanced system settings ကိုနှိပ်ပါ။
- System Properties ဝင်းဒိုးတွင် စွမ်းဆောင်ရည်အတွက် ဆက်တင်များကို ရွေးပါ။
- Performance Options ဝင်းဒိုးတွင်၊ ရွေးချယ်စရာ 3 ခုကို တွေ့ရပါမည်။
virtual memory တိုးလာပါက ဘာဖြစ်နိုင်မလဲ။
Virtual Memory သည် RAM မှ ဒေတာများကို ဟာ့ဒ်ဒစ်ပေါ်ရှိ ယာယီနေရာတစ်ခုသို့ ရွှေ့ခြင်းဖြင့် ကွန်ပျူတာကို ကူညီပေးသည်၊ သို့မဟုတ်ပါက paging ဖိုင်ဟု ခေါ်သည်။ Windows Vista Operating System သည် ဤအရွယ်အစားကို အလိုအလျောက် စီမံခန့်ခွဲသော်လည်း ပုံသေမလုံလောက်ပါက virtual memory အရွယ်အစားကို တိုးမြှင့်ရန် နည်းလမ်းလည်း ရှိပါသည်။
အကောင်းဆုံးစွမ်းဆောင်ရည်အတွက် ကျွန်ုပ်၏ virtual memory ကို မည်သို့ပြောင်းလဲနိုင်မည်နည်း။
Advanced tab တွင် Performance အောက်ရှိ Settings ကိုနှိပ်ပါ။ Advanced tab ကိုနှိပ်ပါ၊ ထို့နောက် Virtual memory အောက်ရှိ Change ကိုနှိပ်ပါ။
အကောင်းဆုံးစွမ်းဆောင်ရည်အတွက် ရုပ်ထွက်သက်ရောက်မှုအားလုံးကို ချိန်ညှိရန်-
- Start ခလုတ်ကိုနှိပ်ခြင်းဖြင့် စွမ်းဆောင်ရည်အချက်အလက်နှင့် ကိရိယာများကိုဖွင့်ပါ။
- Adjust visual effects ကိုနှိပ်ပါ။
ကျွန်ုပ်၏ virtual memory စာမျက်နှာ၏ အရွယ်အစားကို မည်သို့ တိုးမည်နည်း။
Performance အောက်ရှိ Settings ကိုနှိပ်ပါ။ Performance Options dialog တွင်၊ Advanced tab ကိုနှိပ်ပြီး Virtual memory အောက်ရှိ Change ကိုနှိပ်ပါ။ Virtual Memory dialog box တွင်၊ pageaging file ကိုသိမ်းဆည်းရန် drive တစ်ခုကို ရွေးချယ်ပါ။ ကနဦးအရွယ်အစား (MB) နှင့် အများဆုံးအရွယ်အစားကို သတ်မှတ်ပါ။
မျှဝေထားသော ဂရပ်ဖစ်သည် ဂိမ်းဆော့ရန် ကောင်းမွန်ပါသလား။
အချို့သော ပေါ့ပေါ့ပါးပါး ဂိမ်းကစားခြင်းနှင့် 4K ဗီဒီယိုကြည့်ရှုခြင်းအပါအဝင် ယေဘုယျတွက်ချက်မှုများအတွက် လုံလောက်သည်ထက်ပို၍ ကောင်းမွန်သော်လည်း အချို့နေရာများတွင် ရုန်းကန်နေရဆဲဖြစ်သည်။ သင့်ကွန်ပြူတာတွင် RAM 4GB နှင့် မျှဝေထားသော ဂရပ်ဖစ်မှတ်ဉာဏ် 1GB ရှိပါက၊ ယေဘူယျတွက်ချက်မှုလုပ်ငန်းများအတွက် မန်မိုရီ 3GB သာရှိမည်ဖြစ်သည်။
အထူးသီးသန့် ဗီဒီယို RAM Windows 10 ကို ဘယ်လိုတိုးရမလဲ။
Windows 10 တွင် အထူးသီးသန့် ဗီဒီယို RAM ကို တိုးမြှင့်ပါ။
- ပေါ်လာသောဝင်းဒိုးအသစ်တွင်၊ သင့်စနစ်တွင်အသုံးပြုသည့် အဒပ်တာအမျိုးအစားနှင့် အခြားဂရပ်ဖစ်အချက်အလက်များကို Adapter တက်ဘ်တွင် သင်တွေ့ရပါမည်။
- ဘယ်ဘက် sidebar ရှိ GMM folder အသစ်ကိုရွေးပါ။
- Dword (32-bit) ကိုရွေးချယ်ပြီး DedicatedSegmentSize အဖြစ် အမည်ပေးလိုက်ပါ။
- အပြောင်းအလဲများကို အသုံးချရန် သိမ်းဆည်းပြီး စနစ်ကို ပြန်လည်စတင်ပါ။
အထူးဂရပ်ဖစ်ဆိုတာ ဘာလဲ။
သီးသန့်ဂရပ်ဖစ်ဆိုသည်မှာ သင့်စနစ်၏ မားသားဘုတ်တွင် ချိတ်ဆက်ထားသော သီးခြားဂရပ်ဖစ်ကတ်ကို ရည်ညွှန်းသည်။ အခြားတစ်ဖက်တွင် ပေါင်းစပ်ဂရပ်ဖစ်သည် မားသားဘုတ်ပေါ်တွင်ရှိသော ဂရပ်ဖစ်စနစ်တစ်ခုကို ရည်ညွှန်းသည်။ ၎င်း၏ကိုယ်ပိုင် CPU ရှိနိုင်သော်လည်း ၎င်း၏ကိုယ်ပိုင် RAM မဟုတ်ပါ။ ၎င်းသည် ၎င်း၏ RAM ကို system RAM နှင့် မျှဝေသည်။
အကောင်းဆုံးစွမ်းဆောင်ရည်အတွက် Windows 10 ကို ဘယ်လို optimize လုပ်ရမလဲ။
ဂိမ်းစွမ်းဆောင်ရည်အတွက် Windows 10 ကို ပိုကောင်းအောင်ပြုလုပ်ရန် ဤဆက်တင်များကို ချိန်ညှိပါ။ Windows ကီး + I ကို နှိပ်ပြီး စွမ်းဆောင်ရည်ကို ရိုက်ထည့်ပါ၊ ထို့နောက် Windows ၏ အသွင်အပြင်နှင့် စွမ်းဆောင်ရည်ကို ညှိပါ > အကောင်းဆုံးစွမ်းဆောင်ရည်အတွက် ညှိပါ > Apply > OK ကို ရွေးပါ။ ထို့နောက် အဆင့်မြင့်တက်ဘ်သို့ပြောင်းပြီး အကောင်းဆုံးစွမ်းဆောင်ရည်ကို ချိန်ညှိခြင်းအား ပရိုဂရမ်များအဖြစ် သတ်မှတ်ထားကြောင်း သေချာပါစေ။
Windows 10 တွင် ကျွန်ုပ်၏ CPU ကို မည်သို့တိုးမြှင့်နိုင်မည်နည်း။
Taskbar ပေါ်ရှိ ရှာဖွေရေးဘောက်စ်တွင် စွမ်းဆောင်ရည်ကို ရိုက်ထည့်ပါ၊ ထို့နောက် Windows ၏ အသွင်အပြင်နှင့် စွမ်းဆောင်ရည်ကို ချိန်ညှိပါ ကိုရွေးချယ်ပါ။ Visual Effects တက်ဘ်တွင်၊ အကောင်းဆုံးစွမ်းဆောင်ရည်အတွက် ချိန်ညှိရန် > Apply ကိုရွေးချယ်ပါ။ သင့် PC ကို ပြန်လည်စတင်ပြီး ၎င်းသည် သင့် PC ကို မြန်ဆန်စေခြင်း ရှိမရှိ ကြည့်ရှုပါ။
virtual memory သည် ဂိမ်းစွမ်းဆောင်ရည်ကို တိုးမြင့်စေပါသလား။
ပထမ၊ ဂိမ်းတစ်ခုပေါ်ရှိ လုပ်ဆောင်မှုအများစုကို ဗီဒီယိုကတ်ဖြင့် လုပ်ဆောင်သည်။ ဒုတိယအချက်မှာ၊ CPU လုပ်ဆောင်နေသော ပရိုဂရမ်အတွက် မှတ်ဉာဏ်ပမာဏ အနည်းငယ်သာရှိလျှင် RAM ပိုများပြီး ပရိုဆက်ဆာသည် virtual memory feature ကိုအသုံးပြုကာ မှတ်ဉာဏ်ဒေတာကို hard disk drive သို့မဟုတ် SSD ဖြင့် လဲလှယ်ရမည်ဖြစ်ပါသည်။
“International SAP & Web Consulting” ဆောင်းပါးထဲက ဓာတ်ပုံ https://www.ybierling.com/en/blog-web-bestcheapwebhosting