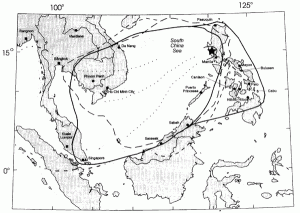Windows 10 - စနစ်နေ့စွဲနှင့်အချိန်ကိုပြောင်းလဲခြင်း။
- စခရင်၏ ညာဘက်အောက်ခြေရှိ အချိန်ပေါ်တွင် ညာဖက်ကလစ်နှိပ်ပြီး ချိန်ညှိရက်စွဲ/အချိန်ကို ရွေးချယ်ပါ။
- ပြတင်းပေါက်တစ်ခုပွင့်လာလိမ့်မည်။ ဝင်းဒိုး၏ဘယ်ဘက်ခြမ်းတွင် ရက်စွဲနှင့် အချိန်တက်ဘ်ကို ရွေးပါ။ ထို့နောက် "ရက်စွဲနှင့်အချိန်ကိုပြောင်းလဲရန်" အောက်တွင် "ပြောင်းလဲခြင်း" ကိုနှိပ်ပါ။
- အချိန်ကိုရိုက်ထည့်ပြီး Change ကိုနှိပ်ပါ။
- စနစ်အချိန်ကို အပ်ဒိတ်လုပ်ပြီးပါပြီ။
Windows 10 တွင် အချိန်ကို မည်သို့သတ်မှတ်မည်နည်း။
Windows 2 တွင် ရက်စွဲနှင့် အချိန်ကို ပြောင်းလဲရန် နည်းလမ်း 10 ခု
- နည်းလမ်း 1- Control Panel တွင် ၎င်းတို့ကို ပြောင်းလဲပါ။
- အဆင့် 1- desktop ပေါ်ရှိ အောက်ခြေညာဘက်နာရီအိုင်ကွန်ကို နှိပ်ပြီး ပေါ်လာသော ဝင်းဒိုးငယ်လေးရှိ ရက်စွဲနှင့် အချိန်ဆက်တင်များကို ပြောင်းလဲပါ ကိုနှိပ်ပါ။
- အဆင့် 2- နေ့စွဲနှင့်အချိန် ဝင်းဒိုးပွင့်လာသည်နှင့်အမျှ ဆက်လက်လုပ်ဆောင်ရန် ရက်စွဲနှင့် အချိန်ပြောင်းလဲခြင်း ကိုနှိပ်ပါ။
Windows 11 မှာ အချိန်ကို ဘယ်လိုပြောင်းရမလဲ။
Taskbar ပေါ်ရှိ နာရီကို နှိပ်ပြီး ပေါ်လာသည့် ပြက္ခဒိန်အောက်တွင် နေ့စွဲနှင့် အချိန်ဆက်တင်များကို ရွေးချယ်ပါ။
- ထို့နောက် အချိန်နှင့် အချိန်ဇုန်ကို အလိုအလျောက် သတ်မှတ်ရန် ရွေးချယ်မှုများကို ပိတ်ပါ။
- ထို့နောက် အချိန်နှင့် ရက်စွဲကို ပြောင်းလဲရန် Change ခလုတ်ကို နှိပ်ပြီး ပေါ်လာသည့် မျက်နှာပြင်တွင် ၎င်းကို သင်အလိုရှိသည့်အတိုင်း သတ်မှတ်နိုင်သည်။
Windows 10 UK တွင် အချိန်ကို မည်သို့သတ်မှတ်မည်နည်း။
Control Panel ကို အသုံးပြု၍ အချိန်ဇုန် သတ်မှတ်နည်း
- Control Panel ကိုဖွင့်ပါ။
- နာရီ၊ ဘာသာစကားနှင့် ဒေသကို နှိပ်ပါ။ အချိန်ဇုန် လင့်ခ်ကို ပြောင်းရန် ကို နှိပ်ပါ။
- Change time zone ခလုတ်ကို နှိပ်ပါ။ Control Panel ရှိ အချိန်ဇုန်ဆက်တင်များ။
- သင့်တည်နေရာအတွက် သင့်လျော်သောအချိန်ကို ရွေးချယ်ပါ။
- OK ခလုတ်ကိုနှိပ်ပါ။
- Apply ကိုနှိပ်ပါ။
- OK ခလုတ်ကိုနှိပ်ပါ။
ကျွန်ုပ်၏ကွန်ပျူတာပေါ်တွင် အချိန်ကို မည်သို့ပြောင်းလဲနိုင်မည်နည်း။
သင့်ကွန်ပျူတာပေါ်တွင် ရက်စွဲနှင့် အချိန်ကို သတ်မှတ်ရန်-
- မမြင်ရပါက Taskbar ကိုပြသရန် သင့်ကီးဘုတ်ပေါ်ရှိ Windows ခလုတ်ကို နှိပ်ပါ။
- Taskbar ပေါ်ရှိ ရက်စွဲ/အချိန်ပြသမှုကို Right-click နှိပ်ပြီး ဖြတ်လမ်းမီနူးမှ ညှိရက်စွဲ/အချိန်ကို ရွေးချယ်ပါ။
- Change Date and Time ခလုတ်ကို နှိပ်ပါ။
- Time အကွက်တွင် အချိန်အသစ်တစ်ခုထည့်ပါ။
Windows 12 မှာ နာရီကို 10 နာရီ ဘယ်လိုသတ်မှတ်မလဲ။
Windows 24 တွင် 12 နာရီနာရီကို 10 နာရီနာရီသို့ပြောင်းပါ။
- Windows 10 Start ခလုတ်ကို နှိပ်ပြီး Settings ကို ရွေးချယ်ပါ။
- Time and Language ကိုနှိပ်ပါ။
- ထို့နောက်ပြောင်းလဲမှုရက်စွဲနှင့်အချိန်ကိုပုံစံများ link ကိုနှိပ်ပါ (အောက်တွင်ဖော်ပြထားသောပုံကိုကြည့်ပါ)
- နောက်စခရင်တွင်၊ Short Time ကိုနှိပ်ပြီး drop-down ရွေးချယ်မှုများမှ h:mm tt ကို ရွေးပါ။
ကျွန်ုပ်၏နာရီသည် Windows 10 တွင် အဘယ်ကြောင့် ဆက်လက်ပြောင်းလဲနေသနည်း။
Windows သည် မှားယွင်းသော အချိန်ဇုန်သို့ ရိုးရိုးရှင်းရှင်းသတ်မှတ်ထားနိုင်ပြီး အချိန်ကို သင်ပြင်လိုက်တိုင်း၊ သင် reboot လုပ်သည့်အခါ ၎င်းသည် အချိန်ဇုန်သို့ ပြန်လည်ရောက်ရှိမည်ဖြစ်သည်။ Windows 10 တွင် သင့်အချိန်ဇုန်ကို ပြင်ဆင်ရန်၊ သင့် Taskbar ရှိ စနစ်နာရီကို ညာဖက်ကလစ်နှိပ်ပြီး ရက်စွဲ/အချိန်ကို ချိန်ညှိရန် ကိုရွေးချယ်ပါ။ Time Zone ခေါင်းစီးအောက်တွင် အချက်အလက်မှန်ကန်မှုရှိမရှိ စစ်ဆေးပါ။
Windows 10 မှာ နာရီကို ဘယ်လိုပြောင်းရမလဲ။
Control Panel ကိုဖွင့်ပြီးသည်နှင့် Clock, Language and Region အပိုင်းသို့သွားကာ Date and Time ကိုနှိပ်ပါ။ Internet Time တက်ဘ်သို့ သွားပြီး Change settings ခလုတ်ကို နှိပ်ပါ။ ဆာဗာကဏ္ဍတွင် time.nist.gov အစား time.windows.com ကိုရွေးချယ်ပြီး Update now ကိုနှိပ်ပါ။ ပြောင်းလဲမှုများကိုသိမ်းဆည်းရန် OK ကိုနှိပ်ပါ။
ကျွန်ုပ်၏ Windows နာရီကို 24 နာရီသို့ မည်သို့ပြောင်းရမည်နည်း။
Control Panel ကိုနှိပ်ပါ၊ ထို့နောက် နာရီ၊ ဘာသာစကားနှင့် ဒေသကို နှိပ်ပါ။ မှတ်ချက်- Classic View တွင် Control Panel ကို အသုံးပြုနေပါက Regional နှင့် Language Options ကို နှစ်ချက်နှိပ်ပြီး အဆင့် 3 သို့ကျော်သွားပါ။ Time tab တွင် အောက်ပါတို့မှ တစ်ခုကို ပြုလုပ်ပါ- 24 အတွက် Time format သို့ HH:mm:ss သို့ ပြောင်းပါ - နာရီနာရီ။
Windows မှာ အချိန်ကို ဘယ်လိုပြောင်းရမလဲ။
Windows 10 - စနစ်နေ့စွဲနှင့်အချိန်ကိုပြောင်းလဲခြင်း။
- စခရင်၏ ညာဘက်အောက်ခြေရှိ အချိန်ပေါ်တွင် ညာဖက်ကလစ်နှိပ်ပြီး ချိန်ညှိရက်စွဲ/အချိန်ကို ရွေးချယ်ပါ။
- ပြတင်းပေါက်တစ်ခုပွင့်လာလိမ့်မည်။ ဝင်းဒိုး၏ဘယ်ဘက်ခြမ်းတွင် ရက်စွဲနှင့် အချိန်တက်ဘ်ကို ရွေးပါ။ ထို့နောက် "ရက်စွဲနှင့်အချိန်ကိုပြောင်းလဲရန်" အောက်တွင် "ပြောင်းလဲခြင်း" ကိုနှိပ်ပါ။
- အချိန်ကိုရိုက်ထည့်ပြီး Change ကိုနှိပ်ပါ။
- စနစ်အချိန်ကို အပ်ဒိတ်လုပ်ပြီးပါပြီ။
Windows 10 pro တွင် အချိန်နှင့်ရက်စွဲကို မည်သို့ပြောင်းလဲနိုင်မည်နည်း။
Windows 10 Professional တွင် Date၊ Time နှင့် Time Zone ကို မည်သို့ပြောင်းလဲမည်နည်း။
- အဆင့် 1- အလုပ်ဘား၏ ညာဘက်ထောင့်ရှိ နာရီကို နှစ်ချက်နှိပ်ပြီး နေ့စွဲနှင့် အချိန်ဆက်တင်များကို နှိပ်ပါ။
- အဆင့် 2: ပိတ်ရန် “အချိန်ကို အလိုအလျောက် သတ်မှတ်ပါ” သို့ ပြောင်းပြီး Change ခလုတ်ကို နှိပ်ပါ။
- အဆင့် 3- ရက်စွဲနှင့် အချိန်ကိုပြောင်းပြီး Change ကိုနှိပ်ပါ။
Windows 10 ရှိ ကျွန်ုပ်၏ Taskbar တွင် အချိန်ကို မည်သို့ပြသနိုင်မည်နည်း။
ပထမရွေးချယ်မှုမှာ သင့် Taskbar ၏ လွတ်နေသော အပိုင်းကို Right-click နှိပ်ပြီး Properties ကို ရွေးချယ်ရန် ဖြစ်သည်။ ပေါ်လာသည့် Taskbar နှင့် Start Menu Properties ဝင်းဒိုးတွင် သင်သည် Taskbar တက်ဘ်ပေါ်တွင် ရှိနေကြောင်း သေချာစေကာ၊ “အကြောင်းကြားချက် ဧရိယာ” ဟု တံဆိပ်တပ်ထားသော ရွေးစရာကို ရှာပြီး စိတ်ကြိုက်ပြင်ဆင်မည်ကို နှိပ်ပါ။
Windows 10 တွင် ကျွန်ုပ်၏ဝစ်ဂျက်များသို့ မည်သို့ရောက်ရှိနိုင်မည်နည်း။
Microsoft Store မှ ရရှိနိုင်သော Widgets HD သည် သင့်အား Windows 10 ဒက်စ်တော့တွင် ဝစ်ဂျက်များကို တင်နိုင်စေပါသည်။ အက်ပ်ကို ရိုးရှင်းစွာထည့်သွင်းပါ၊ ၎င်းကိုဖွင့်ပါ၊ သင်မြင်လိုသော ဝစ်ဂျက်ကို နှိပ်ပါ။ တင်ပြီးသည်နှင့်၊ ဝစ်ဂျက်များကို Windows 10 ဒက်စ်တော့တွင် ပြန်လည်နေရာချထားနိုင်ပြီး ပင်မအက်ပ်အား “ပိတ်ထားသည်” (သင့်စနစ်ဗန်းတွင် ကျန်ရှိနေသော်လည်း)။
Windows 10 တွင် ကျွန်ုပ်၏ အချိန်ဇုန်ကို မည်သို့ပြောင်းလဲနိုင်မည်နည်း။
Windows 10 ကို ရွေးချယ်ပြီး Time Zone ကို အလိုအလျောက် သတ်မှတ်ခွင့်ပြုရန်၊ Start Menu ကိုဖွင့်ရန် Start Button ကို နှိပ်ပါ။ ယခု ဘယ်ဘက်အကန့်တွင် ရက်စွဲနှင့် အချိန်ကို ရွေးပါ။ အဓိက ခြုံငုံသုံးသပ်ချက်မှာ အားလုံးပါတာမို့ ဒီနေရာမှာ ရက်စွဲနဲ့ အချိန်ဆက်တင်တွေက တော်တော်ရိုးရှင်းပါတယ်။ အလိုအလျောက်ချိန်ညှိရန် သို့မဟုတ် ၎င်းကို ကိုယ်တိုင်ပြောင်းလဲရန် အချိန်ကို သင်သတ်မှတ်နိုင်သည်။
ကျွန်ုပ်၏ကွန်ပျူတာပေါ်တွင် အချိန်နှင့်ရက်စွဲကို ကျွန်ုပ်မည်ကဲ့သို့ အပြီးတိုင်ပြောင်းလဲနိုင်မည်နည်း။
ပေါ်လာသည့်ဝင်းဒိုး၏အောက်ခြေရှိ ရက်စွဲနှင့်အချိန်ဆက်တင်များကို ပြောင်းလဲရန် (အောက်တွင်ဖော်ပြထားသည်) ကိုရွေးချယ်ပါ။
- ရက်စွဲနှင့် အချိန်ဝင်းဒိုးတွင်၊ ရက်စွဲနှင့် အချိန် tab အောက်တွင်၊ ပြောင်းလဲမည့်ရက်စွဲနှင့် အချိန်ခလုတ်ကို နှိပ်ပါ။
- ချိန်ညှိမှုများပြုလုပ်ပြီး OK ကိုနှိပ်ပါ။
- ပြောင်းလဲမှုများကိုသိမ်းဆည်းရန် ပင်မနေ့စွဲနှင့်အချိန်ဝင်းဒိုးတွင် OK ကိုနှိပ်ပါ။
ကျွန်ုပ်၏ desktop အချိန်ကို 12 နာရီသို့ မည်သို့ပြောင်းရမည်နည်း။
အနှစ်ချုပ် – Windows 24 တွင် 7 နာရီနာရီကိုအသုံးပြုနည်း
- Start ခလုတ်ကိုနှိပ်ပါ။
- Control Panel ကိုနှိပ်ပါ။
- Clock, Language and Region ကိုနှိပ်ပါ။
- ရက်စွဲ၊ အချိန် သို့မဟုတ် နံပါတ်ဖော်မတ်ပြောင်းရန် လင့်ခ်ကို နှိပ်ပါ။
- Short Time dropdown menu ကို နှိပ်ပါ၊ ထို့နောက် HH:mm ရွေးချယ်မှုကို နှိပ်ပါ။
- Long Time dropdown menu ကို နှိပ်ပါ၊ ထို့နောက် HH:mm:ss ရွေးချယ်မှုကို နှိပ်ပါ။
Windows 10 ကို 24 နာရီ format ကို ဘယ်လိုပြောင်းရမလဲ။
- သင့်စခရင်၏အောက်ခြေညာဘက်ရှိ နာရီကိုနှိပ်ပြီး 'ရက်စွဲနှင့်အချိန်ဆက်တင်များ' ကိုနှိပ်ပါ။
- ဝင်းဒိုး၏ဘယ်ဘက်အခြမ်းတွင်၊ 'ဖော်မတ်များ' သို့ဆင်းပြီး 'ရက်စွဲနှင့်အချိန်ဖော်မတ်များပြောင်းရန်' ကိုနှိပ်ပါ။
- 'အချိန်တို' အောက်တွင် 'hh:mm' ကို ရွေးပါ
- 'Long time' အောက်တွင် 'hh:mm:ss' ကို ရွေးပါ
- ပြတင်းပေါက်ပိတ်ပါ
Windows 10 တွင် နာရီတစ်လုံးကို မည်သို့ထည့်ရမည်နည်း။
Windows 10 တွင် အချိန်ဇုန်နာရီများစွာ ထည့်နည်း
- ပွင့်လင်း Settings များ။
- Time & language ကိုနှိပ်ပါ။
- မတူညီသောအချိန်ဇုန်လင့်ခ်များအတွက် Add Clocks ကိုနှိပ်ပါ။
- ရက်စွဲနှင့် အချိန်တွင်၊ "နောက်ထပ်နာရီများ" တက်ဘ်အောက်တွင် နာရီ 1 ကိုဖွင့်ရန် ဤနာရီကိုပြသရန် အမှန်ခြစ်ပါ။
- drop-down menu မှ အချိန်ဇုန်ကို ရွေးပါ။
- နာရီအတွက် ဖော်ပြချက်အမည်ကို ရိုက်ထည့်ပါ။
ရှုမြင်ပုံပေါ်နေတဲ့အချိန်ကို ဘယ်လိုပြောင်းမလဲ။
အချိန်ဇုန်ကို ပြောင်းလဲရန် အောက်ပါတို့ကို လုပ်ဆောင်ပါ။
- File tab ကိုနှိပ်ပါ။
- Options ကိုနှိပ်ပါ။
- Calendar ကိုနှိပ်ပါ။
- အချိန်ဇုန်များအောက်တွင်၊ အညွှန်းအကွက်တွင် လက်ရှိအချိန်ဇုန်အတွက် အမည်တစ်ခုကို ရိုက်ထည့်ပါ။
- အချိန်ဇုန်စာရင်းတွင်၊ သင်အသုံးပြုလိုသော အချိန်ဇုန်ကို နှိပ်ပါ။
ကျွန်ုပ်၏ စနစ်နာရီသည် အဘယ်ကြောင့် ဆက်လက်ပြောင်းလဲနေသနည်း။
သင့်နာရီပေါ်ရှိအချိန်သည် မှားယွင်းသောအချိန်သို့ ဆက်လက်ပြောင်းလဲနေပါသည်။ ဦးစွာ၊ သင်၏နာရီကို မှန်ကန်သောအချိန်ဇုန်သို့ သတ်မှတ်ထားကြောင်း သေချာပါစေ။ သင့်အချိန်ဇုန်သည် မှန်ကန်ပါက သင့်တွင် CMOS ဘက်ထရီ မကောင်းသော်လည်း အင်တာနက်အချိန်နှင့် စနစ်ထပ်တူကျမှုကို မကြာခဏပြုလုပ်ခြင်းဖြင့် ၎င်းကို ရရှိနိုင်မည်ဖြစ်သည်။
နှေးကွေးနေတဲ့နာရီကို ဘယ်လိုပြင်မလဲ။
Quartz
- ပါဝါအတွက်နာရီ၏နောက်ကျောဘက်ထရီစစ်ဆေးပါ။ သူတို့မကောင်းတဲ့သို့မဟုတ် corroded လျှင်ဘက်ထရီကိုအစားထိုးပါ။
- နာရီက နှေးကွေးနေလျှင် သို့မဟုတ် မှားယွင်းစွာ မြည်နေပါက ဘက်ထရီကို အစားထိုးပါ။
- အလွန်မြန် သို့မဟုတ် နှေးနေပါက မိနစ်လက်ကို အသုံးပြု၍ အချိန်သတ်မှတ်ပါ။
- နာရီ၏နောက်ကျောကိုဖွင့်ပြီး ဖုန်မှုန့် သို့မဟုတ် အညစ်အကြေးများကို စစ်ဆေးပါ။
ကျွန်ုပ်၏လက်ပ်တော့မှ CMOS ဘက်ထရီကို မည်သို့ဖယ်ရှားရမည်နည်း။
ပထမဦးစွာ၊ လက်ပ်တော့ကို ဇောက်ထိုးလှန်ပြီး အတွင်းပိုင်းရှိ လိုအပ်သော panel ပတ်လည်ရှိ ဝက်အူများကို ဖယ်ရှားပါ။ အဲဒါတွေကို ဘေးဖယ်ထားပြီး ဝက်အူလှည့်အပြားနဲ့ ဖောက်လိုက်ပါ။ ယခု သင်သည် CMOS ဘက်ထရီကိုမြင်ရမည်ဖြစ်ပြီး ၎င်းကို ၎င်း၏အပေါ်ရှိ တက်ဘ်ဖြင့် ဖယ်ရှားလိုက်ပါ။ ဘက်ထရီကို ၎င်းရှိနေရာမှ ဖယ်ရှားပြီး အသစ်နှင့် အစားထိုးပါ။
Windows 10 မှာ အချိန်ကို ဘယ်လိုပြောင်းရမလဲ။
Windows 10 တွင် အချိန်ဆာဗာကို မည်သို့ပြောင်းလဲမည်နည်း။
- Control Panel ကိုဖွင့်ပါ။
- Clock, Language, and Region ကိုနှိပ်ပါ။
- Date and Time ကိုနှိပ်ပါ။
- Internet Time tab ကိုနှိပ်ပါ။
- Change settings ခလုတ်ကို နှိပ်ပါ။
- အင်တာနက်အချိန်ဆာဗာတစ်ခုနှင့် ထပ်တူပြုခြင်းရွေးချယ်မှုကို ရွေးချယ်ထားကြောင်း စစ်ဆေးပါ။
- မတူညီသောဆာဗာကိုရွေးချယ်ရန် drop-down menu ကိုသုံးပါ။
ကျွန်ုပ်၏ HP လက်ပ်တော့ Windows 10 တွင် အချိန်ကို မည်သို့ပြောင်းလဲနိုင်မည်နည်း။
Taskbar ရှိ ရက်စွဲနှင့် အချိန်ကို နှိပ်ပါ၊ ထို့နောက် ရက်စွဲနှင့် အချိန်ဆက်တင်များကို နှိပ်ပါ။ အလိုအလျောက် အပ်ဒိတ်လုပ်ရန် သင့်ကွန်ပြူတာနာရီကို သတ်မှတ်ရန် သတ်မှတ်ချိန် အလိုအလျောက် ဆက်တင်ကို ဖွင့်ပါ။ ရက်စွဲနှင့် အချိန်ကို ကိုယ်တိုင်ပြောင်းရန်၊ ပြောင်းလဲရန် ရက်စွဲနှင့် အချိန်အပိုင်းရှိ Change ခလုတ်ကို နှိပ်ပါ။
Windows 10 တွင် ရက်စွဲပုံစံကို မည်သို့ပြောင်းရမည်နည်း။
Windows 10 တွင် ရက်စွဲနှင့် အချိန်ဖော်မတ်များကို မည်သို့ပြောင်းလဲမည်နည်း။
- ပွင့်လင်း Settings များ။
- Time & language ကိုနှိပ်ပါ။
- Date & time ကိုနှိပ်ပါ။
- ဖော်မတ်အောက်ရှိ Change date and time formats လင့်ခ်ကို နှိပ်ပါ။
- Taskbar တွင် သင်မြင်လိုသော ရက်စွဲပုံစံကို ရွေးချယ်ရန် Short name drop-down menu ကိုသုံးပါ။
- Taskbar တွင် သင်မြင်လိုသော အချိန်ဖော်မတ်ကို ရွေးချယ်ရန် Short time drop-down menu ကို အသုံးပြုပါ။
“USGS Publications Warehouse” ၏ ဆောင်းပါးရှိ ဓာတ်ပုံ https://pubs.usgs.gov/pinatubo/paladio/