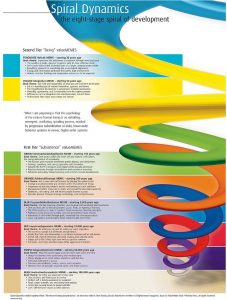Windows 8.1 ရှိ လုပ်ငန်းစဉ်များ၏ CPU ဦးစားပေးအဆင့် သတ်မှတ်ရန် အဆင့်များ
- Alt+Ctrl+Del ကိုနှိပ်ပြီး Task Manager ကိုရွေးချယ်ပါ။
- Processes ကိုသွားပါ။
- ဦးစားပေးပြောင်းလဲရမည့် လုပ်ငန်းစဉ်တစ်ခုပေါ်တွင် ညာဖက်ကလစ်နှိပ်ပြီး အသေးစိတ်အချက်အလက်များဆီသို့ Go ကိုနှိပ်ပါ။
- ပြီးရင် အဲဒီ .exe လုပ်ငန်းစဉ်ကို right click ထောက်ပြီး Set Priority ကိုသွားပြီး နှစ်သက်တဲ့ option ကိုရွေးပါ။
Windows 10 တွင် ဦးစားပေးကို မည်သို့ပြောင်းရမည်နည်း။
Windows 10 တွင် လုပ်ငန်းစဉ်ဦးစားပေးကို ပြောင်းလဲရန် အောက်ပါတို့ကို လုပ်ဆောင်ပါ။
- Task Manager ကိုဖွင့်ပါ။
- လိုအပ်ပါက အောက်ခြေညာဘက်ထောင့်ရှိ “အသေးစိတ်အချက်အလက်များ” လင့်ခ်ကို အသုံးပြု၍ လိုအပ်ပါက ပိုမိုအသေးစိတ်အချက်ပြမှုသို့ ပြောင်းပါ။
- Details tab သို့ပြောင်းပါ။
- အလိုရှိသောလုပ်ငန်းစဉ်ကို ညာဖက်ကလစ်နှိပ်ပြီး ဆက်စပ်မီနူးမှ ဦးစားပေးသတ်မှတ်မည်ကို ရွေးချယ်ပါ။
လုပ်ငန်းစဉ်တစ်ခု၏ ဦးစားပေးကို မည်သို့ပြောင်းလဲမည်နည်း။
Taskbar ပေါ်တွင် right-click နှိပ်ခြင်းဖြင့် Task Manager ကိုဖွင့်ပြီး "Task Manager" ကိုရွေးချယ်ပါ သို့မဟုတ် "Ctrl+Shift+Esc" ခလုတ်များကို အတူတကွ နှိပ်ခြင်းဖြင့်။ Task Manager ကိုဖွင့်ပြီးသည်နှင့် "Processes" tab သို့သွားပါ၊ မည်သည့်လုပ်ဆောင်နေသည့်လုပ်ငန်းစဉ်ကိုမဆို right-click နှိပ်ပြီး "Set Priority" menu ကိုအသုံးပြု၍ ဦးစားပေးကိုပြောင်းလဲပါ။
လုပ်ငန်းစဉ်တစ်ခု၏ ဦးစားပေးကို အဘယ်ကြောင့် မပြောင်းလဲနိုင်သနည်း။
နည်းလမ်း 1- Task Manager ရှိ အသုံးပြုသူအားလုံးမှ ပြသသည့် လုပ်ငန်းစဉ်များကို ရွေးချယ်ပါ။ သင့်ပရိုဂရမ်ကို စတင်ပြီး သင်ယခင်ကကဲ့သို့ Task Manager ကိုဖွင့်ပါ။ လုပ်ငန်းစဉ်များကို စီမံခန့်ခွဲသူအဖြစ် လုပ်ဆောင်ကြောင်း သေချာစေရန် အသုံးပြုသူအားလုံးထံမှ Show လုပ်ငန်းစဉ်များကို နှိပ်ပါ။ ဦးစားပေးကို ယခုပြောင်းကြည့်ပါ၊ ၎င်းသည် ပြဿနာကို ဖြေရှင်းနိုင်မလား။
အချိန်နှင့်တပြေးညီ ဦးစားပေးမှုဟူသည် အဘယ်နည်း။
လက်ရှိအချိန် ဦးစားပေး ဆိုသည်မှာ ပေးပို့သည့် လုပ်ငန်းစဉ်အတွင်း ထည့်သွင်းမှုမှန်သမျှကို တတ်နိုင်သမျှ အချိန်နှင့်တပြေးညီ စီမံဆောင်ရွက်ပေးမည်ဖြစ်ပြီး အခြားအရာအားလုံးကို စွန့်လွတ်သွားမည်ဖြစ်သည်။ 16>15 မှစတင်၍ သင့်ထည့်သွင်းမှုများအပါအဝင် မည်သည့်အရာထက်မဆို အဆိုပါဂိမ်း၏အတွင်းပိုင်းလုပ်ငန်းစဉ်များကို ဦးစားပေးလုပ်ဆောင်မည်ဖြစ်သည်။
Windows 10 တွင် အင်တာနက် ဦးစားပေးကို မည်သို့သတ်မှတ်မည်နည်း။
Windows 10 တွင် ကွန်ရက်ချိတ်ဆက်မှုဦးစားပေးကို မည်သို့ပြောင်းလဲမည်နည်း။
- Windows Key + X ကို နှိပ်ပြီး မီနူးမှ ကွန်ရက်ချိတ်ဆက်မှုများကို ရွေးချယ်ပါ။
- ALT ခလုတ်ကိုနှိပ်ပါ၊ Advanced ကိုနှိပ်ပါ၊ ထို့နောက် Advanced Settings ကိုနှိပ်ပါ။
- ကွန်ရက်ချိတ်ဆက်မှုကို ရွေးချယ်ပြီး ကွန်ရက်ချိတ်ဆက်မှုကို ဦးစားပေးရန် မြှားများကို နှိပ်ပါ။
- ကွန်ရက်ချိတ်ဆက်မှု၏ ဦးစားပေးကို စီစဉ်ခြင်းပြီးသောအခါ Ok ကိုနှိပ်ပါ။
ဦးစားပေး ဘယ်လိုသတ်မှတ်မလဲ။
မင်းရဲ့ဦးစားပေးတွေက အစီအစဉ်တကျရှိလား။
- မင်းရဲ့ ဦးစားပေးတွေကို သတ်မှတ်ဖို့ အချိန်ယူပါ — သူ့အလိုလို ဖြစ်လာမှာ မဟုတ်ဘူး။
- လုပ်ငန်းစဉ်ရိုးရှင်းပါစေ။
- ယနေ့ထက်ကျော်လွန်၍ စဉ်းစားပါ။
- ခက်ခဲသောရွေးချယ်မှုများပြုလုပ်ပါ။
- သင့်အရင်းအမြစ်များကို ပညာရှိရှိ မြှုပ်နှံပါ။
- သင့်အာရုံကို ထိန်းသိမ်းပါ။
- ယဇ်ပူဇော်ရန် အသင့်ပြင်ထားပါ။
- ဟန်ချက်ထိန်းပါ။
ကျွန်ုပ်၏ကွန်ပျူတာရှိ အလုပ်များကို မည်သို့ဦးစားပေးမည်နည်း။
Windows 8.1 ရှိ လုပ်ငန်းစဉ်များ၏ CPU ဦးစားပေးအဆင့် သတ်မှတ်ရန် အဆင့်များ
- Alt+Ctrl+Del ကိုနှိပ်ပြီး Task Manager ကိုရွေးချယ်ပါ။
- Processes ကိုသွားပါ။
- ဦးစားပေးပြောင်းလဲရမည့် လုပ်ငန်းစဉ်တစ်ခုပေါ်တွင် ညာဖက်ကလစ်နှိပ်ပြီး အသေးစိတ်အချက်အလက်များဆီသို့ Go ကိုနှိပ်ပါ။
- ပြီးရင် အဲဒီ .exe လုပ်ငန်းစဉ်ကို right click ထောက်ပြီး Set Priority ကိုသွားပြီး နှစ်သက်တဲ့ option ကိုရွေးပါ။
CPU ကို ပရိုဂရမ်တစ်ခုသို့ မည်ကဲ့သို့ အပ်နှံရမည်နည်း။
CPU ဦးစားပေးသတ်မှတ်ခြင်း။ Task Manager ကိုဖွင့်ရန် သင့်ကီးဘုတ်ပေါ်ရှိ “Ctrl” “Shift” နှင့် “Esc” ခလုတ်များကို တစ်ပြိုင်နက် နှိပ်ပါ။ “လုပ်ငန်းစဉ်များ” တက်ဘ်ကို နှိပ်ပါ၊ CPU ဦးစားပေးကို ပြောင်းလဲလိုသော ပရိုဂရမ်ကို ညာဖက်ကလစ်နှိပ်ပါ။
ပရိုဂရမ်များကို ဦးစားပေးမည်သို့ ပေးမည်နည်း။
- Start Task Manager (Start Bar တွင် Right Click နှိပ်ပြီး Task Manager ကိုရွေးချယ်ပါ)
- Processes tab ကိုနှိပ်ပါ။
- လိုအပ်သောလုပ်ငန်းစဉ်ပေါ်တွင် Right Click နှိပ်ပြီး "Set Priority" ကိုရွေးချယ်ပါ။
- ထို့နောက် အခြားဦးစားပေးတစ်ခုကို သင်ရွေးချယ်နိုင်သည်။
- Task Manager ကိုပိတ်ပါ။
ကျွန်ုပ်သည် စီမံခန့်ခွဲသူသို့ လော့ဂ်အင်ဝင်ထားခြင်းရှိမရှိ မည်သို့သိနိုင်မည်နည်း။
ကျွန်ုပ်တွင် Windows စီမံခန့်ခွဲပိုင်ခွင့်ရှိမရှိ မည်သို့သိနိုင်မည်နည်း။
- Control Panel ကိုဝင်ရောက်ပါ။
- User Accounts option ကိုနှိပ်ပါ။
- အသုံးပြုသူအကောင့်များတွင်၊ သင့်အကောင့်အမည်ကို ညာဘက်တွင်ဖော်ပြထားသည်ကိုတွေ့ရပါမည်။ သင့်အကောင့်တွင် စီမံခန့်ခွဲခွင့်များရှိပါက၊ သင့်အကောင့်အမည်အောက်တွင် “စီမံခန့်ခွဲသူ” ဟုပြောပါလိမ့်မည်။
ကျွန်ုပ်၏အကောင့်ကို စီမံခန့်ခွဲသူ Windows 10 ကို မည်သို့ပြုလုပ်ရမည်နည်း။
1. ဆက်တင်များတွင် အသုံးပြုသူအကောင့်အမျိုးအစားကို ပြောင်းပါ။
- ဆက်တင်များအက်ပ်ကိုဖွင့်ရန် Windows ကီး + I ကီးဘုတ်ဖြတ်လမ်းကို အသုံးပြုပါ။
- အကောင့်များကိုနှိပ်ပါ။
- မိသားစုနှင့် အခြားလူများကို နှိပ်ပါ။
- အခြားသူများအောက်တွင်၊ အသုံးပြုသူအကောင့်ကိုရွေးချယ်ပြီး Change အကောင့်အမျိုးအစားကိုနှိပ်ပါ။
- အကောင့်အမျိုးအစားအောက်တွင်၊ drop down menu မှ Administrator ကိုရွေးချယ်ပါ။
ကျွန်ုပ်အား စီမံခန့်ခွဲသူအဖြစ် အကောင့်ဝင်ထားကြောင်း မည်သို့သေချာစေမည်နည်း။
စီမံခန့်ခွဲသူအဖြစ် မည်သို့ဝင်ရောက်ရမည်နည်း။
- ကြိုဆိုရေးမျက်နှာပြင်တွင် သင့်အကောင့်အတွက် အသုံးပြုသူအမည်နှင့် စကားဝှက်ကို ရိုက်ထည့်ပါ။
- Start ခလုတ်ကိုနှိပ်ခြင်းဖြင့် အသုံးပြုသူအကောင့်များကိုဖွင့်ပါ။ Control Panel ကို နှိပ်ပါ၊ အသုံးပြုသူ အကောင့်များနှင့် မိသားစု ဘေးကင်းရေး ကို နှိပ်ပါ၊ အသုံးပြုသူ အကောင့်များကို နှိပ်ပါ၊ ထို့နောက် အခြား အကောင့်ကို စီမံပါ ကို နှိပ်ပါ။ .
အချိန်နှင့်တပြေးညီ ဦးစားပေးမှုက မြင့်မားသည်ထက် မြင့်မားပါသလား။
ရိုးရှင်းစွာပြောရလျှင်၊ "Real Time" ဦးစားပေးအတန်းသည် "High" ဦးစားပေးအတန်းထက် မြင့်မားသည်။ မာလ်တီမီဒီယာ ဒရိုင်ဘာများနှင့်/သို့မဟုတ် လုပ်ငန်းစဉ်များသည် အချိန်နှင့်တပြေးညီ ဦးစားပေးအစီအစဉ်များ လိုအပ်နိုင်သည်ဟု ကျွန်တော်ထင်ပါသည်။ သို့သော်၊ ထိုသို့သောစာကြောင်းတစ်ခုသည် CPU များစွာမလိုအပ်ပါ - ပုံမှန်စနစ်ဖြစ်ရပ်များကိုလုပ်ဆောင်ရန်အတွက်အချိန်အများစုကိုပိတ်ဆို့ထားသင့်သည်။
ဦးစားပေးပြောင်းလဲခြင်းလုပ်ငန်းစဉ်သည် တစ်စုံတစ်ရာလုပ်ဆောင်နိုင်ပါသလား။
လုပ်ငန်းစဉ်တစ်ခု၏ ဦးစားပေးကို ပြောင်းလဲပါ။ အချို့သော လုပ်ငန်းစဉ်များသည် အခြားအရာများထက် ဦးစားပေးသင့်သည်ဟု ကွန်ပျူတာအား သင်ပြောပြနိုင်သည်၊ ထို့ကြောင့် ရရှိနိုင်သော ကွန်ပျူတာအချိန်ကို ခွဲဝေပေးသင့်သည်။ ၎င်းသည် ၎င်းတို့ကို ပိုမိုမြန်ဆန်စွာ လည်ပတ်စေနိုင်သော်လည်း အချို့သောကိစ္စများတွင်သာ လုပ်ဆောင်နိုင်သည်။
Set affinity ကဘာလုပ်သလဲ။
ရင်းနှီးမှု သတ်မှတ်ခြင်းသည် တစ်ခုခုကို လုပ်ဆောင်နိုင်သော်လည်း ၎င်းကို သင် မည်သည့်အခါမျှ အသုံးမပြုချင်ပါ။ CPU Affinity ကို သတ်မှတ်ခြင်းသည် Windows ကို ရွေးချယ်ထားသော CPU (သို့မဟုတ် Cores) များကိုသာ အသုံးပြုရန် တွန်းအားပေးသည်။ အကယ်၍ သင်သည် ဆက်စပ်မှုအား CPU တစ်ခုတည်းတွင် သတ်မှတ်ပါက၊ Windows သည် ၎င်းအပလီကေးရှင်းကို ၎င်း CPU ပေါ်တွင်သာ လုပ်ဆောင်မည်ဖြစ်ပြီး အခြားမည်သည့်အရာကိုမျှ လုပ်ဆောင်မည်မဟုတ်ပါ။
ကျွန်ုပ်၏ကွန်ရက်အဒက်တာ Windows 10 ကို မည်သို့ရှာရမည်နည်း။
သင့်ကွန်ရက် အဒက်တာဒရိုက်ဗာသည် ခေတ်မီခြင်းရှိမရှိ စစ်ဆေးရန် အောက်ပါတို့ကို လုပ်ဆောင်ပါ-
- ပါဝါအသုံးပြုသူမီနူးကိုဖွင့်ပြီး Device Manager ကိုရွေးချယ်ရန် Windows ကီး + X ကီးဘုတ်ဖြတ်လမ်းကို အသုံးပြုပါ။
- Network adapters များကိုချဲ့ပါ။
- သင့် adapter ၏အမည်ကိုရွေးချယ်ပါ၊ ၎င်းကိုညာဖက်ကလစ်နှိပ်ပြီး အပ်ဒိတ်ဒရိုက်ဗာဆော့ဖ်ဝဲကိုရွေးချယ်ပါ။
Windows 10 တွင် virtual network adapter ကို မည်သို့ထည့်သွင်းရမည်နည်း။
Windows 10 တွင် Microsoft Loopback Adapter ထည့်သွင်းနည်း
- window start menu icon ပေါ်တွင် right click နှိပ်ပြီး Device manager ကိုရွေးချယ်ပါ။
- Action ကိုနှိပ်ပြီး Add legacy hardware ကိုရွေးချယ်ပါ။
- ကြိုဆိုသောမျက်နှာပြင်ပေါ်တွင် Next ကိုနှိပ်ပါ။
- “စာရင်းတစ်ခုမှ ကျွန်ုပ်ကိုယ်တိုင် ရွေးချယ်သော ဟာ့ဒ်ဝဲကို ထည့်သွင်းပါ” ကို ရွေးချယ်ပြီး Next ကို နှိပ်ပါ။
- အောက်သို့ဆင်းပြီး ကမ်းလှမ်းထားသော ဘုံဟာ့ဒ်ဝဲအမျိုးအစားများမှ ကွန်ရက်အဒက်တာများကို ရွေးပြီး Next ကိုနှိပ်ပါ။
Windows 10 တွင် ကွန်ရက်အဒက်တာဆက်တင်များကို မည်သို့ပြောင်းရမည်နည်း။
Windows 10 ကွန်ရက်အဒက်တာများကို အသုံးပြုသည့် အစီစဥ်ကို ပြောင်းလဲလိုပါက အောက်ပါတို့ကို လုပ်ဆောင်ပါ။
- ပွင့်လင်း Settings များ။
- ကွန်ယက်နှင့်အင်တာနက်ကိုနှိပ်ပါ။
- Status ကိုနှိပ်ပါ။
- Change Adapter ရွေးစရာများ item ကို နှိပ်ပါ။
- သင်ဦးစားပေးလိုသော network adapter ကို right-click နှိပ်ပြီး Properties ကို ရွေးပါ။
ကျွန်ုပ်၏ router တွင် ဦးစားပေးများကို မည်သို့သတ်မှတ်မည်နည်း။
ဤအပလီကေးရှင်းများအတွက် "အမြင့်ဆုံး" ဦးစားပေးသတ်မှတ်ခြင်းဖြင့် Skype သည် Netflix ထက် ဦးစားပေးလုပ်ဆောင်ကြောင်း အချို့သော router များကိုပင် ပြောပြနိုင်ပါသည်။
- သင်၏အကောင့်ထဲသို့ဝင်ရောက်ပါ။
- သင်၏ကြိုးမဲ့ဆက်တင်များကိုတည်းဖြတ်ရန် Wireless တက်ဘ်ကိုဖွင့်ပါ။
- QoS ဆက်တင်များကို ရှာပါ။
- Set Up QoS Rule ခလုတ်ကို နှိပ်ပါ။
- သင်ဦးစားပေးလိုသော ကွန်ရက်များထည့်ပါ။
- Apply ကိုကလစ်နှိပ်ပါ။
သင့်လေ့လာမှုကို သင်မည်ကဲ့သို့ ဦးစားပေးသနည်း။
မဖြစ်နိုင်တဲ့ အခြေအနေတွေကို မဖန်တီးပါနဲ့။
- သင့်ရန်သူမဟုတ်ဘဲ သင့်သူငယ်ချင်းကို အချိန်ပေးပါ။
- အောင်မြင်မှုကို ဖန်တီးဖို့ အချိန်ကို အသုံးချပြီး ကျရှုံးခြင်း မဟုတ်ပါ။
- သင်၏ ပထမဦးစားပေးအတန်းများကို ခွဲခြားသတ်မှတ်ပြီး အောင်မြင်ရန် လိုအပ်သမျှကို လုပ်ဆောင်ပါ။
- ပုံမှန်အားဖြင့် အတန်းတစ်နာရီတိုင်းအတွက် နှစ်နာရီစာလေ့လာရန် စီစဉ်ထားသည်။
- ဒုတိယဦးစားပေးအတန်းများကို ချန်လှပ်ပါ သို့မဟုတ် လိုအပ်ပါက အလုပ်ချိန်လျှော့ချပါ။
အလုပ်များစွာနှင့် ပရောဂျက်များကို သင်မည်ကဲ့သို့ စီမံခန့်ခွဲသနည်း။
ပရောဂျက်များစွာကို တစ်ပြိုင်နက် စီမံခန့်ခွဲရန် မဟာဗျူဟာ ၁၀
- ဦးစားပေးပါ။ ပထမဦးစွာ သင်၏ဦးစားပေးကို သိပါ။
- သင်၏အချိန်ကိုပိတ်ဆို့ပါ။ Multi-tasking ဟာ အောင်မြင်တဲ့ ဒဏ္ဍာရီတစ်ခုလို့ အများအားဖြင့် လက်ခံတယ်လို့ ထင်ပါတယ်။
- Focus ဖန်တီးပါ။ အာရုံစူးစိုက်မှုရှိနေဖို့ ဘာတွေလိုအပ်လဲ။
- သင့်လုပ်ငန်းတာဝန်ကို ပုံမှန်စစ်ဆေးပါ။ သင့်အလုပ်တာဝန်ကို သတိထားပါ။
- ကိုယ်စားလှယ်။
- သင့်ပရောဂျက်အစီအစဉ်များကို ထပ်လောင်းပါ။
- သင်၏တိုးတက်မှုကိုခြေရာခံပါ။
- Flexible ဖြစ်ပါစေ။
ကျွန်ုပ်၏ Windows 10 ကို ပိုမိုမြန်ဆန်အောင် မည်သို့ပြုလုပ်မည်နည်း။
လွယ်ကူသော အဆင့် ၉ ဆင့်ဖြင့် Windows 10 ကို ပိုမြန်အောင် ပြုလုပ်နည်း
- သင်၏ ပါဝါ ဆက်တင်များကို မှန်ကန်စွာ ရယူပါ။ Windows 10 သည် ပါဝါချွေတာမှု အစီအစဉ်တွင် အလိုအလျောက် လုပ်ဆောင်သည်။
- နောက်ခံတွင် လုပ်ဆောင်နေသော မလိုအပ်သော ပရိုဂရမ်များကို ဖြတ်တောက်ပါ။
- မျက်လုံးသကြားလုံးကို နှုတ်ဆက်လိုက်ပါ။
- ပြဿနာဖြေရှင်းပေးသူကိုသုံးပါ။
- Adware ကိုဖြတ်လိုက်ပါ။
- ပွင့်လင်းမြင်သာမှု မရှိတော့ဘူး။
- Windows ကို တိတ်တိတ်နေခိုင်းပါ။
- disk clean-up ကိုလုပ်ဆောင်ပါ။
Gmail ကို ဦးစားပေးအဖြစ် ဘယ်လိုသတ်မှတ်မလဲ။
သင်၏ အရေးပါမှု အမှတ်အသား ဆက်တင်များကို ပြောင်းလဲပါ။
- ဘရောက်ဆာသုံးပြီး Gmail ကိုဖွင့်ပါ။
- ညာဘက်အပေါ်ထောင့်ရှိ Settings ကိုနှိပ်ပါ။
- Settings ကိုနှိပ်ပါ။
- Inbox tab ကိုနှိပ်ပါ။
- “အရေးကြီးသော အမှတ်အသားများ” ကဏ္ဍတွင်၊ မည်သည့်မက်ဆေ့ချ်သည် အရေးကြီးကြောင်း ခန့်မှန်းရန် ကျွန်ုပ်၏ အတိတ်လုပ်ဆောင်ချက်များကို အသုံးမပြုပါနှင့်။
- စာမျက်နှာ၏အောက်ခြေတွင် Save Changes ကိုနှိပ်ပါ။
i/o ဦးစားပေးဆိုတာဘာလဲ။
Disk I/O ဦးစားပေး။ Disk I/O ဦးစားပေးသည် အလုပ်တာဝန်များကို ပုံးပုံးအဆင့်တွင် သတ်မှတ်နိုင်စေပါသည်။ bucket disk I/O ဦးစားပေးကို အမြင့် သို့မဟုတ် အနိမ့်အဖြစ် သတ်မှတ်နိုင်ပြီး၊ အနိမ့်သည် ပုံသေဖြစ်သည်။ ပုံးတစ်ပုံးအတွက် I/O လုပ်ဆောင်စရာများကို ဦးစားပေး သို့မဟုတ် မြင့်မားသောဦးစားပေးအလုပ်တန်းစီများတွင် တန်းစီထားခြင်းရှိမရှိ Bucket ဦးစားပေးဆက်တင်များက ဆုံးဖြတ်သည်။
ကျွန်ုပ်သည် Windows 10 တွင် စီမံခန့်ခွဲသူဖြစ်မဖြစ် မည်သို့သိနိုင်မည်နည်း။
Win + I သော့ကို အသုံးပြု၍ ဆက်တင်များကိုဖွင့်ပါ၊ ထို့နောက် အကောင့်များ > သင့်အချက်အလက်သို့ သွားပါ။ 2. ယခု သင်သည် သင်၏ လက်ရှိ လက်မှတ်ထိုးဝင်ထားသည့် အသုံးပြုသူအကောင့်ကို မြင်နိုင်ပါပြီ။ အကယ်၍ သင်သည် စီမံခန့်ခွဲသူအကောင့်ကို အသုံးပြုနေပါက သင့်အသုံးပြုသူအမည်အောက်တွင် “စီမံခန့်ခွဲသူ” ဟူသော စကားလုံးကို သင်တွေ့မြင်နိုင်ပါသည်။
Windows 10 ရှိ မြင့်မားသော စီမံခန့်ခွဲသူအကောင့်တွင် တည်ဆောက်ထားသော အကောင့်ကို မည်သို့ဖွင့်နိုင် သို့မဟုတ် ပိတ်နိုင်မည်နည်း။
Windows 10 Home အတွက် အောက်ဖော်ပြပါ Command Prompt ညွှန်ကြားချက်များကို အသုံးပြုပါ။ Start menu ကို ညာကလစ်နှိပ်ပါ (သို့မဟုတ် Windows key + X) > Computer Management ကိုနှိပ်ပါ၊ ထို့နောက် Local Users နှင့် Groups > Users ကို ချဲ့ထွင်ပါ။ Administrator အကောင့်ကိုရွေးပါ၊ ၎င်းပေါ်တွင် right click နှိပ်ပြီး Properties ကိုနှိပ်ပါ။ အကောင့်ပိတ်ထားသည်ကို အမှန်ခြစ်ဖြုတ်ပါ၊ Apply ပြီးနောက် OK ကိုနှိပ်ပါ။
ကျွန်ုပ်တွင် စီမံခန့်ခွဲပိုင်ခွင့်များ Windows 10 ရှိမရှိ မည်သို့သိနိုင်မည်နည်း။
Windows 10 & 8
- "Start" ခလုတ်ကို right-click နှိပ်ပြီး "System" ကိုရွေးချယ်ပါ။
- ဘယ်ဘက်အကန့်ရှိ “အဆင့်မြင့်စနစ်ဆက်တင်များ” လင့်ခ်ကို ရွေးပါ။
- "ကွန်ပျူတာအမည်" တက်ဘ်ကိုရွေးချယ်ပါ။
“ Flickr” ဆောင်းပါးမှဓာတ်ပုံ https://www.flickr.com/photos/kentbye/3924043596