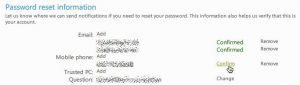Computer Login Password ကိုဘယ်လိုပြောင်းမလဲ။
- အဆင့် 1: Start Menu ကိုဖွင့်ပါ။ သင့်ကွန်ပြူတာ၏ desktop သို့သွား၍ Start menu ခလုတ်ကိုနှိပ်ပါ။
- အဆင့် 2: Control Panel ကိုရွေးချယ်ပါ။ Control Panel ကိုဖွင့်ပါ။
- အဆင့် 3: အသုံးပြုသူအကောင့်များ။ "အသုံးပြုသူအကောင့်များနှင့် မိသားစုဘေးကင်းရေး" ကိုရွေးချယ်ပါ။
- အဆင့် 4: Windows Password ကိုပြောင်းပါ။
- အဆင့် 5: စကားဝှက်ကိုပြောင်းပါ။
- အဆင့် 6: စကားဝှက်ကိုရိုက်ထည့်ပါ။
စကားဝှက်တစ်ခုပြောင်းရန် / သတ်မှတ်ရန်
- သင့်စခရင်၏ ဘယ်ဘက်အောက်ခြေရှိ Start ခလုတ်ကို နှိပ်ပါ။
- ဘယ်ဘက်ရှိ စာရင်းမှ ဆက်တင်များကို နှိပ်ပါ။
- Accounts ကိုရွေးပါ။
- မီနူးမှ အကောင့်ဝင်ခြင်းရွေးချယ်စရာများကို ရွေးပါ။
- Change your account password အောက်က Change ကိုနှိပ်ပါ။
- Remote Desktop မှတစ်ဆင့် သင့်ဆာဗာသို့ ဝင်ရောက်ပါ။
- My Computer ကို Right Click နှိပ်ပြီး Manage ကိုရွေးပါ။
- Local Users နှင့် Groups ကို ချဲ့ပြီး အသုံးပြုသူများကို ရွေးချယ်ပါ။
- Administrator ပေါ်တွင် right click နှိပ်ပြီး Set Password ကိုရွေးချယ်ပြီးနောက် Proceed ကိုနှိပ်ပါ။
- စကားဝှက်အသစ်ကိုရိုက်ထည့်ပြီး OK ကိုရွေးပါ။
Windows Vista Password ကိုပြောင်းခြင်း။
- စကားဝှက်ပြောင်းလိုသော အကောင့်သို့ ဝင်ရောက်ပါ။
- [Ctrl] + [Alt] + [Del] ခလုတ်များကို တပြိုင်နက် နှိပ်ပါ။
- နောက်ဆုံးမှ ဒုတိယရွေးချယ်မှုကို နှိပ်ပါ၊ စကားဝှက်ပြောင်းပါ...
'1' ၏နောက်တွင် 'Y' ကိုနှိပ်ခြင်းဖြင့် သင်သည် Windows စီမံခန့်ခွဲသူအကောင့်စကားဝှက်ကို ပြန်လည်သတ်မှတ်နိုင်သည်၊ သို့သော်၊ စီမံခန့်ခွဲသူစကားဝှက်ကိုတည်းဖြတ်ရန်၊ '2' ကိုနှိပ်ပါ၊ စကားဝှက်အသစ်တစ်ခုထည့်ပါ၊ ဝင်ပါကိုနှိပ်ပြီးနောက် စကားဝှက်ကိုပြောင်းလဲရန် Y ကိုနှိပ်ပါ။ sudo chntpw SAM အမိန့်သည် Windows စီမံခန့်ခွဲသူအကောင့်စကားဝှက်ကိုသာ အပြောင်းအလဲလုပ်နိုင်သည်။Windows Server 2012 R2 ရှိ RDP စက်ရှင်တွင် သင့်ကိုယ်ပိုင် စကားဝှက်ကို ပြောင်းလဲခြင်း။
- Start ကိုကလစ်နှိပ်ပါ။
- osk ဟုရိုက်ပါ (စခရင်ပေါ်ရှိ ကီးဘုတ်ကို ပေါ်လာစေရန်)
- Enter ကိုနှိပ်ပါ။
- စခရင်ပေါ်ရှိ ကီးဘုတ်ကို ဖွင့်ပြီးသည်နှင့် သင်၏ ကီးဘုတ်ပေါ်တွင် ctrl+Alt ကို ဖိထားပါ၊ ထို့နောက် မျက်နှာပြင်ပေါ်ရှိ ကီးဘုတ်ရှိ del ခလုတ်ကို နှိပ်ပါ။
- မျက်နှာပြင်ပေါ်ရှိ Keyboard ကို လျှော့ပါ။
Windows တွင် ကျွန်ုပ်၏ စကားဝှက်ကို မည်သို့ ပြန်လည်သတ်မှတ်ရမည်နည်း။
သင့်ရဲ့စကားဝှက်ကို Reset
- Start ခလုတ်ကိုရွေးပါ။
- အသုံးပြုသူများ တက်ဘ်တွင်၊ ဤကွန်ပြူတာအတွက် အသုံးပြုသူများအောက်တွင်၊ အသုံးပြုသူအကောင့်အမည်ကို ရွေးချယ်ပါ၊ ထို့နောက် စကားဝှက်ကို ပြန်လည်သတ်မှတ်မည်ကို ရွေးချယ်ပါ။
- စကားဝှက်အသစ်ကို ရိုက်ထည့်ပါ၊ စကားဝှက်အသစ်ကို အတည်ပြုပါ၊ ထို့နောက် OK ကို ရွေးပါ။
ကျွန်ုပ်၏လက်ပ်တော့တွင် ကျွန်ုပ်၏စကားဝှက်ကို မည်သို့ပြန်လည်သတ်မှတ်ရမည်နည်း။
လျှို့ဝှက်စီမံခန့်ခွဲသူအကောင့်ကို အသုံးပြုပါ။
- သင့်ကွန်ပျူတာကို စတင်ပါ (သို့မဟုတ်) ပြန်လည်စတင်ပြီး F8 ကို ထပ်ခါတလဲလဲ နှိပ်ပါ။
- ပေါ်လာသည့် မီနူးမှ Safe Mode ကို ရွေးပါ။
- အသုံးပြုသူအမည် (မြို့တော် A ကို မှတ်သားပါ) တွင် “စီမံခန့်ခွဲသူ” ကို သော့ခတ်ပြီး စကားဝှက်ကို ကွက်လပ်ထားပါ။
- သင်သည် Safe Mode သို့ဝင်ရောက်သင့်သည်။
- Control Panel သို့သွားပါ၊ ထို့နောက် အသုံးပြုသူအကောင့်များ။
ကျွန်ုပ်၏ ဖြတ်လမ်းစကားဝှက်ကို မည်သို့ပြောင်းလဲနိုင်မည်နည်း။
အဆင့် 1- သင့်ကီးဘုတ်ပေါ်ရှိ Ctrl + Alt + Del ခလုတ်များကို နှိပ်ပါ။ အဆင့် 2: အပြာရောင်မျက်နှာပြင်ပေါ်ရှိ စကားဝှက်ကို ပြောင်းလဲရန် ကိုရွေးချယ်ပါ။ အဆင့် 3: သင့်စကားဝှက်ဟောင်းနှင့် စကားဝှက်အသစ်ကို ရိုက်ထည့်ပါ။ ထို့နောက် သင်၏စကားဝှက်ဟောင်းကို အသစ်သို့ပြောင်းရန် အတည်ပြုစကားဝှက်အကွက်အတွင်းရှိ မြှားကိုနှိပ်ပါ။
Windows 10 တွင် စကားဝှက်ကို မည်သို့ ကျော်ဖြတ်ရမည်နည်း။
Run box တွင် “netplwiz” ဟု ရိုက်ထည့်ပြီး Enter နှိပ်ပါ။
- အသုံးပြုသူအကောင့်များ ဒိုင်ယာလော့ဂ်တွင်၊ အသုံးပြုသူများ တက်ဘ်အောက်ရှိ၊ ထိုအချိန်မှစ၍ Windows 10 သို့ အလိုအလျောက် ဝင်ရောက်ရန် အသုံးပြုသည့် အသုံးပြုသူအကောင့်ကို ရွေးချယ်ပါ။
- “အသုံးပြုသူများသည် ဤကွန်ပြူတာအသုံးပြုရန်အတွက် အသုံးပြုသူအမည်နှင့် စကားဝှက်ကို ထည့်သွင်းရမည်” ဟူသော ရွေးချယ်မှုကို အမှန်ခြစ်ဖြုတ်ပါ။
- ပေါ်လာသော ဒိုင်ယာလော့ဂ်တွင်၊ ရွေးချယ်ထားသော အသုံးပြုသူ စကားဝှက်ကို ထည့်သွင်းပြီး OK ကို နှိပ်ပါ။
Windows စကားဝှက်ကို ဘယ်လိုကျော်ဖြတ်မလဲ။
Windows 7 အကောင့်ဝင်စကားဝှက်ကို ကျော်ဖြတ်ရန် command prompt ကို အပြည့်အဝအသုံးပြုရန်အတွက် ကျေးဇူးပြု၍ တတိယတစ်ခုကို ရွေးချယ်ပါ။ အဆင့် 1- သင်၏ Windows 7 ကွန်ပျူတာကို ပြန်လည်စတင်ပြီး Advanced Boot Options သို့ဝင်ရောက်ရန် F8 ကိုနှိပ်၍ ဖိထားပါ။ အဆင့် 2- လာမည့်စခရင်တွင် Command Prompt ဖြင့် Safe Mode ကိုရွေးချယ်ပြီး Enter နှိပ်ပါ။
စကားဝှက်မေ့သွားပါက ကွန်ပျူတာထဲသို့ ဝင်နိုင်ပါသလား။
မြှားခလုတ်များဖြင့်၊ Safe Mode ကိုရွေးချယ်ပြီး Enter ခလုတ်ကိုနှိပ်ပါ။ ပင်မစခရင်တွင်၊ Administrator ကိုနှိပ်ပါ။ သင့်တွင် ပင်မစခရင်မရှိပါက၊ Administrator ကိုရိုက်ထည့်ပြီး စကားဝှက်အကွက်ကို ဗလာအဖြစ်ထားလိုက်ပါ။ အကယ်၍ သင်သည် စကားဝှက်ကို ပြောင်းလဲဖူးသောကြောင့် အကောင့်ဝင်၍မရပါက၊ သင်၏မေ့သွားသော စကားဝှက်ကို ပြန်လည်သတ်မှတ်ရန် နည်းလမ်း 2 ကို ကိုးကားပါ။
စကားဝှက်မပါဘဲ ကျွန်ုပ်၏ Windows 10 လက်ပ်တော့ကို မည်သို့ပြန်လည်သတ်မှတ်ရမည်နည်း။
စကားဝှက်ကိုမသိဘဲ Windows 10 ကို စက်ရုံမှပြန်လည်သတ်မှတ်နည်း
- သင့်ကီးဘုတ်ပေါ်ရှိ “Shift” ခလုတ်ကို နှိပ်နေစဉ်၊ စခရင်ပေါ်ရှိ ပါဝါအိုင်ကွန်ကို နှိပ်ပြီး ပြန်လည်စတင်မည်ကို ရွေးချယ်ပါ။
- Shift ခလုတ်ကို ခဏဖိထားပြီးနောက်၊ ဤစခရင်သည် ပေါ်လာလိမ့်မည်-
- Troubleshoot option ကိုရွေးပြီး Enter ခေါက်ပါ။
- ထို့နောက် အောက်ပါစခရင်တွင် “အရာအားလုံးကို ဖယ်ရှားရန်” ကိုရွေးချယ်ပါ။
ဒစ်မပါဘဲ ကျွန်ုပ်၏ လက်ပ်တော့ စကားဝှက်ကို မည်သို့ ပြန်လည်သတ်မှတ်မည်နည်း။
သင့်ကွန်ပြူတာအား Safe Mode တွင် စတင်ဖွင့်ပါတွင် ထည့်သွင်းထားသော စီမံခန့်ခွဲသူအကောင့်အဖြစ် Windows သို့ လော့ဂ်အင်ဝင်နိုင်ပါသည်။ ထို့နောက် သင့်လော့ခ်ချထားသောအကောင့်အတွက် စကားဝှက်ကို ပြန်လည်သတ်မှတ်ပါ။ အဆင့် 1: သင့်ကွန်ပျူတာကို စတင်ပါ သို့မဟုတ် ပြန်လည်စတင်ပါ။ Advanced Boot Options သို့ဝင်ရောက်ရန် F8 ကို ချက်ခြင်းနှိပ်ပြီး ဖိထားပါ။
Ctrl Alt Del မပါဘဲ ကျွန်ုပ်၏ Windows စကားဝှက်ကို မည်သို့ပြောင်းလဲနိုင်မည်နည်း။
Start Menu ကို osk လို့ ရိုက်ထည့်လိုက်ပါ။ CTRL + ALT ကိုနှိပ်ပြီး မျက်နှာပြင်ပေါ်ရှိ ကီးဘုတ်ပေါ်ရှိ DEL ကိုနှိပ်ပါ။
အဝေးထိန်း ဒက်စ်တော့တွင် CTRL + ALT + DEL မပါဘဲ Windows စကားဝှက်ကို ပြောင်းပါ။
- ပြောင်းလဲမှု။
- စကားဝှက်ကို။
- RDP။
- ပြတင်းပေါက်များ။
Windows 10 တွင် ကျွန်ုပ်၏ လော့ဂ်အင်စကားဝှက်ကို မည်သို့ပြောင်းလဲနိုင်မည်နည်း။
Windows 10: 3 အဆင့်များတွင် လော့ဂ်အင်စခရင်နောက်ခံကို ပြောင်းပါ။
- အဆင့် 1- သင့်ဆက်တင်များသို့ သွားပြီး စိတ်ကြိုက်ပြင်ဆင်ပါ။
- အဆင့် 2- သင်ဤနေရာတွင်ရောက်သည်နှင့်တစ်ပြိုင်နက် လော့ခ်မျက်နှာပြင်တက်ဘ်ကိုရွေးချယ်ပြီး အကောင့်ဝင်ခြင်းစခရင်၏ရွေးချယ်မှုတွင် လော့ခ်ချသည့်မျက်နှာပြင်နောက်ခံပုံကို ပြသပါ။
ကျွန်ုပ်၏ Ctrl Alt Del စကားဝှက်ကို မည်သို့ပြောင်းရမည်နည်း။
Windows ကီး + R ကီးဘုတ်ဖြတ်လမ်းကို နှိပ်ပါ၊ ထို့နောက် Run command box တွင် gpedit.msc ဟုရိုက်ပြီး OK ကိုနှိပ်ပါ။ ညာဘက်ရှိ Remove Change Password Policy ကို နှစ်ချက်နှိပ်ပါ။ Enabled ကို ရွေးပါ။ Apply ကိုနှိပ်ပြီး သင့်ကွန်ပျူတာကို ပြန်လည်စတင်ပါ။
Windows 10 စကားဝှက်မေ့သွားပါက ကျွန်ုပ်၏လက်ပ်တော့ထဲသို့ မည်သို့ဝင်ရောက်နိုင်မည်နည်း။
Quick Access menu ကိုဖွင့်ပြီး Command Prompt (Admin) ကိုနှိပ်ရန် သင့်ကီးဘုတ်ပေါ်ရှိ Windows လိုဂိုခလုတ် + X ကိုနှိပ်ပါ။ သင်၏ မေ့သွားသော စကားဝှက်ကို ပြန်လည်သတ်မှတ်ရန်၊ အောက်ပါ command ကို ရိုက်ထည့်ပြီး Enter နှိပ်ပါ။ account_name နှင့် new_password ကို သင့်အသုံးပြုသူအမည်နှင့် အလိုရှိသော စကားဝှက်ဖြင့် အသီးသီး အစားထိုးပါ။
စကားဝှက်မပါဘဲ Windows 10 ကို ဘယ်လိုဝင်ရမလဲ။
ပထမဦးစွာ Windows 10 Start Menu ကိုနှိပ်ပြီး Netplwiz ကိုရိုက်ပါ။ အမည်တူသော ပရိုဂရမ်ကို ရွေးပါ။ ဤဝင်းဒိုးသည် သင့်အား Windows အသုံးပြုသူအကောင့်များနှင့် စကားဝှက်များစွာကို ထိန်းချုပ်နိုင်စေပါသည်။ အပေါ်ညာဘက်တွင် အသုံးပြုသူများသည် ဤကွန်ပြူတာအသုံးပြုရန်အတွက် အသုံးပြုသူအမည်နှင့် စကားဝှက်ကို ရိုက်ထည့်ရမည်ဟု တံဆိပ်တပ်ထားသည့် ရွေးစရာဘေးရှိ အမှတ်အသားတစ်ခုဖြစ်သည်။"
စကားဝှက်မပါဘဲ Windows 10 ကို ဘယ်လိုဝင်ရမလဲ။
ပထမဦးစွာ၊ လော့ဂ်အင်စခရင်တွင် သင့်စကားဝှက်ကို ထည့်သွင်းခြင်းဖြင့် ပုံမှန်အတိုင်း သင့် Windows 10 အသုံးပြုသူအကောင့်သို့ ဝင်ရောက်ပါ။ ထို့နောက် Start ကိုနှိပ်ပါ (သို့မဟုတ် သင့်ကီးဘုတ်ပေါ်ရှိ Windows Key ကိုနှိပ်ပါ) နှင့် netplwiz ဟုရိုက်ပါ။ "netplwiz" အမိန့်သည် Start Menu ရှာဖွေမှုတွင် ရှာဖွေမှုရလဒ်အဖြစ် ပေါ်လာလိမ့်မည်။
စကားဝှက်အဟောင်းမပါဘဲ ကျွန်ုပ်၏ Windows စကားဝှက်ကို မည်သို့ပြောင်းလဲနိုင်မည်နည်း။
Password အဟောင်းကို မသိဘဲ Windows Password ကို အလွယ်တကူ ပြောင်းလိုက်ပါ။
- Windows အိုင်ကွန်ပေါ်တွင် ညာဖက်ကလစ်နှိပ်ပြီး ပေါ်လာသည့် အကြောင်းအရာမီနူးမှ စီမံခန့်ခွဲရန် ရွေးချယ်မှုကို ရွေးချယ်ပါ။
- ဘယ်ဘက်ဝင်းဒိုးအကန့်မှ Local Users and Groups ဟု အမည်ပေးထားသည့် ထည့်သွင်းမှုကို ရှာဖွေချဲ့ထွင်ပြီး အသုံးပြုသူများကို နှိပ်ပါ။
- ညာဘက်ဝင်းဒိုးအကန့်မှ၊ သင်သည် စကားဝှက်ပြောင်းလိုသော အသုံးပြုသူအကောင့်ကို ရှာပြီး ၎င်းပေါ်တွင် ညာကလစ်နှိပ်ပါ။
လော့ခ်ချထားသော ကွန်ပျူတာကို သင်မည်ကဲ့သို့ ကျော်လွှားနိုင်မည်နည်း။
သော့ခတ်ထားသောကွန်ပျူတာပေါ်တွင် bootable disk ကိုထည့်ပြီး reboot လုပ်ပါ။ Boot Menu ရွေးချယ်မှုများကို အသက်သွင်းရန် သင့်ကီးဘုတ်ပေါ်ရှိ F2၊ F8၊ Esc သို့မဟုတ် Del ခလုတ်ကိုနှိပ်ပါ၊ ထို့နောက် USB flash drive အမည်ကိုရွေးချယ်ပြီး Enter နှိပ်ပါ။ အခုဆို ကွန်ပြူတာ USB drive ကနေ boot တက်လာပါလိမ့်မယ်။ ဒါကိုလုပ်ဖို့မေ့သွားရင်တော့ ကွန်ပျူတာက လော့ဂ်အင်စခရင်ကိုရောက်သွားပါလိမ့်မယ်။
Windows စကားဝှက်ကို ဘယ်လိုဖယ်ရှားရမလဲ။
နည်းလမ်း 2- အခြားစီမံခန့်ခွဲသူဖြင့် Windows မေ့သွားသော စကားဝှက်ကို ဖယ်ရှားပါ။
- Control Panel – အသုံးပြုသူအကောင့်များနှင့် မိသားစုဘေးကင်းရေး – အသုံးပြုသူအကောင့် – မန်နေဂျာ အခြားအကောင့်သို့သွားပါ။ .
- အသုံးပြုသူအကောင့်ကိုရွေးချယ်ပြီး ဘယ်ဘက်ခြမ်းရှိ “စကားဝှက်ကို ဖယ်ရှားပါ” ကိုရွေးချယ်ပါ။
- Windows အသုံးပြုသူ စကားဝှက်ကို ဖယ်ရှားကြောင်း အတည်ပြုရန် “Remove Password” ကိုနှိပ်ပါ။
စကားဝှက်မပါဘဲ Laptop ကို ဘယ်လိုသော့ဖွင့်မလဲ။
Windows စကားဝှက်ကိုသော့ဖွင့်ရန်အောက်ပါညွှန်ကြားချက်များကိုလိုက်နာပါ-
- စာရင်းထဲမှ သင့်လက်ပ်တော့ပေါ်တွင် လုပ်ဆောင်နေသော Windows စနစ်တစ်ခုကို ရွေးပါ။
- ၎င်း၏စကားဝှက်ကို ပြန်လည်သတ်မှတ်လိုသော အသုံးပြုသူအကောင့်ကို ရွေးချယ်ပါ။
- ရွေးချယ်ထားသောအကောင့်စကားဝှက်ကို ကွက်လပ်ဖြစ်စေရန် “ပြန်လည်သတ်မှတ်ခြင်း” ခလုတ်ကို နှိပ်ပါ။
- “Reboot” ခလုတ်ကိုနှိပ်ပြီး သင့်လက်ပ်တော့ပ်ကို ပြန်လည်စတင်ရန် ပြန်လည်သတ်မှတ်ထားသောဒစ်ကို ပလပ်ဖြုတ်လိုက်ပါ။
Windows 10 အတွက် ကျွန်ုပ်၏ စကားဝှက်ကို မည်သို့ ပြန်လည်ရယူရမည်နည်း။
သင့် Windows 10 ၏ Tools များဖြင့် မေ့သွားသော စကားဝှက်ကို ပြန်လည်ရယူပါ။
- Administrator အကောင့်ဖြင့် ဝင်ရောက်ပါ။
- Control Panel / User Accounts ကိုဖွင့်ပါ။
- အခြားအကောင့်ကို စီမံခန့်ခွဲရန် ကိုရွေးချယ်ပါ။
- ပြောင်းလဲသင့်သော စကားဝှက်ကို အကောင့်ကို သတ်မှတ်ပါ။
- Change the password ကိုရွေးချယ်ပါ။
- စကားဝှက်အသစ်ကို ရိုက်ထည့်ပြီး Change password ကိုနှိပ်ပါ။
စီမံခန့်ခွဲသူစကားဝှက်မပါဘဲ ကျွန်ုပ်၏ HP လက်ပ်တော့ပ်ကို မည်သို့ပြန်လည်သတ်မှတ်ရမည်နည်း။
HP Laptop ကို Password မပါဘဲ စက်ရုံ ဆက်တင်များ သို့ ပြန်လည်သတ်မှတ်နည်း
- သိကောင်းစရာများ:
- အဆင့် 1- ချိတ်ဆက်ထားသော စက်များနှင့် ကေဘယ်ကြိုးများအားလုံးကို ဖြုတ်လိုက်ပါ။
- အဆင့် 2- HP လက်ပ်တော့ကိုဖွင့်ပါ သို့မဟုတ် ပြန်လည်စတင်ပြီး ရွေးချယ်မှုစခရင်ကို ရွေးချယ်ရန် မျက်နှာပြင်မပေါ်မချင်း F11 ခလုတ်ကို ထပ်ခါတလဲလဲ နှိပ်ပါ။
- အဆင့် 3: ရွေးချယ်မှုတစ်ခုစခရင်တွင်၊ ပြဿနာဖြေရှင်းခြင်းကို နှိပ်ပါ။
ကျွန်ုပ်၏ eMachine ကွန်ပျူတာတွင် ကျွန်ုပ်၏ စကားဝှက်ကို မည်သို့ ပြန်လည်သတ်မှတ်ရမည်နည်း။
Built-in admin အကောင့်ဖြင့် မေ့သွားသော စကားဝှက်ကို ပြန်လည်ရယူနိုင်သည်- A. Acer eMachine ကွန်ပျူတာကို ပါဝါဖွင့်ပြီး သော့- F8 ကို နှိပ်ပါ။ B. Windows – Advanced Boot Options တွင်၊ “Safe Mode with Command Prompt” ကိုရွေးချယ်ပြီး အတည်ပြုရန် Enter နှိပ်ပါ။ ထို့နောက် PC သည် Windows ကိုစတင်သည်။
ကျွန်ုပ်၏လက်ပ်တော့တွင် ကျွန်ုပ်၏ အကောင့်ဝင်စကားဝှက်ကို မည်သို့ပြောင်းရမည်နည်း။
စကားဝှက်တစ်ခုပြောင်းရန် / သတ်မှတ်ရန်
- သင့်စခရင်၏ ဘယ်ဘက်အောက်ခြေရှိ Start ခလုတ်ကို နှိပ်ပါ။
- ဘယ်ဘက်ရှိ စာရင်းမှ ဆက်တင်များကို နှိပ်ပါ။
- Accounts ကိုရွေးပါ။
- မီနူးမှ အကောင့်ဝင်ခြင်းရွေးချယ်စရာများကို ရွေးပါ။
- Change your account password အောက်က Change ကိုနှိပ်ပါ။
ကျွန်ုပ်၏ Windows 10 စကားဝှက်ကို မည်သို့သော့ဖွင့်ရမည်နည်း။
နည်းလမ်း 7- Windows 10 PC ကို Password Reset Disk ဖြင့် လော့ခ်ဖွင့်ပါ။
- သင်၏ PC ထဲသို့ ဒစ်ခ် (CD/DVD၊ USB သို့မဟုတ် SD ကတ်) ထည့်ပါ။
- Windows + S ခလုတ်ကို နှိပ်ပါ၊ အသုံးပြုသူ အကောင့်များကို ရိုက်ထည့်ပါ၊ ထို့နောက် အသုံးပြုသူ အကောင့်များကို နှိပ်ပါ။
- Create Password Reset Disk ကိုနှိပ်ပြီး Next ကိုရွေးပါ။
- drop-down menu ကိုနှိပ်ပါ။
စကားဝှက်မပါဘဲ Windows ကိုဘယ်လိုဝင်ရမလဲ။
အဆင့် 2. စကားဝှက်မပါဘဲ Windows ထဲသို့ အလိုအလျောက်ဝင်ရောက်ရန် သင့်အသုံးပြုသူအကောင့်ကို သတ်မှတ်ပါ။ Windows သို့ဝင်ရောက်ရန် စကားဝှက်ကို ရိုက်ထည့်ရန် မလိုတော့သည့် အသုံးပြုသူအကောင့်ကို ရွေးချယ်ခြင်းဖြင့် စတင်ပါ။ ထို့နောက် “အသုံးပြုသူများသည် ဤကွန်ပျူတာကိုအသုံးပြုရန်အတွက် အသုံးပြုသူအမည်နှင့် စကားဝှက်ကို ထည့်သွင်းရပါမည်” ဟူသော ရွေးချယ်မှုကို ဖြုတ်ပြီး ကလစ်နှိပ်ပါ သို့မဟုတ် OK ကိုနှိပ်ပါ။
စကားဝှက်မပါဘဲ Windows ကိုဘယ်လိုဝင်ရမလဲ။
Run box ကိုဖွင့်ပြီး “netplwiz” ကိုရိုက်ထည့်ရန် ကီးဘုတ်ပေါ်ရှိ Windows နှင့် R ခလုတ်များကို နှိပ်ပါ။ Enter ခလုတ်ကိုနှိပ်ပါ။ အသုံးပြုသူအကောင့်များဝင်းဒိုးတွင်၊ သင့်အကောင့်ကိုရွေးချယ်ပြီး "အသုံးပြုသူများသည် ဤကွန်ပျူတာကိုအသုံးပြုရန်အတွက် အသုံးပြုသူအမည်နှင့် စကားဝှက်ကို ထည့်သွင်းရမည်" ဘေးရှိအကွက်ကို အမှန်ခြစ်ဖြုတ်ပါ။ Apply ခလုတ်ကိုနှိပ်ပါ။
ကျွန်ုပ်၏ Windows စကားဝှက်ကို မည်သို့ပြန်လည်ရယူရမည်နည်း။
သင့် Windows 8.1 စကားဝှက်ကို မေ့သွားပါက၊ ၎င်းကို ပြန်လည်ရယူရန် သို့မဟုတ် ပြန်လည်သတ်မှတ်ရန် နည်းလမ်းများစွာ ရှိပါသည်။
- သင့် PC သည် ဒိုမိန်းတစ်ခုပေါ်တွင် ရှိနေပါက၊ သင့်စနစ်စီမံခန့်ခွဲသူက သင့်စကားဝှက်ကို ပြန်လည်သတ်မှတ်ရပါမည်။
- အကယ်၍ သင်သည် Microsoft အကောင့်ကို အသုံးပြုနေပါက၊ သင့်စကားဝှက်ကို အွန်လိုင်းတွင် ပြန်လည်သတ်မှတ်နိုင်ပါသည်။
- ပြည်တွင်းအကောင့်ကို အသုံးပြုနေပါက၊ သတိပေးချက်အဖြစ် သင့်စကားဝှက်အရိပ်အမြွက်ကို အသုံးပြုပါ။
“ Flickr” ဆောင်းပါးမှဓာတ်ပုံ https://www.flickr.com/photos/mynetx/5033873398/in/photolist-biaK7a-ehAwQe-ejYDHb-ejYEPd-ejSUQP-ejYDSS-ejYEkq-9StoR6-9yxhW1-9SowyW-92T5rY-bQPfP2-83cJTU-839ABa-ejSVKn-efMGbb-a1rJqP-8Ag92F-8BicGk-eiG74A-8XHvzY-9ymgXn-bvBjwi-8kseup-7XqDsc-8EPVbE-7Q5ms7-839ACr-839AEk-83cJYE-839Azr-83cK2s-a1vKe3-bR5uEc-83n6m7-arknXe-8Ecq8X-aYiSJr-citEzU-citDqQ-citE4Q-ciYrny-citG8C-bQJ2Ji-citEsf-ciYrSf-citLhY-eXDJ2G-cjkx5S-citMfY-ciYrEE/