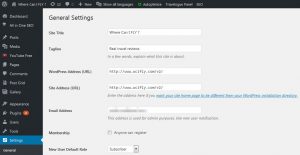ကျွန်ုပ်၏ DNS ကို 8.8 8.8 မှ Windows 10 သို့ မည်သို့ပြောင်းလဲနိုင်မည်နည်း။
ဥပမာအားဖြင့်၊ Google DNS လိပ်စာသည် 8.8.8.8 နှင့် 8.8.4.4 ဖြစ်သည်။
သင်၏ Windows 10 PC တွင် DNS ဆက်တင်များကို မည်သို့ပြောင်းလဲမည်နည်း။
- Control Panel ကိုသွားပါ။
- Network and Internet ကိုနှိပ်ပါ။
- Network and Sharing Center ကို နှိပ်ပါ။
- Change Adapter Settings သို့သွားပါ။
- ဤနေရာတွင် ကွန်ရက်သင်္ကေတအချို့ကို သင်တွေ့ရပါမည်။
- IPv4 ကိုနှိပ်ပြီး Properties ကိုရွေးပါ။
ကျွန်ုပ်၏ DNS ကို မည်သို့ပြောင်းလဲရမည်နည်း။
Windows ကို
- Control Panel ကိုသွားပါ။
- ကွန်ရက်နှင့် အင်တာနက် > ကွန်ရက်နှင့် မျှဝေရေးစင်တာ > အဒက်တာဆက်တင်များကို ပြောင်းလဲရန် ကိုနှိပ်ပါ။
- Google Public DNS ကို သင် configure ပြုလုပ်လိုသော ချိတ်ဆက်မှုကို ရွေးပါ။
- Networking tab ကိုရွေးပါ။
- Advanced ကိုနှိပ်ပြီး DNS တက်ဘ်ကို ရွေးချယ်ပါ။
- OK ကိုကလစ်နှိပ်ပါ။
- အောက်ပါ DNS ဆာဗာလိပ်စာများကို အသုံးပြုပါ ကိုရွေးချယ်ပါ။
ကျွန်ုပ်၏ DNS ဆာဗာ Windows 10 ကို ကျွန်ုပ် မည်သို့ပြုပြင်မည်နည်း။
ဖြေရှင်းချက် 1 – DNS ဆာဗာကို ကိုယ်တိုင်ပြောင်းပါ။
- ကွန်ရက်ချိတ်ဆက်မှုများကို ဖွင့်ပါ။
- သင့်ကွန်ရက်ချိတ်ဆက်မှုကို ရှာပါ၊ ၎င်းကို ညာကလစ်နှိပ်ပြီး မီနူးမှ Properties ကို ရွေးပါ။
- Properties ဝင်းဒိုးဖွင့်သောအခါ၊ Internet Protocol ဗားရှင်း 4 (TCP/IPv4) ကိုရွေးချယ်ပြီး Properties ခလုတ်ကို နှိပ်ပါ။
- ယခုအောက်ပါ DNS ဆာဗာလိပ်စာများ ရွေးချယ်မှုကို အသုံးပြုပါ။
DNS ကိုပြောင်းရန် ဘေးကင်းပါသလား။
သင့်လက်ရှိ DNS ဆက်တင်များကို OpenDNS ဆာဗာများသို့ ပြောင်းလဲခြင်းသည် သင့်ကွန်ပျူတာ သို့မဟုတ် သင့်ကွန်ရက်ကို အန္တရာယ်ဖြစ်စေမည့် ဘေးကင်းသော၊ ပြောင်းပြန်လှန်နိုင်သော၊ အကျိုးပြုသော ချိန်ညှိမှုတစ်ခုဖြစ်သည်။ ဆန္ဒရှိပါက ဤစာမျက်နှာကို print ထုတ်ပြီး သင်၏ ယခင် DNS ဆက်တင်များကို ချရေးနိုင်ပါသည်။
ကျွန်ုပ်၏ DNS ကို 1.1 1.1 Windows 10 သို့ မည်သို့ပြောင်းရမည်နည်း။
Windows 1.1.1.1 တွင် DNS server 10 ကိုမည်သို့တပ်ဆင်နည်း
- Start Menu မှ Control Panel ကိုဖွင့်ပါ။
- Network and Internet ကိုသွားပါ။
- ကွန်ရက်နှင့် မျှဝေခြင်းဌာနသို့ သွားပါ > အဒပ်တာ ဆက်တင်များကို ပြောင်းလဲပါ။
- သင်၏ Wi-Fi ကွန်ရက်ကို ညာကလစ်နှိပ်ပါ > Properties သို့သွားပါ။
- သင်၏ကွန်ရက်ဖွဲ့စည်းပုံအပေါ်မူတည်၍ အင်တာနက်ပရိုတိုကော ဗားရှင်း 4 သို့မဟုတ် ဗားရှင်း 6 သို့ သွားပါ။
8.8 8.8 DNS ကို သုံးနိုင်ပါသလား။
Google Public DNS သည် IPv4 – 8.8.8.8 နှင့် 8.8.4.4 အတွက် IP လိပ်စာနှစ်ခုကို ကိုယ်စားပြုသည်။ 8.8.8.8 သည် ပင်မ DNS ဖြစ်ပြီး 8.8.4.4 သည် ဒုတိယတစ်ခုဖြစ်သည်။ Google DNS ဝန်ဆောင်မှုကို အခမဲ့အသုံးပြုနိုင်ပြီး အင်တာနက်အသုံးပြုခွင့်ရှိသူတိုင်း အသုံးပြုနိုင်ပါသည်။
သီးသန့် DNS မုဒ်ဆိုတာ ဘာလဲ။
Private DNS သည် ကျွန်ုပ်တို့၏ မူရင်းအမည်များထက် သင့်ဒိုမိန်းအမည်ကို ထင်ဟပ်စေသော အမည်ဆာဗာများဖြစ်သည်။ ပြန်လည်ရောင်းချသူများသည် ၎င်းတို့၏ပြန်လည်ရောင်းချသူဧရိယာအညွှန်းစာမျက်နှာမှ သီးသန့် DNS ကို မှာယူနိုင်သည် -> သီးသန့် DNS ခလုတ်ကို ရယူပါ။ မျှဝေထားသော၊ Cloud hosting နှင့် Dedicated server အသုံးပြုသူများသည် ၎င်းတို့၏အသုံးပြုသူ၏ဧရိယာများမှ သီးသန့် DNS ကို မှာယူနိုင်သည် -> Add Services -> Private DNS.
DNS ပြောင်းလဲခြင်းသည် အင်တာနက်မြန်နှုန်းကို မည်သို့တိုးစေသနည်း။
အင်တာနက်မြန်နှုန်းမြှင့်တင်ရန် DNS ဆက်တင်များကိုမည်သို့ပြောင်းရမည်နည်း။
- System Preferences ကိုဖွင့်ပါ။
- DNS ဆာဗာများကို ရှာဖွေပြီး ၎င်းကို နှိပ်ပါ။
- DNS ဆာဗာတစ်ခုထည့်ရန် + ခလုတ်ကို နှိပ်ပြီး 1.1.1.1 နှင့် 1.0.0.1 (ထပ်နေမှုအတွက်) ထည့်ပါ။
- Ok နှိပ်ပြီး Apply ကိုနှိပ်ပါ။
DNS ကိုပြောင်းလဲခြင်းသည် တရားဝင်ပါသလား။
မှန်ပါသည်၊ Smart DNS ဝန်ဆောင်မှုကို အသုံးပြုခြင်းသည် လုံးဝတရားဝင်ပါသည်။ ယခုအခါ၊ သင်၏ ISP သည် Transparent DNS Proxy ကိုအသုံးပြုပါက သင်၏ Smart DNS အသုံးပြုမှုကို အနှောင့်အယှက်ပေးနိုင်သည်မှာ အမှန်ပင်ဖြစ်သည်၊ သို့သော် ၎င်းသည် ဝန်ဆောင်မှုကိုတရားမ၀င်ဖြစ်စေပါ။ Smart DNS သည် အချို့သောအွန်လိုင်းအကြောင်းအရာများသို့ ဝင်ရောက်ခွင့်ကို ပိတ်ပင်သည့် ဖိနှိပ်သောအစိုးရများရှိသည့် နိုင်ငံများတွင်ပင် တရားဝင်ဖြစ်နိုင်သည်။
ကျွန်ုပ်၏ DNS ဆာဗာ Windows 10 ကို ကျွန်ုပ်မည်ကဲ့သို့ ရှာရမည်နည်း။
Windows 10 တွင် DNS လိပ်စာစစ်ဆေးနည်း
- Windows 10 တွင် DNS လိပ်စာစစ်ဆေးနည်း ဗီဒီယိုလမ်းညွှန်-
- နည်းလမ်း 1: ၎င်းကို Command Prompt တွင်စစ်ဆေးပါ။
- အဆင့် 1: Command Prompt ကိုဖွင့်ပါ။
- အဆင့် 2: ipconfig /all လို့ရိုက်ထည့်ပြီး Enter ခေါက်ပါ။
- နည်းလမ်း 2- Network and Sharing Center တွင် DNS လိပ်စာကို စစ်ဆေးပါ။
- အဆင့် 1- Taskbar ပေါ်ရှိ search box တွင် net ကိုရိုက်ထည့်ပြီး Network and Sharing Center ကိုဖွင့်ပါ။
DNS ပြဿနာကို ဘယ်လိုဖြေရှင်းရမလဲ။
အပိုင်း 2 DNS Cache ကိုရှင်းလင်းခြင်း။
- ဖွင့်ပါ။ ။
- Start တွင် command prompt ကိုရိုက်ထည့်ပါ။ ထိုသို့ပြုလုပ်ခြင်းဖြင့် သင့်ကွန်ပျူတာကို Command Prompt အက်ပ်အတွက် ရှာဖွေသည်။
- နှိပ်ပါ။ Command Prompt
- ipconfig /flushdns လို့ရိုက်ထည့်ပြီး ↵ Enter ကိုနှိပ်ပါ။ ဤအမိန့်သည် သိမ်းဆည်းထားသော DNS လိပ်စာများကို ဖယ်ရှားသည်။
- သင့်ဝဘ်ဘရောက်ဆာကို ပြန်လည်စတင်ပါ။ ထိုသို့ပြုလုပ်ခြင်းက သင့်ဘရောက်ဆာ၏ ကက်ရှ်ကို ပြန်လည်ဆန်းသစ်စေသည်။
DNS ဆာဗာကို ဘာက တုံ့ပြန်မှုမှ မလုပ်နိုင်တာလဲ။
DNS server သည် IP လိပ်စာနှင့် hostname ကြားရှိ ဘာသာပြန်ဆိုသူနှင့်တူသည်။ သင်သည် စက်ပစ္စည်းတစ်ခုအား သင့်အိမ်ကွန်ရက် သို့မဟုတ် အင်တာနက်အသုံးပြုခွင့်ရှိသော အခြားကွန်ရက်သို့ ချိတ်ဆက်သည့်အခါ “DNS ဆာဗာသည် မတုံ့ပြန်ခြင်း” အမှားတစ်ခုကြောင့် အင်တာနက်ချိတ်ဆက်မှု ပျက်သွားနိုင်သည်။ ယင်းအတွက် အကြောင်းရင်းများစွာ ရှိနိုင်သည်။
ကျွန်ုပ်၏ router ရှိ DNS ကို မည်သို့ပြောင်းလဲနိုင်မည်နည်း။
ပင်မနှင့် ဒုတိယ DNS လိပ်စာများဖြင့် DNS ဆာဗာအကွက်များကို ဖြည့်ပါ။ Google Wifi အက်ပ်ကိုဖွင့်ပါ၊ ဆက်တင်များတက်ဘ်သို့သွားကာ “ကွန်ရက်နှင့် အထွေထွေ” ကို ရွေးပါ။ အဆင့်မြင့်ကွန်ရက်ကို နှိပ်ပါ၊ ထို့နောက် DNS ကိုနှိပ်ပါ။ "စိတ်ကြိုက်" ကိုရွေးချယ်ပြီး သင်၏ ပင်မနှင့် ဒုတိယ DNS လိပ်စာအသစ်များကို ထည့်သွင်းပါ။
အမြန်ဆန်ဆုံး DNS server ကဘာလဲ။
15 အမြန်ဆုံးအခမဲ့နှင့် အများသူငှာ DNS ဆာဗာများစာရင်း
| DNS ပံ့ပိုးသူအမည် | Primary DNS Server | ဒုတိယ DNS ဆာဗာ |
|---|---|---|
| 8.8.8.8 | 8.8.4.4 | |
| OpenDNS မူလစာမျက်နှာ | 208.67.222.222 | 208.67.220.220 |
| CloudFlare | 1.1.1.1 | 1.0.0.1 |
| Quad9 | 9.9.9.9 | 149.112.112.112 |
နောက်ထပ် ၇ တန်း
DNS ပြောင်းလဲခြင်းဆိုသည်မှာ အဘယ်နည်း။
DNS သို့မဟုတ် Domain Name System သည် ဒိုမိန်းအမည်တစ်ခုအား ရုပ်ပိုင်းဆိုင်ရာ IP လိပ်စာသို့ ညွှန်ပြသည့် စနစ်တစ်ခုဖြစ်သည်။ DNS ၏ ရည်ရွယ်ချက်မှာ ဝဘ်ဆိုက်များအတွက် ၎င်းတို့၏ နံပါတ် IP လိပ်စာများအစား ဝဘ်ဆိုဒ်များအတွက် ဒိုမိန်းအမည်များကို မှတ်သားရလွယ်ကူစေရန် အသုံးပြုရန်ဖြစ်သည်။ ၎င်းသည် ဝဘ်ဆိုဒ်ပိုင်ရှင်များအား ဒိုမိန်းအမည်များကို မပြောင်းလဲဘဲ ၎င်းတို့၏ ဝဘ်ဆိုက်များကို ပြောင်းလဲနိုင်စေပါသည်။
ကျွန်ုပ်၏ DNS ကို 1.1 1.1 android သို့ မည်သို့ပြောင်းရမည်နည်း။
အဆင့် 1- ဆက်တင်များ → ကွန်ရက်နှင့် အင်တာနက် → အဆင့်မြင့် → သီးသန့် DNS သို့ သွားပါ။ အဆင့် 2: Private DNS ဝန်ဆောင်မှုပေးသူ hostname option ကိုရွေးချယ်ပါ။ အဆင့် 3- one.one.one.one သို့မဟုတ် 1dot1dot1dot1.cloudflare-dns.com ကိုရိုက်ထည့်ပြီး Save ကိုနှိပ်ပါ။ အဆင့် 4- TLS တွင် DNS ကိုဖွင့်ထားကြောင်း အတည်ပြုရန် 1.1.1.1/help သို့ သွားရောက်ပါ။
1.1 1.1 သည် VPN ကို အစားထိုးပါသလား။
မြန်နှုန်းနှင့် လုံခြုံရေး ပိုရှိသည်။ Cloudflare သည် ၎င်း၏ 1.1.1.1 DNS ဖြေရှင်းသည့်အက်ပ်တွင် VPN တစ်ခုကို ထည့်သွင်းထားကြောင်း ကြေညာခဲ့သည်။ ဝဘ်ဆိုက်များနှင့် ဝန်ဆောင်မှုများကို သင် မတူညီသော တည်နေရာမှ ဝင်ရောက်နေသည်ဟု ထင်မြင်စေရန် ဝဘ်ဆိုက်များနှင့် ဝန်ဆောင်မှုများကို လှည့်ဖြားရန် အသုံးပြုသော်လည်း၊ ၎င်းသည် Cloudflare အက်ပ်မှ ပေးမည့် အင်္ဂါရပ်မဟုတ်ပါ။
DNS Cloudflare ဆိုတာဘာလဲ။
သင်၏ DNS မှတ်တမ်းတွင် သင်သည် လိမ္မော်ရောင် သို့မဟုတ် မီးခိုးရောင် တိမ်တိုက်ဖြင့် ပြသမည်ဖြစ်သည်။ လိမ္မော်ရောင်သည် Cloudflare ကိုဖွင့်ထားပြီး သင့်အသွားအလာကို Cloudflare ၏ကွန်ရက်မှတစ်ဆင့် လမ်းကြောင်းပြောင်းနေခြင်းဖြစ်ကြောင်း၊ ၎င်းသည် သင့်ဝဘ်ဆိုဒ်ကို ပိုမိုမြန်ဆန်စွာလည်ပတ်စေပြီး DDoS တိုက်ခိုက်မှုများနှင့် အခြားဘုံဝဘ်ခြိမ်းခြောက်မှုများကဲ့သို့သော ဖြစ်နိုင်ချေရှိသော ဝဘ်ခြိမ်းခြောက်မှုများကို ပိတ်ဆို့နိုင်စေမည်ဖြစ်သည်။
8.8 8.8 DNS ဆာဗာဆိုတာဘာလဲ။
Google Public DNS သည် IPv8.8.8.8 ဝန်ဆောင်မှုအတွက် IP လိပ်စာများ 8.8.4.4 နှင့် 4 တို့တွင် အများသူငှာအသုံးပြုရန်အတွက် recursive name server များကို လုပ်ဆောင်ပေးပြီး IPv2001 အသုံးပြုခွင့်အတွက် 4860:4860:8888::2001 နှင့် 4860:4860:8844::6။ လိပ်စာများကို anycast လမ်းကြောင်းဖြင့် အနီးဆုံးလုပ်ငန်းလည်ပတ်ဆာဗာသို့ မြေပုံဆွဲထားသည်။
Google DNS သည် အင်တာနက်ကို နှေးကွေးစေပါသလား။
Google Public DNS သည် ဝဘ်ကို နှေးကွေးစေသည်။ ယနေ့တွင် Google သည် ဝဘ်ပိုမိုမြန်ဆန်စေရန် ရည်ရွယ်ချက်ဖြင့် အများသူငှာ DNS ဝန်ဆောင်မှုအသစ်ကို ကြေညာခဲ့သည်။ wingeek.com ကဲ့သို့သော ဘရောက်ဆာတစ်ခုတွင် ဒိုမိန်းတစ်ခုကို ရိုက်ထည့်သည့်အခါတိုင်း၊ DNS ဆာဗာတစ်ခုသည် ဒိုမိန်းအား IP လိပ်စာသို့ ဖြေရှင်းပေးရမည်ဖြစ်သောကြောင့် ကွန်ပျူတာသည် ဆာဗာသို့ ချိတ်ဆက်နိုင်မည်ဖြစ်သည်။
OpenDNS သို့မဟုတ် Google DNS က ဘယ်ဟာ ပိုကောင်းလဲ။
Google နှင့် OpenDNS တို့ထက် ပိုမြန်သည်။ Google တွင်လည်း IPv8.8.8.8 ဝန်ဆောင်မှုအတွက် အများသူငှာ DNS (8.8.4.4 နှင့် 4၊ နှင့် 2001:4860:4860::8888 နှင့် 2001:4860:4860::8844 IPv6 အသုံးပြုခွင့်အတွက်)၊ သို့သော် Cloudflare သည် Google ထက် ပိုမြန်သည်၊ ပိုမြန်သည် OpenDNS (Cisco ၏ အစိတ်အပိုင်း) နှင့် Quad9 တို့ထက်။
DNS သည် WIFI အမြန်နှုန်းကို မည်သို့တိုးစေသနည်း။
ပိုမိုမြန်ဆန်သောအင်တာနက်မြန်နှုန်းကိုခံစားရန် သင်၏ Wi-Fi Router (အကောင်းဆုံးရွေးချယ်မှု) သို့ ချိတ်ဆက်သည့် စက်ပစ္စည်းအားလုံးအတွက် DNS ကိုပြောင်းပါ။
- Google Wifi အက်ပ်ကိုဖွင့်ပါ၊
- ဆက်တင်များ တက်ဘ်သို့ သွားပါ၊ ထို့နောက် “ကွန်ရက်နှင့် အထွေထွေ” ကို ရွေးပါ။
- အဆင့်မြင့်ကွန်ရက်ကို နှိပ်ပါ၊ ထို့နောက် DNS ကိုနှိပ်ပါ။
- "စိတ်ကြိုက်" ကိုရွေးချယ်ပြီး သင်၏ ပင်မနှင့် ဒုတိယ DNS လိပ်စာအသစ်များကို ထည့်သွင်းပါ။
120 Mbps မြန်တဲ့အင်တာနက်ရှိလား။
120 Mbps ကို မြန်ဆန်သောအင်တာနက်ချိတ်ဆက်မှုဟု ယူဆပါသလား။ အခြေခံအင်တာနက်ချိတ်ဆက်မှုအချို့သည် 10 Mbps၊ 20 Mbps၊ 25 Mbps၊ 50 Mbps၊ 60 Mbps နှင့် 75 Mbps နှင့် အကြားတွင်ရှိသည့်အရာများဖြစ်သည်။ မြန်နှုန်းအားလုံးသည် ၎င်းတို့ကို သင်မည်ကဲ့သို့အသုံးပြုမည်နည်းနှင့် ဆက်စပ်နေသည်။ ယေဘူယျ ဝဘ်ဆိုက်ရှာဖွေခြင်းနှင့် အီးမေးလ်စစ်ဆေးခြင်း စသည်တို့သည် မြန်ဆန်သောချိတ်ဆက်မှုများ မလိုအပ်ပါ။
ကျွန်ုပ်၏အင်တာနက်အမြန်နှုန်းကို CMD ဖြင့်မည်သို့နှစ်ဆတိုးနိုင်မည်နည်း။
cmd ကိုအသုံးပြု၍ အင်တာနက်ချိတ်ဆက်မှုကို အရှိန်မြှင့်နည်း
- ဝင်းဒိုး (ခလုတ်) +R ကို နှိပ်ပါ သို့မဟုတ် search box တွင် run ဟု ရိုက်ထည့်ပါ။
- cmd လို့ရိုက်ထည့်ပြီး enter နှိပ်ပါ။
- cmd ကို right click နှိပ်ပါ။
- run as administrator ကို ရွေးပါ။
- ယခု cmd window တွင် အောက်ပါ command များကို ရိုက်ထည့်ပါ။
- Netsh int tcp ကို global ပြပြီး enter နှိပ်ပါ။
- Netsh int tcp set chimney=enabled လုပ်ပြီး enter နှိပ်ပါ။
Smart DNS သည် အင်တာနက်ကို နှေးကွေးစေပါသလား။
အခြားတစ်ဖက်တွင် စမတ် DNS သည် မြန်နှုန်းပြဿနာများ (လုံးဝ) မရှိသလောက်ပင်။ စမတ် DNS သည် သင့်ပုံမှန်အင်တာနက်ချိတ်ဆက်မှုကဲ့သို့ မြန်ဆန်သော်လည်း၊ စမတ် DNS သည် ယေဘုယျအားဖြင့် နှေးကွေးနေသော်လည်း ၎င်းသည် သီးခြားအွန်လိုင်းအကြောင်းအရာအပေါ် အာရုံစိုက်ထားသည်။
DNS ကိုပြောင်းလဲခြင်းသည် တစ်စုံတစ်ရာအကျိုးသက်ရောက်မှုရှိပါသလား။
DNS သည် သင့်အင်တာနက်အမြန်နှုန်းနှင့် တိုက်ရိုက်သက်ဆိုင်ခြင်းမရှိသော်လည်း၊ ၎င်းသည် သင့်ကွန်ပျူတာပေါ်တွင် ဝဘ်စာမျက်နှာတစ်ခုချင်းစီကို လျင်မြန်စွာပေါ်လွင်စေနိုင်သည်။ ချိတ်ဆက်မှုတစ်ခုကို တည်ဆောက်ပြီးသည်နှင့် ၎င်းသည် ဒေါင်းလုဒ်အမြန်နှုန်းကို မထိခိုက်စေသင့်ပါ။ သို့သော် သင့် router ၏ DNS ဆာဗာများကို ပြင်ဆင်လိုပါက၊ ၎င်းသည် သင်၏ အလုံးစုံမြန်နှုန်းကို မြှင့်တင်ပေးနိုင်သည် ။
DNS proxy သည် ဘေးကင်းပါသလား။
သင့်လျော်သော Smart DNS proxy ဝန်ဆောင်မှုများသည် လုံးဝဘေးကင်းသော်လည်း၊ VPN အစား VPN ကိုအသုံးပြုခြင်းဖြင့် အွန်လိုင်းလုံခြုံရေးနှင့် လျှို့ဝှက်ရေးအလွှာကို သင်ထပ်ထည့်နိုင်ပါသည်။ Virtual Private Network များသည် သင့်အင်တာနက်အသွားအလာကို ကုဒ်ဝှက်ပြီး သင့် IP လိပ်စာကို ဝှက်ထားပါ။ စမတ် DNS ပရောက်စီ ဝန်ဆောင်မှုသည် ကံမကောင်းစွာဖြင့် လုပ်ဆောင်ချက်နှစ်ခုကို မပေးဆောင်ပါ။
“Ybierling” ၏ ဆောင်းပါးတွင် ဓာတ်ပုံ၊ https://www.ybierling.com/ny/blog-web-movewordpressfromsubdomaintoroot