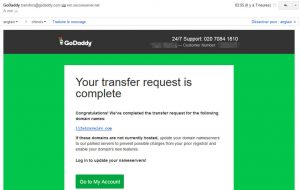Windows 7၊ 8 နှင့် 10 တွင် အင်တာနက်အသုံးပြုခြင်းမှ ပရိုဂရမ်တစ်ခုအား ပိတ်ဆို့ရန် အဆင့်များ
- လာမည့်ဝင်းဒိုး၏ဘယ်ဘက်ခြမ်းရှိ Advanced settings ကိုနှိပ်ပါ။
- ဝင်းဒိုး၏ညာဘက်ခြမ်းရှိ လုပ်ဆောင်ချက်များအကန့်အောက်တွင် New Rule ကိုနှိပ်ပါ။
- Program ကိုနှိပ်ပြီး Next ကိုနှိပ်ပါ။
- လုပ်ဆောင်ချက် ဝင်းဒိုးတွင်၊ ချိတ်ဆက်မှုကို ပိတ်မည်ကို ရွေးချယ်ပါ။
အက်ပလီကေးရှင်းကိုအင်တာနက်သို့ဝင်ရောက်ခြင်းမှမည်သို့ပိတ်ဆို့ရမည်နည်း။
စာမျက်နှာကို အောက်သို့ဆင်းပြီး အင်တာနက်အသုံးပြုခွင့်ကို ပိတ်ပင်ထားလိုသော အက်ပ်ကို နှိပ်ပါ။ ယခု သင်သည် "အက်ပ်ဒေတာအသုံးပြုမှု" ရွေးချယ်မှုတွင် ရှိနေပြီး "နောက်ခံဒေတာ" ပြောင်းရန်ခလုတ်ကို နှိပ်ပါ။
ကျွန်ုပ်၏ firewall တွင် ပရိုဂရမ်တစ်ခုကို မည်သို့ပိတ်ဆို့ရမည်နည်း။
နည်းလမ်း 1 ပရိုဂရမ်တစ်ခုကိုပိတ်ဆို့ခြင်း။
- ဖွင့်ပါ။ ။
- Firewall ကိုဖွင့်ပါ။ Windows Defender Firewall ကိုရိုက်ထည့်ပါ၊ ထို့နောက် Start window ၏ထိပ်ရှိ Windows Defender Firewall ကိုနှိပ်ပါ။
- Advanced settings ကိုနှိပ်ပါ။
- Outbound Rules ကိုနှိပ်ပါ။
- New Rule ကိုနှိပ်ပါ….
- "ပရိုဂရမ်" အကွက်ကိုစစ်ဆေးပါ။
- Next ကိုနှိပ်ပါ။
- အစီအစဉ်တစ်ခုကိုရွေးပါ။
Windows 7 မှာ ဂိမ်းတွေကို ဘယ်လိုပိတ်ရမလဲ။
Windows 7 ဂိမ်းများကို ပိတ်ပါ။ ထိုသို့ပြုလုပ်ရန်၊ ရှာဖွေရေးအကွက်တွင် 'Windows features' ကိုရိုက်ထည့်ပြီး Enter နှိပ်ပါ။ ၎င်းသည် သင့်ကွန်ပျူတာပေါ်တွင် 'Windows Features' ကိုဖွင့်ပါမည်။ မျက်နှာပြင်တွင် အချို့သော Windows အင်္ဂါရပ်များကို အဖွင့်အပိတ်လုပ်ရန် ရွေးချယ်ခွင့်များ ပေးထားသည်။
ပရိုဂရမ်တစ်ခုကို Windows 7 တွင် ထည့်သွင်းခြင်းမှ မည်သို့တားဆီးမည်နည်း။
စတင်ရှာဖွေမှုတွင် gpedit.msc ဟုရိုက်ထည့်ပြီး Group Policy Editor ကိုဖွင့်ရန် Enter ကိုနှိပ်ပါ။ Computer Configurations > Administration Templates > Windows Components > Windows Installer သို့ သွားပါ။ RHS အကွက်တွင် Disable Windows Installer ကို နှစ်ချက်နှိပ်ပါ။ လိုအပ်သလို ရွေးချယ်ခွင့်ကို သတ်မှတ်ပါ။
ပရိုဂရမ်တစ်ခုအား အင်တာနက် Windows 7 သို့ဝင်ရောက်ခြင်းမှ မည်သို့ပိတ်ဆို့ရမည်နည်း။
Windows 7၊ 8 နှင့် 10 တွင် အင်တာနက်အသုံးပြုခြင်းမှ ပရိုဂရမ်တစ်ခုအား ပိတ်ဆို့ရန် အဆင့်များ
- လာမည့်ဝင်းဒိုး၏ဘယ်ဘက်ခြမ်းရှိ Advanced settings ကိုနှိပ်ပါ။
- ဝင်းဒိုး၏ညာဘက်ခြမ်းရှိ လုပ်ဆောင်ချက်များအကန့်အောက်တွင် New Rule ကိုနှိပ်ပါ။
- Program ကိုနှိပ်ပြီး Next ကိုနှိပ်ပါ။
- လုပ်ဆောင်ချက် ဝင်းဒိုးတွင်၊ ချိတ်ဆက်မှုကို ပိတ်မည်ကို ရွေးချယ်ပါ။
ကျွန်ုပ်၏ iPhone တွင်အင်တာနက်ဝင်ရောက်ခြင်းမှအပလီကေးရှင်းကိုမည်သို့ပိတ်ဆို့ရမည်နည်း။
ဆက်တင်များအက်ပ်တွင်၊ အက်ပ်များကဏ္ဍသို့ရောက်သည်အထိ အောက်သို့ရွှေ့ပါ။ ထို့နောက် သင်စိတ်ဝင်စားသောအက်ပ်ကို နှိပ်ပါ။ ထိုအက်ပ်၏ဆက်တင်များမျက်နှာပြင်တွင်၊ Cellular Data ဟုခေါ်သောခလုတ်ကိုရှာပါ။ ပုံမှန်အားဖြင့် ၎င်းကို ဖွင့်ထားသင့်သည်၊ ဆိုလိုသည်မှာ အဆိုပါအက်ပ်သည် သင့်မိုဘိုင်းဒေတာကို အသုံးပြု၍ အင်တာနက်အသုံးပြုခွင့်ရှိသည်။
ပရိုဂရမ်များကို ဆက်သွယ်ခြင်းမှ မည်သို့တားဆီးနိုင်မည်နည်း။
Windows 10 တွင် အင်တာနက်မှ ပရိုဂရမ်တစ်ခုကို ပိတ်ဆို့နည်း
- Windows 10 Start Button ကို နှိပ်ခြင်းဖြင့် စတင်ပြီး Search ကဏ္ဍတွင် firewall ဟူသော စကားလုံးကို ရိုက်ထည့်ပါ။
- ပင်မ Windows 10 Firewall မျက်နှာပြင်ဖြင့် သင့်အား တင်ပြပါမည်။
- ဝင်းဒိုး၏ ဘယ်ဘက်ခြမ်းရှိ ကော်လံမှ Advanced Settings… item ကို နှိပ်ပါ။
ပရိုဂရမ်တစ်ခုအား အင်တာနက် Windows 8 သို့ဝင်ရောက်ခြင်းမှ မည်သို့ပိတ်ဆို့ရမည်နည်း။
Windows 8 ရှိ Windows Firewall Block အပလီကေးရှင်းများကို ပြင်ဆင်သတ်မှတ်ရန် အဆင့်များ
- Windows 8 Charms Bar ကိုဖွင့်ရန် Windows Key + C ကိုနှိပ်ပါ။
- အခု Search ကိုသွားပါ။
- Apps Search Bar တွင် control panel ကို ရိုက်ထည့်ပါ။
- ယခု၊ System and Security -> Windows Firewall သို့သွားပါ။
- ဘယ်ဘက်အကန့်ရှိ အဆင့်မြင့်ဆက်တင်များကို နှိပ်ပါ။
- Window အသစ်တစ်ခု ပေါ်လာပါမည်။
ကျွန်ုပ်၏ကွန်ပြူတာတွင် fortnite ကို မည်သို့ပိတ်ဆို့ရမည်နည်း။
သင့်ကွန်ပြူတာတွင် Fortnite ကိုမည်သို့ပိတ်ဆို့နည်း
- အဆင့် 1 – သင့်ကွန်ပျူတာပေါ်တွင် Freedom ကိုစတင်ပါ။ ပထမအဆင့် - သင် Freedom အသုံးပြုသူမဟုတ်ပါက - သင်၏ Mac သို့မဟုတ် Windows ကွန်ပျူတာပေါ်တွင် Freedom ကို အကောင့်ဖွင့်ပြီး ရယူလိုက်ပါ။
- အဆင့် 2 – ပိတ်ဆို့ရန်ဂိမ်းများကိုရွေးချယ်ပါ။
- အဆင့် 3 – Fortnite Blocking ကိုဖွင့်ပါ။
- Fortnite ကို ပိတ်ဆို့သည့်အခါ သင့်ကိုယ်သင် တာဝန်ခံပါ။
- ၎င်းသည် iPhone နှင့် iPad တွင်လည်းအလုပ်လုပ်သည်။
Windows 7 တွင်ထည့်သွင်းထားသောဂိမ်းများကိုမည်သို့ဖျက်မည်နည်း။
Start ခလုတ်ကိုနှိပ်ပါ၊ ပရိုဂရမ်ရှာဖွေရေးအကွက်တွင် “Windows Features” ကိုရိုက်ထည့်ပြီး enter နှိပ်ပါ။ တစ်နည်းအားဖြင့် သင်သည် Start—> Control Panel—> Programs—> “Turn Windows Features On or Off” လင့်ခ်ကို နှိပ်ပါ။ 2. Windows Features dialog box တွင်၊ "Games" ကို အမှန်ခြစ်ဖြုတ်ပါ။
ဂိမ်းဆိုက်များကို မည်သို့ပိတ်ဆို့နိုင်မည်နည်း။
အကွက်ထဲတွင် အောက်ပါကုဒ်ကို ရိုက်ထည့်ပါ - “127.0.0.1 site of site name” — နောက်ဆုံးဂဏန်းနောက်တွင် ဝဘ်ဆိုက်၏အမည်ကို ထည့်ပါ။ ဥပမာ- “127.0.0.1 myplaycity.com” သီးခြားစာကြောင်းတစ်ခုပေါ်တွင် သင်ပိတ်ဆို့လိုသော ဂိမ်းဝဘ်ဆိုက်တစ်ခုစီကို စာရင်းပြုစုပြီး တစ်ခုချင်းစီကို “127.0.0.x” ဖြင့် စတင်ပါ။ “x” တည်ရှိရာ ဂဏန်းတစ်လုံးကို ကြိုပေးပါ။
Windows 7 တွင် ဂိမ်းများကို မည်ကဲ့သို့ ဖယ်ရှားရမည်နည်း။
သင့်ကွန်ပျူတာ hard disk drive မှ Windows 7 ရှိ ပရိုဂရမ်များနှင့် ဆော့ဖ်ဝဲအစိတ်အပိုင်းများကို ဖယ်ရှားရန်၊ အောက်ပါအဆင့်များကို လိုက်နာပါ-
- Start ကိုနှိပ်ပါ၊ ထို့နောက် Control Panel ကိုနှိပ်ပါ။
- Programs အောက်တွင် Uninstall a program ကိုနှိပ်ပါ။
- သင်ဖယ်ရှားလိုသော ပရိုဂရမ်ကို ရွေးချယ်ပါ။
- ပရိုဂရမ်စာရင်း၏ထိပ်ရှိ Uninstall သို့မဟုတ် Uninstall/Change ကိုနှိပ်ပါ။
ပရိုဂရမ်များ ထည့်သွင်းခြင်းမှ စံအသုံးပြုသူအား မည်သို့တားဆီးနိုင်မည်နည်း။
Search Windows box တွင် gpedit.msc ကို ရိုက်ထည့်ပါ > Group Policy Editor ကိုဖွင့်ပါ။ Computer Configurations > Administration templates > Windows Components > Windows Installer > Edit ကို ရွေးပါ။ ယခုတွင်၊ Enabled > ကိုရွေးချယ်ပြီး သင်၏ဆက်တင်များကို စိတ်ကြိုက်ပြင်ဆင်ပြီး စီမံခန့်ခွဲခြင်းမရှိသော အက်ပ်လီကေးရှင်းများအတွက်သာ/ Always/ Never > ရွေးချယ်ပါ။
ကျွန်ုပ်၏ကွန်ပြူတာတွင် ပရိုဂရမ်များ ထည့်သွင်းခြင်းမှ မည်သို့တားဆီးမည်နည်း။
ချီးကျူးစရာပါ။
- အသုံးပြုသူများကို Windows 10 တွင် ဆော့ဖ်ဝဲထည့်သွင်းခြင်းမှ တားဆီးပါ။
- Search Windows box တွင် 'gpedit.msc' ဟု ရိုက်ထည့်ပါ သို့မဟုတ် ကူးထည့်ပါ။
- Computer Configurations၊ Administration Templates၊ Windows Components နှင့် Windows Installer သို့သွားပါ။
- Windows Installer ကို Right Click နှိပ်ပြီး Edit ကိုရွေးပါ။
- အပေါ်ဆုံးအကန့်တွင် Enabled ကိုရွေးချယ်ပါ။
အသုံးပြုသူတစ်ဦးအား ဆော့ဖ်ဝဲထည့်သွင်းခြင်းမှ မည်သို့တားဆီးနိုင်မည်နည်း။
အဆင့် 1: သင်သည် စီမံခန့်ခွဲသူကို အသုံးပြု၍ Windows 10 တွင် ဝင်ရောက်ထားကြောင်း သေချာပါစေ။ အဆင့် 2- Local Group Policy Editor ကိုဖွင့်ပါ။ Start menu search box တွင် gpedit.msc လို့ ရိုက်ထည့်ပြီး ဖွင့်ရန် Enter ခလုတ်ကို နှိပ်နိုင်ပါတယ်။ အဆင့် 3- Computer Configuration > Administration Templates > Windows Components > Windows Installer သို့ သွားပါ။
အက်ပလီကေးရှင်းတစ်ခုအား Internet Mac သို့ဝင်ရောက်ခြင်းမှ မည်သို့ပိတ်ဆို့ရမည်နည်း။
အပလီကေးရှင်း firewall ကိုဖွင့်ရန် ဤအဆင့်များကိုသုံးပါ
- Apple မီနူးမှ System Preferences ကိုရွေးချယ်ပါ။
- Security သို့မဟုတ် Security & Privacy ကိုနှိပ်ပါ။
- Firewall tab ကိုနှိပ်ပါ။
- ဘယ်ဘက်အောက်ထောင့်ရှိ လော့ခ်ကို နှိပ်ပြီး စီမံခန့်ခွဲသူ အသုံးပြုသူအမည်နှင့် စကားဝှက်ကို ရိုက်ထည့်ခြင်းဖြင့် အကွက်ကို လော့ခ်ဖွင့်ပါ။
အထွက်အသွားအလာကို ဘယ်လိုပိတ်ဆို့ရမလဲ။
Microsoft သည် အဝင်ချိတ်ဆက်မှုများအားလုံးကို ပိတ်ဆို့ရန်နှင့် မူရင်းအတိုင်းတည်ရှိနေသည့် စည်းမျဉ်းများမှအပ ကျန်အထွက်ချိတ်ဆက်မှုအားလုံးကို ခွင့်ပြုရန် Firewall ကို ပြင်ဆင်သတ်မှတ်ခဲ့သည်။
Windows Firewall တွင် အထွက်လမ်းကြောင်းကို ပိတ်ဆို့ခြင်း။
- သင့်ကီးဘုတ်ပေါ်ရှိ Windows-ကီးကို နှိပ်ပါ။
- Advanced Security ဖြင့် Windows Firewall ကို ရိုက်ထည့်ပါ။
- ရလဒ်များမှ entry ကိုရွေးချယ်ပါ။
Android တွင် အက်ပ်တစ်ခုအား အင်တာနက်အသုံးပြုခြင်းမှ မည်သို့တားဆီးနိုင်မည်နည်း။
ထိုသို့ပြုလုပ်ရန် အက်ပ်ဝင်းဒိုးရှိ Firewall Rules ကိုနှိပ်ပါ။ အင်တာနက်အသုံးပြုခွင့်ရှိသော အက်ပ်များအားလုံးတွင် စာရင်းကို သင်တွေ့ရပါမည်။ သင်အင်တာနက်ဝင်ရောက်ခွင့်ကို ပိတ်ဆို့လိုသောအက်ပ်ကို ရှာပါ။ မိုဘိုင်းဒေတာမှတစ်ဆင့် ဝင်ရောက်အသုံးပြုခွင့်ကို ပြောင်းရန် အက်ပ်၏အမည်အနီးရှိ မိုဘိုင်းအချက်ပြအက်ပ်ကို နှိပ်ပါ။
အချို့အက်ပ်များအတွက် WiFi ကိုပိတ်ထားနိုင်ပါသလား။
သို့သော် သင့် iPhone ရှိ အက်ပ်များအားလုံးအတွက် WiFi သို့မဟုတ် ဆယ်လူလာဒေတာကို ကန့်သတ်ရန် ဖြစ်နိုင်သည်။ WiFI သို့မဟုတ် Cellular တွင် ဒေတာဝင်ရောက်ခြင်းမှ အက်ပ်များကို သင်ထိန်းချုပ်နိုင်သည်။ အကယ်၍ သင်သည် ထိုအက်ပ်အား ဒေတာဝင်ရောက်ခွင့်မပြုလိုပါက၊ "ပိတ်" ရွေးချယ်ခွင့်ရှိပြီး အက်ပ်သည် ဆဲလ်လူလာ သို့မဟုတ် WiFi တွင် ဒေတာကို အသုံးပြု၍မရပါ။
ကျွန်ုပ်၏ကလေးများ iPhone ကို အဝေးမှ မည်သို့သော့ခတ်နိုင်မည်နည်း။
iPhone နှင့် iPad အတွက် ကန့်သတ်ချက်များကို မည်သို့ဖွင့်မည်နည်း။
- သင်၏ပင်မစာမျက်နှာမှ ဆက်တင်များကို စတင်ပါ။
- မျက်နှာပြင်အချိန်ကိုအသာပုတ်ပါ။
- ဖန်သားပြင်ဖွင့်ချိန်ကိုနှိပ်ပါ။
- အကြောင်းအရာနှင့် ကိုယ်ရေးကိုယ်တာ ကန့်သတ်ချက်များကို တို့ပါ။
- ဂဏန်းလေးလုံးပါသော လျှို့ဝှက်ကုဒ်ကို ထည့်ပါ။
- ဂဏန်းလေးလုံး လျှို့ဝှက်ကုဒ်ကို ပြန်ထည့်ပါ။
iOS 12 ပေါ်ရှိ အက်ပ်များကို မည်သို့ကန့်သတ်ရမည်နည်း။
iOS 12 တွင် iPhone နှင့် iPad တွင် ကန့်သတ်ချက်များ သတ်မှတ်နည်း
- သင်၏ပင်မစာမျက်နှာမှ ဆက်တင်များကို စတင်ပါ။
- မျက်နှာပြင်အချိန်ကိုအသာပုတ်ပါ။
- အကြောင်းအရာနှင့် ကိုယ်ရေးကိုယ်တာ ကန့်သတ်ချက်များကို တို့ပါ။
- ဂဏန်းလေးလုံးပါသော လျှို့ဝှက်ကုဒ်ကို ရိုက်ထည့်ပြီး အတည်ပြုပါ။
- အကြောင်းအရာနှင့် ကိုယ်ရေးကိုယ်တာဘေးရှိ ခလုတ်ကို နှိပ်ပါ။
- ခွင့်ပြုထားသောအက်ပ်များကို နှိပ်ပါ။
- သင်ပိတ်ထားလိုသော အက်ပ် သို့မဟုတ် အက်ပ်များဘေးရှိ ခလုတ်(များ)ကို နှိပ်ပါ။
ကျွန်ုပ်၏ကွန်ရက်တွင် fortnite ကို မည်သို့ပိတ်ဆို့ရမည်နည်း။
iKydz ဖြင့် Fortnite တွင် အချိန်ဇယားများကို မည်သို့ပိတ်ဆို့၍ သတ်မှတ်မည်နည်း။့
- 'My Devices' သို့သွားပါ၊
- Fortnite ကို ပိတ်ဆို့လိုသော စက်ပစ္စည်းကို ရွေးချယ်ပါ၊
- Blocklist တက်ဘ်၊ 'ထိပ်တန်းဆိုက်များ' ကိုနှိပ်ပါ၊
- အောက်ခြေတွင်ဖော်ပြထားသော Fortnite ကိုရွေးချယ်ပြီး save ကိုနှိပ်ပါ။
fortnite တွင် ဝယ်ယူမှုများကို မည်သို့ပိတ်ဆို့ရမည်နည်း။
ဤတွင်ကိုဘယ်လိုဖွင့်:
- ဆက်တင်များကိုဖွင့်ပြီး အထွေထွေ > ကန့်သတ်ချက်များသို့ သွားကာ ကန့်သတ်ချက်များကို ဖွင့်ထားခြင်းမရှိပါက ၎င်းတို့ကို ဖွင့်ပါ။
- သင့်ကလေးသည် ကန့်သတ်ချက်များထဲသို့ ပြန်ဝင်သွားပြီး သင်၏ပြောင်းလဲမှုများကို ပြန်ဖျက်ခြင်းမှ တားဆီးမည့် ကန့်သတ် လျှို့ဝှက်ကုဒ်ကို ထည့်ပါ။
- အောက်သို့ဆင်းပြီး အက်ပ်အတွင်းဝယ်ယူမှုများကို ပိတ်ပါ။
fortnite ကစားခြင်းကို ဘယ်လိုရပ်ရမလဲ။
Fortnite ကစားတာကို ရပ်ချင်ရင် လိုက်နာရမယ့် အဆင့်လေးဆင့်ရှိပါတယ်။
- ပထမဆုံး၊ သင်သည် ရက် 90 Fortnite detox ကိုကျူးလွန်လိုသည်။
- ထို့နောက် အစားထိုးလှုပ်ရှားမှုများကို ရှာဖွေရန် လိုအပ်သည်။
- တတိယအချက်၊ သင်၏အချိန်ကိုတည်ဆောက်ပါ။
- နောက်ဆုံးတွင်၊ သင်ကဲ့သို့ ခရီးလမ်းတွင် အခြားဂိမ်းကစားသူများထံမှ သင်သင်ယူနိုင်သည့် ပံ့ပိုးကူညီမှုအသိုင်းအဝိုင်းတွင် ပါဝင်ပါ။
လောင်းကစားဆိုက်များကို မည်သို့ပိတ်ဆို့ရမည်နည်း။
လောင်းကစားဆိုဒ်များကို ပိတ်ပါ။
- GamBlock GamBlock သည် လောင်းကစားဝဘ်ဆိုဒ်များသို့ ဝင်ရောက်ခွင့်ကို ပိတ်ဆို့သည့်ဆော့ဖ်ဝဲတစ်ခုဖြစ်သည်။
- Betfilter Betfilter သည် လောင်းကစားဝဘ်ဆိုဒ်များသို့ ဝင်ရောက်ခွင့်ကို ပိတ်ပင်ထားသည့် လောင်းကစားဆော့ဖ်ဝဲဖြစ်ပြီး လောင်းကစားဝဘ်ဆိုဒ်တစ်ခုကို သင်ရွေးချယ်သောအခါတွင် ၎င်းသည် ဝဘ်ဆိုက်ကိုဖွင့်ပြီး Page Not Found ပြသခြင်းကို ခွင့်မပြုပါ။
- Net Nanny ။
ကျွန်ုပ်၏ကွန်ပျူတာပေါ်တွင် Facebook ဂိမ်းများကို မည်သို့ပိတ်ဆို့ရမည်နည်း။
အက်ပ် သို့မဟုတ် ဂိမ်းတစ်ခုကို ပိတ်ဆို့ရန်-
- Facebook ၏ အပေါ်ညာဘက်ရှိ ကလစ်နှိပ်ပြီး Settings ကို ရွေးချယ်ပါ။
- ဘယ်ဘက်ကော်လံရှိ Blocking ကိုနှိပ်ပါ။
- Block အက်ပ်များကဏ္ဍတွင်၊ သင်ပိတ်ဆို့လိုသောအက်ပ် သို့မဟုတ် ဂိမ်းအမည်ကို ရိုက်ထည့်ပါ။ အက်ပ် သို့မဟုတ် ဂိမ်းတစ်ခုအား ပိတ်ဆို့ရန်၊ ၎င်း၏အမည်ဘေးရှိ Unblock ကိုနှိပ်ပါ။
Windows 7 တွင် ဂိမ်းများကို မည်သို့သော့ဖွင့်ရမည်နည်း။
Windows 7 Pro တွင် ဂိမ်းများကို ဖွင့်ပါ။ ဤပျောက်ဆုံးနေသောဂိမ်းများကို Windows 7 Professional ထုတ်ဝေမှု သို့မဟုတ် Windows Vista Business နှင့် Enterprise တည်းဖြတ်များတွင် ဖွင့်ရန်၊ Control Panel > Programs and Features ကိုဖွင့်ပါ။ ဘယ်ဘက်အခြမ်းရှိ Turn Windows Features အဖွင့်အပိတ်ကို နှိပ်ပါ။
ကျွန်ုပ်၏ PC မှ ဂိမ်းများကို အပြီးတိုင်ဖျက်မည်နည်း။
အောက်ပါအချက်များကိုလိုက်နာ
- သင့်စက် သို့မဟုတ် ကီးဘုတ်ရှိ Windows ခလုတ်ကို နှိပ်ပါ၊ သို့မဟုတ် ပင်မစခရင်၏ ဘယ်ဘက်အောက်ထောင့်ရှိ Windows အိုင်ကွန်ကို ရွေးချယ်ပါ။
- အက်ပ်အားလုံးကို ရွေးပါ၊ ထို့နောက် သင့်ဂိမ်းကို စာရင်းထဲတွင် ရှာပါ။
- ဂိမ်းအကွက်ကို ညာကလစ်နှိပ်ပြီး Uninstall ကို ရွေးပါ။
- ဂိမ်းကို ဖြုတ်ရန် အဆင့်များကို လိုက်နာပါ။
Windows 7 တွင် ကြိုတင်ထည့်သွင်းထားသော ဂိမ်းများကို မည်သို့ဖျက်ရမည်နည်း။
အချို့သော Windows 7 တပ်ဆင်မှုတွင် ဂိမ်းဆယ်ခုကျော်ကို ထည့်သွင်းထားသောကြောင့် အဆိုပါကောင်များကို ဖယ်ရှားခြင်းသည် အလွန်အသုံးဝင်ပါသည်။ Control Panel -> Programs and Features သို့သွားပါ။ Turn Windows features on or off ကိုနှိပ်ပါ။
“International SAP & Web Consulting” ဆောင်းပါးထဲက ဓာတ်ပုံ https://www.ybierling.com/en/blog-web-godaddydomainforwardingredirectdomain