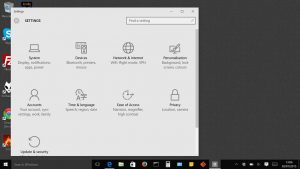သင်၏မောက်စ်အမြန်နှုန်းကိုပြောင်းလဲခြင်း။
Windows 10 ရှိ သင့်မောက်စ် သို့မဟုတ် trackpad cursor ၏အမြန်နှုန်းကို ပြောင်းလဲရန်၊ ချိန်ညှိချက်များအက်ပ်ကို ဦးစွာစတင်မီနူးမှ စတင်ပြီး စက်ပစ္စည်းများကို ရွေးချယ်ပါ။
ကိရိယာများ မျက်နှာပြင်တွင် ဘယ်ဘက်ရှိ ကဏ္ဍများစာရင်းမှ မောက်စ်ကို ရွေးချယ်ပြီး ဖန်သားပြင်၏ ညာဘက်ခြမ်းရှိ အပိုမောက်စ် ရွေးချယ်မှုများကို ရွေးချယ်ပါ။
ကျွန်ုပ်၏မောက်စ်ပေါ်ရှိ အာရုံခံနိုင်စွမ်းကို မည်သို့ပြောင်းလဲနိုင်မည်နည်း။
ထို့နောက် Control Panel ကိုနှိပ်ပါ။ ရှာဖွေရေးအကွက်တွင် မောက်စ်ကိုရိုက်ပြီး မောက်စ်ကိုနှိပ်ပါ။ Pointer Options တက်ဘ်ကို နှိပ်ပါ၊ ထို့နောက် အောက်ပါတို့မှ တစ်ခုခုကို လုပ်ဆောင်ပါ- mouse pointer ရွှေ့သည့် မြန်နှုန်းကို ပြောင်းလဲရန် Motion အောက်တွင်၊ Select a pointer speed slider ကို အနှေး သို့မဟုတ် အမြန်ဆီသို့ ရွှေ့ပါ။
Beyond Max Windows 10 တွင် ကျွန်ုပ်၏ mouse sensitivity ကို မည်သို့တိုးမြှင့်နိုင်မည်နည်း။
Windows 10 တွင် mouse sensitivity ကိုမည်သို့တိုးမြှင့်မည်နည်း။
- Windows Key + S ကို နှိပ်ပြီး control panel ကိုဝင်ပါ။ ရလဒ်များစာရင်းမှ Control Panel ကိုရွေးချယ်ပါ။
- Control Panel ကိုဖွင့်ပြီးသည်နှင့်ရွေးချယ်စရာများစာရင်းမှ Mouse ကိုရွေးချယ်ပါ။
- Mouse Properties Window ပေါ်လာပါမည်။
- သင်၏မောက်စ်အမြန်နှုန်းကို ချိန်ညှိပြီးနောက်၊ ပြောင်းလဲမှုများကို သိမ်းဆည်းရန် OK ကိုနှိပ်ပြီး Apply ကိုနှိပ်ပါ။
Windows 6 တွင် sensitivity ကို သင်မည်သို့ပြောင်းလဲမည်နည်း။
ဤဆက်တင်များကိုပြောင်းလဲရန်၊ "ထိန်းချုပ်မှုဘောင် -> မောက်စ် -> ညွှန်ပြရွေးချယ်မှုများ" သို့ သွားပါ။ ညွှန်ပြသည့်အမြန်နှုန်းသည် 6/11 တွင်ဖြစ်သင့်သည် – ၎င်းသည် Windows မူရင်းအမြန်နှုန်းဖြစ်သည်။ ညွှန်ပြတိကျမှုကို မြှင့်တင်ရန် မစစ်ဆေးသင့်ပါ။ Windows sensitivity တွင် 6/11 ကျော်သွားပါက၊ ကျော်သွားသည့် pixels များ ဖြစ်ပေါ်လာမည်ဖြစ်သည်။
ကျွန်ုပ်၏မောက်စ်ကို မြန်အောင် မည်သို့ရွှေ့နိုင်မည်နည်း။
မောက်စ်လမ်းကြောင်းကို ပိုမြန်အောင် သို့မဟုတ် နှေးအောင်လုပ်ပါ။
- Control Panel ကိုဖွင့်ပါ။
- Mouse Properties dialog box ရှိ Pointer Options tab ကို နှိပ်ပါ။
- မျက်နှာပြင်ပေါ်ရှိ mouse pointer ကို အရှိန်မြှင့်ရန် အောက်ရှိ slider gizmo ကို အသုံးပြု၍ Pointer Speed ကို ရွေးချယ်ပါ။
- Apply ကိုနှိပ်ပါ။
- mouse pointer ကိုရွှေ့လေ့ကျင့်ပါ။
- လိုအပ်ပါက အဆင့် 3 မှ 5 အထိ သင်နှစ်သက်သော အမြန်နှုန်းကို ရှာတွေ့သည်အထိ ထပ်လုပ်ပါ။
Windows 10 တွင် ကျွန်ုပ်၏မောက်စ်ကို မည်သို့ ချိန်ညှိနိုင်မည်နည်း။
အဲဒီကိုရောက်ဖို့-
- Windows Control Panel သို့သွားပါ။
- mouse menu ကိုဖွင့်ပါ။
- သင်၏ touchpad ဒရိုက်ဘာကိုဖွင့်ပါ (၎င်းနှင့်ချိတ်ဆက်မှုရှိပါက)။
- pointer speed ကို အမြင့်ဆုံးအဖြစ် သတ်မှတ်ပါ။
- Mouse Properties ဝင်းဒိုးရှိ pointer options tab သို့သွားပါ။
- pointer speed slider ကို ညာဘက်သို့ ရွှေ့ပြီး "Enhance pointer precision" ကို အမှန်ခြစ်ဖြုတ်ပါ။
Windows 10 တွင် mouse ဆက်တင်များကို မည်သို့ပြောင်းရမည်နည်း။
မောက်စ်ဆက်တင်များကို ပြင်ဆင်ပါ Windows 10 တွင် ဆက်လက်ပြောင်းလဲခြင်း။
- မောက်စ်ဆက်တင်များကို ပြုပြင်ပါ Windows 10 တွင် ပြောင်းလဲနေမြဲဖြစ်သည်- သင့် PC ကို ပြန်လည်စတင်သည့်အခါတိုင်း သင့်မောက်စ်ဆက်တင်များကို ပုံသေအဖြစ်သို့ ပြန်လည်ရောက်ရှိစေပြီး သင်နှစ်သက်သောဆက်တင်များကို ဆက်လက်ထိန်းသိမ်းထားရန်အတွက် သင့်ကွန်ပျူတာကို ထာဝရဖွင့်ထားရန် လိုအပ်သည်မှာ အမှန်တကယ်ပင် အဓိပ္ပါယ်မဲ့ပါသည်။
- ကွန်ပျူတာ\HKEY_LOCAL_MACHINE\SOFTWARE\Synaptics\SynTP\Install။
- သင်တို့အဘို့အကြံပြု:
Windows sensitivity ကို ဘယ်လိုပြောင်းရမလဲ။
ခြေလှမ်းများ
- ကိုနှိပ်ပါ။ မီနူး။
- နှိပ်ပါ။ ဆက်တင်များ။
- ကိရိယာများကိုနှိပ်ပါ။
- Mouse & touchpad ကိုနှိပ်ပါ။ ၎င်းသည် ဘယ်ဘက်ကော်လံ၏ဗဟိုအနီးတွင်ရှိသည်။
- Additional mouse options ကို နှိပ်ပါ။ ၎င်းသည် “ဆက်စပ်ဆက်တင်များ” ခေါင်းစီးအောက်ရှိ အပြာရောင်လင့်ခ်ဖြစ်သည်။
- Buttons tab ကိုနှိပ်ပါ။
- သင်၏နှစ်ချက်ကလစ်အမြန်နှုန်းကိုချိန်ညှိပါ။
- Pointer Options tab ကို နှိပ်ပါ။
ကျွန်ုပ်၏မောက်စ်ကို ပိုမိုတုံ့ပြန်မှုကို မည်သို့ပြုလုပ်ရမည်နည်း။
သင့်မောက်စ်ကို ပိုမိုတုံ့ပြန်မှုဖြစ်စေသည်။
- Start Menu မှ Control Panels ဖိုဒါကိုဖွင့်ပါ။
- Mouse control panel ကို နှစ်ချက်နှိပ်ပါ။
- 'Pointer Options' tab ကိုနှိပ်ပါ။
- ရွေ့လျားမှုကဏ္ဍအောက်တွင်၊ 'ညွှန်ပြသည့်အမြန်နှုန်းကို ရွေးချယ်ပါ' အောက်တွင် သင့်မောက်စ်၏ အလုံးစုံတုံ့ပြန်နိုင်မှုနှင့် အမြန်နှုန်းကို တိုးမြှင့် သို့မဟုတ် လျှော့ချအသုံးပြုနိုင်သည့် ဆလိုက်ဒါတစ်ခုရှိသည်။
Windows တွင် mouse sensitivity ကို မည်သို့ချိန်ညှိရမည်နည်း။
Vista၊ 7၊ 8 နှင့် 10 တွင် mouse speed ကိုပြောင်းလဲခြင်း။
- Windows ကီးကို နှိပ်ပါ၊ Control Panel ကိုရိုက်ပါ၊ ထို့နောက် Enter ကိုနှိပ်ပါ။
- Hardware and Sound ကိုနှိပ်ပါ။
- စက်ပစ္စည်းများနှင့် ပရင်တာများကဏ္ဍအောက်ရှိ မောက်စ်ကိုနှိပ်ပါ။
- Mouse Properties window တွင် Pointer Options tab ကို နှိပ်ပါ။
Windows 10 တွင် ကျွန်ုပ်၏မောက်စ်ကို မည်သို့နှေးကွေးစေသနည်း။
သင်၏မောက်စ်အမြန်နှုန်းကိုပြောင်းလဲခြင်း။ Windows 10 ရှိ သင့်မောက်စ် သို့မဟုတ် trackpad cursor ၏အမြန်နှုန်းကို ပြောင်းလဲရန်၊ ချိန်ညှိချက်များအက်ပ်ကို ဦးစွာစတင်မီနူးမှ စတင်ပြီး စက်ပစ္စည်းများကို ရွေးချယ်ပါ။ ကိရိယာများ မျက်နှာပြင်တွင် ဘယ်ဘက်ရှိ ကဏ္ဍများစာရင်းမှ မောက်စ်ကို ရွေးချယ်ပြီး ဖန်သားပြင်၏ ညာဘက်ခြမ်းရှိ အပိုမောက်စ် ရွေးချယ်မှုများကို ရွေးချယ်ပါ။
ငါ့ mouse ကဘာလို့ဒီလောက်မြန်နေတာလဲ။
Mouse နှင့် Touchpad ဆက်တင်များတွင်၊ အောက်ခြေအထိ လှည့်ပြီး Additional Mouse ရွေးချယ်မှုများဟု တံဆိပ်တပ်ထားသည့် လင့်ခ်ကို နှိပ်ပါ။ Wheel တက်ဘ်သို့သွားပြီး ဒေါင်လိုက်ဆွဲခြင်းအောက်ရှိ နံပါတ်ကို ပြောင်းပါ။ အောက်ခြေနံပါတ်သည် နှေးကွေးသော်လည်း ပိုများသောနံပါတ်သည် မြန်မြန်လှိမ့်သည်။
ငါ့ mouse ဘာကြောင့် နှေးကွေးနေတာလဲ။
Mouse cursor သို့မဟုတ် pointer ကို နှေးကွေးစွာ ရွေ့လျားခြင်း။ သင်၏ mouse cursor သည် နှေးကွေးစွာ ရွေ့လျားနေပါက၊ နောက်ဆုံးထွက် driver ကို ထည့်သွင်းထားကြောင်း သေချာပါစေ။ ထို့နောက် သင်သည် touchpad ဆက်တင်များကို ပြောင်းလဲပြီး pointer ၏ အမြန်နှုန်းကို ချိန်ညှိလိုပေမည်။ ၎င်းကို သိမ်းဆည်းရန်၊ touchpad utility ကိုပိတ်ပြီး Mouse Properties ဝင်းဒိုးတွင် OK ကိုနှိပ်ပါ။
မောက်စ်ခလုတ်များကို သင်မည်သို့ ပြန်လည်သတ်မှတ်မည်နည်း။
သီးခြားပရိုဂရမ်တစ်ခုအတွက် ခလုတ်တစ်ခုကို ပြန်လည်သတ်မှတ်ရန်
- သင်ပြင်ဆင်လိုသည့် mouse ကို အသုံးပြု၍ Microsoft Mouse နှင့် Keyboard Center ကိုစတင်ပါ။
- အက်ပ်အလိုက် ဆက်တင်များကို ရွေးပါ။
- Add New ခလုတ်ကိုနှိပ်ပါ၊ သင်အလိုရှိသောပရိုဂရမ်ကိုရွေးချယ်ပါ။
- ခလုတ် command list တွင် command တစ်ခုကို ရွေးပါ။
ကျွန်ုပ်၏မောက်စ်ကို Windows 10 တွင် မည်သို့ပြန်ရမည်နည်း။
3 အဖြေများ
- ပေါ်လာသော မီနူးပေါ်လာစေရန် သင်၏ windows ခလုတ်ကို နှိပ်ပါ (ဆက်တင်သို့ရောက်ရှိရန် မြှားများကိုသုံးပါ - အောက်သို့ဆင်းရန် လိုအပ်သည်- ရွေးချယ်ရန် enter နှိပ်ပါ)
- မောက်စ်နှင့် TouchPad ဆက်တင်တွင် ရိုက်ထည့်ပါ။
- ရွေးချယ်ပြီးနောက် “စခရင်အောက်ခြေရှိ နောက်ထပ်မောက်စ်ရွေးချယ်စရာများကို ရှာပါ (အောက်သို့ဆင်းရန် တက်ဘ်ခလုတ်ကို အသုံးပြုရန် လိုအပ်နိုင်သည်)
- နောက်ဆုံးတက်ဘ်ကို ရွေးပါ။
Windows 10 မှာ mouse ခလုတ်တွေကို ဘယ်လိုပြောင်းရမလဲ။
ထိုသို့လုပ်ဆောင်ရန်၊ သင့်ဒက်စတော့၏ဘယ်ဘက်အောက်ခြေထောင့်ရှိ Start ခလုတ်ကို နှိပ်ခြင်းဖြင့် ပထမဆုံး Start Menu ကိုဖွင့်ပါ။ ထို့နောက် အက်ပ်ကိုဖွင့်ရန် ဆက်တင်များကို နှိပ်ပါ သို့မဟုတ် နှိပ်ပါ။ ဆက်တင်များအက်ပ်တွင်၊ စက်ပစ္စည်းများကို နှိပ်ပါ သို့မဟုတ် နှိပ်ပါ။ ဝင်းဒိုး၏ဘယ်ဘက်ခြမ်းတွင် မောက်စ်ဖွဲ့စည်းပုံဆက်တင်များကို ဝင်ရောက်ကြည့်ရှုရန် "Mouse" ကိုရွေးချယ်ပါ။
ကျွန်ုပ်၏မောက်စ်ဆက်တင်များသည် အဘယ်ကြောင့် Windows 10 ကို ဆက်လက်ပြောင်းလဲနေသနည်း။
ပြန်လည်စတင်မှုတိုင်းပြီးနောက် မောက်စ်ဆက်တင်များကို ပြန်လည်သတ်မှတ်ခြင်းသည် Windows 10 တွင် အဖြစ်များသော ချို့ယွင်းချက်ဖြစ်သည်။ ကိရိယာများကို ရွေးချယ်ပြီးနောက် မောက်စ်နှင့် ထိတွေ့မှုပဒ်သို့ သွားပါ။ "ပြောင်းပြန်လှိမ့်ခြင်း ဦးတည်ရာကို ဖွင့်ရန်" ကိုပိတ်ရန် ဖွင့်/ပိတ်ခလုတ်ကို နှိပ်ပါ။ ဝင်းဒိုးဆက်တင်များကိုပိတ်ပြီး သင့် PC ကို ပြန်လည်စတင်ပါ။
ကျွန်ုပ်၏ mouse pointer သည် အဘယ်ကြောင့် ဆက်လက်ပြောင်းလဲနေသနည်း။
စတင်ရန် ခလုတ်ကို နှိပ်ပါ > Control Panel (အိုင်ကွန်ကြီးများ မြင်ကွင်း) > “မောက်စ်” ကို ရွေးပါ။ ယခု pointer tab သို့သွားပါ၊ “Schemes” အောက်ရှိ မြှားကိုနှိပ်ပြီး “Windows Aero (System Scheme)” ကိုအသုံးပြုပါ။ နောက်ဆုံးတွင် "မောက်စ်ညွှန်ပြမှုကို ပြောင်းလဲခွင့်ပြုပါ" ၏ ရှေ့ရှိအကွက်ကို အမှန်ခြစ်ဖြုတ်ပါ။
Windows 10 တွင် ဆက်တင်များကို မည်သို့သိမ်းဆည်းရမည်နည်း။
Start Menu ဆက်တင်များကို အရန်ကူးနည်း
- သင်၏ Windows 10 အကောင့်မှ ထွက်ပါ။
- အခြားအကောင့် သို့မဟုတ် ပါ၀င်သော စီမံခန့်ခွဲသူအကောင့်ကို အသုံးပြု၍ အကောင့်ဝင်ပါ။
- File Explorer ကိုဖွင့်ပါ။
- View tab ကိုနှိပ်ပါ။
- ဝှက်ထားသောဖိုင်များကိုပြသရန် Hidden items option ကိုစစ်ဆေးပါ။
- အောက်ပါလမ်းကြောင်းအတိုင်း သွားပါ-
- သင်၏ဆက်တင်များ ပါဝင်သော ဒေတာဘေ့စ်ဖိုင်တွဲကို ညာကလစ်နှိပ်ပြီး ကော်ပီကို ရွေးပါ။
မောက်စ်ဆက်တင်များကို မည်သို့ချိန်ညှိရမည်နည်း။
mouse pointer speed ကိုပြောင်းရန် ဤအဆင့်များကိုသုံးပါ
- Start ကိုနှိပ်ပါ။ Search box တွင် mouse ကိုရိုက်ထည့်ပါ။
- Pointer Options tab ကို နှိပ်ပါ။
- ရွေ့လျားမှုအကွက်တွင်၊ မောက်စ်အမြန်နှုန်းကို ချိန်ညှိရန် မောက်စ်ကို ညာဘက်သို့ ဘယ်ဘက်သို့ရွှေ့နေစဉ် ဆလိုက်ဘားကို နှိပ်ပြီး ကိုင်ထားပါ။
- Apply ကိုနှိပ်ပါ၊ ထို့နောက် သင်၏ပြောင်းလဲမှုများကိုသိမ်းဆည်းရန် OK ကိုနှိပ်ပါ။
Windows 10 တွင် ကျွန်ုပ်၏ mouse pointer ကို မည်သို့ပြောင်းရမည်နည်း။
အဆင့် 1- ညာဘက်အောက် Start ခလုတ်ကို နှိပ်ပါ၊ ရှာဖွေမှုအကွက်တွင် မောက်စ်ကို ရိုက်ထည့်ပြီး Mouse Properties ကိုဖွင့်ရန် ရလဒ်များတွင် မောက်စ်ကို ရွေးချယ်ပါ။ အဆင့် 2- Pointers ကိုနှိပ်ပါ၊ အောက်မြှားကိုနှိပ်ပါ၊ စာရင်းထဲမှ အစီအစဉ်တစ်ခုကို ရွေးချယ်ပြီး OK ကိုရွေးချယ်ပါ။ နည်းလမ်း 3- Control Panel တွင် Mouse Pointer ၏ အရွယ်အစားနှင့် အရောင်ကို ပြောင်းပါ။ အဆင့် 3- သင့်မောက်စ် အလုပ်လုပ်ပုံ ပြောင်းလဲပုံကို နှိပ်ပါ။
ကျွန်ုပ်၏မောက်စ်ကို မည်သို့ချိန်ညှိနိုင်မည်နည်း။
Calibrate/Recalibrate အမြန်အလှည့်
- Microsoft Mouse နှင့် Keyboard Center တွင်၊ သင့်စက်ကို ရှာဖွေပြီးနောက် ၎င်းအား ခလုတ်တစ်ခုသို့ သတ်မှတ်ရန် အမြန်လှည့်ကို ရွေးပါ။
- ဂိမ်းတစ်ခုကို စတင်ပြီး သင့်ဇာတ်ကောင်ကို ဂိမ်းတစ်ခုရှိ ပုံသေအရာတစ်ခုဆီသို့ ဦးတည်ပါ။
- ချိန်ညှိခြင်းစတင်ရန် Quick Turn မှသတ်မှတ်ပေးထားသည့် ခလုတ်ကို နှိပ်ပြီး ဖိထားပါ။
မောက်စ် နှေးကွေးသော တုံ့ပြန်မှုကို မည်သို့ ပြင်ဆင်နိုင်မည်နည်း။
နှေးကွေးသော ညွှန်ပြသည့်အမြန်နှုန်းသည် သင့်မောက်စ်သည် တုံ့ပြန်မှုမရှိပါက သို့မဟုတ် နှောင့်နှေးနေပုံပေါ်စေနိုင်သည်။ Windows Control panel ကိုဖွင့်ပြီး search box တွင် "Mouse" ဟုရိုက်ထည့်ပါ။ "Mouse" ရှာဖွေမှုရလဒ်ကိုရွေးချယ်ပြီး "Mouse Properties" ကိုဖွင့်ပါ။ “Pointer Options” တဘ်သို့သွား၍ ရွေ့လျားမှုကဏ္ဍ၏ ဆလိုက်ဒါကို မြှင့်တင်ကာ ၎င်းကို “အမြန်” သို့ ရွှေ့ပါ။
ကျွန်ုပ်၏ mouse သည် သူ့ဘာသာသူ ရွေ့လျားနေခြင်းကို မည်သို့ဖြေရှင်းမည်နည်း။
သင့်မောက်စ်ကာဆာသည် သင့် Windows ကွန်ပျူတာပေါ်တွင် ကြုံရာကျပန်း ဆက်လက်ရွေ့လျားနေပါက၊ ဤဆောင်းပါးပါ နည်းလမ်းအချို့သည် သင့်ပြဿနာကို ဖြေရှင်းရန် ကူညီပေးနိုင်ပါသည်။
Mouse သည် သူ့ဘာသာသူ ရွေ့လျားမှုအတွက် ပြင်ဆင်မှုများ
- သင်၏ Windows PC ကို ပြန်လည်စတင်ပါ။
- သင်၏ညွှန်ပြချက်အမြန်နှုန်းကို ချိန်ညှိပါ။
- သင်၏မောက်စ်၊ ကီးဘုတ်နှင့် touchpad ဒရိုက်ဘာကို အပ်ဒိတ်လုပ်ပါ။
ငါ့ကြွက်က ဘာလို့ စကားထစ်တာလဲ။
သူတို့ရဲ့ အဆိုအရ သူတို့ရဲ့ ကြွက်တွေဟာ မကြာခဏ စကားထစ်တတ်ပြီး နေ့စဥ်လုပ်ဆောင်ရမယ့် အလုပ်တွေကို ခက်ခဲစေပါတယ်။ မောက်စ်ကို အေးခဲစေသော Windows 10 – သင့်မောက်စ်ဖြင့် ပေါ်လာနိုင်သည့် နောက်ထပ်အဖြစ်များသော ပြဿနာ။ ဤပြဿနာသည် အများအားဖြင့် ပျက်စီးနေသော ဒရိုက်ဗာ သို့မဟုတ် သင့်မောက်စ်ဖွဲ့စည်းပုံကြောင့် ဖြစ်တတ်သည်။
Chrome တွင် ကျွန်ုပ်၏ mouse pointer ကို မည်သို့ပြောင်းရမည်နည်း။
သုံးစွဲနိုင်မှု ဆက်တင်များ မျက်နှာပြင်တွင်၊ 'မောက်စ်နှင့် ထိတွေ့မျက်နှာပြင်' ကဏ္ဍသို့ ဆင်းပြီး 'မောက်စ်ကာဆာကြီးကို ပြရန်' ဘေးရှိ ခလုတ်ခလုတ်ကို နှိပ်ပါ သို့မဟုတ် ခလုတ်ခလုတ်ကို မီးမောင်းထိုးပြသည်အထိ 'Tab' ခလုတ်ကို နှိပ်ပြီး 'Spacebar' ကို နှိပ်ပါ။ မီးမောင်းထိုးပြပြီး ကာဆာအရွယ်အစားကို ချိန်ညှိရန် 'မြှား' ခလုတ်များကို အသုံးပြုပါ။
Windows 10 မှာ cursor အရောင်ကို ဘယ်လိုပြောင်းရမလဲ။
Windows 10 တွင် Mouse Pointer Color ကိုပြောင်းပါ။
- က Settings app ကိုဖွင့်ပါ။
- အလွယ်တကူ ဝင်ရောက်နိုင်သော အမျိုးအစားသို့ သွားပါ။
- Vision အောက်တွင် ဘယ်ဘက်ရှိ Cursor & pointer ကို ရွေးပါ။
- ညာဘက်ရှိ ရောင်စုံ mouse cursor ရွေးချယ်မှုအသစ်ကို ရွေးချယ်ပါ။
- အောက်တွင် သင်သည် ကြိုတင်သတ်မှတ်ထားသော အရောင်များထဲမှ တစ်ခုကို ရွေးချယ်နိုင်ပါသည်။
ကျွန်ုပ်၏ mouse pointer ၏အရွယ်အစားကို မည်သို့ပြောင်းလဲနိုင်မည်နည်း။
Windows 7 တွင် cursor ရွေးချယ်မှုများကို ပြောင်းလဲရန်-
- Start, Control Panel ကိုရွေးပါ။
- Control Panel တွင် Ease of Access ကိုရွေးချယ်ပါ။
- လာမည့်စခရင်တွင်၊ "မင်းမောက်စ်အလုပ်လုပ်ပုံကိုပြောင်းပါ" ဟူသောလင့်ခ်ကိုနှိပ်ပါ။
- လာမည့်ဝင်းဒိုး၏ထိပ်တွင်၊ သင်၏ညွှန်ပြချက်၏အရွယ်အစားနှင့်အရောင်နှစ်မျိုးလုံးကိုပြောင်းလဲရန်ရွေးချယ်စရာများကိုတွေ့လိမ့်မည်။
https://www.flickr.com/photos/okubax/19518391864