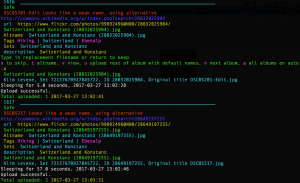ကျွန်ုပ်၏လမ်းကြောင်းသို့ Python ကိုမည်သို့ထည့်မည်နည်း။
Python ကို Windows Path တွင်ထည့်ပါ။
- Path variable သို့ python.exe ဖိုင်သို့ လမ်းကြောင်းကို ထည့်ရန်၊ Run box ကို စတင်ပြီး sysdm.cpl ကို ရိုက်ထည့်ပါ။
- ၎င်းသည် System Properties ဝင်းဒိုးကိုဖွင့်သင့်သည်။ Advanced tab ကိုသွားပြီး Environment Variables ခလုတ်ကို နှိပ်ပါ။
- System variable window တွင် Path variable ကိုရှာပြီး Edit ကိုနှိပ်ပါ။
Python 3.6 ကို လမ်းကြောင်းသို့ မည်သို့ထည့်မည်နည်း။
Python 3.6.X ကိုဒေါင်းလုဒ်လုပ်ပါ။
- Control Panel ကိုဖွင့်ပါ။
- System and Security ကို ရွေးပါ။
- System ကိုရွေးပါ။
- အဆင့်မြင့် စနစ်ဆက်တင်များကို ရွေးချယ်ပါ။
- Advanced Tab ကို ရွေးပါ။
- Environment Variables ကို ရွေးပါ။
- “User variables for” အောက်တွင် ပြောင်းလဲနိုင်သော PATH ကိုရွေးချယ်ပြီး တည်းဖြတ်ခြင်းကို နှိပ်ပါ။
- PATH သည် လက်ရှိအသုံးပြုသူ variable မဟုတ်ပါက၊ အသစ်ကိုရွေးချယ်ပြီး Variable Name ကို PATH အဖြစ်သတ်မှတ်ပါ။
Windows 10 တွင် လမ်းကြောင်းကို မည်သို့သတ်မှတ်ရမည်နည်း။
Windows 10 တွင် PATH ကိုထည့်ပါ။
- စတင်ရှာဖွေမှုကိုဖွင့်ပါ၊ “env” ဟုရိုက်ထည့်ကာ “စနစ်ပတ်ဝန်းကျင်ပြောင်းလဲမှုများကို တည်းဖြတ်ပါ” ကိုရွေးချယ်ပါ-
- “Environment Variables…” ခလုတ်ကို နှိပ်ပါ။
- “System Variables” ကဏ္ဍ (အောက်ပိုင်းတစ်ဝက်) အောက်တွင် ပထမကော်လံရှိ “Path” ပါသော အတန်းကို ရှာပြီး တည်းဖြတ်မည်ကို နှိပ်ပါ။
- “Edit environment variable” UI ပေါ်လာပါမည်။
Python Windows 10 တွင် ပတ်၀န်းကျင် ပြောင်းလဲနိုင်သော ကိန်းရှင်များကို မည်သို့ သတ်မှတ်ရမည်နည်း။
Windows 10/8/7 အတွက်
- System Properties ကိုဖွင့်ပါ (စတင်မီနူးရှိ ကွန်ပျူတာကို ညာကလစ်နှိပ်ပါ သို့မဟုတ် ကီးဘုတ်ဖြတ်လမ်းကို Win + Pause ကိုသုံးပါ)
- ဘေးဘားရှိ အဆင့်မြင့် စနစ်ဆက်တင်များကို နှိပ်ပါ။
- Environment Variables ကိုနှိပ်ပါ။
- System variables ကဏ္ဍရှိ PATH ကို ရွေးပါ။
- Edit ကိုနှိပ်ပါ။
python လမ်းကြောင်းကို ဘယ်လိုရှာရမလဲ။
အောက်ပါအဆင့်များသည် လမ်းကြောင်းအချက်အလက်ကို သင်မည်ကဲ့သို့ ရယူနိုင်ကြောင်း သရုပ်ပြသည်-
- Python Shell ကိုဖွင့်ပါ။ Python Shell ဝင်းဒိုး ပေါ်လာတာကို သင်တွေ့ရမှာပါ။
- import sys လို့ရိုက်ထည့်ပြီး Enter ခေါက်ပါ။
- sys.path: တွင် p အတွက် ရိုက်ထည့်ပြီး Enter နှိပ်ပါ။ Python သည် သင့်အတွက် နောက်စာကြောင်းကို အလိုအလျောက် အင်တင်းပေးသည်။
- print(p) ရိုက်ထည့်ပြီး Enter နှစ်ကြိမ်နှိပ်ပါ။
Windows တွင် python လမ်းကြောင်းကိုဘယ်လိုရနိုင်မလဲ။
Python သည် သင်၏ PATH တွင်ရှိပါသလား။
- command prompt တွင် python ကိုရိုက်ထည့်ပြီး Enter နှိပ်ပါ။
- Windows ရှာဖွေမှုဘားတွင် python.exe ဟုရိုက်ထည့်ပါ၊ မီနူးတွင် ၎င်းကိုမနှိပ်ပါနှင့်။
- အချို့သော ဖိုင်များနှင့် ဖိုင်တွဲများဖြင့် ဝင်းဒိုးတစ်ခု ပွင့်လာလိမ့်မည်- ၎င်းသည် Python ကို ထည့်သွင်းသည့်နေရာတွင် ဖြစ်သင့်သည်။
- ပင်မ Windows menu မှ Control Panel ကိုဖွင့်ပါ။
Python 2 နှင့် 3 ကို တူညီသောစက်တွင် ထည့်သွင်းနိုင်ပါသလား။
Python ဗားရှင်း 3.3 သို့မဟုတ် ၎င်းထက် ပိုသစ်သော Python ဗားရှင်းကို ထည့်သွင်းသောအခါတွင် py.exe ကို Windows ဖိုဒါတွင် ထည့်သွင်းထားသည်။ ၎င်းကို ထိုကွန်ပြူတာရှိ ဗားရှင်း 2 သို့မဟုတ် 3 အားလုံးကို လုပ်ဆောင်ရန် အသုံးပြုနိုင်ပြီး မတူညီသောဗားရှင်းမှ လုပ်ဆောင်ရန် pip ကိုလည်း ရွေးချယ်နိုင်သည်။ ဒါကြောင့် ဒီနေရာမှာ Python 2.7 ကို run ပြီး -m command ကိုသုံးပြီး pip နဲ့ install လုပ်နိုင်ပါတယ်။
ကျွန်ုပ်၏ Mac လမ်းကြောင်းသို့ Python ကို မည်သို့ထည့်မည်နည်း။
သင်က Mac ပေါ်မှာ
- Terminal.app ကိုဖွင့်ပါ ;
- သင့်စာသားတည်းဖြတ်မှုတွင် ~/.bash_profile ဖိုင်ကိုဖွင့်ပါ – ဥပမာ atom ~/.bash_profile ;
- အဆုံးတွင် အောက်ပါစာကြောင်းကို ထည့်ပါ- PYTHONPATH=”/Users/my_user/code” ကို ထုတ်ယူပါ။
- ဖိုင်ကို save လုပ်ပါ။
- Terminal.app ကိုပိတ်ပါ။
- ဆက်တင်အသစ်များတွင် ဖတ်ရန် Terminal.app ကို ထပ်မံစတင်ပြီး ဤအရာကို ရိုက်ထည့်ပါ- ပဲ့တင်သံ $PYTHONPATH။
PIP တပ်ဆင်မှု မည်သို့အလုပ်လုပ်သနည်း။
pip သည် Python Package Index မှ ပက်ကေ့ဂျ်များကို ထည့်သွင်းရန်အတွက် ကိရိယာတစ်ခုဖြစ်သည်။ virtualenv သည် PyPI မှ တပ်ဆင်ထားသည့် စာကြည့်တိုက်များကို ထိန်းသိမ်းထားရန် ၎င်းတို့၏ကိုယ်ပိုင် python ၊ pip နှင့် ၎င်းတို့၏ကိုယ်ပိုင်နေရာများပါရှိသော သီးခြား Python ပတ်ဝန်းကျင်များကို ဖန်တီးရန်အတွက် ကိရိယာတစ်ခုဖြစ်သည်။
CMD တွင် လမ်းကြောင်းကို မည်သို့ပြောင်းလဲနိုင်မည်နည်း။
အခြားဒရိုက်ကိုဝင်ရောက်ရန်၊ drive ၏အက္ခရာကိုရိုက်ထည့်ကာ၊ ပြီးနောက် “:” ကိုရိုက်ပါ။ ဥပမာအားဖြင့်၊ သင်သည် drive ကို “C:” မှ “D:” သို့ပြောင်းလိုပါက၊ သင်သည် “d:” ဟုရိုက်ပြီး သင်၏ကီးဘုတ်ပေါ်ရှိ Enter ကိုနှိပ်သင့်သည်။ drive နှင့် directory ကို တချိန်တည်းပြောင်းရန်၊ cd command ကိုသုံးပါ၊ ထို့နောက် “/d” ခလုတ်ကို အသုံးပြုပါ။
Windows တွင် PATH variable ကို မည်သို့သတ်မှတ်ရမည်နည်း။
Windows လမ်းကြောင်းပြောင်းနိုင်သော ဖိုဒါလမ်းကြောင်းများကို ပေါင်းထည့်ခြင်း။
- Windows desktop ပေါ်တွင် My Computer ကို right-click နှိပ်ပါ။
- ပေါ်လာသော မီနူးတွင်၊ Properties ကိုနှိပ်ပါ။
- System Properties window တွင်၊ Advanced tab ကိုနှိပ်ပါ၊ ထို့နောက် Environment Variables ကိုနှိပ်ပါ။
- System Variables ဝင်းဒိုးတွင်၊ လမ်းကြောင်းကို အသားပေး၍ တည်းဖြတ်မည်ကို နှိပ်ပါ။
PATH မှာ ဘာထည့်မလဲ။
PATH သည် Unix ကဲ့သို့သော လည်ပတ်မှုစနစ်များ၊ DOS၊ OS/2 နှင့် Microsoft Windows တွင် လုပ်ဆောင်နိုင်သော ပရိုဂရမ်များတည်ရှိသည့် လမ်းညွှန်အစုံကို သတ်မှတ်ပေးသည့် ပတ်၀န်းကျင်ပြောင်းလဲမှုတစ်ခုဖြစ်သည်။ ယေဘူယျအားဖြင့်၊ လုပ်ဆောင်ခြင်းလုပ်ငန်းစဉ် သို့မဟုတ် အသုံးပြုသူစက်ရှင်တစ်ခုစီတွင် ၎င်း၏ကိုယ်ပိုင် PATH ဆက်တင်ရှိသည်။
Windows 10 တွင် ပတ်ဝန်း ကျင်ပြောင်းလဲမှုများကို မည်သို့သတ်မှတ်ရမည်နည်း။
Windows 10 နှင့် Windows 8
- ရှာဖွေမှုတွင်၊ ရှာဖွေပြီး ရွေးချယ်ပါ- စနစ် (Control Panel)
- အဆင့်မြင့် စနစ်ဆက်တင်များ လင့်ခ်ကို နှိပ်ပါ။
- Environment Variables ကိုနှိပ်ပါ။
- Edit System Variable (သို့မဟုတ် New System Variable) ဝင်းဒိုးတွင်၊ PATH ပတ်ဝန်းကျင် ပြောင်းလဲနိုင်သော တန်ဖိုးကို သတ်မှတ်ပါ။
Windows 10 ရှိ command line မှ python ကိုမည်သို့ run နိုင်မည်နည်း။
သင်၏ script ကိုဖွင့်ပါ။
- Command line ကိုဖွင့်ပါ - Start Menu -> Run ပြီး cmd လို့ရိုက်ထည့်ပါ။
- အမျိုးအစား- C:\python27\python.exe Z:\code\hw01\script.py။
- သို့မဟုတ် သင့်စနစ်အား မှန်ကန်စွာ စီစဉ်သတ်မှတ်ထားပါက၊ သင်သည် Explorer မှ သင်၏ script ကို Command Line ဝင်းဒိုးပေါ်သို့ ဆွဲချပြီး enter နှိပ်နိုင်ပါသည်။
Windows 10 တွင် PIP ကို မည်သို့လုပ်ဆောင်ရမည်နည်း။
command prompt window ကိုဖွင့်ပြီး get-pip.py ပါရှိသော ဖိုင်တွဲသို့ သွားပါ။ ပြီးရင် python get-pip.py ကို run လိုက်ပါ။ ဒါက pip ကို install လုပ်ပါလိမ့်မယ်။ command prompt ဝင်းဒိုးကိုဖွင့်ပြီး သင်၏ Python တပ်ဆင်မှု၏ script directory သို့ သွားခြင်းဖြင့် အောင်မြင်သော ထည့်သွင်းမှုကို အတည်ပြုပါ (မူလသည် C:\Python27\Scripts)။
python လမ်းကြောင်းကဘာလဲ။
PYTHONPATH သည် မည်သည့် module များကို တင်ရမည်ကို ဆုံးဖြတ်ရန် python စကားပြန်မှ အသုံးပြုပါသည်။ မည်သည့် executable များကို run ရမည်ကိုဆုံးဖြတ်ရန် PATH ကို shell မှအသုံးပြုသည်။ PYTHONPATH သည် တင်သွင်းမှုထုတ်ပြန်ချက်များကိုသာ အကျိုးသက်ရောက်သည်၊ ငြင်းချက်အဖြစ်ပေးထားသော Python စကားပြန်၏ ထိပ်တန်းအဆင့် Python ဖိုင်များကို ရှာဖွေခြင်းမဟုတ်ပါ။
python လမ်းကြောင်းကို ဘယ်လိုပြောင်းရမလဲ။
Python အတွက် လမ်းကြောင်းကို သတ်မှတ်ခြင်း။
- 'My Computer' ကို Right Click နှိပ်ပါ။
- Context Menu ၏အောက်ခြေရှိ 'Properties' ကို ရွေးပါ။
- 'အဆင့်မြင့် စနစ်ဆက်တင်များ' ကို ရွေးပါ
- Advanced Tab ရှိ 'Environment Variables' ကိုနှိပ်ပါ။
- 'System Variables' အောက်တွင်- Edit ကိုနှိပ်ပါ။
Python ကို Windows တွင် ထည့်သွင်းထားခြင်း ရှိ၊ မရှိ မည်သို့သိနိုင်မည်နည်း။
Python သည် Windows တွင် ပုံမှန်အားဖြင့် မပါဝင်သော်လည်း စနစ်တွင် မည်သည့်ဗားရှင်းရှိမရှိ စစ်ဆေးနိုင်သည်။ ကွန်ပြူတာလိုင်း– သင့်ကွန်ပြူတာ၏ စာသားသီးသန့်မြင်ကွင်း— built-in ပရိုဂရမ်ဖြစ်သည့် PowerShell မှတစ်ဆင့် ဖွင့်ပါ။ Start Menu ကိုသွားပြီးဖွင့်ရန် "PowerShell" ကိုရိုက်ထည့်ပါ။ ဤကဲ့သို့သော output ကိုမြင်ပါက Python ကိုထည့်သွင်းပြီးဖြစ်သည်။
Windows မှာ Python ကို ဘယ်လို run ရမလဲ။
သင်၏ပထမဆုံးပရိုဂရမ်ကိုလုပ်ဆောင်ခြင်း။
- Start ကိုသွားပြီး Run ကိုနှိပ်ပါ။
- Open Field တွင် cmd လို့ရိုက်ထည့်ပြီး OK ကိုနှိပ်ပါ။
- မှောင်သောဝင်းဒိုးပေါ်လာလိမ့်မည်။
- dir ဟု ရိုက်ထည့်ပါက သင်၏ C: drive တွင် ဖိုင်တွဲအားလုံး၏ စာရင်းကို ရရှိမည်ဖြစ်သည်။
- cd PythonPrograms လို့ရိုက်ထည့်ပြီး Enter ခေါက်ပါ။
- dir လို့ရိုက်ပြီး Hello.py ဖိုင်ကိုတွေ့ရပါမယ်။
Pip Windows ကို ဘယ်မှာ တပ်ဆင်ထားလဲ။
Python ကို မှန်ကန်စွာ ထည့်သွင်းကြောင်း အတည်ပြုပြီးသည်နှင့် သင်သည် Pip ထည့်သွင်းခြင်းအား ဆက်လက်လုပ်ဆောင်နိုင်ပါသည်။
- get-pip.py ကို သင့်ကွန်ပျူတာရှိ ဖိုင်တွဲတစ်ခုသို့ ဒေါင်းလုဒ်လုပ်ပါ။
- command prompt ကိုဖွင့်ပြီး get-pip.py ပါရှိသော ဖိုင်တွဲသို့ သွားပါ။
- အောက်ပါ command ကိုဖွင့်ပါ- python get-pip.py.
- Pip ကို ယခု ထည့်သွင်းလိုက်ပါပြီ။
Windows ရှိ Python အတွက် ဘယ် IDE က အကောင်းဆုံးလဲ။
Windows တွင် Python ပရိုဂရမ်ရေးသားခြင်းအတွက် IDE
- PyCharm Pycharm သည် Python Development အတွက် IDE တစ်ခုဖြစ်ပြီး ၎င်းသည် အောက်ပါအင်္ဂါရပ်များကို ပေးဆောင်သည် ။
- Pydev နှင့်နေကြတ်ခြင်း။ PyDev သည် Eclipse အတွက် Python၊ Jython နှင့် IronPython ဖွံ့ဖြိုးတိုးတက်မှုအတွက်အသုံးပြုနိုင်သော Python IDE တစ်ခုဖြစ်သည်။
- တောင်ပံ IDE။
- Komodo IDE
- အဲရစ် Python IDE ။
- သူတော်ကောင်းတရား 3 ။
- ကိုးကား။
pip ကိုဘယ်မှာတပ်ဆင်သလဲ။
စက်တွင်းထည့်သွင်းထားသောဆော့ဖ်ဝဲလ်အတွက် ဒီဇိုင်းထုတ်ထားသည့် /usr/local တွင် ထည့်သွင်းရန် python get-pip.py –prefix=/usr/local/ ကို အသုံးပြုနိုင်သည်။
PIP သည် Python တွင်မည်သို့အလုပ်လုပ်သနည်း။
Pip သည် Python တွင် ရေးသားထားသော ဆော့ဖ်ဝဲလ်ပက်ကေ့ဂျ်များကို ထည့်သွင်းစီမံရန်နှင့် Python Package Index (PyPI) တွင်တွေ့ရှိရသော အကျော်ကြားဆုံးနှင့် အသုံးအများဆုံး ပက်ကေ့ဂျ်စီမံခန့်ခွဲမှုစနစ်တစ်ခုဖြစ်သည်။ Pip သည် “Pip Installs Packages” သို့မဟုတ် “Pip Installs Python” နှစ်ခုလုံးအတွက် ရပ်တည်နိုင်သော ထပ်ခါတလဲလဲ အတိုကောက်ဖြစ်သည်။
ဘယ် pip install လုပ်သလဲ။
pip (package manager) pip သည် Python တွင် ရေးသားထားသော ဆော့ဖ်ဝဲလ်ပက်ကေ့ဂျ်များကို ထည့်သွင်းစီမံရန် အသုံးပြုသည့် ပက်ကေ့ဂျ်စီမံခန့်ခွဲမှုစနစ်တစ်ခုဖြစ်သည်။ ပက်ကေ့ဂျ်အများအပြားကို ပက်ကေ့ဂျ်များနှင့် ၎င်းတို့၏မှီခိုမှုများအတွက် မူရင်းရင်းမြစ်တွင် ရှာတွေ့နိုင်သည် — Python Package Index (PyPI)။
“ Wikimedia Commons” မှဆောင်းပါး၌ဓာတ်ပုံ https://commons.wikimedia.org/wiki/File:Using_the_FlickrAPI_from_Python_for_Commons_uploads_2017.png