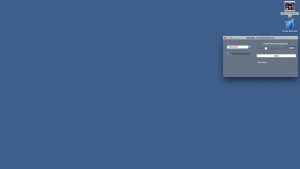ရွေးချယ်မှုတစ်ခုကို ရွေးချယ်ပြီးနောက် စတင်ရန် Reset ကိုနှိပ်ပါ။
ကျွန်ုပ်၏ဖိုင်များကို ဖယ်ရှားရုံသာ ရွေးချယ်မှုသည် အနီးနားတစ်ဝိုက်တွင် နှစ်နာရီကြာမြင့်မည်ဖြစ်ပြီး Drive ကို အပြီးသတ်ရှင်းလင်းရန် ရွေးချယ်မှုသည် လေးနာရီအထိ ကြာနိုင်သည်။
ဟုတ်ပါတယ်၊ သင့်ခရီးမိုင်ကွာခြားနိုင်ပါတယ်။
စက်ရုံဆက်တင်များကို ပြန်လည်သတ်မှတ်ရန် ကွန်ပျူတာတစ်လုံးအတွက် အချိန်မည်မျှကြာသနည်း။
အကယ်၍ သင်သည် ဒစ်ခ်ကို တစ်နာရီခန့် အသုံးပြုပါက USB နှင့် အတူတူပင် ဖြစ်သည်။ သင့် hard drive တွင်ဒေတာမည်မျှရှိသည်၊ မည်မျှကြီးမားသည်အပေါ် မူတည်၍ မိနစ် 20 အချိန်ပေးပါ။ (500gb သည် 1tb ထက် format လုပ်ရန် အချိန်နည်းသည်)။ ရနိုင်သောအခြားမုဒ်မှာ 2 နာရီအထိ ကြာနိုင်သည့် စက်ရုံထုတ်ပြန်လည်သတ်မှတ်ခြင်း ရွေးချယ်မှုဖြစ်သည်။
Windows 10 Reset ကဘာလုပ်သလဲ။
ပြန်လည်ရယူသည့်အချက်မှ ပြန်လည်ရယူခြင်းသည် သင့်ကိုယ်ရေးကိုယ်တာဖိုင်များကို ထိခိုက်မည်မဟုတ်ပါ။ Windows 10 ကို ပြန်လည်ထည့်သွင်းရန် ဤ PC အား ပြင်ဆင်သတ်မှတ်ခြင်းအား ရွေးချယ်ပါ။ ၎င်းသည် သင်ထည့်သွင်းထားသည့် အက်ပ်များနှင့် ဒရိုက်ဗာများကို ဖယ်ရှားမည်ဖြစ်ပြီး ဆက်တင်များတွင် သင်ပြုလုပ်ထားသည့် ပြောင်းလဲမှုများကို ဖယ်ရှားပေးမည်ဖြစ်ပြီး သင်၏ကိုယ်ရေးကိုယ်တာဖိုင်များကို သိမ်းဆည်းရန် သို့မဟုတ် ဖယ်ရှားရန် ရွေးချယ်နိုင်စေမည်ဖြစ်သည်။
ကျွန်ုပ်၏ကွန်ပျူတာကို စက်ရုံထုတ်ဆက်တင်များသို့ ပြန်လည်သတ်မှတ်ပါက မည်သို့ဖြစ်မည်နည်း။
အသုံးပြုသူအသစ်အား မပေးမီ သို့မဟုတ် ရောင်းချခြင်းမပြုမီ PC ကို ပြန်လည်သတ်မှတ်ခြင်းသည်လည်း စမတ်ကျပါသည်။ ပြန်လည်သတ်မှတ်ခြင်းလုပ်ငန်းစဉ်သည် စနစ်တွင်ထည့်သွင်းထားသည့် အပလီကေးရှင်းများနှင့် ဖိုင်များကို ဖယ်ရှားပြီး၊ ထို့နောက် အစမ်းသုံးပရိုဂရမ်များနှင့် အသုံးဝင်မှုများအပါအဝင် သင့် PC ၏ထုတ်လုပ်သူမှ မူလထည့်သွင်းထားသည့် မည်သည့်အက်ပ်များကိုမဆို ပြန်လည်ထည့်သွင်းပေးပါသည်။
Windows 10 ကွန်ပြူတာကို ဘယ်လိုရှင်းမလဲ။
Windows 10 တွင် သင့် PC ကိုရှင်းလင်းပြီး 'အသစ်အတိုင်း' အခြေအနေသို့ပြန်လည်ရယူရန် built-in နည်းလမ်းတစ်ခုရှိသည်။ သင်၏ကိုယ်ရေးကိုယ်တာဖိုင်များကိုသာ ထိန်းသိမ်းရန် သို့မဟုတ် သင်လိုအပ်သည့်အပေါ်မူတည်၍ အရာအားလုံးကို ဖျက်ပစ်ရန် သင်ရွေးချယ်နိုင်သည်။ Start > Settings > Update & Security > Recovery သို့သွားပါ၊ Get start ကိုနှိပ်ပြီး သင့်လျော်သောရွေးချယ်မှုကို ရွေးချယ်ပါ။
လက်ပ်တော့အားလုံးကို စက်ရုံက ပြန်လည်သတ်မှတ်ထားသလား။
စက်ရုံထုတ်ဆက်တင်များသို့ လည်ပတ်မှုစနစ်ကို ပြန်လည်ရယူခြင်းသည် ဒေတာအားလုံးကို မဖျက်ဘဲ OS ကို ပြန်လည်ထည့်သွင်းခြင်းမပြုမီ ဟာ့ဒ်ဒရိုက်ကို ဖော်မတ်ချခြင်းလည်း မလုပ်ပါ။ Drive တစ်ခုအား အမှန်တကယ်ရှင်းလင်းရန်၊ အသုံးပြုသူများသည် လုံခြုံသော-ဖျက်ခြင်းဆော့ဖ်ဝဲကို လုပ်ဆောင်ရန် လိုအပ်မည်ဖြစ်သည်။ Linux အသုံးပြုသူများသည် အလားတူပုံစံဖြင့် ဖိုင်များကို ထပ်ရေးသည့် Shred အမိန့်ကို စမ်းသုံးနိုင်သည်။
Windows 10 ကို ပြန်လည်ထည့်သွင်းခြင်းသည် အရာအားလုံးကို ဖျက်မည်လား။
၎င်းသည် သင့်ပစ္စည်းများကို PC မှဖယ်ရှားပစ်ရန် အလွယ်ကူဆုံးနည်းလမ်းဖြစ်သည်။ ဤ PC ကို ပြန်လည်သတ်မှတ်ခြင်းသည် သင်၏ထည့်သွင်းထားသည့် ပရိုဂရမ်အားလုံးကို ဖျက်ပစ်မည်ဖြစ်သည်။ သင်၏ကိုယ်ရေးကိုယ်တာဖိုင်များကို သိမ်းဆည်းလိုသည်ဖြစ်စေ မသိမ်းဆည်းလိုသည်ဖြစ်စေ သင်ရွေးချယ်နိုင်ပါသည်။ Windows 10 တွင်၊ ဤရွေးချယ်မှုကို အပ်ဒိတ်နှင့် လုံခြုံရေး > ပြန်လည်ရယူခြင်းအောက်ရှိ ဆက်တင်များအက်ပ်တွင် ရနိုင်ပါသည်။
Windows 10 ကို ပြန်လည်သတ်မှတ်ရန် အန္တရာယ်ကင်းပါသလား။
Start ခလုတ်ကို ရွေးပါ၊ ထို့နောက် ပါဝါအိုင်ကွန် > ပြန်လည်စတင်ရန် သင့်ကွန်ပျူတာကို Recovery Mode သို့ ပြန်လည်စတင်ရန်အတွက် Shift ခလုတ်ကို နှိပ်ပြီး ဖိထားပါ ။ သင်၏ PC ကို ပြန်လည်သတ်မှတ်ရန် တပ်ဆင်မီဒီယာကိုလည်း သင်အသုံးပြုနိုင်ပါသည်။ အသေးစိတ်အဆင့်များအတွက် Windows 10 ရှိ Recovery ရွေးချယ်မှုများကို ကြည့်ပါ။
ဒေတာမဆုံးရှုံးဘဲ Windows 10 ကို ပြန်လည်ထည့်သွင်းနိုင်ပါသလား။
နည်းလမ်း 1- အဆင့်မြှင့်တင်မှုကို ပြုပြင်ခြင်း။ အကယ်၍ သင်၏ Windows 10 ကို စတင်နိုင်ပြီး ထည့်သွင်းထားသော ပရိုဂရမ်များ အားလုံး ကောင်းမွန်သည်ဟု သင်ယုံကြည်ပါက၊ ဖိုင်များနှင့် အက်ပ်များ မဆုံးရှုံးဘဲ Windows 10 ကို ပြန်လည်ထည့်သွင်းရန် ဤနည်းလမ်းကို အသုံးပြုနိုင်သည်။ root directory တွင် Setup.exe ဖိုင်ကို run ရန် နှစ်ချက်နှိပ်ပါ။
စက်ရုံပြန်သတ်မှတ်ခြင်းသည် Windows ကိုဖယ်ရှားပါသလား။
စက်ရုံထုတ်ပြန်လည်သတ်မှတ်ခြင်းသည် သင့်ကွန်ပြူတာတွင်ပါလာသော မူရင်းဆော့ဖ်ဝဲကို ပြန်လည်ရယူပါမည်။ Windows အင်္ဂါရပ်များမဟုတ်ဘဲ ထုတ်လုပ်သူမှ ပံ့ပိုးပေးသည့် ဆော့ဖ်ဝဲကို အသုံးပြုခြင်းဖြင့် ၎င်းကို လုပ်ဆောင်သည်။ သို့သော်၊ သင်သည် Windows 10 ကို ထိန်းသိမ်းထားသည့် သန့်ရှင်းသော ပြန်လည်ထည့်သွင်းမှုကို လုပ်ဆောင်လိုပါက၊ သင်သည် Settings/Update & Security သို့ သွားရန်လိုအပ်သည်။ ဤ PC ကို Reset ကိုရွေးချယ်ပါ။
လက်ပ်တော့ကို စက်ရုံဆက်တင်များသို့ မည်သို့ပြန်ယူရမည်နည်း။
သင်၏ PC ကိုပြန်လည်သတ်မှတ်ရန်
- မျက်နှာပြင်၏ ညာဘက်အစွန်းမှ ပွတ်ဆွဲပါ၊ ဆက်တင်များကို နှိပ်ပါ၊ ထို့နောက် ပီစီဆက်တင်များကို ပြောင်းလဲပါ ကိုနှိပ်ပါ။
- အပ်ဒိတ်နှင့် ပြန်လည်ရယူခြင်းကို နှိပ်ပါ သို့မဟုတ် နှိပ်ပါ၊ ထို့နောက် ပြန်လည်ရယူခြင်းကို နှိပ်ပါ သို့မဟုတ် နှိပ်ပါ။
- အရာအားလုံးကိုဖယ်ရှားပြီး Windows ကိုပြန်လည်ထည့်သွင်းခြင်းအောက်တွင်၊ ကိုနှိပ်ပါ သို့မဟုတ် စတင်ခြင်း ကိုနှိပ်ပါ။
- မျက်နှာပြင်ပေါ်ရှိညွှန်ကြားချက်များကိုလိုက်နာပါ။
ရောင်းဖို့ ကွန်ပြူတာတစ်လုံးကို ဘယ်လိုရှင်းမလဲ။
သင်၏ Windows 8.1 PC ကို ပြန်လည်သတ်မှတ်ပါ။
- PC ဆက်တင်များကိုဖွင့်ပါ။
- Update and Recovery ကိုနှိပ်ပါ။
- Recovery ကိုနှိပ်ပါ။
- “အရာအားလုံးကို ဖယ်ရှားပြီး Windows 10 ကို ပြန်လည်ထည့်သွင်းပါ” အောက်တွင်၊ စတင်ရန် ခလုတ်ကို နှိပ်ပါ။
- Next ခလုတ်ကိုနှိပ်ပါ။
- သင့်စက်ပေါ်ရှိ အရာအားလုံးကို ဖျက်ပစ်ပြီး Windows 8.1 ၏ မိတ္တူဖြင့် အသစ်စတင်ရန် အပြည့်အ၀ သန့်ရှင်းရေးလုပ်ရန် ရွေးချယ်မှုကို နှိပ်ပါ။
Windows 10 ကို စက်ရုံမှ ပြန်လည်သတ်မှတ်ခြင်းမပြုမီ ကျွန်ုပ်၏ကွန်ပျူတာကို မည်သို့ အရန်ကူးရမည်နည်း။
စတင်ရန် ခလုတ်ကို ရွေးချယ်ပါ၊ ထို့နောက် ထိန်းချုပ်မှု အကန့် > စနစ်နှင့် ပြုပြင်ထိန်းသိမ်းမှု > အရန်သိမ်းခြင်းနှင့် ပြန်လည်ရယူခြင်းကို ရွေးချယ်ပါ။ ဖိုင်များကို ပြန်လည်ရယူရန် အခြားအရန်ကူးကို ရွေးပါ၊ ထို့နောက် wizard ရှိ အဆင့်များကို လိုက်နာပါ။ စီမံခန့်ခွဲသူ စကားဝှက် သို့မဟုတ် အတည်ပြုချက်အတွက် သင့်အား သတိပေးပါက စကားဝှက်ကို ရိုက်ထည့်ပါ သို့မဟုတ် အတည်ပြုချက်ပေးပါ။
ဒေတာဖျက်ပစ်ခြင်းကို စက်ရုံက ပြန်လည်သတ်မှတ်ပါသလား။
သို့သော် ဖော်မတ်ချခြင်းကဲ့သို့ပင်၊ Factory ပြန်လည်သတ်မှတ်ခြင်းသည် သင့် Android ဖုန်းရှိ ဒေတာအားလုံးကို ဖျက်ပါမည်။ ၎င်းသည် စက်၏အတွင်းပိုင်းသိုလှောင်မှုမှ ဒေတာအားလုံးကို ရှင်းလင်းပြီး မူရင်းစက်ရုံဆက်တင်များသို့ ပြန်သွားမည်ဖြစ်သည်။ စက်ရုံထုတ်ပြန်လည်သတ်မှတ်ခြင်းသည် ဖုန်းတွင်သိမ်းဆည်းထားသည့်ဒေတာအားလုံးကို ပျက်စီးစေသောကြောင့်၊ ၎င်းကို သတိဖြင့်အသုံးပြုသင့်သည်။
စက်ရုံမှ ပြန်လည်သတ်မှတ်ခြင်းကို အပြီးအပိုင်ဖျက်ပါသလား။
Android စက်ပစ္စည်းကို စက်ရုံထုတ်-ပြန်လည်သတ်မှတ်ခြင်းသည် အလားတူနည်းလမ်းဖြင့် အလုပ်လုပ်ပါသည်။ ဖုန်းသည် ၎င်း၏ဒရိုက်ကို ပြုပြင်ပြောင်းလဲပြီး ၎င်းပေါ်ရှိ ဒေတာဟောင်းများကို ယုတ္တိနည်းကျကျ ဖျက်လိုက်သည်ဟု သတ်မှတ်သည်။ ဆိုလိုသည်မှာ ဒေတာအပိုင်းအစများကို အပြီးအပိုင် ဖျက်ပစ်မည်မဟုတ်သော်လည်း ၎င်းတို့ကို ရေးခြင်းမှာ ဖြစ်နိုင်ချေရှိသည်။
စက်ရုံထုတ် ပြန်လည်သတ်မှတ်ခြင်းသည် ဖုန်းကို ပိုမြန်စေပါသလား။
နောက်ဆုံးအနေနှင့် အနည်းဆုံးတော့၊ သင်၏ Android ဖုန်းကို ပိုမိုမြန်ဆန်စေရန်အတွက် အဆုံးစွန်သောရွေးချယ်မှုသည် စက်ရုံထုတ်ပြန်လည်သတ်မှတ်ခြင်းကို လုပ်ဆောင်ရန်ဖြစ်သည်။ သင့်စက်ပစ္စည်းသည် အခြေခံအရာများကို မလုပ်ဆောင်နိုင်သည့်အဆင့်အထိ နှေးကွေးသွားပါက ၎င်းကို သင်စဉ်းစားနိုင်ပါသည်။ ပထမဦးစွာ Settings ကိုသွားရောက်ကြည့်ရှုပြီးထိုနေရာတွင်ရှိနေသည့်စက်ရုံထုတ်ပြန်လည်သတ်မှတ်ခြင်းရွေးချယ်မှုကိုအသုံးပြုပါ။
Windows 10 ကို ဖြုတ်ပြီး ပြန်လည်ထည့်သွင်းနိုင်ပါသလား။
Windows 10 ကို အလုပ်လုပ်နေသော PC တွင် ပြန်လည်ထည့်သွင်းပါ။ Windows 10 တွင် စတင်အသုံးပြုနိုင်ပါက ဆက်တင်များအက်ပ်အသစ် (စတင်မီနူးရှိ ခွေးလိပ်သင်္ကေတ) ကိုဖွင့်ပါ၊ ထို့နောက် အပ်ဒိတ်နှင့် လုံခြုံရေးကို နှိပ်ပါ။ Recovery ကိုနှိပ်ပါ၊ ထို့နောက် 'ဤ PC ကိုပြန်လည်သတ်မှတ်ပါ' ရွေးချယ်မှုကို သင်အသုံးပြုနိုင်ပါသည်။ ၎င်းသည် သင့်ဖိုင်များနှင့် ပရိုဂရမ်များကို သိမ်းဆည်းထားရန် ရှိ၊ မရှိ ရွေးချယ်နိုင်စေမည်ဖြစ်သည်။
Windows 10 သည် နောက်တစ်ကြိမ် အခမဲ့ဖြစ်မည်လား။
Windows 10 သို့ အခမဲ့ အဆင့်မြှင့်တင်နိုင်သည့် နည်းလမ်းများအားလုံး။ Windows 10 ၏ အခမဲ့ အဆင့်မြှင့်တင်မှု ကမ်းလှမ်းချက် ပြီးဆုံးသွားပြီဖြစ်ကြောင်း Microsoft မှ ပြောကြားခဲ့သည်။ ဒါပေမယ့် ဒါက လုံးဝမမှန်ပါဘူး။ Windows 10 ကို အခမဲ့ အဆင့်မြှင့်ပြီး တရားဝင်လိုင်စင်ရရန် နည်းလမ်းပေါင်းများစွာ ရှိပါသေးသည်။ သို့မဟုတ် Windows 10 ကို ထည့်သွင်းပြီး အခမဲ့ အသုံးပြုနိုင်သည်။
မားသားဘုတ်ကို အစားထိုးပြီးနောက် Windows 10 ကို ပြန်လည်ထည့်သွင်းရန် လိုအပ်ပါသလား။
ဟာ့ဒ်ဝဲပြောင်းလဲမှုပြီးနောက် Windows 10 ကို ပြန်လည်ထည့်သွင်းသည့်အခါ—အထူးသဖြင့် မားသားဘုတ်ပြောင်းလဲမှု—၎င်းကိုထည့်သွင်းစဉ်တွင် “သင်၏ထုတ်ကုန်သော့ကို ထည့်သွင်းပါ” ဟူသော အချက်ပြချက်များကို ကျော်သွားကြောင်း သေချာပါစေ။ သို့သော်၊ အကယ်၍ သင်သည် မားသားဘုတ် သို့မဟုတ် အခြားသော အစိတ်အပိုင်းများစွာကို ပြောင်းလဲလိုက်လျှင် Windows 10 သည် သင့်ကွန်ပျူတာကို PC အသစ်တစ်ခုအဖြစ် မြင်နိုင်ပြီး သူ့အလိုလို အလိုအလျောက် စတင်အသုံးပြုနိုင်မည်မဟုတ်ပေ။
ဤ PC ကိုပြန်လည်သတ်မှတ်မည် Windows 10 ကိုဖယ်ရှားမည်လား။
Windows 10 တွင် ဤ PC ကို ပြန်လည်သတ်မှတ်ပါ။ စတင်ရန်၊ Settings > Update & Security > Recovery သို့ သွားပါ။ ထို့နောက် ဤ PC ကို ပြန်လည်သတ်မှတ်ခြင်းကဏ္ဍအောက်ရှိ စတင်ခြင်းခလုတ်ကို နှိပ်ပါ။ ပိုမိုမြန်ဆန်သော်လည်း လုံခြုံမှုနည်းပါးသည့် သင်၏ကိုယ်ရေးကိုယ်တာဖိုင်များကို ဖယ်ရှားနိုင်သည်။
Windows ပြန်လည်သတ်မှတ်ခြင်းသည် ဗိုင်းရပ်စ်များကို ဖယ်ရှားမည်လား။
Resets မှထွက်ပြေးသောဗိုင်းရပ်စ်များ။ စက်ရုံထုတ် ပြန်လည်သတ်မှတ်ခြင်းသည် အရန်ကူးများတွင် သိမ်းဆည်းထားသော ရောဂါပိုးရှိသောဖိုင်များကို မဖယ်ရှားပါ- သင်၏ဒေတာဟောင်းကို ပြန်လည်ရယူသောအခါတွင် ဗိုင်းရပ်စ်များသည် ကွန်ပျူတာသို့ ပြန်လည်ရောက်ရှိနိုင်ပါသည်။ ဒေတာအားလုံးကို drive မှကွန်ပျူတာသို့ပြန်မရွှေ့မီ ဗိုင်းရပ်စ်နှင့် malware ကူးစက်မှုများအတွက် မိတ္တူသိုလှောင်မှုကိရိယာကို အပြည့်အဝစကင်န်ဖတ်ရပါမည်။
Factory Reset ချရင် Windows ပျက်သွားပါသလား။
အကယ်၍ Reset တွင် သင်သည် Restore Factory ဆက်တင်များကို ရွေးချယ်ပါက၊ ၎င်းသည် ကြိုတင်ထည့်သွင်းထားလျှင် သင့်အား 8.1 သို့ ပြန်ယူသွားမည်ဖြစ်သည်။ ပိုကောင်းတဲ့ရွေးချယ်မှုတစ်ခုကတော့ သင့်ဒေတာကို အရန်ကူးပြီး Windows 10 ထည့်သွင်းခြင်းကို ရှင်းပစ်ပါ- Windows 10 ကို အချိန်မရွေး ပြန်လည်ထည့်သွင်းနိုင်ပြီး သင့်အတွက် ဘာမှကုန်ကျမည်မဟုတ်ပါ။
“ Flickr” ဆောင်းပါးမှဓာတ်ပုံ https://www.flickr.com/photos/131411397@N02/35327696414