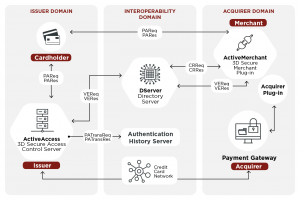ပထမဦးစွာ Windows 10 Start Menu ကိုနှိပ်ပြီး Netplwiz ကိုရိုက်ပါ။
အမည်တူသော ပရိုဂရမ်ကို ရွေးပါ။
ဤဝင်းဒိုးသည် သင့်အား Windows အသုံးပြုသူအကောင့်များနှင့် စကားဝှက်များစွာကို ထိန်းချုပ်နိုင်စေပါသည်။
အပေါ်ညာဘက်တွင် အသုံးပြုသူများ ဤကွန်ပြူတာအသုံးပြုရန်အတွက် အသုံးပြုသူအမည်နှင့် စကားဝှက်ကို ထည့်သွင်းရမည်ဟု တံဆိပ်တပ်ထားသည့် ရွေးစရာဘေးရှိ အမှတ်အသားတစ်ခုဖြစ်သည်။"
startup စကားဝှက်ကို ဘယ်လိုဖယ်ရှားရမလဲ။
Startup Password ကို ဖယ်ရှားရန် ထိရောက်သော နည်းလမ်းနှစ်ခု
- Start menu ရှာဖွေမှုဘားတွင် netplwiz ဟုရိုက်ထည့်ပါ။ ထို့နောက် command ကို run ရန် အပေါ်ဆုံးရလဒ်ကို နှိပ်ပါ။
- 'အသုံးပြုသူများသည် ဤကွန်ပျူတာကိုအသုံးပြုရန်အတွက် အသုံးပြုသူအမည်နှင့် စကားဝှက်ကို ထည့်သွင်းရမည်' ကို အမှန်ခြစ်ဖြုတ်ပြီး “Apply” ကိုနှိပ်ပါ။
- အသုံးပြုသူအမည်နှင့် စကားဝှက်အသစ်ကို ထည့်သွင်းပြီးနောက် သင့်စကားဝှက်ကို ပြန်လည်ထည့်သွင်းပါ။
- ပြောင်းလဲမှုများကို သိမ်းဆည်းရန် Ok ကို ထပ်မံနှိပ်ပါ။
စကားဝှက်မပါဘဲ Windows 10 ကို ဘယ်လိုဝင်ရမလဲ။
ပထမဦးစွာ၊ လော့ဂ်အင်စခရင်တွင် သင့်စကားဝှက်ကို ထည့်သွင်းခြင်းဖြင့် ပုံမှန်အတိုင်း သင့် Windows 10 အသုံးပြုသူအကောင့်သို့ ဝင်ရောက်ပါ။ ထို့နောက် Start ကိုနှိပ်ပါ (သို့မဟုတ် သင့်ကီးဘုတ်ပေါ်ရှိ Windows Key ကိုနှိပ်ပါ) နှင့် netplwiz ဟုရိုက်ပါ။ "netplwiz" အမိန့်သည် Start Menu ရှာဖွေမှုတွင် ရှာဖွေမှုရလဒ်အဖြစ် ပေါ်လာလိမ့်မည်။
Windows 10 တွင် ကျွန်ုပ်၏ အကောင့်ဝင်စကားဝှက်ကို မည်သို့ပြောင်းလဲနိုင်မည်နည်း။
စကားဝှက်တစ်ခုပြောင်းရန် / သတ်မှတ်ရန်
- သင့်စခရင်၏ ဘယ်ဘက်အောက်ခြေရှိ Start ခလုတ်ကို နှိပ်ပါ။
- ဘယ်ဘက်ရှိ စာရင်းမှ ဆက်တင်များကို နှိပ်ပါ။
- Accounts ကိုရွေးပါ။
- မီနူးမှ အကောင့်ဝင်ခြင်းရွေးချယ်စရာများကို ရွေးပါ။
- Change your account password အောက်က Change ကိုနှိပ်ပါ။
ကျွန်ုပ်၏ကွန်ပျူတာပေါ်တွင် ကျွန်ုပ်၏စကားဝှက်ကို မည်သို့ပိတ်နိုင်မည်နည်း။
သင့်ကွန်ပြူတာ၏ လော့ဂ်အင်စခရင်ကို မည်သို့ပိတ်မည်နည်း။
- ဘယ်ဘက်အောက်ခြေရှိ start ခလုတ် (အပြာရောင်အဝိုင်းကြီး) ကိုနှိပ်ပါ။
- search box တွင် “netplwiz” ဟု ရိုက်ထည့်ပြီး enter နှိပ်ပါ။
- "အသုံးပြုသူများသည် ဤကွန်ပြူတာအသုံးပြုရန်အတွက် အသုံးပြုသူအမည်နှင့် စကားဝှက်ကို ထည့်သွင်းရပါမည်" ဟုဖော်ပြထားသည့် အကွက်ကို အမှန်ခြစ်ဖြုတ်ပါ။
- Apply ကိုနှိပ်ပြီး သင့်လက်ရှိ စကားဝှက်ကို ရိုက်ထည့်ပါ။
- OK ကိုနှိပ်ပါ။
Windows စတင်ခြင်း စကားဝှက်တောင်းခြင်းမှ မည်သို့တားဆီးနိုင်မည်နည်း။
ကီးဘုတ်ပေါ်တွင် Windows key + R ကိုနှိပ်ပါ။ ကိုးကားမပါဘဲ "control userpasswords2" ကိုရိုက်ထည့်ပြီး Enter နှိပ်ပါ။ သင်ဝင်ရောက်သည့်အသုံးပြုသူအကောင့်ကိုနှိပ်ပါ။ “အသုံးပြုသူများသည် ဤကွန်ပြူတာအသုံးပြုရန်အတွက် အသုံးပြုသူအမည်နှင့် စကားဝှက်ကို ထည့်သွင်းရမည်” ဟူသော ရွေးချယ်မှုကို အမှန်ခြစ်ဖြုတ်ပါ။
Windows 10 တွင် ပင်နံပါတ်ကို မည်သို့ပိတ်ရမည်နည်း။
Windows 10 တွင် Sign-in Options များကို မည်ကဲ့သို့ ဖယ်ရှားနည်း
- အဆင့် 1: PC ဆက်တင်များကိုဖွင့်ပါ။
- အဆင့် 2: အသုံးပြုသူများနှင့် အကောင့်များကို နှိပ်ပါ။
- အဆင့် 3- အကောင့်ဝင်ခြင်းရွေးချယ်စရာများကိုဖွင့်ပြီး စကားဝှက်အောက်ရှိ Change ခလုတ်ကိုနှိပ်ပါ။
- အဆင့် 4: လက်ရှိ စကားဝှက်ကို ရိုက်ထည့်ပြီး Next ကို နှိပ်ပါ။
- အဆင့် 5- ရှေ့ဆက်ရန် Next ကို တိုက်ရိုက်နှိပ်ပါ။
- အဆင့် 6: Finish ကိုရွေးချယ်ပါ။
စကားဝှက်မပါဘဲ ကျွန်ုပ်၏ Windows 10 စကားဝှက်ကို မည်သို့ပြောင်းလဲနိုင်မည်နည်း။
အဆင့် 1: Local Users နှင့် Groups ကိုဖွင့်ပါ။ အဆင့် 2- အသုံးပြုသူအကောင့်အားလုံးကိုပြသရန် ဘယ်ဘက်အခြမ်းရှိ "အသုံးပြုသူများ" ဖိုဒါကို နှိပ်ပါ။ အဆင့် 3: သင်ပြောင်းလဲရန်လိုအပ်သည့်အသုံးပြုသူအကောင့်ကိုရွေးချယ်ပါ၊ ၎င်းပေါ်တွင်ညာဖက်ကလစ်နှိပ်ပြီး “Set Password” ကိုရွေးချယ်ပါ။ အဆင့် 4: စကားဝှက်ကိုပြောင်းလဲလိုကြောင်းအတည်ပြုရန် "ရှေ့ဆက်" ကိုနှိပ်ပါ။
Windows 10 တွင် စကားဝှက်ကို မည်သို့ဖယ်ရှားရမည်နည်း။
ပထမဦးစွာ Windows 10 Start Menu ကိုနှိပ်ပြီး Netplwiz ကိုရိုက်ပါ။ အမည်တူသော ပရိုဂရမ်ကို ရွေးပါ။ ဤဝင်းဒိုးသည် သင့်အား Windows အသုံးပြုသူအကောင့်များနှင့် စကားဝှက်များစွာကို ထိန်းချုပ်နိုင်စေပါသည်။ အပေါ်ညာဘက်တွင် အသုံးပြုသူများသည် ဤကွန်ပြူတာအသုံးပြုရန်အတွက် အသုံးပြုသူအမည်နှင့် စကားဝှက်ကို ရိုက်ထည့်ရမည်ဟု တံဆိပ်တပ်ထားသည့် ရွေးစရာဘေးရှိ အမှတ်အသားတစ်ခုဖြစ်သည်။"
Windows 10 တွင် စကားဝှက်ကို မည်သို့ ကျော်ဖြတ်ရမည်နည်း။
Run box တွင် “netplwiz” ဟု ရိုက်ထည့်ပြီး Enter နှိပ်ပါ။
- အသုံးပြုသူအကောင့်များ ဒိုင်ယာလော့ဂ်တွင်၊ အသုံးပြုသူများ တက်ဘ်အောက်ရှိ၊ ထိုအချိန်မှစ၍ Windows 10 သို့ အလိုအလျောက် ဝင်ရောက်ရန် အသုံးပြုသည့် အသုံးပြုသူအကောင့်ကို ရွေးချယ်ပါ။
- “အသုံးပြုသူများသည် ဤကွန်ပြူတာအသုံးပြုရန်အတွက် အသုံးပြုသူအမည်နှင့် စကားဝှက်ကို ထည့်သွင်းရမည်” ဟူသော ရွေးချယ်မှုကို အမှန်ခြစ်ဖြုတ်ပါ။
- ပေါ်လာသော ဒိုင်ယာလော့ဂ်တွင်၊ ရွေးချယ်ထားသော အသုံးပြုသူ စကားဝှက်ကို ထည့်သွင်းပြီး OK ကို နှိပ်ပါ။
Windows စကားဝှက်ကို ဘယ်လိုဖယ်ရှားရမလဲ။
နည်းလမ်း 2- အခြားစီမံခန့်ခွဲသူဖြင့် Windows မေ့သွားသော စကားဝှက်ကို ဖယ်ရှားပါ။
- Control Panel – အသုံးပြုသူအကောင့်များနှင့် မိသားစုဘေးကင်းရေး – အသုံးပြုသူအကောင့် – မန်နေဂျာ အခြားအကောင့်သို့သွားပါ။ .
- အသုံးပြုသူအကောင့်ကိုရွေးချယ်ပြီး ဘယ်ဘက်ခြမ်းရှိ “စကားဝှက်ကို ဖယ်ရှားပါ” ကိုရွေးချယ်ပါ။
- Windows အသုံးပြုသူ စကားဝှက်ကို ဖယ်ရှားကြောင်း အတည်ပြုရန် “Remove Password” ကိုနှိပ်ပါ။
ကျွန်ုပ်၏လက်ပ်တော့လော့ခ်မျက်နှာပြင်မှ စကားဝှက်ကို မည်သို့ဖယ်ရှားရမည်နည်း။
လော့ခ်ချခြင်းစခရင်ကို လုံး၀ဖယ်ရှားရန်၊ လော့ခ်ချခြင်းသည် ရိုးရှင်းသော စကားဝှက်အမှာစာတစ်ခုသာဖြစ်သည်—နှင့် boot တက်ခြင်းသည် တူညီသောစကားဝှက်စနစ်သို့ တိုက်ရိုက်သွားသည်—ဤအလွန်ရိုးရှင်းသောအဆင့်များကို လိုက်နာရုံသာဖြစ်သည်။ Start ကီးကို နှိပ်ပါ၊ gpedit.msc လို့ ရိုက်ထည့်ပြီး Enter နှိပ်ပါ။ ၎င်းသည် Local Group Policy Editor ကိုဖွင့်ပါမည်။
ကျွန်ုပ်၏လက်ပ်တော့မှ စကားဝှက်ကို မည်သို့ဖယ်ရှားရမည်နည်း။
0:52
2:39
အကြံပြုထားသည့်အပိုင်း 75 စက္ကန့်
Windows 8 ကွန်ပျူတာ/တက်ဘလက်မှ စကားဝှက်ကို မည်ကဲ့သို့ ဖယ်ရှားနည်း
YouTube ကို
အကြံပြုထားသောအပိုင်းကို စတင်ပါ။
အကြံပြုထားသောအပိုင်း၏အဆုံး
Windows 10 တွင် startup ပရိုဂရမ်များကို မည်သို့ပိတ်နိုင်မည်နည်း။
Windows 8၊ 8.1 နှင့် 10 တို့သည် startup applications များကို ပိတ်ရန် အမှန်တကယ် ရိုးရှင်းစေသည်။ သင်လုပ်ဆောင်ရမည့်အရာမှာ Taskbar ပေါ်တွင် right-click နှိပ်ခြင်းဖြင့် Task Manager ကိုဖွင့်ပါ၊ သို့မဟုတ် CTRL + SHIFT + ESC ဖြတ်လမ်းခလုတ်ကို အသုံးပြု၍ "အသေးစိတ်အချက်အလက်များကို" ကိုနှိပ်ပါ၊ Startup တက်ဘ်သို့ပြောင်းပြီးနောက် Disable ခလုတ်ကိုအသုံးပြုပါ။
စကားဝှက်မပါဘဲ ကွန်ပြူတာသို့ မည်သို့ဝင်ရောက်နိုင်မည်နည်း။
လျှို့ဝှက်စီမံခန့်ခွဲသူအကောင့်ကို အသုံးပြုပါ။
- သင့်ကွန်ပျူတာကို စတင်ပါ (သို့မဟုတ်) ပြန်လည်စတင်ပြီး F8 ကို ထပ်ခါတလဲလဲ နှိပ်ပါ။
- ပေါ်လာသည့် မီနူးမှ Safe Mode ကို ရွေးပါ။
- အသုံးပြုသူအမည် (မြို့တော် A ကို မှတ်သားပါ) တွင် “စီမံခန့်ခွဲသူ” ကို သော့ခတ်ပြီး စကားဝှက်ကို ကွက်လပ်ထားပါ။
- သင်သည် Safe Mode သို့ဝင်ရောက်သင့်သည်။
- Control Panel သို့သွားပါ၊ ထို့နောက် အသုံးပြုသူအကောင့်များ။
ဒစ်မပါဘဲကျွန်ုပ်၏ HP လက်ပ်တော့စကားဝှက်ကို မည်သို့ပြန်လည်သတ်မှတ်မည်နည်း။
ဒီဟာကိုဘယ်လိုလုပ်ရမလဲ။
- သင့်လက်ပ်တော့ကို ပါဝါပိတ်ပါ၊ မိနစ်အနည်းငယ်စောင့်ပြီးနောက် ၎င်းကိုဖွင့်ပါ။
- သင့်ကီးဘုတ်ပေါ်ရှိ F11 ခလုတ်ကို ဆက်နှိပ်ပြီး “HP Recovery Manager” ကိုရွေးချယ်ပြီး ပရိုဂရမ်ကို မတင်မချင်း စောင့်ပါ။
- ပရိုဂရမ်ကိုဆက်လက်လုပ်ဆောင်ပြီး “System Recovery” ကိုရွေးချယ်ပါ။
Windows 10 ကို စကားဝှက်မတောင်းဖို့ ဘယ်လိုကာကွယ်ရမလဲ။
Start menu ရှိ ၎င်း၏အိုင်ကွန်ကို နှိပ်ခြင်းဖြင့် သို့မဟုတ် Windows လိုဂို + I ကီးဘုတ်ဖြတ်လမ်းကို နှိပ်ခြင်းဖြင့် ဆက်တင်များအက်ပ်ကို ဖွင့်ပါ။ အကောင့်များကိုနှိပ်ပါ။ ဘယ်ဘက်ခြမ်းရှိ Sign-in options များကို နှိပ်ပါ၊ ထို့နောက် Windows 10 အိပ်ရာမှ နိုးထပြီးနောက် စကားဝှက်တောင်းခြင်းမှ ရပ်တန့်လိုပါက Never for the “Require sign-in” option ကိုရွေးပါ။
Windows 10 ရှိ လော့ဂ်အင်စခရင်ကို ဘယ်လိုကျော်ဖြတ်ရမလဲ။
နည်းလမ်း 1- netplwiz ဖြင့် Windows 10 အကောင့်ဝင်ခြင်းစခရင်ကို ကျော်ပါ။
- Run box ကိုဖွင့်ရန် Win + R ကိုနှိပ်ပြီး "netplwiz" ကိုရိုက်ထည့်ပါ။
- “အသုံးပြုသူသည် ကွန်ပြူတာအသုံးပြုရန်အတွက် အသုံးပြုသူအမည်နှင့် စကားဝှက်ကို ထည့်သွင်းရမည်” ကို အမှန်ခြစ်ဖြုတ်ပါ။
- Apply ကိုနှိပ်ပြီး ပေါ်လာသော ဒိုင်ယာလော့ခ် ပေါ်လာပါက၊ အသုံးပြုသူအကောင့်ကို အတည်ပြုပြီး ၎င်း၏ စကားဝှက်ကို ထည့်သွင်းပါ။
Windows Hello pin ကို ဘယ်လိုပိတ်ရမလဲ။
အကောင့်ဖွင့်ပါ၊ OP တွင်ပါရှိသည့်အတိုင်း PIN အချက်ပြမှုကို ပယ်ဖျက်ပါ။ ထို့နောက် သင်သည် ဒက်စ်တော့တွင် ရှိနေသောအခါ၊ ဗန်းပေါ်ရှိ Windows Defender လုံခြုံရေးစင်တာ အိုင်ကွန်ကို နှိပ်ပါ။ "အကောင့်ကာကွယ်ရေး" အောက်တွင်၊ ၎င်းသည် "ပိုမိုမြန်ဆန်၊ ပိုမိုလုံခြုံစွာဝင်ရောက်မှုအတွက် Windows Hello ကိုတပ်ဆင်ပါ" ဟုပြောရပါမည်။
Windows စကားဝှက်ကို ဘယ်လိုကျော်ဖြတ်မလဲ။
Windows 7 အကောင့်ဝင်စကားဝှက်ကို ကျော်ဖြတ်ရန် command prompt ကို အပြည့်အဝအသုံးပြုရန်အတွက် ကျေးဇူးပြု၍ တတိယတစ်ခုကို ရွေးချယ်ပါ။ အဆင့် 1- သင်၏ Windows 7 ကွန်ပျူတာကို ပြန်လည်စတင်ပြီး Advanced Boot Options သို့ဝင်ရောက်ရန် F8 ကိုနှိပ်၍ ဖိထားပါ။ အဆင့် 2- လာမည့်စခရင်တွင် Command Prompt ဖြင့် Safe Mode ကိုရွေးချယ်ပြီး Enter နှိပ်ပါ။
Windows 10 တွင် ပြည်တွင်းစကားဝှက်ကို မည်သို့ကျော်ဖြတ်နိုင်မည်နည်း။
စကားဝှက်မပါဘဲ Windows 10 ဝင်ရောက်ခြင်း - အကြံပြုချက် 9 ခုဖြင့် ၎င်းကို ကျော်ဖြတ်ပါ။
- Run ကိုဖွင့်ရန် "Windows + R" ကိုနှိပ်ပါ၊ စာသားအကွက်တွင် netplwiz ဟုရိုက်ပါ၊ ထို့နောက် "Enter" ကိုနှိပ်ပါ။
- အလိုအလျောက်ဝင်ရောက်သည့်စာမျက်နှာတွင်၊ "အသုံးပြုသူအမည်"၊ "စကားဝှက်" နှင့် "စကားဝှက်ကိုအတည်ပြုပါ" ဟုရိုက်ထည့်ပါ၊ "OK" ကိုနှိပ်ပါ။
Windows 10 တွင် စီမံခန့်ခွဲသူစကားဝှက်ကို မည်သို့ဖယ်ရှားရမည်နည်း။
ရွေးချယ်မှု 2- Windows 10 စီမံခန့်ခွဲသူ စကားဝှက်ကို ဆက်တင်များမှ ဖယ်ရှားပါ။
- Start Menu မှ ၎င်း၏ ဖြတ်လမ်းလင့်ခ်ကို နှိပ်ခြင်းဖြင့်၊ သို့မဟုတ် သင့်ကီးဘုတ်ရှိ Windows ကီး + I ဖြတ်လမ်းကို နှိပ်ခြင်းဖြင့် ဆက်တင်များအက်ပ်ကို ဖွင့်ပါ။
- Accounts ကိုနှိပ်ပါ။
- ဘယ်ဘက်အကန့်ရှိ Sign-in options tab ကိုရွေးချယ်ပြီး "Password" ကဏ္ဍအောက်ရှိ Change ခလုတ်ကို နှိပ်ပါ။
“ Wikipedia” မှဆောင်းပါး၌ဓာတ်ပုံ https://en.wikipedia.org/wiki/3-D_Secure