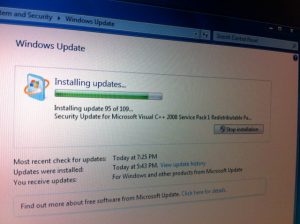စီမံခန့်ခွဲသူအဖြစ် Windows 7 သို့မဟုတ် Windows 8 ဧည့်သည်လည်ပတ်မှုစနစ်သို့ ဝင်ရောက်ပါ။
Start > Control Panel > System and Security > အလိုအလျောက် အပ်ဒိတ်လုပ်ခြင်းကို ဖွင့် သို့မဟုတ် ပိတ်ပါ။
အရေးကြီးသောအပ်ဒိတ်များမီနူးတွင်၊ အပ်ဒိတ်များအတွက် ဘယ်တော့မှ မစစ်ဆေးပါ ကိုရွေးချယ်ပါ။
Windows 7 တွင် Windows Update ဝန်ဆောင်မှုကို မည်သို့လုပ်ဆောင်ရမည်နည်း။
Start သို့သွားကာ search box တွင် services.msc ကို ရိုက်ထည့်ခြင်းဖြင့် ၎င်းကို ပြုလုပ်နိုင်သည်။ ထို့နောက် Enter နှိပ်ပြီး Windows Services dialog ပေါ်လာပါမည်။ ယခု Windows Update ဝန်ဆောင်မှုကို သင်တွေ့သည်အထိ အောက်ကိုဆင်းပါ၊ ၎င်းပေါ်တွင် ညာဖက်ကလစ်နှိပ်ပြီး Stop ကိုရွေးချယ်ပါ။
Windows Update Service ကို ဘယ်လိုဖွင့်ရမလဲ။
Windows 10 တွင် Windows Update ကို ဖွင့်ရန် သို့မဟုတ် ပိတ်ရန် အဆင့်များ-
- အဆင့် 1- Windows+R ဖြင့် Run ကိုဖွင့်ပါ၊ services.msc ဟုရိုက်ပြီး OK ကိုနှိပ်ပါ။
- အဆင့် 2: ဝန်ဆောင်မှုများတွင် Windows Update ကိုဖွင့်ပါ။
- အဆင့် 3- Startup အမျိုးအစား ညာဘက်ရှိ အောက်မြှားကို နှိပ်ပါ၊ စာရင်းထဲရှိ အလိုအလျောက် (သို့မဟုတ် Manual) ကိုရွေးချယ်ပြီး Windows Update ကိုဖွင့်ထားရန် OK ကိုနှိပ်ပါ။
ကျွန်ုပ်၏ Windows Update သည် အဘယ်ကြောင့် မလည်ပတ်သနည်း။
Windows Update error “ဝန်ဆောင်မှုသည် မလည်ပတ်သောကြောင့် Windows update များကို လောလောဆယ် မစစ်ဆေးနိုင်ပါ။ သင့်ကွန်ပြူတာကို ပြန်လည်စတင်ရန် လိုအပ်နိုင်သည်" Windows ယာယီအပ်ဒိတ်ဖိုင်တွဲ (SoftwareDistribution folder) ပျက်စီးသွားသောအခါ ဖြစ်ပေါ်နိုင်သည်။ ဤအမှားကို အလွယ်တကူ ပြင်ဆင်ရန်၊ ဤသင်ခန်းစာတွင် အောက်ပါအဆင့်များကို လိုက်နာပါ။
Windows Update ကို ဘယ်လိုစရမလဲ။
Windows ကို 10
- Start –> Microsoft System Center -> Software Center ကိုဖွင့်ပါ။
- အပ်ဒိတ်များကဏ္ဍမီနူး (ဘယ်ဘက်မီနူး) သို့သွားပါ။
- Install All (ညာဘက်အပေါ်ထောင့်) ကိုနှိပ်ပါ။
- အပ်ဒိတ်များကို တပ်ဆင်ပြီးနောက်၊ ဆော့ဖ်ဝဲလ်မှ တောင်းဆိုသောအခါ ကွန်ပျူတာကို ပြန်လည်စတင်ပါ။
Windows 7 ကို ကိုယ်တိုင် ဘယ်လို update လုပ်ရမလဲ။
WINDOWS 7 အပ်ဒိတ်များကို ကိုယ်တိုင်စစ်ဆေးနည်း
- 110. Windows Control Panel ကိုဖွင့်ပြီး System and Security ကိုနှိပ်ပါ။
- 210. Windows Update ကိုနှိပ်ပါ။
- 310. ဘယ်ဘက်အကန့်တွင်၊ Check for Updates ကိုနှိပ်ပါ။
- 410. သင်ထည့်သွင်းလိုသည့် အပ်ဒိတ်များအတွက် လင့်ခ်ကို နှိပ်ပါ။
- 510. သင်ထည့်သွင်းလိုသော အပ်ဒိတ်များကို ရွေးချယ်ပြီး OK ကိုနှိပ်ပါ။
- 610. Install Updates ကိုနှိပ်ပါ။
- 710 ။
- 810 ။
Windows 7 ကို အပ်ဒိတ်လုပ်ဖို့ ဘယ်လိုတွန်းအားပေးရမလဲ။
Right Click နှိပ်ပြီး “Run as administrator” ကို ရွေးပါ။ ရိုက်ထည့်ပါ (သို့သော် မဝင်ရသေးပါ) “wuauclt.exe /updatenow” — ဤသည်မှာ အပ်ဒိတ်များကို စစ်ဆေးရန် Windows Update အား တွန်းအားပေးရန် အမိန့်ပေးခြင်းဖြစ်သည်။ Windows Update ဝင်းဒိုးသို့ ပြန်သွားပြီး ဘယ်ဘက်ခြမ်းရှိ “မွမ်းမံမှုများကို စစ်ဆေးရန်” ကို နှိပ်ပါ။ “အပ်ဒိတ်များကို စစ်ဆေးနေသည်…” ဟု ပြောရပါမည်။
Windows 7 အတွက် အပ်ဒိတ်များ ရနိုင်သေးပါသလား။
Microsoft သည် 7 ခုနှစ်တွင် Windows 2015 အတွက် ပင်မပံ့ပိုးမှုအား ရပ်ဆိုင်းလိုက်သော်လည်း OS သည် ဇန်နဝါရီ 14 ရက်၊ 2020 ခုနှစ်အထိ တိုးချဲ့ပံ့ပိုးမှုဖြင့် လွှမ်းခြုံထားဆဲဖြစ်သည်။ ပြီးခဲ့သောနှစ်များနှင့်မတူဘဲ၊ မိုးကုတ်စက်ဝိုင်းတွင် Windows ၏ "အသစ်" ဗားရှင်းမရှိပါ — Microsoft သည် Windows 10 ကို အဆင့်မြှင့်တင်နေပါသည်။ ၎င်း၏ 2015 ပွဲဦးထွက်ကတည်းက အင်္ဂါရပ်အသစ်များဖြင့် ပုံမှန်ဖြစ်သည်။
အုပ်စုမူဝါဒတွင် Windows Update ဝန်ဆောင်မှုကို မည်သို့ဖွင့်ရမည်နည်း။
WSUS အတွက် အဖွဲ့မူဝါဒ ဆက်တင်များ
- Group Policy Management console ကိုဖွင့်ပြီး လက်ရှိ GPO ကိုဖွင့်ပါ သို့မဟုတ် အသစ်တစ်ခုဖန်တီးပါ။
- ကွန်ပျူတာဖွဲ့စည်းပုံ၊ မူဝါဒများ၊ စီမံခန့်ခွဲရေးပုံစံများ၊ Windows အစိတ်အပိုင်းများ၊ Windows Update သို့သွားပါ။
- Configure Automatic Updates ကို နှစ်ချက်နှိပ်ပြီး Enabled ဟု သတ်မှတ်ပြီးနောက် သင်၏ အပ်ဒိတ်ဆက်တင်များကို ပြင်ဆင်သတ်မှတ်ပြီး OK ကိုနှိပ်ပါ။
Windows Update ဝန်ဆောင်မှုမလည်ပတ်ခြင်းကို မည်သို့ဖြေရှင်းမည်နည်း။
၎င်းတို့အားလုံးကို သင်ကြိုးစားရန် မလိုအပ်ပါ။ သင့်အတွက် အဆင်ပြေမယ့်သူကို ရှာမတွေ့မချင်း စာရင်းကို ချလိုက်ပါ။
- Windows Update ပြဿနာဖြေရှင်းပေးသူကို Run ပါ။
- အန္တရာယ်ရှိသောဆော့ဖ်ဝဲကို စစ်ဆေးပါ။
- သင်၏ Windows Update ဆက်စပ်ဝန်ဆောင်မှုများကို ပြန်လည်စတင်ပါ။
- SoftwareDistribution ဖိုဒါကိုရှင်းလင်းပါ။
- သင့်စက်ဒရိုက်ဗာများကို အပ်ဒိတ်လုပ်ပါ။
မအောင်မြင်တဲ့ Windows 7 အပ်ဒိတ်ကို ဘယ်လိုပြင်ရမလဲ။
Fix 1- Windows Update ပြဿနာဖြေရှင်းပေးသူကို Run ပါ။
- သင့်စခရင်၏ဘယ်ဘက်အောက်ထောင့်ရှိ Start ခလုတ်ကိုနှိပ်ပါ၊ ထို့နောက် “troubleshoot” ဟုရိုက်ပါ။
- ရှာဖွေမှုရလဒ်များတွင် ပြဿနာဖြေရှင်းခြင်း ကိုနှိပ်ပါ။
- Windows Update with Fix problems ကိုနှိပ်ပါ။
- Next ကိုနှိပ်ပါ။
- ရှာဖွေခြင်းလုပ်ငန်းစဉ်ပြီးမြောက်ရန် စောင့်ပါ။
Windows Update တွေပိတ်နေတဲ့အခါ ဘယ်လိုပြင်မလဲ။
ပိတ်နေသော Windows update ကိုမည်သို့ဖြေရှင်းမည်နည်း။
- 1. အပ်ဒိတ်များ အမှန်တကယ် ပိတ်နေကြောင်း သေချာပါစေ။
- ပိတ်ပြီး ပြန်ဖွင့်ပါ။
- Windows Update utility ကိုစစ်ဆေးပါ။
- Microsoft ၏ ပြဿနာဖြေရှင်းခြင်းပရိုဂရမ်ကို လုပ်ဆောင်ပါ။
- Safe Mode တွင် Windows ကိုဖွင့်ပါ။
- System Restore ဖြင့် အချိန်ကို ပြန်သွားပါ။
- Windows Update ဖိုင် cache ကို သင်ကိုယ်တိုင်၊ အပိုင်း 1 ကို ဖျက်ပါ။
- Windows Update ဖိုင် cache ကို သင်ကိုယ်တိုင်၊ အပိုင်း 2 ကို ဖျက်ပါ။
ဝန်ဆောင်မှုမလုပ်ဆောင်သောကြောင့် Windows ကို အပ်ဒိတ်လုပ်၍မရပါ။
သူတို့အားလုံးကို သင် ပေးစရာမလိုပါ။ သင့်ပြဿနာကို သင်မဖြေရှင်းမချင်း စာရင်း၏ထိပ်မှစတင်ပါ။
- Control Panel တွင် “Windows Update with ပြဿနာဖြေရှင်းခြင်း” ပြဿနာဖြေရှင်းနည်းကို ဖွင့်ပါ။
- သင်၏ RST Driver ကို အပ်ဒိတ်လုပ်ပါ။
- Window Update ဝန်ဆောင်မှုကို မှတ်ပုံတင်ပါ။
- သင်၏ Windows Update မှတ်တမ်းကို ဖယ်ရှားပြီး Windows Update ဝန်ဆောင်မှုကို ပြန်လည်စတင်ပါ။
Windows Update ကို ဘယ်လိုပြင်ရမလဲ။
စက်ပစ္စည်းကို ပြန်လည်စတင်ပြီးနောက် အလိုအလျောက်အပ်ဒိတ်များကို ပြန်ဖွင့်ပါ။
- Windows key + X ကိုနှိပ်ပြီး Control Panel ကိုရွေးချယ်ပါ။
- Windows Update ကို ရွေးပါ။
- Change Settings ကို ရွေးပါ။
- အပ်ဒိတ်များအတွက် ဆက်တင်များကို အလိုအလျောက် ပြောင်းလဲပါ။
- OK ကိုရွေးပါ။
- device ကို restart ချလိုက်ပါ။
Windows ကို ဘယ်လို update လုပ်မလဲ။
Windows 10 တွင် အပ်ဒိတ်များကို စစ်ဆေးပြီး ထည့်သွင်းပါ။ Windows 10 တွင်၊ Windows Update ကို ဆက်တင်များအတွင်း တွေ့နိုင်သည်။ ပထမဦးစွာ Start Menu ကိုနှိပ်ပါ၊ ထို့နောက် ဆက်တင်များပေါ်တွင် နှိပ်ပါ။ ပြီးသည်နှင့်၊ အပ်ဒိတ်နှင့်လုံခြုံရေးကိုရွေးချယ်ပါ၊ ၎င်းနောက်ဘယ်ဘက်ရှိ Windows Update ကိုရွေးချယ်ပါ။
သီးခြား Windows အပ်ဒိတ်များကို မည်သို့ထည့်သွင်းရမည်နည်း။
.msu အပ်ဒိတ်ပက်ကေ့ခ်ျကို ထည့်သွင်းရန်၊ ဖိုင်လမ်းကြောင်းအပြည့်အစုံနှင့်အတူ Wusa.exe ကို ဖွင့်ပါ။ အပ်ဒိတ်ပက်ကေ့ခ်ျကို ထည့်သွင်းရန် .msu ဖိုင်ကို နှစ်ချက်နှိပ်နိုင်သည်။ Windows 7၊ Windows Server 2008 R2၊ Windows 8 နှင့် Windows Server 2012 တို့တွင် အပ်ဒိတ်တစ်ခုကို ဖြုတ်ရန် Wusa.exe ကို သင်အသုံးပြုနိုင်သည်။
Windows 7 တွင် အပ်ဒိတ်များအားလုံးကို မည်သို့ထည့်သွင်းရမည်နည်း။
Windows 86 ၏ x32 (64-bit) သို့မဟုတ် x64 (7-bit ဗားရှင်း) အတွက် အပ်ဒိတ်ကို ဒေါင်းလုဒ်လုပ်ရန် သင့်လျော်သောလင့်ခ်ကို နှိပ်ပါ။ ဖိုင်ကိုဒေါင်းလုဒ်လုပ်ရန် နောက်စာမျက်နှာရှိ “ဒေါင်းလုဒ်” လင့်ခ်ကို နှိပ်ပါ၊ ထို့နောက် ၎င်းကို နှစ်ချက်နှိပ်ပါ။ ဒေါင်းလုဒ်လုပ်ထားသော အပ်ဒိတ်ဖိုင်ကို ထည့်သွင်းရန်။
ကျွန်ုပ်၏ကွန်ပျူတာသည် အပ်ဒိတ်များကို အဘယ်ကြောင့် မတပ်ဆင်ရသနည်း။
အချို့ကိစ္စများတွင်၊ ၎င်းသည် Windows Update ကို စေ့စေ့စပ်စပ် ပြန်လည်သတ်မှတ်ခြင်းကို ဆိုလိုပါသည်။
- Windows Update Window ကို ပိတ်ပါ။
- Windows Update Service ကို ရပ်လိုက်ပါ။
- Windows Update ပြဿနာများအတွက် Microsoft FixIt tool ကိုဖွင့်ပါ။
- Windows Update Agent ၏ နောက်ဆုံးဗားရှင်းကို ထည့်သွင်းပါ။
- သင့်ရဲ့ PC ကို restart ချလိုက်ပါ။
- Windows Update ကို ထပ်မံလုပ်ဆောင်ပါ။
မအောင်မြင်တဲ့ Windows update ကိုဘယ်လိုပြုပြင်ရမလဲ။
April Update ကို install လုပ်တဲ့ Windows Update အမှားတွေကို ဘယ်လိုပြင်မလဲ။
- ပွင့်လင်း Settings များ။
- Update & Security ကိုနှိပ်ပါ။
- Troubleshoot ကိုနှိပ်ပါ။
- “ထပြီး အပြေးလုပ်ပါ” အောက်တွင်၊ Windows Update ရွေးချယ်မှုကို ရွေးချယ်ပါ။
- Run the troubleshooter ခလုတ်ကို နှိပ်ပါ။
- Apply this fix option (ဖြစ်နိုင်လျှင်) ကိုနှိပ်ပါ။
- မြင်ကွင်းပေါ်ရှိလမ်းညွှန်များကိုဆက်လုပ်ပါ။
Windows Update ဝန်ဆောင်မှုကို မည်သို့ပြန်လည်ထည့်သွင်းရမည်နည်း။
Windows 10 တွင် အပ်ဒိတ်တစ်ခုကို ပြန်လည်ထည့်သွင်းနည်း
- ပွင့်လင်း Settings များ။
- Update & security ကိုနှိပ်ပါ။
- Windows Update ကိုနှိပ်ပါ။
- အပ်ဒိတ်စစ်ဆေးမှုကို စတင်ရန် Check of updates ခလုတ်ကို နှိပ်ပါ၊ ၎င်းသည် အပ်ဒိတ်ကို ပြန်လည်ဒေါင်းလုဒ်လုပ်ပြီး အလိုအလျောက် ထပ်မံထည့်သွင်းပါမည်။
- အလုပ်ပြီးအောင်လုပ်ဖို့ Restart Now ခလုတ်ကို နှိပ်ပါ။
Windows updates တွေကိုဘယ်လိုစစ်ဆေးမလဲ။
Windows 10 တွင် အပ်ဒိတ်များအတွက် စစ်ဆေးပါ။ Start Menu ကိုဖွင့်ပြီး ဆက်တင်များ > အပ်ဒိတ်နှင့် လုံခြုံရေးဆက်တင်များ > Windows Update ကို နှိပ်ပါ။ ဤတွင်၊ Check for updates ခလုတ်ကိုနှိပ်ပါ။ အပ်ဒိတ်များ ရနိုင်ပါက ၎င်းတို့ကို သင့်ထံ ကမ်းလှမ်းပါမည်။
Windows Update ဝန်ဆောင်မှုကို အလိုအလျောက် သတ်မှတ်သင့်ပါသလား။
ပုံမှန်အားဖြင့် Windows update ဝန်ဆောင်မှုတွင် manual trigger သတ်မှတ်ပေးမည်ဖြစ်သည်။ Windows 10 အတွက် ဆက်တင်ကို အကြံပြုထားသည်။ တစ်ခုသည် boot တွင် အလိုအလျောက် တက်လာပါသည်။ လုပ်ငန်းစဉ်တစ်ခု လိုအပ်သောအခါတွင် ၎င်းကို manual တင်ပေးသည် (အလိုအလျောက်ဝန်ဆောင်မှုလိုအပ်သော ဝန်ဆောင်မှုများပေါ်တွင် အမှားအယွင်းများဖြစ်စေနိုင်သည်)။
Windows Update ကို ဘယ်လိုပြန်စရမလဲ။
Windows Update ကို ပြန်လည်စတင်ရန် လိုအပ်ပါသည်။ ထိုသို့လုပ်ဆောင်ရန်၊ ဝန်ဆောင်မှုများကို ထပ်မံဖွင့်ပြီး Windows Update ဝန်ဆောင်မှုကို စတင်ပါ။ ဝန်ဆောင်မှုကိုစတင်ရန် ၎င်းပေါ်တွင် right-click နှိပ်ပြီး context menu ရှိ Start option ကိုရွေးချယ်ပါ။ နောက်ဆုံးအပ်ဒိတ်များကို ထည့်သွင်းရန် ဆက်တင်များ -> အပ်ဒိတ်နှင့် လုံခြုံရေး -> Windows Update သို့ သွားကာ အပ်ဒိတ်များကို စစ်ဆေးပါ။
Windows Update အကျင့်ပျက်ခြစားမှုကို ဘယ်လိုဖြေရှင်းရမလဲ။
DISM ကိရိယာကို လုပ်ဆောင်ရန် ဤအဆင့်များကို လိုက်နာပါ-
- Start -> Command Prompt -> ၎င်းပေါ်တွင် Right-click -> Run it as an administrator.
- အောက်ပါ command များကို ရိုက်ထည့်ပါ- DISM.exe /Online /Cleanup-image /scanhealth။ DISM.exe /Online /Cleanup-image /Restorehealth။
- စကင်န်ဖတ်ခြင်းပြီးအောင်စောင့်ပါ (အချိန်အနည်းငယ်ကြာနိုင်ပါတယ်) -> သင့် PC ကို ပြန်လည်စတင်ပါ။
ကျွန်ုပ်၏ Windows 10 သည် အဘယ်ကြောင့် အပ်ဒိတ်မလုပ်သနည်း။
'Windows Update' ကို နှိပ်ပြီး 'ပြဿာနာဖြေရှင်းသူအား လုပ်ဆောင်ပါ' ကို နှိပ်ပြီး ညွှန်ကြားချက်များကို လိုက်နာကာ ပြဿနာဖြေရှင်းပေးသူမှ ဖြေရှင်းချက်ကို တွေ့ရှိပါက 'ဤပြင်ဆင်မှုကို အသုံးပြုပါ' ကို နှိပ်ပါ။ ဦးစွာ၊ သင်၏ Windows 10 စက်ပစ္စည်းသည် သင်၏အင်တာနက်ချိတ်ဆက်မှုသို့ ချိတ်ဆက်ထားကြောင်း သေချာစေရန် စစ်ဆေးပါ။ ပြဿနာရှိလျှင် သင့် modem သို့မဟုတ် router ကို ပြန်လည်စတင်ရန် လိုအပ်နိုင်သည်။
Error 0x80070003 ကို ဘယ်လိုပြင်ရမလဲ။
Windows 0၊ 80070003 တွင် အမှား 10x8.1 ကို ပြင်ဆင်ပါ။
- Windows Update ပြဿနာဖြေရှင်းပေးသူကို ဖွင့်ပါ။ အောက်ဖော်ပြပါ လင့်ခ်ကို ဘယ်ကလစ် သို့မဟုတ် နှိပ်ပါ။
- Windows Update Service ကို ပြန်လည်စတင်ပါ သို့မဟုတ် ရပ်ပါ။ မောက်စ် ကာဆာကို စခရင်၏ ညာဘက်အပေါ်ဘက်သို့ ရွှေ့ပါ။
- DataStore ဖိုဒါကိုဖျက်ပါ။
- Command Prompt တွင် Windows Update ကို ပြန်လည်စတင်ပါ။
- DISM ကိုဖွင့်ပါ။
“ Flickr” ဆောင်းပါးမှဓာတ်ပုံ https://www.flickr.com/photos/dalangalma/7429725584/