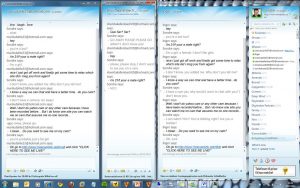နည်းလမ်း ၁- ပရင့်စခရင် (PrtScn) ဖြင့် အမြန်စခရင်ပုံများကို ရိုက်ပါ။
- မျက်နှာပြင်ကို ကလစ်ဘုတ်သို့ ကူးယူရန် PrtScn ခလုတ်ကို နှိပ်ပါ။
- စခရင်ကို ဖိုင်တစ်ခုသို့သိမ်းဆည်းရန် သင့်ကီးဘုတ်ရှိ Windows+PrtScn ခလုတ်များကို နှိပ်ပါ။
- built-in Snipping Tool ကိုသုံးပါ။
- Windows 10 တွင် Game Bar ကို အသုံးပြုပါ။
Use the keyboard shortcut: Alt + PrtScn. In Windows, you can also take screenshots of the active window. Open the window that you want to capture and press Alt + PrtScn on your keyboard. The screenshot is saved to the clipboard.To take a screen shot on a Windows laptop, just follow these steps. If you want to take an shot of everything that is displayed on your screen and you want to save it to send it or upload it, simply: 1. Press the Windows Key and the PrtScn (Print Screen) button.Take screenshots of Surface Desktop. While you can always use Snipping Tool or install some third-party free screen capture software on Surface Pro, if you use a keyboard and you need to take out a screenshot of your Surface desktop natively, do the following: 1] Press the Fn + Windows + Space key.When you’re ready to capture a screenshot of your current Surface or tablet screen, press and hold the Windows button on the front of the device and then press and release the device’s volume down button.Method 1: The easiest way to take a screenshot on the Surface 3 is by pressing and holding the Windows button and then pressing the volume down button. The screen dims for a second and the image is saved in the Screenshots folder of the Pictures library.Capture a snip. In Snipping Tool, select Mode (in older versions, select the arrow next to the New button), choose the kind of snip you want, and then select the area of your screen that you want to capture.Screenshot – Screen Capture – Print Screen in Windows on Mac. To capture the entire screen simply press Function (fn) + Shift + F11. To capture the front most window press Option (alt) + Function (fn) + Shift + F11.
ကွန်ပြူတာမှာ စခရင်ပုံရိုက်နည်း။
- သင်ရိုက်ကူးလိုသော window ကိုနှိပ်ပါ။
- Ctrl + Print Screen ကိုနှိပ်ပြီး Ctrl key ကိုဖိထားပြီး Print Screen key ကိုနှိပ်ပါ။
- သင့် desktop ၏ဘယ်ဘက်အောက်ဘက်ခြမ်းရှိ Start ခလုတ်ကိုနှိပ်ပါ။
- All Programs ကိုနှိပ်ပါ။
- Accessories ကိုနှိပ်ပါ။
- Paint ကိုနှိပ်ပါ။
ဖန်သားပြင်ဓာတ်ပုံများသည် PC တွင် မည်သည့်နေရာသို့ ရောက်သနည်း။
ဖန်သားပြင်ဓာတ်ပုံရိုက်ပြီး ဓာတ်ပုံကို ဖိုဒါတစ်ခုသို့ တိုက်ရိုက်သိမ်းဆည်းရန်၊ Windows နှင့် ပရင့်စခရင်ခလုတ်များကို တစ်ပြိုင်နက်နှိပ်ပါ။ ရှပ်တာအကျိုးသက်ရောက်မှုကို အတုယူကာ သင့်စခရင်မှ မှိန်မှိန်မှိန်ပျပျကို မြင်တွေ့ရပါမည်။ သင်သိမ်းဆည်းထားသော ဖန်သားပြင်ဓာတ်ပုံကို ရှာဖွေရန် C:\Users[User]\My Pictures\Screenshots တွင်ရှိသော မူရင်းဖန်သားပြင်ဓာတ်ပုံဖိုင်သို့ ကြည့်ပါ။
PrtScn ခလုတ်က ဘယ်မှာလဲ။
ပရင့်စခရင် (အတိုကောက် Print Scrn၊ Prnt Scrn၊ Prt Scrn၊ Prt Scn၊ Prt Scr၊ Prt Sc သို့မဟုတ် Pr Sc) သည် PC ကီးဘုတ်အများစုတွင် ပါရှိသည့် သော့တစ်ခုဖြစ်သည်။ ၎င်းသည် ပုံမှန်အားဖြင့် break key နှင့် scroll lock key တို့ကဲ့သို့ တူညီသော ကဏ္ဍတွင် တည်ရှိသည်။
HP ကွန်ပြူတာတွင် သင်မည်သို့ screenshot ရိုက်သနည်း။
HP ကွန်ပြူတာများသည် Windows OS ကိုသုံးထားပြီး Windows သည် "PrtSc"၊ "Fn + PrtSc" သို့မဟုတ် "Win+ PrtSc" ခလုတ်များကို နှိပ်ရုံဖြင့် ဖန်သားပြင်ဓာတ်ပုံရိုက်နိုင်မည်ဖြစ်သည်။ Windows 7 တွင် “PrtSc” ခလုတ်ကို နှိပ်လိုက်သည်နှင့် ဖန်သားပြင်ဓာတ်ပုံကို ကလစ်ဘုတ်သို့ ကူးယူမည်ဖြစ်သည်။ ဖန်သားပြင်ဓာတ်ပုံကို ပုံအဖြစ်သိမ်းဆည်းရန် Paint သို့မဟုတ် Word ကို အသုံးပြုနိုင်သည်။
Windows 7 တွင် စခရင်ပုံရိုက်ရန် ဖြတ်လမ်းခလုတ်က ဘာလဲ။
(Windows 7 အတွက် မီနူးမဖွင့်မီ Esc ခလုတ်ကို နှိပ်ပါ။) Ctrl + PrtScn ခလုတ်များကို နှိပ်ပါ။ ၎င်းသည် ဖွင့်ထားသောမီနူးအပါအဝင် စခရင်တစ်ခုလုံးကို ဖမ်းယူသည်။ မုဒ်ကိုရွေးချယ်ပါ (ဗားရှင်းအဟောင်းများတွင်၊ New ခလုတ်ဘေးရှိ မြှားကိုရွေးချယ်ပါ)၊ သင်အလိုရှိသော ဖြတ်ပိုင်းအမျိုးအစားကို ရွေးချယ်ပါ၊ ထို့နောက် သင်အလိုရှိသော ဖန်သားပြင်ရိုက်ကူးမှုဧရိယာကို ရွေးချယ်ပါ။
Windows 10 တွင် ဖန်သားပြင်ဓာတ်ပုံများကို သင်မည်ကဲ့သို့ရိုက်သနည်း။
နည်းလမ်း ၁- ပရင့်စခရင် (PrtScn) ဖြင့် အမြန်စခရင်ပုံများကို ရိုက်ပါ။
- မျက်နှာပြင်ကို ကလစ်ဘုတ်သို့ ကူးယူရန် PrtScn ခလုတ်ကို နှိပ်ပါ။
- စခရင်ကို ဖိုင်တစ်ခုသို့သိမ်းဆည်းရန် သင့်ကီးဘုတ်ရှိ Windows+PrtScn ခလုတ်များကို နှိပ်ပါ။
- built-in Snipping Tool ကိုသုံးပါ။
- Windows 10 တွင် Game Bar ကို အသုံးပြုပါ။
ဖန်သားပြင်ဓာတ်ပုံများကို မည်သည့်နေရာတွင် သိမ်းဆည်းထားသနည်း။
Windows ရှိ screenshots folder ၏တည်နေရာကဘာလဲ။ Windows 10 နှင့် Windows 8.1 တွင်၊ ပြင်ပအဖွဲ့အစည်းအက်ပ်ပလီကေးရှင်းများအသုံးမပြုဘဲ သင်ရိုက်သော ဖန်သားပြင်ဓာတ်ပုံအားလုံးကို Screenshots ဟုခေါ်သော မူရင်းဖိုင်တွဲတွင် သိမ်းဆည်းထားသည်။ သင့်အသုံးပြုသူဖိုဒါအတွင်း၊ ရုပ်ပုံများဖိုဒါတွင် သင်တွေ့နိုင်သည်။
ဖန်သားပြင်ဓာတ်ပုံများသည် ရေနွေးငွေ့တွင် မည်သည့်နေရာသို့ ရောက်သနည်း။
- သင်၏စခရင်ပုံရိုက်ယူထားသောဂိမ်းသို့သွားပါ။
- Steam မီနူးသို့သွားရန် Shift ခလုတ်နှင့် တက်ဘ်ခလုတ်ကို နှိပ်ပါ။
- စခရင်ရှော့မန်နေဂျာသို့သွားကာ “SHOW ON DISK” ကိုနှိပ်ပါ။
- ကဲပါ သင်အလိုရှိသောနေရာတွင် သင့်ဖန်သားပြင်ဓာတ်ပုံများရှိသည်။
PrtScn ဆိုတာဘာလဲ။
Fn + Alt + PrtScn - တက်ကြွသောဝင်းဒိုး၏ ဖန်သားပြင်ဓာတ်ပုံကို ယူသည်။ ၎င်းသည် စံကီးဘုတ်တစ်ခုပေါ်တွင် Alt + PrtScn ကိုနှိပ်ခြင်းနှင့် ညီမျှသည်။ သို့သော် Fn လော့ခ်ခလုတ်ကို မနှိပ်မချင်း ၎င်းသည် အလုပ်မဖြစ်ပါ။ ထိုကဲ့သို့သောကီးဘုတ်များတွင်၊ Fn ကီးသည် ပရင့်စခရင်သော့အပါအဝင် ထိပ်တန်းလုပ်ဆောင်ချက်နှင့် မာလ်တီမီဒီယာခလုတ်များအတွက် လော့ခ်တစ်ခုအဖြစ် လုပ်ဆောင်သည်။
Windows 10 တွင် PrtScn ခလုတ်သည် အဘယ်မှာရှိသနည်း။
Alt + ပရင့်စခရင်။ အသုံးပြုနေသောဝင်းဒိုး၏ အမြန်စခရင်ပုံရိုက်ရန်အတွက် ကီးဘုတ်ဖြတ်လမ်းကို Alt + PrtScn ကို အသုံးပြုပါ။
How do you take a screenshot on a PC without print screen?
စတင်စခရင်ကိုပြသရန် “Windows” ခလုတ်ကိုနှိပ်ပါ၊ “စခရင်ပေါ်ရှိကီးဘုတ်” ကိုရိုက်ထည့်ပြီး အသုံးဝင်မှုစတင်ရန် ရလဒ်စာရင်းရှိ “စခရင်ပေါ်ရှိကီးဘုတ်” ကိုနှိပ်ပါ။ မျက်နှာပြင်ကို ရိုက်ကူးပြီး ကလစ်ဘုတ်တွင် ပုံကို သိမ်းဆည်းရန် “PrtScn” ခလုတ်ကို နှိပ်ပါ။ “Ctrl-V” ကိုနှိပ်ပြီး ပုံကို ဓါတ်ပုံတည်းဖြတ်သူသို့ ကူးထည့်ကာ သိမ်းဆည်းပါ။
Windows HP လက်ပ်တော့ပေါ်တွင် သင်မည်ကဲ့သို့ စခရင်ပုံရိုက်သနည်း။
2. အသက်ဝင်နေသောဝင်းဒိုးတစ်ခု၏ ဖန်သားပြင်ဓာတ်ပုံကို ရိုက်ပါ။
- သင့်ကီးဘုတ်ရှိ Alt ခလုတ်နှင့် ပရင့်စခရင် သို့မဟုတ် PrtScn ခလုတ်တို့ကို တစ်ပြိုင်နက်တည်း နှိပ်ပါ။
- သင့်စခရင်၏ဘယ်ဘက်အောက်ထောင့်ရှိ Start ခလုတ်ကိုနှိပ်ပြီး “paint” ဟုရိုက်ပါ။
- ဖန်သားပြင်ဓာတ်ပုံကို ပရိုဂရမ်တွင် ကူးထည့်ပါ (သင်၏ကီးဘုတ်ပေါ်ရှိ Ctrl နှင့် V ခလုတ်များကို တစ်ချိန်တည်းတွင် နှိပ်ပါ)။
HP Chromebook လက်တော့ပ်ပေါ်တွင် သင် မည်ကဲ့သို့ ဖန်သားပြင်ဓာတ်ပုံ ရိုက်သနည်း။
Chromebook တိုင်းတွင် ကီးဘုတ်တစ်ခုရှိပြီး ကီးဘုတ်ဖြင့် ဖန်သားပြင်ဓာတ်ပုံရိုက်ခြင်းကို နည်းလမ်းနှစ်ခုဖြင့် လုပ်ဆောင်နိုင်သည်။
- သင့်စခရင်တစ်ခုလုံးကို ဖမ်းယူရန် Ctrl + ဝင်းဒိုးခလုတ်ခလုတ်ကို နှိပ်ပါ။
- စခရင်၏ အစိတ်အပိုင်းကိုသာ ဖမ်းယူရန် Ctrl + Shift + window switch key ကိုနှိပ်ပါ၊ ထို့နောက် သင်ဖမ်းလိုသော ဧရိယာကို ရွေးရန် သင့် cursor ကို နှိပ်ပြီး ဆွဲယူပါ။
ကျွန်ုပ်၏ HP Pavilion x360 လက်ပ်တော့တွင် စခရင်ပုံရိုက်နည်း။
pavilion 360 တွင် စခရင်ပုံရိုက်နည်း။ သင့်အတွက် ဖန်သားပြင်ဓာတ်ပုံများ ရိုက်နိုင်သည့် အခမဲ့ ပရိုဂရမ်များ ရှိပါသည်။ အလွယ်ဆုံးနည်းလမ်းမှာ 'Fn' နှင့် 'prt sc' ခလုတ်များကို တစ်ချိန်တည်းနှိပ်ပြီးနောက် paint ကိုဖွင့်ကာ ctrl+V ကိုနှိပ်ပါ။
Windows 7 Professional တွင် သင်မည်ကဲ့သို့ screenshot ရိုက်သနည်း။
(Windows 7 အတွက် မီနူးမဖွင့်မီ Esc ခလုတ်ကို နှိပ်ပါ။) Ctrl + PrtScn ခလုတ်များကို နှိပ်ပါ။ ၎င်းသည် ဖွင့်ထားသောမီနူးအပါအဝင် စခရင်တစ်ခုလုံးကို ဖမ်းယူသည်။ မုဒ်ကိုရွေးချယ်ပါ (ဗားရှင်းအဟောင်းများတွင်၊ New ခလုတ်ဘေးရှိ မြှားကိုရွေးချယ်ပါ)၊ သင်အလိုရှိသော ဖြတ်ပိုင်းအမျိုးအစားကို ရွေးချယ်ပါ၊ ထို့နောက် သင်အလိုရှိသော ဖန်သားပြင်ရိုက်ကူးမှုဧရိယာကို ရွေးချယ်ပါ။
ဖန်သားပြင်ဓာတ်ပုံများကို Windows 7 တွင် မည်သည့်နေရာတွင် သိမ်းဆည်းထားသနည်း။
ထို့နောက် သင့်ဖန်သားပြင်ဓာတ်ပုံများကို သိမ်းဆည်းရန် Windows မှ ဖန်တီးထားသည့် ဤစခရင်ပုံဓာတ်ပုံများကို ဖန်သားပြင်ဓာတ်ပုံများဖိုဒါတွင် သိမ်းဆည်းမည်ဖြစ်သည်။ Screenshots ဖိုဒါပေါ်တွင် right-click နှိပ်ပြီး Properties ကိုရွေးချယ်ပါ။ တည်နေရာတက်ဘ်အောက်တွင်၊ ပုံသေအားဖြင့် ဖန်သားပြင်ဓာတ်ပုံများကို သိမ်းဆည်းထားသည့် ပစ်မှတ် သို့မဟုတ် ဖိုင်တွဲလမ်းကြောင်းကို သင်တွေ့ရပါမည်။
Microsoft တွင် ဖန်သားပြင်ဓာတ်ပုံရိုက်နည်း။
မျက်နှာပြင်ရိုက်ချက်ရိုက်ရန်အတွက် သင့်ကီးဘုတ်အသုံးပြုသည့် စခရင်ရိုက်ချက် ကီးဘုတ်ဖြတ်လမ်းကို နှိပ်ပါ။ သင်ဖမ်းယူလိုသောဝင်းဒိုးကိုနှိပ်ပါ။ ALT ခလုတ်ကို ဖိထားပြီး ပုံနှိပ်စခရင်ကီးကို နှိပ်ခြင်းဖြင့် ALT+PRINT SCREEN ကို နှိပ်ပါ။ ပုံနှိပ်စခရင်ကီးသည် သင့်ကီးဘုတ်၏အပေါ်ဘက်ညာဘက်ထောင့်အနီးတွင်ရှိသည်။
f12 ဖန်သားပြင်ဓာတ်ပုံများကို မည်သည့်နေရာတွင် သိမ်းဆည်းထားသနည်း။
Default Steam Screenshot Folder ကို ဘယ်မှာရှာမလဲ။
- drop downs များအားလုံးတည်ရှိရာဘယ်ဘက်အပေါ်ဘက်တွင်၊ [view > screenshots] ကိုနှိပ်ပါ။
- စခရင်ရှော့မန်နေဂျာသည် သင့်ဂိမ်းစခရင်ပုံများအားလုံးကို တစ်နေရာတည်းတွင် ခြေရာခံခွင့်ပြုပါမည်။
- ဖိုဒါသို့ဝင်ရောက်ရန် ဦးစွာဂိမ်းတစ်ခုကိုရွေးချယ်ပြီးနောက် “Disk ကိုပြသပါ” ကိုနှိပ်ပါ။
ရေနွေးငွေ့စခရင်ပုံများကို မည်သည့်နေရာတွင် သိမ်းဆည်းထားသနည်း။
ဤဖိုင်တွဲသည် သင့် ရေနွေးငွေ့ကို လက်ရှိထည့်သွင်းထားသည့်နေရာတွင် တည်ရှိနေပါသည်။ မူရင်းတည်နေရာသည် Local disk C တွင်ဖြစ်သည်။ သင်၏ဒရိုက် C:\ Programfiles (x86) \ Steam \ userdata\ ကိုဖွင့်ပါ။ \ 760 \ အဝေး\ \ ဖန်သားပြင်ဓာတ်ပုံများ။
ရေနွေးငွေ့တွင် ဖန်သားပြင်ဓာတ်ပုံများကို သင်မည်ကဲ့သို့ရိုက်သနည်း။
Steam သည် သင့်စိတ်ကြိုက်ဂိမ်းများ၏ စခရင်ပုံများကို ယူရန်နှင့် မျှဝေရန် ပိုမိုလွယ်ကူစေသည်။ ဖန်သားပြင်ဓာတ်ပုံများရိုက်ရန်အတွက် Steam Overlay ကိုလုပ်ဆောင်သည့် မည်သည့်ဂိမ်းတွင်မဆို သင်၏ hotkey (F12 ကို မူရင်းအတိုင်း) နှိပ်ပါ။ ထို့နောက် ၎င်းတို့ကို သင့်သူငယ်ချင်းများနှင့် မျှဝေရန်အတွက် သင်၏ Steam Community ပရိုဖိုင်အပြင် Facebook၊ Twitter သို့မဟုတ် Reddit တွင် ထုတ်ဝေပါ။
dota2 ဖန်သားပြင်ဓာတ်ပုံများကို မည်သည့်နေရာတွင် သိမ်းဆည်းထားသနည်း။
ဖန်သားပြင်ဓာတ်ပုံကို သိမ်းဆည်းရန် F12 (၎င်းသည် မူရင်းစခရင်ရှော့ခလုတ်ဖြစ်သည်) ကိုနှိပ်ပါ။ ဂိမ်းကိုပိတ်ပြီးနောက်၊ Steam ၏ Screenshot Uploader ဝင်းဒိုး ပေါ်လာပါမည်။ Show on Disk ခလုတ်ကို ရွေးပါ။ ၎င်းသည် ဂိမ်းအတွက် စခရင်ရှော့(များ) ပါရှိသည့် သင်၏ hard drive တွင် ဖိုင်တွဲကို ဖွင့်ပေးပါမည်။
ရေနွေးငွေ့ Screenshot ခလုတ်ဆိုတာ ဘာလဲ။
ဂိမ်းကစားပြီး ဖန်သားပြင်ဓာတ်ပုံရိုက်လိုပါက၊ ယခင်အဆင့်တွင် စီစဉ်ထားသည့် “စခရင်ရှော့ဖြတ်လမ်းဖြတ်ခလုတ်” ကို နှိပ်ပါ။ မူရင်းအားဖြင့်၊ ၎င်းသည် F12 ဖြစ်သည်။ Steam အပလီကေးရှင်းသို့ ပြန်လည်ရောက်ရှိစေရန် ဂိမ်းမှထွက်ပါ။ "Screenshot Uploader" window တက်လာပါမည်။
Fallout 4 သည် ဖန်သားပြင်ဓာတ်ပုံများကို မည်သည့်နေရာတွင် သိမ်းဆည်းသနည်း။
2 အဖြေများ။ သင်၏ဖန်သားပြင်ဓာတ်ပုံသည် သင်ထည့်သွင်းသည့်နေရာတိုင်းတွင် C:\Program Files (x86)\Fallout 4 ကဲ့သို့သော အရာတစ်ခုဖြစ်သည်။ မူရင်း Steam လမ်းညွှန်မှာ C:/Program Files(x86)/Steam ဖြစ်သည်၊ သို့သော် ၎င်းကို သင်ပြောင်းထားနိုင်သည်။
ဂိမ်းကစားနေစဉ်တွင် ကျွန်ုပ်၏ PC တွင် စခရင်ပုံရိုက်နည်း။
အကယ်၍ သင်သည် Windows 8 သို့မဟုတ် 10 ကို အသုံးပြုနေပါက၊ သင်သည် Windows ခလုတ်ကို ကိုင်ထားပြီး သင့်ဓာတ်ပုံလမ်းညွှန်ရှိ စခရင်ရှော့ဖိုင်တွဲရှိ ဖန်သားပြင်ဓာတ်ပုံဖိုင်အဖြစ် ဖန်သားပြင်ဓာတ်ပုံဖိုင်ကို သိမ်းဆည်းရန် ပရင့်စခရင်ကို နှိပ်နိုင်ပါသည်။
Xs တွင် သင်မည်ကဲ့သို့ ဖန်သားပြင်ဓာတ်ပုံ ရိုက်သနည်း။
ဖန်သားပြင်ဓာတ်ပုံရိုက်ခြင်း။ iPhone XS သို့မဟုတ် XS Max တွင် ဖန်သားပြင်ဓာတ်ပုံရိုက်ရန် ဘေးဘက်ခလုတ်နှင့် အသံချဲ့ခလုတ်ကို အတူတူနှိပ်ပါ။ နှစ်ခုလုံးကို တစ်ပြိုင်နက်တည်းနှိပ်ခြင်းဖြင့် မျက်နှာပြင်၏ပုံတစ်ပုံကို သိမ်းဆည်းမည်ဖြစ်ပြီး ဘယ်ဘက်အောက်ခြေထောင့်ရှိ အစမ်းကြည့်ရှုမှုကို ပြသမည်ဖြစ်သည်။
How do you screenshot on a fortnite computer?
PC တွင် screenshot ရိုက်နည်း
- အဆင့် 1: ပုံကိုရိုက်ပါ။ သင့်စခရင်ပေါ်တွင် ဖမ်းယူလိုသမျှကို ယူလာပြီး ပရင့်စခရင် (“PrtScn” ဟု မကြာခဏ အတိုချုံးထားသော) ခလုတ်ကို နှိပ်ပါ။
- အဆင့် 2: Paint ကိုဖွင့်ပါ။ Screenshots ဖိုင်တွဲတွင် သင့်ဖန်သားပြင်ဓာတ်ပုံကို စစ်ကြည့်ပါ။
- အဆင့် 3: ဖန်သားပြင်ဓာတ်ပုံကို ကူးထည့်ပါ။
- အဆင့် 4: ဖန်သားပြင်ဓာတ်ပုံကိုသိမ်းဆည်းပါ။
“ Flickr” ဆောင်းပါးမှဓာတ်ပုံ https://www.flickr.com/photos/sondre/4421439535