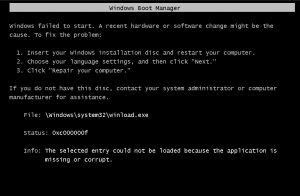Windows 7 တွင် လည်ပတ်မှုစနစ် အချက်အလက်ကို ရှာပါ။
- Start ကိုရွေးချယ်ပါ။ ခလုတ်၊ Search Box တွင် Computer ကိုရိုက်ထည့်ပါ၊ Computer ပေါ်တွင် right-click နှိပ်ပြီး Properties ကိုရွေးပါ။
- Windows ထုတ်ဝေမှုအောက်တွင်၊ သင့်စက်လည်ပတ်နေသည့် Windows ဗားရှင်းနှင့် ထုတ်ဝေမှုများကို သင်တွေ့ရပါမည်။
ကျွန်ုပ်တွင် မည်သည့်ဗားရှင်း windows ရှိသည်ကို ကျွန်ုပ် မည်သို့သိနိုင်မည်နည်း။
Start ခလုတ်ကိုနှိပ်ပါ၊ ရှာဖွေရေးအကွက်တွင် Computer ကိုရိုက်ထည့်ပါ၊ Computer ကိုညာကလစ်နှိပ်ပြီး Properties ကိုနှိပ်ပါ။ သင့် PC လည်ပတ်နေသော Windows ဗားရှင်းနှင့် ဗားရှင်းတို့အတွက် Windows ထုတ်ဝေမှုအောက်တွင် ကြည့်ရှုပါ။
ကျွန်ုပ်တွင်ရှိသော Windows 10 ၏ မည်သည့်ဗားရှင်းကို မည်သို့သိရှိနိုင်မည်နည်း။
Windows 10 တွင် လည်ပတ်မှုစနစ် အချက်အလက်ကို စစ်ဆေးပါ။
- စတင်ရန် ခလုတ်ကို ရွေးပါ၊ ထို့နောက် ဆက်တင်များ > စနစ် > အကြောင်း ကို ရွေးပါ။
- စက်ပစ္စည်း သတ်မှတ်ချက်များအောက်တွင် သင်သည် Windows ၏ 32-ဘစ် သို့မဟုတ် 64-ဘစ် ဗားရှင်းကို အသုံးပြုနေသလားကို ကြည့်ရှုနိုင်ပါသည်။
ကျွန်ုပ်တွင် 32 သို့မဟုတ် 64 bit Windows 10 ရှိမရှိ မည်သို့သိနိုင်မည်နည်း။
သင်သည် Windows 32 ၏ 64-ဘစ် သို့မဟုတ် 10-ဘစ် ဗားရှင်းကို အသုံးပြုနေခြင်းရှိမရှိ စစ်ဆေးရန်၊ Windows+I ကိုနှိပ်ခြင်းဖြင့် Settings အက်ပ်ကိုဖွင့်ပြီး၊ ထို့နောက် System > About သို့သွားပါ။ ညာဘက်တွင်၊ "System type" entry ကိုရှာပါ။
ကျွန်ုပ်၏ Windows 32 သို့မဟုတ် 64 ဖြစ်ပါသလား။
My Computer ကို Right Click နှိပ်ပြီး Properties ကိုနှိပ်ပါ။ “x64 Edition” စာရင်းကို မတွေ့ပါက၊ သင်သည် Windows XP ၏ 32-bit ဗားရှင်းကို အသုံးပြုနေပါသည်။ “x64 Edition” ကို System အောက်တွင်ဖော်ပြထားပါက၊ သင်သည် Windows XP ၏ 64-bit ဗားရှင်းကို အသုံးပြုနေပါသည်။
ကျွန်ုပ်၏ Windows တည်ဆောက်မှုဗားရှင်းကို မည်သို့ရှာရမည်နည်း။
Windows 10 Build Version ကိုစစ်ဆေးပါ။
- Win + R ။ Win + R သော့တွဲဖြင့် run command ကိုဖွင့်ပါ။
- Winver ကိုဖွင့်ပါ။ run command text box တွင် winver ကိုရိုက်ထည့်ပြီး OK ကိုနှိပ်ပါ။ ဒါပါပဲ။ OS တည်ဆောက်ခြင်းနှင့် မှတ်ပုံတင်ခြင်းဆိုင်ရာ အချက်အလက်များကို ဖော်ပြသည့် ဒိုင်ယာလော့ဂ်မျက်နှာပြင်ကို ယခု သင်တွေ့ရပါမည်။
CMD တွင် Windows ဗားရှင်းကို မည်သို့စစ်ဆေးရမည်နည်း။
ရွေးချယ်မှု 4- Command Prompt ကို အသုံးပြုခြင်း။
- Run dialog box ကိုဖွင့်ရန် Windows Key+R ကိုနှိပ်ပါ။
- "cmd" (no quotes) ကိုရိုက်ထည့်ပြီး OK ကိုနှိပ်ပါ။ ၎င်းသည် Command Prompt ကိုဖွင့်သင့်သည်။
- Command Prompt တွင် သင်မြင်ရသည့် ပထမဆုံးစာကြောင်းမှာ သင်၏ Windows OS ဗားရှင်းဖြစ်သည်။
- သင့်လည်ပတ်မှုစနစ်၏ တည်ဆောက်မှု အမျိုးအစားကို သိရှိလိုပါက အောက်ပါစာကြောင်းကို လုပ်ဆောင်ပါ။
Windows 10 ရဲ့ နောက်ဆုံးထွက်ဗားရှင်းက ဘာလဲ။
ကနဦးဗားရှင်းမှာ Windows 10 build 16299.15 ဖြစ်ပြီး အရည်အသွေးမွမ်းမံမှုများစွာ ပြုလုပ်ပြီးနောက် နောက်ဆုံးဗားရှင်းမှာ Windows 10 build 16299.1127 ဖြစ်သည်။ ဗားရှင်း 1709 ပံ့ပိုးမှုသည် Windows 9 Home၊ Pro၊ Workstation အတွက် Pro နှင့် IoT Core တည်းဖြတ်မှုများအတွက် ဧပြီလ 2019 ရက်၊ 10 တွင် ပြီးဆုံးခဲ့သည်။
ကျွန်ုပ်၏ Windows 10 လိုင်စင်ကို မည်သို့စစ်ဆေးရမည်နည်း။
ဝင်းဒိုး၏ဘယ်ဘက်ခြမ်းတွင်၊ Activation ကိုနှိပ်ပါ သို့မဟုတ် နှိပ်ပါ။ ထို့နောက်၊ ညာဘက်ခြမ်းကိုကြည့်ပါ၊ သင်၏ Windows 10 ကွန်ပျူတာ သို့မဟုတ် စက်ပစ္စည်း၏ အသက်ဝင်မှုအခြေအနေကို သင်တွေ့ရပါမည်။ ကျွန်ုပ်တို့၏အခြေအနေတွင်၊ Windows 10 ကို ကျွန်ုပ်တို့၏ Microsoft အကောင့်နှင့် ချိတ်ဆက်ထားသော ဒစ်ဂျစ်တယ်လိုင်စင်ဖြင့် အသက်သွင်းထားသည်။
ငါ့မှာ Word ရဲ့ ဘယ်ဗားရှင်းရှိလဲ။
အကူအညီမီနူး > Microsoft Office Word အကြောင်း ကို ရွေးပါ။ ပွင့်လာသော dialog box ၏ထိပ်တွင် ဗားရှင်းအချက်အလက်ကို သင်တွေ့ရပါမည်။ အောက်ဖော်ပြပါပုံသည် ၎င်းသည် Word 2003 ဟုဖော်ပြထားသည်။ ဥပမာ Word 2002 သို့မဟုတ် Word 2000 ရှိပါက ၎င်းကိုတွေ့ရပါမည်။
ငါ 64 bits ဒါမှမဟုတ် 32 bits သုံးနေတာလား ဘယ်လိုပြောမလဲ။
- စခရင်၏ဘယ်ဘက်အောက်ထောင့်ရှိ Start Screen အိုင်ကွန်ပေါ်တွင် Right-click နှိပ်ပါ။
- System ကို ဘယ်ကလစ်နှိပ်ပါ။
- System Type တွင် စာရင်းသွင်းထားသော System အောက်တွင် ဝင်ရောက်လာမည်ဖြစ်ပါသည်။ ၎င်းသည် 32-bit Operating System ကိုစာရင်းသွင်းပါက၊ PC သည် Windows ၏ 32-bit (x86) ဗားရှင်းကို လုပ်ဆောင်နေပါသည်။
Windows 10 Home Edition သည် 32 သို့မဟုတ် 64 bit ဖြစ်ပါသလား။
Windows 7 နှင့် 8 (နှင့် 10) တွင် Control Panel ရှိ System ကိုနှိပ်ပါ။ Windows သည် သင့်တွင် 32-bit သို့မဟုတ် 64-bit လည်ပတ်မှုစနစ်ရှိမရှိကို ပြောပြသည်။ သင်အသုံးပြုနေသော OS အမျိုးအစားကို မှတ်သားထားသည့်အပြင်၊ သင်သည် 64-bit Windows ကိုလည်ပတ်ရန် လိုအပ်သည့် 64-bit ပရိုဆက်ဆာကို အသုံးပြုနေသလားကိုလည်း ပြသပေးပါသည်။
ပရိုဂရမ်တစ်ခုသည် 64-bit သို့မဟုတ် 32-bit Windows 10 ဖြစ်မဖြစ်ကို သင်မည်ကဲ့သို့ပြောနိုင်သနည်း။
Task Manager (Windows 64) ကို အသုံးပြု၍ ပရိုဂရမ်တစ်ခုသည် 32-bit သို့မဟုတ် 7-bit ရှိ၊ မရှိ Windows 7 တွင်၊ လုပ်ငန်းစဉ်သည် Windows 10 နှင့် Windows 8.1 တို့နှင့် အနည်းငယ်ကွာခြားသည်။ သင့်ကီးဘုတ်ရှိ Ctrl + Shift + Esc ခလုတ်များကို တပြိုင်နက်နှိပ်ခြင်းဖြင့် Task Manager ကိုဖွင့်ပါ။ ထို့နောက် Processes tab ကိုနှိပ်ပါ။
ကျွန်ုပ်တွင် Windows 10 32 bit သို့မဟုတ် 64 bit ရှိမရှိ မည်သို့သိနိုင်မည်နည်း။
စတင်ရန် ခလုတ်ကို ရွေးပါ၊ ထို့နောက် ဆက်တင်များ > စနစ် > အကြောင်း ကို ရွေးပါ။ စက်ပစ္စည်း သတ်မှတ်ချက်များအောက်တွင် သင်သည် Windows ၏ 32-ဘစ် သို့မဟုတ် 64-ဘစ် ဗားရှင်းကို အသုံးပြုနေသလားကို ကြည့်ရှုနိုင်ပါသည်။ Windows သတ်မှတ်ချက်များအောက်တွင် သင့်စက်ပစ္စည်းသည် မည်သည့်ဗားရှင်းနှင့် Windows ဗားရှင်းကို အသုံးပြုနေသည်ဆိုသည်ကို သင်ရှာဖွေနိုင်ပါသည်။
x86 က 32 bit ဒါမှမဟုတ် 64 bit လား။
x86 သည် အိမ်သုံးကွန်ပြူတာ ပျက်သွားသောအခါတွင် ပြန်လည်အသုံးပြုသည့် ပရိုဆက်ဆာ 8086 လိုင်းကို ရည်ညွှန်းခြင်းဖြစ်သည်။ မူရင်း 8086 သည် 16 bit ဖြစ်သော်လည်း 80386 တွင် ၎င်းတို့သည် 32 bit ဖြစ်လာသည်၊ ထို့ကြောင့် x86 သည် 32 bit လိုက်ဖက်သော ပရိုဆက်ဆာအတွက် စံအတိုကောက်ဖြစ်လာသည်။ 64 bit ကို အများအားဖြင့် x86–64 သို့မဟုတ် x64 ဖြင့် သတ်မှတ်သည်။
32 bit ဒါမှမဟုတ် 64 bit က ဘယ်ဟာ ပိုကောင်းလဲ။
64-bit စက်များသည် အချက်အလက်များစွာကို တစ်ပြိုင်နက်တည်း လုပ်ဆောင်နိုင်ပြီး ၎င်းတို့ကို ပိုမိုအားကောင်းစေသည်။ သင့်တွင် 32-bit ပရိုဆက်ဆာရှိပါက၊ သင်သည် 32-bit Windows ကိုလည်း ထည့်သွင်းရပါမည်။ 64-bit ပရိုဆက်ဆာသည် Windows ၏ 32-bit ဗားရှင်းများနှင့် တွဲဖက်အသုံးပြုနိုင်သော်လည်း CPU ၏ အကျိုးကျေးဇူးများကို အပြည့်အဝရယူရန် သင်သည် 64-bit Windows ကို အသုံးပြုရမည်ဖြစ်ပါသည်။
Windows 10 တည်ဆောက်မှုကို ဘယ်မှာ ရှာတွေ့နိုင်မလဲ။
Windows 10 Build ကိုစစ်ဆေးနည်း
- start menu ကို right-click နှိပ်ပြီး Run ကိုရွေးပါ။
- Run window တွင် winver လို့ရိုက်ပြီး OK ကိုနှိပ်ပါ။
- ဖွင့်ထားသည့် ဝင်းဒိုးသည် တပ်ဆင်ထားသည့် Windows 10 တည်ဆောက်မှုကို ပြသမည်ဖြစ်သည်။
ကျွန်ုပ်၏ Windows ဗားရှင်းကို မည်သို့ အပ်ဒိတ်လုပ်ရမည်နည်း။
Windows 10 အောက်တိုဘာလ 2018 အပ်ဒိတ်ကို ရယူပါ။
- အပ်ဒိတ်ကို ယခုထည့်သွင်းလိုပါက၊ စတင်ခြင်း > ဆက်တင်များ > အပ်ဒိတ်နှင့် လုံခြုံရေး > Windows အပ်ဒိတ်ကို ရွေးပါ၊ ထို့နောက် အပ်ဒိတ်များအတွက် စစ်ဆေးရန် ကိုရွေးချယ်ပါ။
- ဗားရှင်း 1809 ကို အပ်ဒိတ်များအတွက် စစ်ဆေးခြင်းမှတစ်ဆင့် အလိုအလျောက် ပေးဆောင်ထားခြင်း မရှိပါက၊ အပ်ဒိတ်လက်ထောက်မှတစ်ဆင့် ၎င်းကို သင်ကိုယ်တိုင် ရယူနိုင်ပါသည်။
ကျွန်ုပ်၏ Windows 10 သည် စစ်မှန်ကြောင်း မည်သို့စစ်ဆေးနိုင်မည်နည်း။
Start Menu သို့သွားပါ၊ Settings ကိုနှိပ်ပါ၊ ထို့နောက် Update & Security ကိုနှိပ်ပါ။ ထို့နောက် OS ကို အသက်သွင်းခြင်း ရှိ၊ မရှိ ကြည့်ရန် လုပ်ဆောင်ချက် ကဏ္ဍသို့ သွားပါ။ ဟုတ်ပါက၊ “Windows ကို ဒစ်ဂျစ်တယ်လိုင်စင်ဖြင့် အသက်သွင်းသည်”၊ သင်၏ Windows 10 သည် စစ်မှန်ကြောင်း ပြသသည်။
ကျွန်ုပ်တွင် Windows 10 လိုင်စင်ရှိသည်ကို မည်သို့သိနိုင်မည်နည်း။
cmd လို့ရိုက်ထည့်ပြီး Enter ခေါက်ပါ။
- Command Prompt ပွင့်လာသောအခါ၊ slmgr -dli ဟုရိုက်ပြီး Enter နှိပ်ပါ။
- Windows Script Host Dialogue box တစ်ခုသည် Windows 10 ၏လိုင်စင်အမျိုးအစားအပါအဝင် သင့်လည်ပတ်မှုစနစ်အကြောင်း အချက်အလက်အချို့နှင့်အတူ ပေါ်လာလိမ့်မည်။
- ဒါပဲ။ ဆက်စပ်ပို့စ်များ- နောက်ပို့စ်- Windows 5 တွင် အသံဆက်တင်များကို ဖွင့်ရန် နည်းလမ်း ၅ ခု။
ကျွန်ုပ်၏ Windows လိုင်စင်ကီးကို မည်သို့ရှာရမည်နည်း။
ယေဘူယျအားဖြင့်၊ သင်သည် Windows ၏ ရုပ်ပိုင်းဆိုင်ရာ မိတ္တူကို ဝယ်ယူပါက၊ ထုတ်ကုန်ကီးသည် Windows ဝင်လာသော ဘောက်စ်အတွင်း အညွှန်း သို့မဟုတ် ကတ်ပေါ်တွင် ရှိသင့်သည်။ Windows သည် သင့် PC တွင် ကြိုတင်ထည့်သွင်းထားပါက၊ ထုတ်ကုန်ကီးသည် သင့်စက်ပေါ်ရှိ စတစ်ကာတစ်ခုပေါ်တွင် ပေါ်လာမည်ဖြစ်သည်။ ပျောက်ဆုံးသွားသော သို့မဟုတ် ထုတ်ကုန်သော့ကို ရှာမတွေ့ပါက ထုတ်လုပ်သူထံ ဆက်သွယ်ပါ။
ကျွန်ုပ်၏ Windows လိုင်စင် တရားဝင်ရှိမရှိ မည်သို့စစ်ဆေးနိုင်မည်နည်း။
(2) command- slmgr /xpr လို့ရိုက်ထည့်ပြီး run ဖို့ Enter နှိပ်ပါ။ ထို့နောက် pop-up box တွင် Windows 10 activation status နှင့် သက်တမ်းကုန်ဆုံးရက်ကို သင်တွေ့ရပါမည်။
Microsoft Word ဗားရှင်းမည်မျှရှိသနည်း။
Wikipedia အရ Microsoft Word ကို 25 ခုနှစ် အောက်တိုဘာလ 1983 ရက်နေ့တွင် လူသိရှင်ကြား ထုတ်ဖော်ပြသခဲ့သည်။ ယခု ဗားရှင်း 14 အထိ ဗားရှင်း 14 ခု ရှိနေပြီ မဟုတ်ပါ။ အစောပိုင်း ဂဏန်းမညီမှုများ (ဗားရှင်း 1၊ 2 နှင့် 6 ခုနှစ်များနှင့် 1980 ခုနှစ်များအတွင်း 1990)။
ကျွန်ုပ်တွင် Excel 2010 ၏ ဗားရှင်းကို မည်သို့ပြောပြနိုင်မည်နည်း။
သင့်စခရင်၏ ထိပ်တွင် ကြည့်ပါ။ အဲဒီမှာ ဖဲကြိုးကို မြင်နိုင်မယ် (သူ့မှာ Home၊ Insert၊ Page Layout စသဖြင့် စကားလုံးတွေ ပါနေတယ်)၊ ဖဲကြိုးရဲ့ ဘယ်ဘက်စွန်းကို ကြည့်ခြင်းအားဖြင့် သင့်ဗားရှင်းကို ဆုံးဖြတ်ရာမှာ ပထမဆုံး လက်မှတ်ကို ရယူနိုင်ပါတယ်။ File tab ကိုတွေ့ပါက၊ သင်သည် Excel 2010 သို့မဟုတ် Excel 2013 ကိုသုံးနေပါသည်။
ကျွန်ုပ်၏ Microsoft Office စာရင်းသွင်းမှုကို မည်သို့စစ်ဆေးနိုင်မည်နည်း။
သင်၏သက်တမ်းကုန်ဆုံးမှုအခြေအနေကိုစစ်ဆေးပါ။
- သင်၏ ဝန်ဆောင်မှုများနှင့် စာရင်းသွင်းမှုများ စာမျက်နှာသို့ သွားပါ။
- အချက်ပြပါက၊ အကောင့်ဝင်ရန် ရွေးချယ်ပြီး သင်၏ Office 365 စာရင်းသွင်းမှုနှင့် ဆက်စပ်နေသည့် Microsoft အကောင့် အီးမေးလ်နှင့် စကားဝှက်ကို ရိုက်ထည့်ပါ။
- ဝန်ဆောင်မှုများနှင့် စာရင်းသွင်းမှုများ ခေါင်းစဉ်အောက်ရှိ အသေးစိတ်အချက်အလက်များကို ပြန်လည်သုံးသပ်ပါ။
“ Wikipedia” မှဆောင်းပါး၌ဓာတ်ပုံ https://en.wikipedia.org/wiki/File:Windows_NT_boot_error.jpg