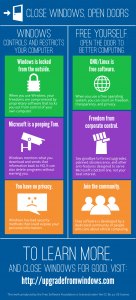Windows 8.1 ကို Windows 10 သို့ အဆင့်မြှင့်ပါ။
- Windows Update ၏ desktop ဗားရှင်းကို သင်အသုံးပြုရန် လိုအပ်သည်။
- Control Panel ၏အောက်ခြေသို့ဆင်းပြီး Windows Update ကိုရွေးချယ်ပါ။
- Windows 10 အဆင့်မြှင့်တင်မှု အဆင်သင့်ဖြစ်နေသည်ကို တွေ့ရပါမည်။
- ပြဿနာများကို စစ်ဆေးပါ။
- ၎င်းနောက်၊ သင်သည် ယခု အဆင့်မြှင့်တင်မှုကို စတင်ရန် ရွေးချယ်ခွင့်ကို ရရှိသည် သို့မဟုတ် ၎င်းကို နောက်မှ အချိန်ဇယားဆွဲပါ။
အဆင့်မြှင့်ခြင်းလုပ်ငန်းကို လုပ်ဆောင်ရန်နှင့် Windows 10 သို့ အဆင့်မြှင့်တင်မှုကို အသုံးချရန် အောက်ပါအဆင့်များကို လိုက်နာပါ-
- File Explorer တွင် သင်၏ဖြန့်ကျက်မှုမျှဝေမှု၏ ကွန်ရက်တည်နေရာကို ကြည့်ရှုပါ။
- Scripts ဖိုဒါသို့သွားပါ၊ LiteTouch.vbs ကိုရှာပါ၊ ထို့နောက် Windows Deployment Wizard ကိုစတင်ရန် LiteTouch.vbs ကို နှစ်ချက်နှိပ်ပါ။
၎င်းကိုပြောင်းလဲရန်၊ Windows 10 Media Creation Tool ကိုဒေါင်းလုဒ်လုပ်ပြီး သင်၏ hard disk ပေါ်တွင်နေရာချပါ။ ၎င်းကို right-click နှိပ်ပြီး Run as Administrator ကိုရွေးပါ။ ယခင်အတိုင်း wizard ကိုလိုက်နာပြီး တပ်ဆင်မီဒီယာကို ပြန်လည်ဖန်တီးပါ။ သင်သည် ယခု Windows 10 ကို ထည့်သွင်းနိုင်သင့်သည်။ Windows 8.1 အသုံးပြုသူအများအပြားသည် လာမည့်ရက်သတ္တပတ်များအတွင်း ၎င်းတို့၏ Windows 10 သို့ အခမဲ့အဆင့်မြှင့်တင်မှုကို ရရှိနေကြသော်လည်း Surface 2 တက်ဘလက်များနှင့် အခြား Windows RT စလပ်များသည် စက်တင်ဘာလအထိ အပ်ဒိတ်ကို မြင်တွေ့ရမည်မဟုတ်ကြောင်း Microsoft အမှုဆောင်အရာရှိတစ်ဦးက မကြာသေးမီက ပြောကြားခဲ့သည်။ .Microsoft သည် Windows RT သို့မဟုတ် Windows RT 10 အသုံးပြုထားသည့် ၎င်း၏ Surface စက်ပစ္စည်းများအတွက် ၎င်း၏ Windows 8.1 လည်ပတ်မှုစနစ်အသစ်၏ အပ်ဒိတ်အပြည့်အစုံကို ထုတ်ပြန်မည်မဟုတ်ပါ။ သို့သော်လည်း၊ Windows 2012 နှင့်အတူ 8 ခုနှစ်တွင် ဈေးကွက်ဝင်ခဲ့သော Windows RT ကို အသုံးပြုထားသည့် Surface စက်များအတွက် အကန့်အသတ်ဖြင့် အပ်ဒိတ်တစ်ခုကို လုပ်ဆောင်နေကြောင်း ကုမ္ပဏီမှ အတည်ပြုခဲ့သည်။ USB ရွေးချယ်မှုကို ရွေးပါ (၎င်းသည် ပို၍ရိုးရှင်းသည်) နှင့် Next ကိုနှိပ်ပါ။ စာရင်းထဲမှ သင်၏ USB drive ကို ရွေးပြီး Next ကိုနှိပ်ပါ။ သင်၏အင်တာနက်ချိတ်ဆက်မှုအပေါ်မူတည်၍ အချိန်အတော်အတန်ကြာနိုင်သည့် Windows 10 အပ်ဒိတ်ဒေါင်းလုဒ်များကို စောင့်ရန် လိုအပ်ပါသည်။ Windows 10 S သည် Microsoft ၏ လည်ပတ်မှုစနစ် (OS) ဗားရှင်းကို ၎င်း၏မှသာလျှင် အက်ပ်များကို ထည့်သွင်းခွင့်ပြုထားသည်။ Microsoft Store၊ Windows 10 (Pro) သည် သင့်အား မည်သည့်အရင်းအမြစ်မှမဆို လိုချင်သောပရိုဂရမ်များကို ပုံမှန်ထည့်သွင်းခွင့်ပေးသည်။EaseUS Todo Backup ဖြင့် Windows 10 ကို SSD သို့ ပြောင်းရွှေ့နည်း
- EaseUS Todo Backup ကိုဖွင့်ပြီး Window 10 ကို SSD သို့ပြောင်းရွှေ့စတင်ရန် Clone ကိုနှိပ်ပါ။
- ကိုယ်ပွားလိုသော အရင်းအမြစ်ဒစ် (Windows 10 ရှိ) ကို ရွေးပါ- HDD ကို ရွေးပြီး Next ကိုနှိပ်ပါ။
- ဦးတည်ရာဒစ်ကို ရွေးပါ- SSD အသစ် (Windows 10 နှင့် ဒေတာများကို သိမ်းဆည်းရန် အသုံးပြုသည်)။
ထို့နောက်၊ Windows 10 ကို အခမဲ့ ပြန်လည်ထည့်သွင်းခြင်းမပြုဘဲ hard drive ကို အဆင့်မြှင့်ရန် EaseUS clone software ကိုအသုံးပြုခြင်း၏ အောက်ပါလုပ်ငန်းစဉ်များကို ဖြတ်သန်းကြပါစို့။ အဆင့် 1. EaseUS Todo Backup Free ကိုဖွင့်ပြီး Clone ကိုနှိပ်ပါ။ ၎င်းသည် အောက်ဖော်ပြပါ ဝင်းဒိုးတွင် ပေါ်လာမည်ဖြစ်ပြီး သင်ပွားလိုသော အရင်းအမြစ်ဒစ်ကို ရွေးချယ်ပါ။ “Next” ကိုနှိပ်ပါ။
သင်သည် Windows 10 သို့ အခမဲ့ အဆင့်မြှင့်နိုင်သေးပါသလား။
သင်သည် 10 ခုနှစ်တွင် Windows 2019 သို့ အခမဲ့ အဆင့်မြှင့်နိုင်သေးသည်။ အတိုချုံးအဖြေမှာ နံပါတ်ဖြစ်သည်။ Windows အသုံးပြုသူများသည် $10 မကုန်ဘဲ Windows 119 သို့ အဆင့်မြှင့်တင်နိုင်ပါသေးသည်။ အထောက်အကူပြုနည်းပညာများ အဆင့်မြှင့်တင်ခြင်းစာမျက်နှာသည် ဆက်လက်တည်ရှိပြီး အပြည့်အဝအသုံးပြုနိုင်ပါသည်။
10 တွင် Windows 2019 သို့ အခမဲ့ အဆင့်မြှင့်နိုင်သေးသည်။
10 ခုနှစ်တွင် Windows 2019 သို့ အခမဲ့အဆင့်မြှင့်နည်း။ နောက်မှသော့လိုအပ်သည့်အတွက် Windows 7၊ 8 သို့မဟုတ် 8.1 မိတ္တူကို ရှာပါ။ သင့်တွင် လိမ်လည်သူတစ်ယောက်မှမရှိသော်လည်း ၎င်းကို သင့်စနစ်တွင် လောလောဆယ်ထည့်သွင်းထားပြီး၊ NirSoft ၏ ProduKey ကဲ့သို့သော အခမဲ့တူးလ်တစ်ခုသည် သင့် PC ပေါ်တွင် လက်ရှိလည်ပတ်နေသောဆော့ဖ်ဝဲလ်မှ ထုတ်ကုန်ကီးကို ဆွဲထုတ်နိုင်သည်။ ၂။
Windows 10 သို့ အဆင့်မြှင့်တင်ရန် မည်မျှကုန်ကျမည်နည်း။
လွန်ခဲ့သည့်တစ်နှစ်က ၎င်း၏တရားဝင်ထွက်ရှိချိန်မှစ၍ Windows 10 သည် Windows 7 နှင့် 8.1 အသုံးပြုသူများအတွက် အခမဲ့အဆင့်မြှင့်တင်မှုတစ်ခုဖြစ်သည်။ အဆိုပါအခမဲ့ဘီဘီသည်ယနေ့အဆုံးသတ်သောအခါ၊ သင်အဆင့်မြှင့်လိုပါက Windows 119 ၏ပုံမှန်ထုတ်ဝေမှုအတွက် $10 နှင့် Pro အရသာအတွက် $199 တို့ကို နည်းပညာပိုင်းဆိုင်ရာအရ ထုတ်ယူရတော့မည်ဖြစ်သည်။
Windows 10 ကို ဘယ်မှာ အခမဲ့ ဒေါင်းလုဒ်လုပ်ရမလဲ။
သင်၏ Windows 10 ဗားရှင်းအပြည့်အစုံကို အခမဲ့ရယူရန်၊ အောက်ဖော်ပြပါ အဆင့်များကို လိုက်နာပါ။
- သင့်ဘရောက်ဆာကိုဖွင့်ပြီး insider.windows.com သို့သွားပါ။
- စတင်ရန်ကိုနှိပ်ပါ။
- PC အတွက် Windows 10 ကော်ပီကို ရယူလိုပါက PC ကိုနှိပ်ပါ။ မိုဘိုင်းလ်စက်ပစ္စည်းများအတွက် Windows 10 ကော်ပီကို ရယူလိုပါက Phone ကိုနှိပ်ပါ။
Windows 10 Pro ကို အခမဲ့ ဘယ်လို အဆင့်မြှင့်မလဲ။
အဆင့်မြှင့်ရန်၊ စတင်ရန် ခလုတ်ကို ရွေးပါ၊ ထို့နောက် ဆက်တင်များ > အပ်ဒိတ်နှင့် လုံခြုံရေး > အသက်သွင်းခြင်းကို ရွေးပါ။ သင့်တွင် Windows 10 Pro အတွက် ဒစ်ဂျစ်တယ်လိုင်စင်တစ်ခုရှိပြီး Windows 10 Home ကို သင့်စက်ပေါ်တွင် လောလောဆယ် အသက်သွင်းထားပါက၊ Microsoft Store သို့သွားပါ ကိုရွေးချယ်ပြီး Windows 10 Pro သို့ အခမဲ့အဆင့်မြှင့်ရန် သင့်အား တောင်းဆိုပါလိမ့်မည်။
Windows 10 ကို အခမဲ့ ဘယ်လို အဆင့်မြှင့်မလဲ။
သင့်တွင် Windows 7/8/8.1 ၏ “စစ်မှန်သော” မိတ္တူကို အသုံးပြုနေသည့် PC ရှိပါက (သင့်လျော်စွာ လိုင်စင်ရထားပြီး အသက်သွင်းထားသည့်)၊ သင်သည် ၎င်းကို Windows 10 သို့ အဆင့်မြှင့်ရန် ကျွန်ုပ်လုပ်ခဲ့သည့် အလားတူအဆင့်များကို လိုက်နာနိုင်ပါသည်။ စတင်ရန်၊ Windows 10 ဒေါင်းလုဒ်သို့ သွားပါ။ ဝဘ်စာမျက်နှာတွင် ဒေါင်းလုဒ်တူးလ်ကို ယခုခလုတ်ကို နှိပ်ပါ။ ဒေါင်းလုဒ် ပြီးပါက Media Creation Tool ကိုဖွင့်ပါ။
Windows 10 အပ်ဒိတ်များကို ကိုယ်တိုင် မည်သို့ထည့်သွင်းရမည်နည်း။
Windows 10 နှစ်ပတ်လည် အပ်ဒိတ်ကို ဒေါင်းလုဒ်လုပ်ပြီး ထည့်သွင်းနည်း
- ဆက်တင်များ မီနူးကိုဖွင့်ပြီး အပ်ဒိတ်နှင့် လုံခြုံရေး > Windows Update သို့ သွားပါ။
- သင်၏ PC သည် နောက်ဆုံးထွက်မွမ်းမံမှုများကို စကင်န်ဖတ်ရန် တောင်းဆိုရန် အပ်ဒိတ်များအတွက် စစ်ဆေးရန် နှိပ်ပါ။ အပ်ဒိတ်ကို ဒေါင်းလုဒ်လုပ်ပြီး အလိုအလျောက် ထည့်သွင်းပါမည်။
- သင်၏ PC ကို ပြန်လည်စတင်ပြီး တပ်ဆင်ခြင်းလုပ်ငန်းစဉ်ကို အပြီးသတ်ရန် Restart Now ကိုနှိပ်ပါ။
နောက်ဆုံးထွက် Windows 10 တည်ဆောက်မှုကား အဘယ်နည်း။
ကနဦးဗားရှင်းမှာ Windows 10 build 16299.15 ဖြစ်ပြီး အရည်အသွေးမွမ်းမံမှုများစွာ ပြုလုပ်ပြီးနောက် နောက်ဆုံးဗားရှင်းမှာ Windows 10 build 16299.1127 ဖြစ်သည်။ ဗားရှင်း 1709 ပံ့ပိုးမှုသည် Windows 9 Home၊ Pro၊ Workstation အတွက် Pro နှင့် IoT Core တည်းဖြတ်မှုများအတွက် ဧပြီလ 2019 ရက်၊ 10 တွင် ပြီးဆုံးခဲ့သည်။
Windows 10 သို့ အဆင့်မြှင့်တင်ရန် အချိန်မည်မျှကြာသနည်း။
ထို့ကြောင့် သင့်ကွန်ပြူတာ၏ အမြန်နှုန်း (drive၊ memory၊ cpu speed နှင့် သင်၏ data set – ကိုယ်ရေးကိုယ်တာ ဖိုင်များ) တို့နှင့်အတူ သင့်အင်တာနက်ချိတ်ဆက်မှုအမြန်နှုန်းပေါ်တွင် မူတည်ပါသည်။ 8 MB ချိတ်ဆက်မှုတစ်ခုသည် မိနစ် 20 မှ 35 မိနစ်ခန့်ကြာသင့်ပြီး အမှန်တကယ်တပ်ဆင်မှုကိုယ်တိုင်က 45 မိနစ်မှ 1 နာရီအထိကြာနိုင်သည်။
Windows 10 ကို အခမဲ့ဒေါင်းလုဒ်လုပ်လို့ရပါသလား။
Windows 10၊ 7 သို့မဟုတ် 8 အတွင်းမှ အဆင့်မြှင့်ရန် "Get Windows 8.1" ကိရိယာကို သင်အသုံးမပြုနိုင်တော့သော်လည်း၊ Microsoft မှ Windows 10 တပ်ဆင်မှုမီဒီယာကို ဒေါင်းလုဒ်လုပ်ပြီး Windows 7၊ 8 သို့မဟုတ် 8.1 သော့ကို ပေးသည့်အခါတွင် ဖြစ်နိုင်သေးသည်။ သင်က install လုပ်ပါ။ အဲဒါဆိုရင် Windows 10 ကို သင့် PC မှာ ထည့်သွင်းပြီး အသက်သွင်းပါလိမ့်မယ်။
စျေးပေါသော Windows 10 သော့များသည် တရားဝင်ပါသလား။
အလကားထက် ဘယ်အရာမှ စျေးမကြီးပါဘူး။ အကယ်၍ သင်သည် Windows 10 Home သို့မဟုတ် Windows 10 Pro ကိုပင်ရှာဖွေနေပါက တစ်ပြားတစ်ချပ်မှ မပေးဘဲ သင့် PC တွင် OS ကို ရယူနိုင်သည်။ သင့်တွင် Windows 7၊ 8 သို့မဟုတ် 8.1 အတွက် ဆော့ဖ်ဝဲလ်/ထုတ်ကုန်ကီးတစ်ခု ရှိနှင့်ပြီးပါက၊ သင်သည် Windows 10 ကို ထည့်သွင်းနိုင်ပြီး ၎င်းကို အသက်ဝင်စေရန် အဆိုပါ OS အဟောင်းများထဲမှ သော့ကို အသုံးပြုနိုင်သည်။
Windows 10 အတွက် ပေးချေရမလား။
Windows 10 ဖြင့်၊ သင်သည် Windows ၏ “အစစ်အမှန်မဟုတ်သော” မိတ္တူကို လိုင်စင်ရတစ်ခုသို့ အဆင့်မြှင့်တင်ရန် ငွေပေးချေနိုင်ပါပြီ။ Store တွင်၊ သင်သည်သင်၏ PC ကိုအသက်သွင်းမည့်တရားဝင် Windows လိုင်စင်ကို ၀ ယ်နိုင်သည်။ Windows 10 ၏ Home ဗားရှင်းသည် $120 ကျသင့်ပြီး Pro ဗားရှင်းသည် $200 ကျသင့်မည်ဖြစ်သည်။
Windows 10 ကို ဘယ်လို တိုက်ရိုက်ဒေါင်းလုဒ်လုပ်ရမလဲ။
Windows 10 ကို ဒေါင်းလုဒ်လုပ်ရန် လုံးဝတရားဝင်ပြီး တရားဝင်နည်းလမ်းတစ်ခုသာရှိပြီး ၎င်းမှာ Microsoft ၏တရားဝင် Windows 10 ဒေါင်းလုဒ်စာမျက်နှာမှတဆင့်ဖြစ်သည်-
- Microsoft ၏ ဝဘ်ဆိုက်ရှိ Windows 10 ဒေါင်းလုဒ်စာမျက်နှာသို့ ဝင်ရောက်ကြည့်ရှုပါ။
- ယခု ဒေါင်းလုဒ်တူးလ်ကို ရွေးပါ။
- MediaCreationTool ကိုဖွင့်ပါ။ .exe ကိုဒေါင်းလုဒ်ဆွဲပြီးသောအခါ။
Windows 10 ကို ဘယ်လို အခမဲ့ ရနိုင်မလဲ။
Windows 10 ကို အခမဲ့ရယူနည်း- 9 နည်းလမ်းများ
- Accessibility Page မှ Windows 10 သို့ အဆင့်မြှင့်ပါ။
- Windows 7၊ 8 သို့မဟုတ် 8.1 ကီးတစ်ခု ပေးပါ။
- အဆင့်မြှင့်တင်ပြီးပါက Windows 10 ကို ပြန်လည်ထည့်သွင်းပါ။
- Windows 10 ISO ဖိုင်ကို ဒေါင်းလုဒ်လုပ်ပါ။
- သော့ကိုကျော်ပြီး အသက်သွင်းခြင်းသတိပေးချက်များကို လျစ်လျူရှုပါ။
- Windows Insider ဖြစ်လာပါ။
- သင်၏နာရီကိုပြောင်းပါ။
Windows 10 ထုတ်ကုန်ကီးကို ဘယ်လိုရနိုင်မလဲ။
သင့်တွင် ထုတ်ကုန်ကီး သို့မဟုတ် ဒစ်ဂျစ်တယ်လိုင်စင်မရှိပါက၊ ထည့်သွင်းမှုပြီးပါက Windows 10 လိုင်စင်ကို သင်ဝယ်ယူနိုင်ပါသည်။ Start ခလုတ် > ဆက်တင်များ > အပ်ဒိတ်နှင့် လုံခြုံရေး > အသက်သွင်းခြင်း ကို ရွေးပါ။ ထို့နောက် Windows 10 လိုင်စင်ကို သင်ဝယ်ယူနိုင်သည့် Microsoft Store သို့သွားရန် စတိုးသို့သွားပါ ကိုရွေးချယ်ပါ။
ကျွန်ုပ်၏ Windows 10 Home ကို Pro သို့ အခမဲ့ အဆင့်မြှင့်နိုင်ပါသလား။
အသက်မသွင်းဘဲ Windows 10 ကို Home မှ Pro ဗားရှင်းသို့ အဆင့်မြှင့်ပါ။ လုပ်ငန်းစဉ် 100% ပြီးအောင်စောင့်ပြီး PC ကို ပြန်လည်စတင်ပါ၊ ထို့နောက် Windows 10 Pro ဗားရှင်းကို အဆင့်မြှင့်တင်ပြီး သင့် PC တွင် ထည့်သွင်းရပါမည်။ ယခု သင်သည် သင်၏ PC တွင် Windows 10 Pro ကို အသုံးပြုနိုင်သည်။ ထို့နောက် ရက်ပေါင်း 30 အခမဲ့ အစမ်းသုံးပြီးနောက် စနစ်ကို စတင်အသုံးပြုရန် လိုအပ်နိုင်သည်။
အိမ်မှ Windows 10 Pro သို့ အဆင့်မြှင့်တင်ရန် ကုန်ကျစရိတ်မည်မျှရှိသနည်း။
Start ခလုတ်ကို right-click နှိပ်ပြီး System ကိုနှိပ်ပြီး Windows Edition ကိုရှာခြင်းဖြင့် သင်အသုံးပြုနေသည့် မည်သည့်ထုတ်ဝေမှုကို စစ်ဆေးနိုင်ပါသည်။ အခမဲ့အဆင့်မြှင့်တင်မှုကာလပြီးဆုံးသည်နှင့် Windows 10 Home သည် $119 ကျသင့်မည်ဖြစ်ပြီး Pro သည် သင့်အား $199 ပေးမည်ဖြစ်သည်။ အိမ်အသုံးပြုသူများသည် Pro သို့တက်လှမ်းရန် $99 ပေးဆောင်နိုင်သည် (ကျွန်ုပ်တို့၏လိုင်စင်ဆိုင်ရာ FAQ တွင် နောက်ထပ်အချက်အလက်များအတွက် စစ်ဆေးပါ)။
Windows 10 Pro သည် အိမ်ထက် ပိုမြန်ပါသလား။
Windows 10 နှင့် Windows 10 Pro နှစ်မျိုးလုံးလုပ်နိုင်သည့်အရာများစွာရှိသော်လည်း Pro မှပံ့ပိုးပေးသည့်အင်္ဂါရပ်အနည်းငယ်မျှသာရှိသည်။
Windows 10 Home နှင့် Pro အကြား အဓိက ကွာခြားချက်များကား အဘယ်နည်း။
| Windows ကို 10 မူလစာမျက်နှာ | Windows ကို 10 Pro ကို | |
|---|---|---|
| အုပ်စုမူဝါဒစီမံခန့်ခွဲမှု | အဘယ်သူမျှမ | Yes |
| Remote Desktop | အဘယ်သူမျှမ | Yes |
| က Hyper-V ကို | အဘယ်သူမျှမ | Yes |
နောက်ထပ် ၇ တန်း
ဖိုင်များမဆုံးရှုံးဘဲ Windows 10 သို့ အဆင့်မြှင့်နိုင်ပါသလား။
၎င်းသည် Windows 10 သို့ အဆင့်မြှင့်တင်ရန်ဖြစ်သည်။ သင့်စက်ပစ္စည်းကို ရှင်းပစ်ရမည့်အစား သင့်ဖိုင်များကို မဆုံးရှုံးစေဘဲ နေရာတွင် အဆင့်မြှင့်တင်မှုရွေးချယ်မှုကို အသုံးပြု၍ Windows 7 သို့ Windows 10 သို့ အဆင့်မြှင့်နိုင်သည်။ Windows 7 အတွက်သာမက Windows 8.1 အသုံးပြုသည့် စက်ပစ္စည်းများအတွက်ပါ ရရှိနိုင်သော Media Creation Tool ကို အသုံးပြု၍ ၎င်းကို သင်ပြုလုပ်နိုင်သည်။
ကျွန်ုပ်၏ Windows 7 ကို Windows 10 သို့ အခမဲ့ မည်သို့ အဆင့်မြှင့်နိုင်မည်နည်း။
Windows 10၊ 7 သို့မဟုတ် 8 ဖြင့် Windows 8.1 ကို အခမဲ့ရယူနိုင်သေးသည်။
- Microsoft ၏ အခမဲ့ Windows 10 အဆင့်မြှင့်တင်မှု ကမ်းလှမ်းချက် ပြီးဆုံးသွားပါပြီ- သို့မဟုတ် ဟုတ်ပါသလား။
- သင်အဆင့်မြှင့်လိုသော၊ ပြန်လည်စတင်ရန်နှင့် တပ်ဆင်မှုမီဒီယာမှ စတင်လိုသော ကွန်ပျူတာထဲသို့ တပ်ဆင်မီဒီယာကို ထည့်သွင်းပါ။
- Windows 10 ကို သင်ထည့်သွင်းပြီးနောက်၊ ဆက်တင်များ > အပ်ဒိတ်နှင့် လုံခြုံရေး > အသက်သွင်းခြင်းသို့ ဦးတည်သွားပြီး သင့် PC တွင် ဒစ်ဂျစ်တယ်လိုင်စင်ရှိကြောင်း သင်တွေ့ရပါမည်။
Windows 10 ပရော်ဖက်ရှင်နယ်ကုန်ကျစရိတ်ဘယ်လောက်လဲ။
ဆက်စပ်လင့်ခ်များ Windows 10 Home ၏မိတ္တူတစ်စောင်သည် $119 ကျသင့်မည်ဖြစ်ပြီး Windows 10 Pro သည် $199 ကျသင့်မည်ဖြစ်သည်။ Home edition မှ Pro edition သို့ အဆင့်မြှင့်တင်လိုသူများအတွက် Windows 10 Pro Pack ကို $99 ကျသင့်မည်ဖြစ်ပါသည်။
Windows 10 အပ်ဒိတ်လုပ်ဆောင်နေမှုကို ရပ်တန့်နိုင်ပါသလား။
နည်းလမ်း 1- ဝန်ဆောင်မှုများတွင် Windows 10 အပ်ဒိတ်ကို ရပ်ပါ။ အဆင့် 3: ဤနေရာတွင် "Windows Update" ကို right-click နှိပ်ပြီး context menu မှ "Stop" ကိုရွေးပါ။ တနည်းအားဖြင့် သင်သည် ဝင်းဒိုး၏ ဘယ်ဘက်အပေါ်ရှိ Windows Update ရွေးချယ်မှုအောက်ရှိ “Stop” လင့်ခ်ကို နှိပ်နိုင်သည်။
Windows 10 ကို ဒေါင်းလုဒ်လုပ်ရန် အချိန်မည်မျှကြာသင့်သနည်း။
အနှစ်ချုပ်/ Tl;DR/ အမြန်အဖြေ။ Windows 10 ဒေါင်းလုဒ်အချိန်သည် သင်၏အင်တာနက်အမြန်နှုန်းနှင့် သင်ဒေါင်းလုဒ်လုပ်ပုံပေါ်တွင် မူတည်သည်။ အင်တာနက် မြန်နှုန်းပေါ် မူတည်ပြီး တစ်နာရီမှ နှစ်ဆယ်။ Windows 10 ထည့်သွင်းသည့်အချိန်သည် သင့်စက်၏ဖွဲ့စည်းပုံအပေါ်အခြေခံ၍ 15 မိနစ်မှ သုံးနာရီအထိ ကြာနိုင်သည်။
Windows 10 အဆင့်မြှင့်တင်မှုကို ဘယ်လို ပယ်ဖျက်ရမလဲ။
သင်၏ Windows 10 အဆင့်မြှင့်တင်မှု ကြိုတင်မှာယူမှုကို အောင်မြင်စွာ ပယ်ဖျက်ခြင်း
- သင့် Taskbar ရှိ Window အိုင်ကွန်ပေါ်တွင် ညာဖက်ကလစ်နှိပ်ပါ။
- Check your upgrade status ကိုနှိပ်ပါ။
- Windows 10 အဆင့်မြှင့်ထားသော windows ပြပြီးသည်နှင့် ဘယ်ဘက်အပေါ်ရှိ ဟမ်ဘာဂါအိုင်ကွန်ကို နှိပ်ပါ။
- ယခု View Confirmation ကိုနှိပ်ပါ။
- ဤအဆင့်များကို လိုက်နာခြင်းဖြင့် ပယ်ဖျက်ခြင်းရွေးချယ်ခွင့် အမှန်တကယ်ရှိနေသည့် သင်၏ ကြိုတင်မှာယူမှု အတည်ပြုခြင်း စာမျက်နှာသို့ ရောက်ရှိမည်ဖြစ်သည်။
“ Wikimedia Commons” မှဆောင်းပါး၌ဓာတ်ပုံ https://commons.wikimedia.org/wiki/File:Win_infographic_final.png