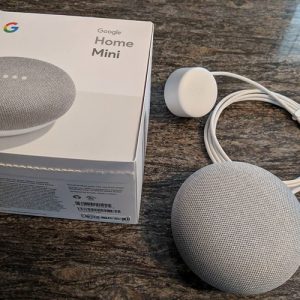ကျွန်ုပ်၏ စပီကာနှင့် နားကြပ်အသံကို မည်သို့ခွဲခြားနိုင်မည်နည်း။
Ok ကိုနှိပ်ပါ။
- Speakers tab ကိုရွေးပြီး Set Default Device ခလုတ်ကို နှိပ်ပါ။ သင်၏စပီကာများကို မူရင်းအဖြစ် ပြုလုပ်ပါ။
- ညာဘက်အပေါ်ထောင့်မှ စက်ပစ္စည်းအဆင့်မြင့်ဆက်တင်များကို နှိပ်ပါ။
- Playback Device ကဏ္ဍမှ ရှေ့နားကြပ်ကို ပလပ်ထိုးထားသောအခါ နောက်ဘက်အထွက် စက်ပစ္စည်းကို အသံဖျောက်ရန် ရွေးချယ်ခွင့်ကို စစ်ဆေးပါ။
- OK ကိုနှိပ်ပါ။
Windows 10 တွင် စပီကာနှင့် နားကြပ်များကို မည်သို့ခွဲခြားနိုင်မည်နည်း။
Windows 10 တွင် စပီကာများနှင့် နားကြပ်များကို တစ်ချိန်တည်းသုံးပါ။
- အဆင့် 1- သင့်နားကြပ်ကို သင့် PC နှင့် ချိတ်ဆက်ပြီး စပီကာများကိုလည်း ချိတ်ဆက်ထားကြောင်း သေချာပါစေ။
- အဆင့် 2- Taskbar ရှိ အသံအတိုးအကျယ် အိုင်ကွန်ကို ညာကလစ်နှိပ်ပြီး Sounds ဒိုင်ယာလော့ဂ်ကိုဖွင့်ရန် Sounds ရွေးချယ်မှုကို နှိပ်ပါ။
ကျွန်ုပ်၏စပီကာများကို Windows 10 နားကြပ်မတပ်ဘဲ မည်ကဲ့သို့ အသံတိတ်နိုင်မည်နည်း။
- ကောင်းသော "Control Panel" အဟောင်းကိုရှာပါ
- “ဟာ့ဒ်ဝဲနှင့် အသံ” သို့ သွားပါ။
- “Realtek HD Audio Manager” ကိုဖွင့်ပါ။
- ညာဘက်အပေါ်ထောင့်ရှိ "Device Advance Settings" ကိုနှိပ်ပါ။
- “Classic မုဒ်” အစား “Multi-stream mode” ကို ရွေးပါ။
နားကြပ်တပ်ထားသည့်အခါတွင် ကျွန်ုပ်၏လက်ပ်တော့စပီကာများ မပြစေရန် မည်သို့ကာကွယ်ရမည်နည်း။
နားကြပ်များကို ပလပ်ထိုးထားသည့်အခါ စပီကာများကို ပိတ်မည်မဟုတ်ပါ။
- Control Panel သို့သွားပါ၊ ထို့နောက် အသံ။
- Recording tab ကိုရှာပါ။
- သင့်မိုက်ခရိုဖုန်း/နားကြပ်ကို မူရင်းစက်ပစ္စည်းအဖြစ် ရွေးချယ်ပြီး OK ကိုနှိပ်ပါ။
နားကြပ်နှင့် စပီကာများအကြား မည်သို့ပြောင်းရမည်နည်း။
နားကြပ်နှင့် စပီကာများ လဲလှယ်နည်း
- သင်၏ Windows Taskbar ရှိ နာရီဘေးရှိ စပီကာအိုင်ကွန်လေးကို နှိပ်ပါ။
- သင့်လက်ရှိ အသံထွက်ရှိစက်၏ ညာဘက်ရှိ အပေါ်သို့ မြှားလေးကို ရွေးပါ။
- ပေါ်လာသည့်စာရင်းမှ သင့်ရွေးချယ်မှုအထွက်ကို ရွေးပါ။
Realtek HD Audio Manager ကို ဘယ်လိုစရမလဲ။
သင်သည် Control Panel သို့သွားပြီး "ကြီးမားသောအိုင်ကွန်များ" ဖြင့်အရာများကိုကြည့်ရှုနိုင်သည်။ Realtek HD Audio Manager ကို အဲဒီမှာ တွေ့နိုင်ပါတယ်။ Control Panel တွင် Realtek HD အသံမန်နေဂျာကို ရှာမတွေ့ပါက C:\Program Files\Realtek\Audio\HDA\RtkNGUI64.exe ကို ဤနေရာသို့ ဝင်ရောက်ကြည့်ရှုပါ။ Realktek HD အသံမန်နေဂျာကိုဖွင့်ရန် ဖိုင်ပေါ်တွင် နှစ်ချက်နှိပ်ပါ။
နားကြပ်များကို Windows 10 တွင် ပလပ်ထိုးထားသည့်အခါ စပီကာများကို မည်သို့ပိတ်ရမည်နည်း။
Windows 10 ရှိ အသံမြှင့်တင်မှုများကို ပိတ်ပါ။ Taskbar ရှာဖွေမှုတွင် 'Sound' ကို ရိုက်ထည့်ပြီး ရလဒ်များစာရင်းမှ Sound Control Panel ကို ရွေးချယ်ပါ။ Sound Properties Box ပွင့်လာပါမည်။ Playback တက်ဘ်အောက်တွင်၊ ပုံသေကိရိယာ – စပီကာ/နားကြပ်ကို ညာဖက်ကလစ်နှိပ်ပြီး Properties ကိုရွေးချယ်ပါ။
Realtek HD Audio Manager နားကြပ်များကို မည်သို့တပ်ဆင်ရမည်နည်း။
ဒါကိုလုပ်ဖို့၊ နားကြပ်အတွက် လုပ်ဆောင်ခဲ့တဲ့ အလားတူအဆင့်တွေကို ဖြတ်ပြီး လုပ်ဆောင်ပါတယ်။
- Taskbar ရှိ အသံအိုင်ကွန်ကို ညာကလစ်နှိပ်ပါ။
- Open sound settings ကို ရွေးပါ။
- ညာဘက်ရှိ အသံထိန်းချုပ်မှုဘောင်ကို ရွေးပါ။
- မှတ်တမ်းတင်ခြင်း tab ကိုရွေးချယ်ပါ။
- မိုက်ခရိုဖုန်းကို ရွေးပါ။
- Set as default ကိုနှိပ်ပါ။
- Properties window ကိုဖွင့်ပါ။
- အဆင့်များ တက်ဘ်ကို ရွေးပါ။
Windows 10 တွင် အသံအထွက်များစွာကို မည်သို့အသုံးပြုရမည်နည်း။
Wave Out Mix၊ Mono Mix သို့မဟုတ် Stereo Mix entry ကို နှစ်ချက်နှိပ်ပြီး Properties dialog ၏ Listen tab သို့ သွားပါ။ Listen to this device checkbox ကိုရှာပြီး ၎င်းကိုစစ်ဆေးပါ၊ ထို့နောက် ဤစက်၏ dropdown menu မှတဆင့်ဖွင့်ခြင်းအားဖွင့်ပြီး မီနူးမှ သင်၏အလယ်တန်းအသံထွက်စက်ကိုရွေးချယ်ပါ။
ဘယ်ညာ စပီကာ Windows 10 ကို ဘယ်လို ထိန်းချုပ်မလဲ။
Taskbar အသိပေးချက်ဧရိယာရှိ စပီကာအိုင်ကွန်ပေါ်တွင် ညာကလစ်နှိပ်ပါ။ အသံကို ရွေးပါ။ ဖွင့်ခြင်းတက်ဘ်ကို ရွေးပါ၊ စပီကာကို နှစ်ချက်နှိပ်ပါ၊ စပီကာဂုဏ်သတ္တိရှိ အဆင့်တက်ဘ်ကို ရွေးပါ လက်ကျန်ကို နှိပ်ပါ။ ယခုသင်ဆန္ဒအတိုင်း sliders ကိုချိန်ညှိပါ။
Windows 10 တွင် ကျွန်ုပ်၏ နားကြပ်များကို မည်သို့ အသံဖွင့်ရမည်နည်း။
Re: T550 အသံသည် နားကြပ်များထည့်သည့်အခါ အသံဖွင့်မည်မဟုတ်ပါ (Windows 10)
- Start Menu ရှိ လျှောက်လွှာစာရင်းမှ “Realtek HD Audio Manager” ကိုဖွင့်ပါ။
- Realtek HD Audio Manager ဝင်းဒိုး၏ ညာဘက်အပေါ်ရှိ “Device Advanced Settings” ကို နှိပ်ပါ။
- Audio Director ကဏ္ဍရှိ “Multi-stream mode” ကိုရွေးချယ်ပါ၊ OK ကိုနှိပ်ပါ။
ကျွန်ုပ်၏ကွန်ပြူတာရှိ စပီကာမှ နားကြပ်သို့ မည်သို့ပြောင်းရမည်နည်း။
Start၊ Control Panel၊ ထို့နောက် Hardware နှင့် Sound ကိုနှိပ်ပါ။ အသံဝင်းဒိုးကိုဖွင့်ရန် Sound အောက်ရှိ အသံပစ္စည်းများကို စီမံရန် ကိုနှိပ်ပါ။ အသံဝင်းဒိုးရှိ Playback တက်ဘ်မှ၊ Configure ခလုတ်ကိုဖွင့်ရန် စပီကာများနှင့် နားကြပ်အိုင်ကွန်ကို နှိပ်ပါ၊ ထို့နောက် စပီကာတပ်ဆင်မှုဝင်းဒိုးကိုဖွင့်ရန် Configure ကိုနှိပ်ပါ။
နားကြပ်များကို Windows 7 တွင် ပလပ်ထိုးထားသည့်အခါ စပီကာများကို မည်သို့ပိတ်ရမည်နည်း။
အသံဝင်းဒိုးတွင်၊ Speakers/Headphones entry ကို right-click နှိပ်ပြီး Disable option ကို ရွေးပါ။ Windows Vista၊ Windows 7 နှင့် Windows 8 တွင်၊ စနစ်ဗန်းရှိ စပီကာအိုင်ကွန်ကို ညာဖက်ကလစ်နှိပ်ပြီး Disable ရွေးချယ်မှုကို ရွေးချယ်ပါ။
ကျွန်ုပ်၏လက်ပ်တော့ရှိ built-in စပီကာများကို မည်သို့ပိတ်နိုင်မည်နည်း။
အသံဂုဏ်သတ္တိများမှတစ်ဆင့် လက်ပ်တော့စပီကာကို ပိတ်ပါ။ အဆင့် 1- အလုပ်ဘားပေါ်ရှိ အသံအတိုးအကျယ်အိုင်ကွန်ကို ညာကလစ်နှိပ်ပြီး အသံဒိုင်ယာလော့ဂ်ကိုဖွင့်ရန် အသံများကို နှိပ်ပါ။ အဆင့် 2- Playback တက်ဘ်အောက်တွင်၊ စပီကာပေါ်တွင် right-click နှိပ်ပြီး Properties ကိုနှိပ်ပါ။ အဆင့် 3- အထွေထွေတက်ဘ်အောက်တွင်၊ စက်ပစ္စည်းအသုံးပြုမှုဟုခေါ်သော ကဏ္ဍတစ်ခုရှိသည်။
ကျွန်ုပ်၏လက်ပ်တော့ရှိ နားကြပ်ပေါက်ကို မည်သို့ပိတ်နိုင်မည်နည်း။
Realtek HD Audio Manager စနစ်ဗန်းအိုင်ကွန်ကို နှစ်ချက်နှိပ်ပါ။ folder icon လေးကို နှိပ်ပါ (အောက်ပါပုံကိုကြည့်ပါ)။ 'အရှေ့ဘက် panel jack detection' အကွက်ကို ရှင်းထားကြောင်း စစ်ဆေးပါ။ ယခု မိုက်ခရိုဖုန်း သို့မဟုတ် နားကြပ်ပေါက်၏ ပလပ်ပေါက်ကို သင့်ကွန်ပြူတာ၏ သက်ဆိုင်ရာ အရှေ့ဘက် panel socket တွင် ထည့်သွင်းပါ။
Windows 10 တွင် ကျွန်ုပ်၏ အသံကိရိယာကို မည်သို့ပြောင်းလဲနိုင်မည်နည်း။
အောက်ပါနည်းလမ်းများထဲမှတစ်ခုမှတစ်ဆင့် အသံထိန်းချုပ်မှု panel သို့သွားပါ-
- Control Panel သို့သွား၍ "အသံ" လင့်ခ်ကိုနှိပ်ပါ။
- သင်၏ရှာဖွေရေးအကွက် သို့မဟုတ် အမိန့်ပေးစနစ်တွင် “mmsys.cpl” ကိုဖွင့်ပါ။
- သင့်စနစ်ဗန်းရှိ အသံအိုင်ကွန်ပေါ်တွင် ညာဖက်ကလစ်နှိပ်ပြီး “ပြန်ဖွင့်သည့်ကိရိယာများ” ကို ရွေးချယ်ပါ။
- အသံထိန်းချုပ်မှုအကန့်တွင်၊ မည်သည့်စက်ပစ္စည်းသည် သင့်စနစ်ပုံသေဖြစ်ကြောင်း မှတ်သားထားပါ။
နားကြပ်နှင့် စပီကာများမှ အသံကို တစ်ချိန်တည်း မည်သို့ရနိုင်မည်နည်း။
တစ်ချိန်တည်းတွင် TV စပီကာများနှင့် နားကြပ်များမှ အသံကိုကြားပါ။
- အရင်းအမြစ်ကိရိယာနှင့် TV တွင် အထွက်များစွာပါဝင်ကြောင်း သေချာပါစေ။
- အရင်းအမြစ်ကိရိယာကို TV သို့ ချိတ်ဆက်ပါ။
- အရင်းအမြစ်၏နောက်ဘက်တွင်၊ အသံကြိုး၏အဆုံးတစ်ဖက်ကို AUDIO OUT Jack သို့ ချိတ်ဆက်ပါ။
- နားကြပ်များ၏ ထုတ်လွှင့်မှု၏ နောက်ကျောတွင်၊ အသံကြိုး၏ အခြားတစ်ဖက်ကို AUDIO IN Jack သို့ ချိတ်ဆက်ပါ။
အပလီကေးရှင်းတစ်ခုအား မတူညီသော အသံထွက်ပေါက်တစ်ခုသို့ သင်မည်ကဲ့သို့ သတ်မှတ်သနည်း။
အဆင့် 1- ဆက်တင်များအက်ပ် > စနစ် > အသံသို့ သွားပါ။ အဆင့် 2- အခြားအသံရွေးချယ်စရာများကဏ္ဍတွင်၊ အက်ပ်အသံအတိုးအကျယ်နှင့် စက်ပစ္စည်းစိတ်ကြိုက်ရွေးချယ်မှုရွေးချယ်မှုကို နှိပ်ပါ။ ရွေးချယ်ခွင့်ကို နှိပ်ခြင်းဖြင့် အက်ပ်အသံအတိုးအကျယ်နှင့် စက်ပစ္စည်း စိတ်ကြိုက်ရွေးချယ်မှုများ စာမျက်နှာကို ဖွင့်သည်။
Realtek High Definition Audio Driver Windows 10 ကို ဘယ်လို ထည့်သွင်းမလဲ။
Start ခလုတ်ကိုနှိပ်ပြီး Device Manager သို့သွားပါ။ စက်ပစ္စည်းမန်နေဂျာရှိ စာရင်းမှ အသံ၊ ဗီဒီယိုနှင့် ဂိမ်းထိန်းချုပ်ကိရိယာများကို ချဲ့ပါ။ ၎င်းအောက်တွင် အသံဒရိုက်ဗာကို Realtek High Definition Audio ကိုရှာပါ။ ၎င်းပေါ်တွင် right-click နှိပ်ပြီး drop-down menu မှ Uninstall device ကိုရွေးချယ်ပါ။
Realtek HD Audio Manager Windows 10 လိုအပ်ပါသလား။
သင့်တွင် Realtek Audio ဖြင့် Windows 10 စနစ်ရှိပါက၊ Realtek Sound Manager သည် သင့်စနစ်တွင် မရှိကြောင်း သင်သတိပြုမိပေမည်။ ဘယ်တော့မှ မကြောက်ပါနဲ့ Realtek သည် ဇန်နဝါရီ 18 ရက်၊ 2018 တွင် အသစ်ပြင်ဆင်ထားသော ဒရိုက်ဘာများကို ထုတ်ပြန်ခဲ့ပြီး ၎င်းတို့ကို သင်၏ Windows 10 32bit သို့မဟုတ် 64bit စနစ်တွင် ထည့်သွင်းနိုင်သည်။
ကျွန်ုပ်၏ အသံဒရိုက်ဗာကို Windows 10 ကို မည်သို့ ပြန်လည်ထည့်သွင်းရမည်နည်း။
အပ်ဒိတ်လုပ်ခြင်း အဆင်မပြေပါက သင်၏ Device Manager ကိုဖွင့်ပါ၊ သင်၏ အသံကတ်ကို ထပ်မံရှာဖွေပြီး အိုင်ကွန်ပေါ်တွင် ညာဖက်ကလစ်နှိပ်ပါ။ Uninstall ကို ရွေးပါ။ ၎င်းက သင့်ယာဉ်မောင်းကို ဖယ်ရှားလိုက်မည်ဖြစ်သော်လည်း မထိတ်လန့်ပါနှင့်။ သင့်ကွန်ပြူတာကို ပြန်လည်စတင်ပြီး Windows သည် ဒရိုက်ဗာကို ပြန်လည်ထည့်သွင်းရန် ကြိုးစားမည်ဖြစ်သည်။
သင့်တွင် အသံထွက်ပေါက်နှစ်ခုရှိနိုင်ပါသလား။
Windows သည် သင့်အား တစ်ကြိမ်လျှင် စက်ပစ္စည်းတစ်ခုသို့သာ အသံထုတ်ပေးနိုင်သည်။ သင့်တွင် အသံဖွင့်သည့်အက်ပ်တစ်ခုထက်ပိုပါက၊ Windows သည် တူညီသောအသံစက်မှတစ်ဆင့် အသံထုတ်လွှင့်မှုကို လမ်းကြောင်းပေးမည်ဖြစ်သည်။ သင့်တွင် မတူညီသော အသံစက်ပစ္စည်းနှစ်ခုကို ဖွင့်ထားသော်လည်း မတူညီသော စက်ပစ္စည်းနှစ်ခုသို့ အသံထုတ်ပေးရန် ရွေးချယ်ခွင့်ရှိမည်မဟုတ်သော်လည်း ၎င်းသည် ၎င်းကိုလုပ်ဆောင်မည်ဖြစ်သည်။
ဘလူးတုသ် စပီကာ ၂ လုံးကို တစ်ပြိုင်နက် သုံးနိုင်ပါသလား။
Samsung ၏ Dual Audio Feature ကို အသုံးပြု၍ Bluetooth စပီကာများစွာကို ချိတ်ဆက်ပါ။ Dual Audio ကိုအသုံးပြုရန်၊ သင့်ဖုန်းကို စပီကာနှစ်လုံး၊ နားကြပ်နှစ်ခု သို့မဟုတ် တစ်ခုစီနှင့် တွဲချိတ်ပြီး အသံနှစ်ခုစလုံးသို့ တိုက်ရိုက်ထုတ်လွှင့်မည်ဖြစ်သည်။ တတိယတစ်ခုကို ထည့်ရန်ကြိုးစားပါက၊ ပထမတွဲချိတ်ထားသည့်စက်ပစ္စည်းသည် စက်ပိတ်သွားပါမည်။
ကွန်ပျူတာမှာ နားကြပ်တွေကို ဘယ်လိုပိတ်ရမလဲ။
sidetone ကိုပိတ်ရန်-
- Start > Control Panel > Hardware and Sound > Sound ကိုနှိပ်ခြင်းဖြင့် အသံဝင်းဒိုးကိုဖွင့်ပါ (ညွှန်ကြားချက်များသည် သင်၏ Control Panel မြင်ကွင်းပေါ်မူတည်၍ ကွဲပြားသည်)။
- မှတ်တမ်းတင်ခြင်း tab ကိုနှိပ်ပါ။
- သင်စမ်းသပ်လိုသော နားကြပ်ကို နှိပ်ပါ၊ ထို့နောက် Properties ခလုတ်ကို နှိပ်ပါ။
- Listen to this device checkbox ကို ရှင်းပါ။
နားကြပ်ပေါက် သိရှိခြင်းအား မည်သို့ပိတ်နိုင်မည်နည်း။
ဖြေရှင်းချက် ၁ - ရှေ့ panel ကိုစစ်ဆေးခြင်းကိုပိတ်ပါ
- Start ခလုတ်ကို Right Click နှိပ်ပါ။
- Run ကိုရွေးပါ။
- Control Panel ကိုရိုက်ထည့်ပြီး ဖွင့်ရန် enter နှိပ်ပါ။
- ဟာ့ဒ်ဝဲနှင့်အသံရွေးချယ်ပါ။
- Realtek HD Audio Manager ကိုရှာပြီး ၎င်းကိုနှိပ်ပါ။
- ချိတ်ဆက်ကိရိယာ ဆက်တင်များသို့ သွားပါ။
- အကွက်ကို အမှန်ခြစ်ရန် 'အရှေ့ဘက် panel jack detection' ကို နှိပ်ပါ။
ကျွန်ုပ်၏ HP လက်ပ်တော့တွင် နားကြပ်ပေါက်ကို မည်သို့ပိတ်နိုင်မည်နည်း။
နားကြပ်ပေါက်ကို ဘယ်လိုပိတ်ရမလဲ။
- ဗန်းရှိ စပီကာအိုင်ကွန်ကို ညာကလစ်နှိပ်ပြီး ပြန်ဖွင့်စက်များကို နှိပ်ပါ။
- ညာကလစ်နှိပ်ပြီး မသန်စွမ်းစက်ပစ္စည်းများကို ပြပါ။
- headphone output ကို right click နှိပ်ပြီး disable လုပ်ပါ။
ပရိုဂရမ်တစ်ခု၏ အသံထွက်အား မည်သို့ပြောင်းလဲနိုင်မည်နည်း။
အခြားအသံရွေးချယ်စရာများသို့ အောက်သို့ဆင်းပြီး အက်ပ်အသံအတိုးအကျယ်နှင့် စက်ပစ္စည်း စိတ်ကြိုက်ရွေးချယ်မှုရွေးချယ်မှုကို နှိပ်ပါ။ 5. သင်ပြောင်းလဲလိုသော အက်ပ်ဘေးရှိ drop-down menu ကိုဖွင့်ပြီး မူရင်းအထွက် သို့မဟုတ် ထည့်သွင်းမှုအသစ်ကို ရွေးချယ်ပါ။
Windows တွင် အသံအထွက်ကို မည်သို့ပြောင်းရမည်နည်း။
ပြသနာကိုကျော်လွှားနိုင်စေရန်
- Start ကိုနှိပ်ပါ၊ ထို့နောက် Control Panel ကိုနှိပ်ပါ။
- Control Panel တွင် Hardware and Sound ကိုနှိပ်ပါ။
- အသံအောက်တွင်၊ စီမံရန် အသံကိရိယာများကို နှိပ်ပါ။
- အသံအကွက်တွင်၊ ပြန်ဖွင့်ခြင်း tab ကိုနှိပ်ပါ၊ Bluetooth ကိရိယာကိုရွေးချယ်ပါ၊ ပုံသေသတ်မှတ်မည်ကို နှိပ်ပါ၊ ထို့နောက် OK ကိုနှိပ်ပါ။
- လက်ရှိလုပ်ဆောင်နေသော မာလ်တီမီဒီယာပရိုဂရမ်အားလုံးကို ပြန်လည်စတင်ပါ။
ပြန်ဖွင့်စက်များအကြား လျှင်မြန်စွာ မည်သို့ပြောင်းနိုင်သနည်း။
အသံဖမ်းစက်များကို ပြောင်းရန် Ctrl ဖိထားပြီး Audio Switch အိုင်ကွန်ကို ဘယ်ဘက်နှိပ်ပါ။ စာရင်းမှ သတ်မှတ်ထားသော အသံစက်ပစ္စည်းများကို ဖျောက်ရန် အိုင်ကွန် > ဆက်တင်များ > စက်ပစ္စည်းများကို ညာဖက်ကလစ်နှိပ်ပါ။
သူတို့ကပါဝင်သည်:
- ပြန်ဖွင့်ခြင်းနှင့် အသံဖမ်းစက်များအကြား ပြောင်းခြင်း။
- သင်၏ပြန်ဖွင့်ခြင်းနှင့် အသံဖမ်းစက်များတွင် အသံတိတ်ရန်ခလုတ်ဖွင့်ခြင်း။
- အသံအတိုးအကျယ်ကို ချိန်ညှိခြင်း။
“ Pocket Share Jesus - ဖန်တီးမှုအရှိန်ဖြင့်ရွေ့လျားခြင်း” ဆောင်းပါးမှဓာတ်ပုံ၌ https://pocketshare.speedofcreativity.org/category/god/