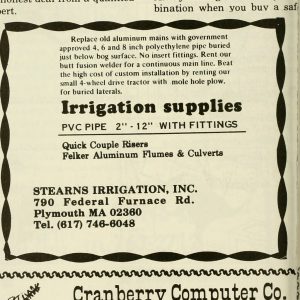Windows 10 ပြန်လည်ရယူစဉ်အတွင်း Hard drive သော့ခတ်ထားသော အမှား
- error message တွင် Cancel ကိုနှိပ်ပါ။
- Troubleshoot ကိုနှိပ်ပါ။
- ထို့နောက် Troubleshoot menu မှ Advanced options ကို နှိပ်ပါ။
- ပေါ်လာသည့်အဆင့်မြင့်ရွေးချယ်မှုများမျက်နှာပြင်တွင်၊ Command Prompt ကိုနှိပ်ပါ။
- command prompt တွင်၊ bootrec /FixMbr ကိုရိုက်ထည့်ပြီး ကီးဘုတ်ပေါ်ရှိ Enter နှိပ်ပါ။
- bootrec /fixboot လို့ရိုက်ပြီး Enter ခေါက်ပါ။
BitLocker ဖြင့် လော့ခ်ချထားသော ကျွန်ုပ်၏ drive ကို မည်သို့သော့ဖွင့်နိုင်မည်နည်း။
Windows Explorer ကိုဖွင့်ပြီး BitLocker ကုဒ်ဝှက်ထားသော drive ပေါ်တွင် right-click နှိပ်ပြီး ဆက်စပ်မီနူးမှ Unlock Drive ကိုရွေးချယ်ပါ။ BitLocker စကားဝှက်ကိုတောင်းသော ညာဘက်အပေါ်ထောင့်တွင် ပေါ့ပ်အပ်တစ်ခုရလိမ့်မည်။ သင့်စကားဝှက်ကို ရိုက်ထည့်ပြီး Unlock ကိုနှိပ်ပါ။ ဒရိုက်ကို ယခု လော့ခ်ဖွင့်ပြီး ၎င်းပေါ်ရှိ ဖိုင်များကို သင်ဝင်ရောက်နိုင်ပါပြီ။
လော့ခ်ချထားသော hard drive ကို မည်သို့ဖော်မတ်လုပ်ရမည်နည်း။
စာသားအကွက်တွင် “compmgmt.msc” ဟုရိုက်ထည့်ပြီး ကွန်ပြူတာစီမံခန့်ခွဲမှု utility ကိုဖွင့်ရန် “OK” ကိုနှိပ်ပါ။ ဘယ်ဘက်အကန့်ရှိ "သိုလှောင်မှု" အုပ်စုအောက်ရှိ "Disk Management" ကိုနှိပ်ပါ။ သင်ဖျက်လိုသော ဟာ့ဒ်ဒရိုက်ရှိ အခန်းကန့်ကို ညာဖက်ကလစ်နှိပ်ပြီး ဆက်စပ်မီနူးမှ "ဖော်မတ်" ကို ရွေးချယ်ပါ။
HP laptop hard drive ကို သင် ဘယ်လိုသော့ဖွင့်မလဲ။
ကွန်ပြူတာအား ပြန်ဖွင့်ပါ၊ ထို့နောက် Boot မျက်နှာပြင်ကိုဝင်ရောက်ရန် ကွန်ပြူတာစတင်ဖွင့်ချိန်တွင် “F10” ခလုတ်ကို ကိုင်ထားပါ။ "လုံခြုံရေး" မီနူးကိုရွေးချယ်ပါ၊ ထို့နောက် "DriveLock Passwords" ကိုရွေးချယ်ပြီး "Enter" ကိုနှိပ်ပါ။ ရွေးချယ်စရာများစာရင်းမှ သင်၏ hard drive ကို ရွေးပါ။ "F10" ကိုနှိပ်ပြီး "Disable" ကိုရွေးချယ်ပါ။
ဘယ် drive Windows ကို install လုပ်ထားလဲ ဘယ်လိုသိနိုင်မလဲ။
သင့် Operating System တွင် မည်သည့် Hard Drive ကို တပ်ဆင်ထားကြောင်း သင် မည်သို့ပြောနိုင်မည်နည်း။
- Windows "Start" ခလုတ်ကိုနှိပ်ပါ။
- "ကွန်ပြူတာ" ကိုနှိပ်ပါ။ ဟာ့ဒ်ဒရိုက်အိုင်ကွန်ကို နှစ်ချက်နှိပ်ပါ။ ဟာ့ဒ်ဒရိုက်တွင် “Windows” ဖိုဒါကို ရှာပါ။ ၎င်းကိုတွေ့ပါက၊ လည်ပတ်မှုစနစ်သည် ထို drive တွင်ရှိသည်။ မဟုတ်ပါက အခြားဒရိုက်များကို ရှာမတွေ့မချင်း စစ်ဆေးပါ။
လော့ခ်ဖွင့်ပြီးနောက် ကျွန်ုပ်၏ BitLocker ကို မည်သို့သော့ခတ်နိုင်မည်နည်း။
ကျေးဇူးပြု၍ command-line tool ကို အသုံးပြု၍ Driver ကို Bitlocker ဖြင့် လော့ခ်ချရန် ကြိုးစားပါ-
- Start တွင် cmd လို့ရိုက်ထည့်ပြီး Command Prompt ကို right-click နှိပ်ပြီး မျက်နှာပြင်အောက်ခြေရှိ Run as administrator ကိုနှိပ်ပါ။
- manage-bde –lock D: ဟု ရိုက်ထည့်ပြီး Enter နှိပ်ပါ။ သင်ပြန်လည်လော့ခ်ချလိုသော သင်၏ drive letter ဖြင့် “D” ကို အစားထိုးပါ။
ပြန်လည်ရယူရေးသော့မပါဘဲ BitLocker drive ကုဒ်ဝှက်ခြင်းကို မည်သို့သော့ဖွင့်နိုင်မည်နည်း။
အဆင့် 1: Windows ကွန်ပျူတာတွင် M3 Bitlocker Recovery ဆော့ဖ်ဝဲကို ဒေါင်းလုဒ်လုပ်၊ ထည့်သွင်းပြီး ဖွင့်ပါ။ အဆင့် 2: Bitlocker drive ကိုရွေးချယ်ပြီး ရှေ့ဆက်ရန် Next ကိုနှိပ်ပါ။ အဆင့် 3- Bitlocker ကုဒ်ဝှက်ထားသော drive မှဒေတာကိုစာဝှက်ရန် စကားဝှက် သို့မဟုတ် ဂဏန်း 48 လုံးပြန်လည်ရယူရေးကီးကိုထည့်ပါ။ အဆင့် 4- Bitlocker ကုဒ်ဝှက်ထားသော drive မှပျောက်ဆုံးသွားသောဖိုင်များကိုစကန်ဖတ်ပါ။
လော့ခ်ချထားသော hard drive ကို သင်မည်သို့သော့ဖွင့်မည်နည်း။
Windows 10 ပြန်လည်ရယူစဉ်အတွင်း Hard drive သော့ခတ်ထားသော အမှား
- error message တွင် Cancel ကိုနှိပ်ပါ။
- Troubleshoot ကိုနှိပ်ပါ။
- ထို့နောက် Troubleshoot menu မှ Advanced options ကို နှိပ်ပါ။
- ပေါ်လာသည့်အဆင့်မြင့်ရွေးချယ်မှုများမျက်နှာပြင်တွင်၊ Command Prompt ကိုနှိပ်ပါ။
- command prompt တွင်၊ bootrec /FixMbr ကိုရိုက်ထည့်ပြီး ကီးဘုတ်ပေါ်ရှိ Enter နှိပ်ပါ။
- bootrec /fixboot လို့ရိုက်ပြီး Enter ခေါက်ပါ။
ကျွန်ုပ်၏ WD hard drive ကို မည်သို့သော့ဖွင့်ရမည်နည်း။
WD Security ဆော့ဖ်ဝဲလ်မပါဘဲ drive ကိုသော့ဖွင့်ခြင်း။
- WD Unlocker VCD အိုင်ကွန်ကို နှစ်ချက်နှိပ်ပြီး WD Drive Unlock utility မျက်နှာပြင်ကိုပြသရန် ပေါ်လာသည့်စခရင်ပေါ်တွင် WD Drive Unlock အပလီကေးရှင်းကို နှစ်ချက်နှိပ်ပါ။
- WD Drive Unlock utility မျက်နှာပြင်တွင်-
- Password box တွင် စကားဝှက်ကို ရိုက်ထည့်ပါ။
ကျွန်ုပ်၏ hard drive မှ BitLocker ကို မည်သို့ဖယ်ရှားရမည်နည်း။
BitLocker ကုဒ်ဝှက်ခြင်းကို ဘယ်လိုပိတ်ရမလဲ။
- Start ကိုနှိပ်ပါ၊ Control Panel ကိုနှိပ်ပါ၊ System and Security ကိုနှိပ်ပါ၊ ထို့နောက် BitLocker Drive Encryption ကိုနှိပ်ပါ။
- BitLocker Drive Encryption ကိုပိတ်ထားလိုသော drive ကိုရှာဖွေပြီး Turn Off BitLocker ကိုနှိပ်ပါ။
- ဒရိုက်ကို စာဝှက်ထားမည်ဖြစ်ပြီး စာဝှက်ဖြည်ခြင်းသည် အချိန်အနည်းငယ်ကြာနိုင်သည်ဟု ဖော်ပြထားကာ မက်ဆေ့ချ်တစ်ခု ပြသမည်ဖြစ်သည်။
လော့ခ်ချထားသော hard drive ကို သင်မည်သို့ပြုပြင်မည်နည်း။
BCD ကိုပြင်ရန်၊ အောက်ပါအဆင့်များကို လိုက်နာပါ။
- တပ်ဆင်မီဒီယာကိုထည့်သွင်းပြီး၎င်းမှစတင်ပါ။
- Install မျက်နှာပြင်တွင် Repair your computer or R ကိုနှိပ်ပါ။
- Troubleshoot > Advanced Options > Command Prompt သို့ သွားပါ။
- ဤ command ကိုရိုက်ထည့်ပါ - bootrec /FixMbr ။
- စာနယ်ဇင်းရိုက်ထည့်ပါ။
- ဤ command ကိုရိုက်ထည့်ပါ - bootrec /FixBoot ။
- စာနယ်ဇင်းရိုက်ထည့်ပါ။
drive လော့ခ်ချခြင်းမှ စကားဝှက်ကို မည်သို့ဖယ်ရှားရမည်နည်း။
DriveLock စကားဝှက်ကို ပိတ်ရန် အောက်ပါအဆင့်များကို ဖြည့်သွင်းပါ။
- ယူနစ်ကိုဖွင့်ပြီး HP လိုဂိုတွင် F10 ကိုနှိပ်ပါ။
- Unit သည် DriveLock စကားဝှက်အတွက် အချက်ပြလိမ့်မည်။
- Master စကားဝှက်ကို ရိုက်ထည့်ပြီး BIOS စနစ်ထည့်သွင်းမှု မျက်နှာပြင်ကို ဝင်ရောက်ပါ။
- Security သို့သွားပါ၊ ထို့နောက် DriveLock Password 5 နှင့် Notebook Hard drive ကိုရွေးချယ်ပါ။
- Disable Protection ကိုနှိပ်ပါ။
ကျွန်ုပ်၏ HP ကို မည်သို့သော့ဖွင့်ရမည်နည်း။
အပိုင်း 1. HP Recovery Manager မှတဆင့် Disk မပါဘဲ HP Laptop ကိုဘယ်လိုသော့ဖွင့်မလဲ။
- သင့်လက်ပ်တော့ကို ပါဝါပိတ်ပါ၊ မိနစ်အနည်းငယ်စောင့်ပြီးနောက် ၎င်းကိုဖွင့်ပါ။
- သင့်ကီးဘုတ်ပေါ်ရှိ F11 ခလုတ်ကို ဆက်နှိပ်ပြီး “HP Recovery Manager” ကိုရွေးချယ်ပြီး ပရိုဂရမ်ကို မတင်မချင်း စောင့်ပါ။
- ပရိုဂရမ်ကိုဆက်လက်လုပ်ဆောင်ပြီး “System Recovery” ကိုရွေးချယ်ပါ။
Command prompt မှ BitLocker ကို မည်သို့သော့ဖွင့်ရမည်နည်း။
ဤတွင်ကိုဘယ်လိုဖွင့်:
- စီမံခန့်ခွဲသူအဖြစ် Command Prompt ကိုဖွင့်ပါ။
- သင်၏ BitLocker ဒရိုက်ကို ဂဏန်း 48 လုံး ပြန်လည်ရယူရေးသော့ဖြင့် လော့ခ်ဖွင့်ရန် အောက်ပါ command ကို ရိုက်ထည့်ပါ- manage-bde -unlock D: -RecoveryPassword YOUR-BITLOCKER-RECOVERY-KEY-HERE။
- ထို့နောက် BitLocker Encryption ကိုပိတ်ပါ- manage-bde -off D-
- ယခု သင် BitLocker ကို လော့ခ်ဖွင့်ပြီး ပိတ်လိုက်ပါပြီ။
Windows 10 တွင် BitLocker ဖြင့် drive တစ်ခုကို လော့ခ်ချပြီး လော့ခ်ချနည်း။
သင်အသုံးပြုလိုသော Drive ကို BitLocker ဖြင့်ချိတ်ဆက်ပါ။ Power User Menu ကိုဖွင့်ပြီး Control Panel ကိုရွေးချယ်ရန် Windows ကီး + X ကီးဘုတ်ဖြတ်လမ်းကို အသုံးပြုပါ။ BitLocker To Go အောက်တွင်၊ သင်ကုဒ်ဝှက်လိုသော drive ကို ချဲ့ပါ။ Drive ရွေးချယ်မှုကို လော့ခ်ဖွင့်ရန် စကားဝှက်ကို အသုံးပြုပါ ကိုစစ်ဆေးပြီး drive ကိုသော့ဖွင့်ရန် စကားဝှက်တစ်ခု ဖန်တီးပါ။
Windows 10 တွင် ဖိုဒါတစ်ခုကို မည်သို့သော့ခတ်နိုင်မည်နည်း။
Windows 10 တွင် စကားဝှက်ဖြင့် ဖိုင်တွဲတစ်ခုကို လော့ခ်ချနည်း
- သင်ကာကွယ်လိုသောဖိုင်များတည်ရှိရာ ဖိုဒါအတွင်း ညာဖက်ကလစ်နှိပ်ပါ။
- အကြောင်းအရာမီနူးမှ "အသစ်" ကိုရွေးချယ်ပါ။
- “Text Document” ကိုနှိပ်ပါ။
- Enter နှိပ်ပါ။
- ၎င်းကိုဖွင့်ရန် စာသားဖိုင်ကို နှစ်ချက်နှိပ်ပါ။
- အောက်ပါစာသားကို စာရွက်စာတမ်းအသစ်တွင် ကူးထည့်ပါ။
ကျွန်ုပ်၏ BitLocker ပြန်လည်ရယူရေးကီးသည် အဘယ်မှာရှိသနည်း။
BitLocker ပြန်လည်ရယူရေးသော့သည် သင့်ကွန်ပြူတာတွင် သိမ်းဆည်းထားသော ဂဏန်း 32 လုံးနံပါတ်ဖြစ်သည်။ ဤသည်မှာ သင်၏ ပြန်လည်ရယူရေးကီးကို ရှာဖွေနည်းဖြစ်သည်။ သင်သိမ်းဆည်းထားသော ပရင့်ထုတ်မှုတွင်- အရေးကြီးစာရွက်များကို သင်သိမ်းဆည်းထားသည့်နေရာများကို ကြည့်ပါ။ USB flash drive တွင်- USB flash drive ကို သင့်လော့ခ်ချထားသော PC တွင် ချိတ်ပြီး ညွှန်ကြားချက်များကို လိုက်နာပါ။
BitLocker drive ကို အလိုအလျောက် ဘယ်လိုဖွင့်ရမလဲ။
ရှာဖွေရေးအကွက်တွင် “Manage BitLocker” ဟုရိုက်ထည့်ပါ၊ ထို့နောက် Manage BitLocker windows ကိုဖွင့်ရန် Enter ကိုနှိပ်ပါ။ Windows 7 တွင်လည်ပတ်နေသောကွန်ပြူတာတွင်အလိုအလျောက်သော့ဖွင့်ရန် BitLocker-protected drive ကိုသတ်မှတ်ရန်၊ ထိုဒရိုက်ကိုသော့ဖွင့်ရန်အတွက်သင်၏စကားဝှက်ကိုရိုက်ထည့်ပြီးနောက် ဤဒရိုက်ကိုကွန်ပျူတာဘောက်စ်တွင်အလိုအလျောက်သော့ဖွင့်ရန်စစ်ဆေးပါ။
BitLocker USB ကို ဘယ်လိုသော့ဖွင့်မလဲ။
ရွေးချယ်မှု 1- Recovery Key ဖြင့် BitLocker-ကုဒ်ဝှက်ထားသော Drive ကို ကိုယ်တိုင်သော့ဖွင့်ပါ။ အဆင့် 1: USB ချောင်းကို သင့် PC ရှိ USB အပေါက်ထဲသို့ ထည့်ပါ။ အချက်ပြသည့်အခါ Unlock drive မက်ဆေ့ချ်ကို နှိပ်ပါ။ အဆင့် 2- BitLocker စကားဝှက်ကိုတောင်းသော ညာဘက်အပေါ်ထောင့်တွင် ပေါ့ပ်အပ်တစ်ခုရလိမ့်မည်။
BitLocker သည် hack ခံရနိုင်ပါသလား။
စကားဝှက်ကို ကုဒ်ဝှက်ခြင်းသော့အဖြစ် အသုံးပြုသည်... ၎င်းကို မည်သည့်နေရာတွင်မှ သိမ်းဆည်းမထားပါ။ ကုဒ်ဝှက်ထားသောသော့များပါသည့်အရာမှာ ၎င်းတို့မပြောင်းလဲပါ။ အချိန်အလုံအလောက်ပေးပြီး၊ မည်သည့်သော့ကိုမဆို brute force ဖြင့် hack နိုင်သည်။ BitLocker သည် AEP ကုဒ်ဝှက်စနစ်ကို အသုံးပြုသည်၊ ထို့ကြောင့် သင့်သော့သည် လုံလောက်ပါက၊ ၎င်းကို ဟက်ကာတစ်ဦး၏အချိန်ကိုက်ရန် မထိုက်တန်ပါ။
BitLocker သည် ကွန်ပျူတာကို နှေးကွေးစေပါသလား။
Microsoft - Windows 10 Bitlocker သည် နှေးကွေးသော်လည်း ပိုမိုကောင်းမွန်သည်။ Bitlocker သည် ပြင်ပအဖွဲ့အစည်းမှ ဝင်ရောက်၍မရစေရန် ဒေတာကို စာဝှက်ရန် သင်သုံးနိုင်သည့် ပါ၀င်သော ဒစ်ကုဒ်ဝှက်ထားသော ပရိုဂရမ်တစ်ခုဖြစ်သည်။ သင်၏ hard drive ကို စာဝှက်မထားပါက၊ PC ကိုဖွင့်မထားသော်လည်း မည်သူမဆို ၎င်းပေါ်ရှိဒေတာကို ဝင်ရောက်ကြည့်ရှုနိုင်ပါသည်။
မှတ်ပုံတင်ခြင်းတွင် BitLocker ကိုမည်ကဲ့သို့ပိတ်နိုင်မည်နည်း။
BitLocker အလိုအလျောက် စက်ပစ္စည်းကုဒ်ဝှက်ခြင်းကို ပိတ်ရန်၊ သင်သည် Unattend ဖိုင်ကို အသုံးပြုပြီး PreventDeviceEncryption ကို True အဖြစ် သတ်မှတ်နိုင်သည်။ တနည်းအားဖြင့် သင်သည် ဤမှတ်ပုံတင်ခြင်းကီးကို မွမ်းမံနိုင်သည်- HKEY_LOCAL_MACHINE\SYSTEM\CurrentControlSet\Control\BitLocker တန်ဖိုး- PreventDeviceEncryption True (1) နှင့်ညီမျှသည်။
စကားဝှက်မေ့သွားပါက ကွန်ပျူတာထဲသို့ ဝင်နိုင်ပါသလား။
မြှားခလုတ်များဖြင့်၊ Safe Mode ကိုရွေးချယ်ပြီး Enter ခလုတ်ကိုနှိပ်ပါ။ ပင်မစခရင်တွင်၊ Administrator ကိုနှိပ်ပါ။ သင့်တွင် ပင်မစခရင်မရှိပါက၊ Administrator ကိုရိုက်ထည့်ပြီး စကားဝှက်အကွက်ကို ဗလာအဖြစ်ထားလိုက်ပါ။ အကယ်၍ သင်သည် စကားဝှက်ကို ပြောင်းလဲဖူးသောကြောင့် အကောင့်ဝင်၍မရပါက၊ သင်၏မေ့သွားသော စကားဝှက်ကို ပြန်လည်သတ်မှတ်ရန် နည်းလမ်း 2 ကို ကိုးကားပါ။
လော့ခ်ချထားသော လက်ပ်တော့ကို သင်မည်သို့သော့ဖွင့်မည်နည်း။
Windows စကားဝှက်ကိုသော့ဖွင့်ရန်အောက်ပါညွှန်ကြားချက်များကိုလိုက်နာပါ-
- စာရင်းထဲမှ သင့်လက်ပ်တော့ပေါ်တွင် လုပ်ဆောင်နေသော Windows စနစ်တစ်ခုကို ရွေးပါ။
- ၎င်း၏စကားဝှက်ကို ပြန်လည်သတ်မှတ်လိုသော အသုံးပြုသူအကောင့်ကို ရွေးချယ်ပါ။
- ရွေးချယ်ထားသောအကောင့်စကားဝှက်ကို ကွက်လပ်ဖြစ်စေရန် “ပြန်လည်သတ်မှတ်ခြင်း” ခလုတ်ကို နှိပ်ပါ။
- “Reboot” ခလုတ်ကိုနှိပ်ပြီး သင့်လက်ပ်တော့ပ်ကို ပြန်လည်စတင်ရန် ပြန်လည်သတ်မှတ်ထားသောဒစ်ကို ပလပ်ဖြုတ်လိုက်ပါ။
လော့ခ်ချထားသော လက်ပ်တော့တစ်လုံးသို့ သင်မည်ကဲ့သို့ ရောက်သွားသနည်း။
လျှို့ဝှက်စီမံခန့်ခွဲသူအကောင့်ကို အသုံးပြုပါ။
- သင့်ကွန်ပျူတာကို စတင်ပါ (သို့မဟုတ်) ပြန်လည်စတင်ပြီး F8 ကို ထပ်ခါတလဲလဲ နှိပ်ပါ။
- ပေါ်လာသည့် မီနူးမှ Safe Mode ကို ရွေးပါ။
- အသုံးပြုသူအမည် (မြို့တော် A ကို မှတ်သားပါ) တွင် “စီမံခန့်ခွဲသူ” ကို သော့ခတ်ပြီး စကားဝှက်ကို ကွက်လပ်ထားပါ။
- သင်သည် Safe Mode သို့ဝင်ရောက်သင့်သည်။
- Control Panel သို့သွားပါ၊ ထို့နောက် အသုံးပြုသူအကောင့်များ။
USB drive ကို ဘယ်လိုသော့ဖွင့်ရမလဲ။
အပိုင်း ၁။ ကုဒ်ဝှက်ထားသော USB ဒရိုက်ကို လော့ခ်ဖွင့်ပါ။
- USB drive ကို သင့် PC နှင့်ချိတ်ဆက်ပြီး Computer/This PC သို့သွားပါ။
- USB drive ကို right-click နှိပ်ပြီး Properties ကိုရွေးပါ၊ Security ကိုနှိပ်ပါ။
- တည်းဖြတ်ခြင်းကို နှိပ်ပြီး သင်၏ စီမံခန့်ခွဲသူ စကားဝှက်ကို ထည့်သွင်းပါ။
- Apply ကိုနှိပ်ပြီး OK ကိုရွေးချယ်ပါ။
- USB ကို သင့် PC နှင့် ချိတ်ဆက်ပြီး USB ဒေတာ ပြန်လည်ရယူရေး ဆော့ဖ်ဝဲလ်ကို ဖွင့်ပါ။
အခြားကွန်ပျူတာပေါ်တွင် BitLocker drive ကိုသင်မည်သို့သော့ဖွင့်သနည်း။
အဆင့် 1- သင့် drive ကို Windows 10 ကွန်ပျူတာနှင့် ချိတ်ဆက်ပြီး မှန်ကန်သော စကားဝှက် သို့မဟုတ် ပြန်လည်ရယူရေးသော့ဖြင့် BitLocker ကုဒ်ဝှက်စနစ်ဖြင့် drive ကို လော့ခ်ဖွင့်ပါ။ အဆင့် 2- BitLocker ကုဒ်ဝှက်ထားသော drive ပေါ်တွင် right-click နှိပ်ပြီး Manage BitLocker ကိုရွေးချယ်ပါ။ အဆင့် 3: ထို့နောက် Turn off BitLocker ကိုနှိပ်ပါ။
USB Windows 7 မှ BitLocker ကို မည်သို့ဖယ်ရှားရမည်နည်း။
Windows 7 တွင် ကုဒ်ဝှက်ခြင်း လုပ်ငန်းစဉ်ကို စတင်ရန်၊ Control Panel ကိုဖွင့်ပြီး “စနစ်နှင့် လုံခြုံရေး -> BitLocker Drive Encryption” သို့ သွားပါ။ BitLocker Drive ကုဒ်ဝှက်ခြင်းဝင်းဒိုးကိုဖွင့်ပြီး သင့် Windows 7 ကွန်ပျူတာတွင်ရှိသော drive အားလုံးကို သင်တွေ့မြင်နိုင်ပါသည်။ BitLocker To Go အောက်ရှိ သင်၏ဖြုတ်တပ်နိုင်သော drive ကိုကြည့်ရှုရန် အောက်ခြေသို့ဆင်းပါ။
လော့ခ်ချထားသော Windows 7 ကို မည်သို့သော့ဖွင့်ရမည်နည်း။
Windows 7 စီမံခန့်ခွဲသူအကောင့်ကို လော့ခ်ချပြီး စကားဝှက်မေ့သွားသောအခါ၊ သင်သည် စကားဝှက်ကို အမိန့်ပေးစနစ်ဖြင့် ကျော်ဖြတ်ရန် ကြိုးစားနိုင်သည်။
- “Safe Mode” သို့ဝင်ရောက်ရန် သင့်ကွန်ပျူတာကို F8 ကိုနှိပ်ပြီး ပြန်လည်စတင်ပြီး “Advanced Boot Options” သို့သွားပါ။
- “Safe Mode with Command Prompt” ကိုရွေးချယ်ပြီးနောက် Windows 7 သည် လော့ဂ်အင်စခရင်သို့ စတင်ရောက်ရှိမည်ဖြစ်သည်။
ကွန်ပြူတာမှာ စကားဝှက်ကို ဘယ်လိုကျော်ဖြတ်မလဲ။
Windows 7 အကောင့်ဝင်စကားဝှက်ကို ကျော်ဖြတ်ရန် command prompt ကို အပြည့်အဝအသုံးပြုရန်အတွက် ကျေးဇူးပြု၍ တတိယတစ်ခုကို ရွေးချယ်ပါ။ အဆင့် 1- သင်၏ Windows 7 ကွန်ပျူတာကို ပြန်လည်စတင်ပြီး Advanced Boot Options သို့ဝင်ရောက်ရန် F8 ကိုနှိပ်၍ ဖိထားပါ။ အဆင့် 2- လာမည့်စခရင်တွင် Command Prompt ဖြင့် Safe Mode ကိုရွေးချယ်ပြီး Enter နှိပ်ပါ။
ကျွန်ုပ်၏ကွန်ပျူတာ Windows 10 ကို မည်သို့သော့ဖွင့်ရမည်နည်း။
နည်းလမ်း 7- Windows 10 PC ကို Password Reset Disk ဖြင့် လော့ခ်ဖွင့်ပါ။
- သင်၏ PC ထဲသို့ ဒစ်ခ် (CD/DVD၊ USB သို့မဟုတ် SD ကတ်) ထည့်ပါ။
- Windows + S ခလုတ်ကို နှိပ်ပါ၊ အသုံးပြုသူ အကောင့်များကို ရိုက်ထည့်ပါ၊ ထို့နောက် အသုံးပြုသူ အကောင့်များကို နှိပ်ပါ။
- Create Password Reset Disk ကိုနှိပ်ပြီး Next ကိုရွေးပါ။
- drop-down menu ကိုနှိပ်ပါ။
“ Flickr” ဆောင်းပါးမှဓာတ်ပုံ https://www.flickr.com/photos/internetarchivebookimages/20701036922/