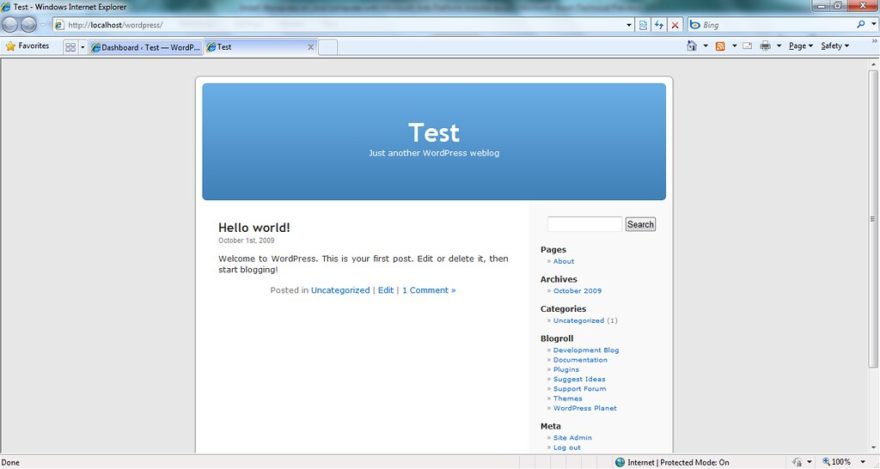Windows 7 တွင် လည်ပတ်မှုစနစ် အချက်အလက်ကို ရှာပါ။
ခလုတ်၊ Search Box တွင် Computer ကိုရိုက်ထည့်ပါ၊ Computer ပေါ်တွင် right-click နှိပ်ပြီး Properties ကိုရွေးပါ။
Windows ထုတ်ဝေမှုအောက်တွင်၊ သင့်စက်လည်ပတ်နေသည့် Windows ဗားရှင်းနှင့် ထုတ်ဝေမှုများကို သင်တွေ့ရပါမည်။
သင့်တွင် မည်သည့် Windows ဗားရှင်းရှိသည်ကို သင်မည်ကဲ့သို့ သိရှိနိုင်မည်နည်း။
Windows 7 တွင် လည်ပတ်မှုစနစ် အချက်အလက်ကို စစ်ဆေးပါ။
- Start ခလုတ်ကိုနှိပ်ပါ။ Search Box တွင် Computer ကိုရိုက်ထည့်ပါ၊ Computer ကိုညာကလစ်နှိပ်ပါ၊ ထို့နောက် Properties ကိုနှိပ်ပါ။
- သင့် PC လည်ပတ်နေသော Windows ဗားရှင်းနှင့် ဗားရှင်းတို့အတွက် Windows ထုတ်ဝေမှုအောက်တွင် ကြည့်ရှုပါ။
ကျွန်ုပ်တွင်ရှိသော Windows 10 ၏ မည်သည့်ဗားရှင်းကို မည်သို့ပြောပြရမည်နည်း။
Windows 10 Build Version ကိုစစ်ဆေးပါ။
- Win + R ။ Win + R သော့တွဲဖြင့် run command ကိုဖွင့်ပါ။
- Winver ကိုဖွင့်ပါ။ run command text box တွင် winver ကိုရိုက်ထည့်ပြီး OK ကိုနှိပ်ပါ။ ဒါပါပဲ။ OS တည်ဆောက်ခြင်းနှင့် မှတ်ပုံတင်ခြင်းဆိုင်ရာ အချက်အလက်များကို ဖော်ပြသည့် ဒိုင်ယာလော့ဂ်မျက်နှာပြင်ကို ယခု သင်တွေ့ရပါမည်။
ကျွန်ုပ်၏ Windows 32 သို့မဟုတ် 64 ဖြစ်ပါသလား။
My Computer ကို Right Click နှိပ်ပြီး Properties ကိုနှိပ်ပါ။ “x64 Edition” စာရင်းကို မတွေ့ပါက၊ သင်သည် Windows XP ၏ 32-bit ဗားရှင်းကို အသုံးပြုနေပါသည်။ “x64 Edition” ကို System အောက်တွင်ဖော်ပြထားပါက၊ သင်သည် Windows XP ၏ 64-bit ဗားရှင်းကို အသုံးပြုနေပါသည်။
Windows 10 သည် 32 သို့မဟုတ် 64 bit ဖြစ်မဖြစ် သင်မည်သို့သိနိုင်သနည်း။
သင်သည် Windows 32 ၏ 64-ဘစ် သို့မဟုတ် 10-ဘစ် ဗားရှင်းကို အသုံးပြုနေခြင်းရှိမရှိ စစ်ဆေးရန်၊ Windows+I ကိုနှိပ်ခြင်းဖြင့် Settings အက်ပ်ကိုဖွင့်ပြီး၊ ထို့နောက် System > About သို့သွားပါ။ ညာဘက်တွင်၊ "System type" entry ကိုရှာပါ။
ကျွန်ုပ်တွင် Windows 10 ရှိပါသလား။
Start Menu ကို Right Click နှိပ်ရင် Power User Menu ကိုတွေ့ရမှာပါ။ သင်ထည့်သွင်းထားသော Windows 10 ထုတ်ဝေမှုအပြင် စနစ်အမျိုးအစား (64-ဘစ် သို့မဟုတ် 32-ဘစ်) အားလုံးကို Control Panel ရှိ System applet တွင် ဖော်ပြထားသည်ကို တွေ့ရှိနိုင်သည်။ Windows 10 သည် Windows ဗားရှင်း 10.0 မှပေးသော အမည်ဖြစ်ပြီး Windows ၏ နောက်ဆုံးဗားရှင်းဖြစ်သည်။
ဘယ် windows အမျိုးအစားတွေရှိလဲ။
Windows အမျိုးအစား ၈ မျိုး
- Double-Hung Windows ဤပြတင်းပေါက်အမျိုးအစားတွင် ဘောင်အတွင်း ဒေါင်လိုက် အတက်အဆင်း လျှောကျနေသော ခါးပတ်နှစ်ခုရှိသည်။
- Casement Windows ဤပတ္တာပြတင်းပေါက်များသည် လည်ပတ်ယန္တရားတစ်ခုရှိ crank အလှည့်ဖြင့် လည်ပတ်သည်။
- Awning Windows ။
- ရုပ်ပုံပြတင်းပေါက်။
- Transom Window
- Slider Windows ။
- စာရေးကိရိယာ ပြတင်းပေါက်။
- Bay သို့မဟုတ် Bow Windows
Windows 10 ရဲ့ နောက်ဆုံးထွက်ဗားရှင်းက ဘာလဲ။
ကနဦးဗားရှင်းမှာ Windows 10 build 16299.15 ဖြစ်ပြီး အရည်အသွေးမွမ်းမံမှုများစွာ ပြုလုပ်ပြီးနောက် နောက်ဆုံးဗားရှင်းမှာ Windows 10 build 16299.1127 ဖြစ်သည်။ ဗားရှင်း 1709 ပံ့ပိုးမှုသည် Windows 9 Home၊ Pro၊ Workstation အတွက် Pro နှင့် IoT Core တည်းဖြတ်မှုများအတွက် ဧပြီလ 2019 ရက်၊ 10 တွင် ပြီးဆုံးခဲ့သည်။
Windows 10 အမျိုးအစား မည်မျှရှိသနည်း။
Windows 10 ထုတ်ဝေမှုများ။ Windows 10 တွင် ကွဲပြားသော အင်္ဂါရပ်အစုံများ၊ အသုံးပြုမှုကိစ္စများ သို့မဟုတ် ရည်ရွယ်ထားသော စက်များပါရှိသော တည်းဖြတ်မှု ဆယ့်နှစ်ခုရှိသည်။ Enterprise နှင့် Education ကဲ့သို့သော ထုတ်ဝေမှုများသည် volume လိုင်စင်ချန်နယ်များမှသာ ရနိုင်သော်လည်း အချို့သောထုတ်ဝေမှုများကို စက်ထုတ်လုပ်သူထံမှ တိုက်ရိုက်စက်ပစ္စည်းများတွင်သာ ဖြန့်ဝေပါသည်။
ကျွန်ုပ်၏ Windows 10 လိုင်စင်ကို မည်သို့စစ်ဆေးရမည်နည်း။
ဝင်းဒိုး၏ဘယ်ဘက်ခြမ်းတွင်၊ Activation ကိုနှိပ်ပါ သို့မဟုတ် နှိပ်ပါ။ ထို့နောက်၊ ညာဘက်ခြမ်းကိုကြည့်ပါ၊ သင်၏ Windows 10 ကွန်ပျူတာ သို့မဟုတ် စက်ပစ္စည်း၏ အသက်ဝင်မှုအခြေအနေကို သင်တွေ့ရပါမည်။ ကျွန်ုပ်တို့၏အခြေအနေတွင်၊ Windows 10 ကို ကျွန်ုပ်တို့၏ Microsoft အကောင့်နှင့် ချိတ်ဆက်ထားသော ဒစ်ဂျစ်တယ်လိုင်စင်ဖြင့် အသက်သွင်းထားသည်။
ကျွန်ုပ်တွင် Windows 10 32 bit သို့မဟုတ် 64 bit ရှိမရှိ မည်သို့သိနိုင်မည်နည်း။
စတင်ရန် ခလုတ်ကို ရွေးပါ၊ ထို့နောက် ဆက်တင်များ > စနစ် > အကြောင်း ကို ရွေးပါ။ စက်ပစ္စည်း သတ်မှတ်ချက်များအောက်တွင် သင်သည် Windows ၏ 32-ဘစ် သို့မဟုတ် 64-ဘစ် ဗားရှင်းကို အသုံးပြုနေသလားကို ကြည့်ရှုနိုင်ပါသည်။ Windows သတ်မှတ်ချက်များအောက်တွင် သင့်စက်ပစ္စည်းသည် မည်သည့်ဗားရှင်းနှင့် Windows ဗားရှင်းကို အသုံးပြုနေသည်ဆိုသည်ကို သင်ရှာဖွေနိုင်ပါသည်။
ကျွန်ုပ်၏ကွန်ပျူတာသည် 64 သို့မဟုတ် 32 bit Windows 10 ဖြစ်ပါသလား။
Windows 7 နှင့် 8 (နှင့် 10) တွင် Control Panel ရှိ System ကိုနှိပ်ပါ။ Windows သည် သင့်တွင် 32-bit သို့မဟုတ် 64-bit လည်ပတ်မှုစနစ်ရှိမရှိကို ပြောပြသည်။ သင်အသုံးပြုနေသော OS အမျိုးအစားကို မှတ်သားထားသည့်အပြင်၊ သင်သည် 64-bit Windows ကိုလည်ပတ်ရန် လိုအပ်သည့် 64-bit ပရိုဆက်ဆာကို အသုံးပြုနေသလားကိုလည်း ပြသပေးပါသည်။
ငါ 64 bits ဒါမှမဟုတ် 32 bits သုံးနေတာလား ဘယ်လိုပြောမလဲ။
- စခရင်၏ဘယ်ဘက်အောက်ထောင့်ရှိ Start Screen အိုင်ကွန်ပေါ်တွင် Right-click နှိပ်ပါ။
- System ကို ဘယ်ကလစ်နှိပ်ပါ။
- System Type တွင် စာရင်းသွင်းထားသော System အောက်တွင် ဝင်ရောက်လာမည်ဖြစ်ပါသည်။ ၎င်းသည် 32-bit Operating System ကိုစာရင်းသွင်းပါက၊ PC သည် Windows ၏ 32-bit (x86) ဗားရှင်းကို လုပ်ဆောင်နေပါသည်။
ကျွန်ုပ်၏ Windows 10 ထုတ်ကုန်ကီးကို ဘယ်မှာရနိုင်မည်နည်း။
ကွန်ပျူတာအသစ်တွင် Windows 10 ထုတ်ကုန်ကီးကို ရှာပါ။
- Windows key + X ကိုနှိပ်ပါ။
- Command Prompt (Admin) ကိုနှိပ်ပါ။
- command prompt တွင်၊ wmic path SoftwareLicensingService ကိုရိုက်ထည့်ပါ OA3xOriginalProductKey ရယူပါ။ ၎င်းသည် ထုတ်ကုန်ကီးကို ဖော်ပြပါမည်။ Volume License ထုတ်ကုန်ကီးကို အသက်သွင်းခြင်း။
Windows 10 home 64bit ဖြစ်ပါသလား။
Microsoft သည် Windows 32 ၏ 64-bit နှင့် 10-bit ဗားရှင်းများကို ရွေးချယ်နိုင်သည် — 32-bit သည် အဟောင်းပရိုဆက်ဆာများအတွက်ဖြစ်ပြီး 64-bit သည် အသစ်များအတွက်ဖြစ်သည်။ 64-bit ပရိုဆက်ဆာသည် Windows 32 OS အပါအဝင် 10-bit ဆော့ဖ်ဝဲလ်ကို အလွယ်တကူ လုပ်ဆောင်နိုင်သော်လည်း သင့် hardware နှင့် ကိုက်ညီသော Windows ဗားရှင်းကို သင်ရရှိခြင်းက ပိုကောင်းပါလိမ့်မည်။
ပရိုဂရမ်တစ်ခုသည် 64-bit သို့မဟုတ် 32-bit Windows 10 ဖြစ်မဖြစ်ကို သင်မည်ကဲ့သို့ပြောနိုင်သနည်း။
Task Manager (Windows 64) ကို အသုံးပြု၍ ပရိုဂရမ်တစ်ခုသည် 32-bit သို့မဟုတ် 7-bit ရှိ၊ မရှိ Windows 7 တွင်၊ လုပ်ငန်းစဉ်သည် Windows 10 နှင့် Windows 8.1 တို့နှင့် အနည်းငယ်ကွာခြားသည်။ သင့်ကီးဘုတ်ရှိ Ctrl + Shift + Esc ခလုတ်များကို တပြိုင်နက်နှိပ်ခြင်းဖြင့် Task Manager ကိုဖွင့်ပါ။ ထို့နောက် Processes tab ကိုနှိပ်ပါ။
Windows 10 Pro ကို အခမဲ့ ရနိုင်ပါသလား။
အလကားထက် ဘယ်အရာမှ စျေးမကြီးပါဘူး။ အကယ်၍ သင်သည် Windows 10 Home သို့မဟုတ် Windows 10 Pro ကိုပင်ရှာဖွေနေပါက တစ်ပြားတစ်ချပ်မှ မပေးဘဲ သင့် PC တွင် OS ကို ရယူနိုင်သည်။ သင့်တွင် Windows 7၊ 8 သို့မဟုတ် 8.1 အတွက် ဆော့ဖ်ဝဲလ်/ထုတ်ကုန်ကီးတစ်ခု ရှိနှင့်ပြီးပါက၊ သင်သည် Windows 10 ကို ထည့်သွင်းနိုင်ပြီး ၎င်းကို အသက်ဝင်စေရန် အဆိုပါ OS အဟောင်းများထဲမှ သော့ကို အသုံးပြုနိုင်သည်။
Windows 10 Pro သည် အိမ်ထက် ပိုမြန်ပါသလား။
Windows 10 နှင့် Windows 10 Pro နှစ်မျိုးလုံးလုပ်နိုင်သည့်အရာများစွာရှိသော်လည်း Pro မှပံ့ပိုးပေးသည့်အင်္ဂါရပ်အနည်းငယ်မျှသာရှိသည်။
Windows 10 Home နှင့် Pro အကြား အဓိက ကွာခြားချက်များကား အဘယ်နည်း။
| Windows ကို 10 မူလစာမျက်နှာ | Windows ကို 10 Pro ကို | |
|---|---|---|
| အုပ်စုမူဝါဒစီမံခန့်ခွဲမှု | အဘယ်သူမျှမ | Yes |
| Remote Desktop | အဘယ်သူမျှမ | Yes |
| က Hyper-V ကို | အဘယ်သူမျှမ | Yes |
နောက်ထပ် ၇ တန်း
Windows 10 မှာ ဘာတွေပါဝင်လဲ။
Windows 10 ၏ Pro ထုတ်ဝေမှုတွင်၊ Home ထုတ်ဝေမှု၏အင်္ဂါရပ်များအားလုံးအပြင်၊ Domain Join၊ Group Policy Management၊ Bitlocker၊ Enterprise Mode Internet Explorer (EMIE)၊ Assigned Access 8.1၊ Remote Desktop၊ Client Hyper ကဲ့သို့သော ခေတ်မီသောချိတ်ဆက်မှုနှင့် ကိုယ်ရေးကိုယ်တာကိရိယာများကို ပေးဆောင်ပါသည်။ -V နှင့် တိုက်ရိုက်ဝင်ရောက်ခြင်း။
အကောင်းဆုံးပြတင်းပေါက်ပစ္စည်းကဘာလဲ။
သင့်အစားထိုးပြတင်းပေါက်ဘောင်များအတွက် ဘယ်ပစ္စည်းက အကောင်းဆုံးလဲ။
- သစ်သား။ ရာစုနှစ်များစွာကြာအောင် သစ်သားသည် ပြတင်းပေါက်ဘောင်များအတွက် သွားရာလမ်းဖြစ်ခဲ့သည်။
- ဖိုက်ဘာမှန်။ သစ်သားကိုအစားထိုးသည့် ဓာတုဘောင်ရွေးချယ်စရာများထဲမှတစ်ခုမှာ ဖိုက်ဘာမှန်ဖြစ်သည်။
- အလူမီနီယံ။ အလူမီနီယမ် ပြတင်းပေါက်ဘောင်များသည် အရှေ့မြောက်အတွက် အကောင်းဆုံးရွေးချယ်မှုမဟုတ်ပါ။
- ဗီနိုင်း။
Windows Operating System အမျိုးအစားတွေက ဘာတွေလဲ။
အောက်ပါတို့သည် တစ်ကိုယ်ရေကွန်ပြူတာများ (PCs) အတွက် ဒီဇိုင်းထုတ်ထားသော MS-DOS နှင့် Windows လည်ပတ်မှုစနစ်များ၏သမိုင်းကြောင်းကို အသေးစိတ်ဖော်ပြသည်။
- MS-DOS – Microsoft Disk Operating System (1981)
- Windows 1.0 – 2.0 (1985-1992)
- Windows 3.0 – 3.1 (1990–1994)
- Windows 95 (သြဂုတ် 1995)
- Windows 98 (ဇွန် 1998)
- Windows ME – Millennium Edition (စက်တင်ဘာ 2000)
အကောင်းဆုံး Windows တွေက ဘာတွေလဲ။
ကျွန်တော်တို့ရဲ့စမ်းသပ်မှုကနေအကောင်းဆုံးပြတင်းပေါက်
- Wood ကိုနှစ်ထပ်တွဲ: Andersen 400 Series၊ ပြတင်းပေါက်တစ်ခုလျှင်ဒေါ်လာ ၃၁၀ ။
- ဗီနိုင်းကို double-hang: Simonton Pro-Finish ကန်ထရိုက်တာ, $ 260 ။
- ဖန်မျှင်ထည်ကိုနှစ်ထပ်တွဲထားသည် - Marvin Ultrex မှဒေါ်လာ ၄၅၀ ။
- သစ်သားတိုင်: Andersen 400 စီးရီး, $ 400 ။
ကျွန်ုပ်တွင် Windows 10 လိုင်စင်ရှိသည်ကို မည်သို့သိနိုင်မည်နည်း။
cmd လို့ရိုက်ထည့်ပြီး Enter ခေါက်ပါ။
- Command Prompt ပွင့်လာသောအခါ၊ slmgr -dli ဟုရိုက်ပြီး Enter နှိပ်ပါ။
- Windows Script Host Dialogue box တစ်ခုသည် Windows 10 ၏လိုင်စင်အမျိုးအစားအပါအဝင် သင့်လည်ပတ်မှုစနစ်အကြောင်း အချက်အလက်အချို့နှင့်အတူ ပေါ်လာလိမ့်မည်။
- ဒါပဲ။ ဆက်စပ်ပို့စ်များ- နောက်ပို့စ်- Windows 5 တွင် အသံဆက်တင်များကို ဖွင့်ရန် နည်းလမ်း ၅ ခု။
ကျွန်ုပ်၏ Windows 10 ဒစ်ဂျစ်တယ်လိုင်စင်ကို မည်သို့ရှာရမည်နည်း။
သင်၏ Microsoft အကောင့်ကို ဒစ်ဂျစ်တယ်လိုင်စင်ဖြင့် ချိတ်ဆက်နည်း
- ဆက်တင်များအက်ပ်ကိုဖွင့်ရန် Windows ကီး + I ကီးဘုတ်ဖြတ်လမ်းကို အသုံးပြုပါ။
- Update & security ကိုနှိပ်ပါ။
- Activation ကိုနှိပ်ပါ။
- Add an account ကိုနှိပ်ပါ။
- သင်၏ Microsoft အကောင့်အထောက်အထားများကို ထည့်သွင်းပြီး အကောင့်ဝင်ရန် နှိပ်ပါ။
ကျွန်ုပ်၏ windows များသည် မူရင်း သို့မဟုတ် ခိုးကူးကြောင်းကို မည်သို့စစ်ဆေးနိုင်မည်နည်း။
Start ကိုနှိပ်ပါ၊ ထို့နောက် Control Panel ကိုနှိပ်ပါ၊ ထို့နောက် System and Security ကိုနှိပ်ပါ၊ နောက်ဆုံးတွင် System ကိုနှိပ်ပါ။ ထို့နောက် အောက်ဘက်သို့ တောက်လျှောက် ပွတ်ဆွဲလိုက်သည်နှင့် “Windows is activated” ဟုပြောသော Windows activation ဟူသော အပိုင်းကို တွေ့ရမည်ဖြစ်ပြီး သင့်အား Product ID ပေးပါသည်။ ၎င်းတွင် စစ်မှန်သော Microsoft ဆော့ဖ်ဝဲလိုဂိုလည်း ပါဝင်သည်။
“ Flickr” ဆောင်းပါးမှဓာတ်ပုံ https://www.flickr.com/photos/amit-agarwal/3978667891/