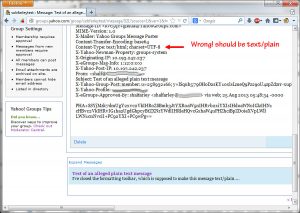Windows 7 တွင် လည်ပတ်မှုစနစ် အချက်အလက်ကို ရှာပါ။
- Start ကိုရွေးချယ်ပါ။ ခလုတ်၊ Search Box တွင် Computer ကိုရိုက်ထည့်ပါ၊ Computer ပေါ်တွင် right-click နှိပ်ပြီး Properties ကိုရွေးပါ။
- Windows ထုတ်ဝေမှုအောက်တွင်၊ သင့်စက်လည်ပတ်နေသည့် Windows ဗားရှင်းနှင့် ထုတ်ဝေမှုများကို သင်တွေ့ရပါမည်။
First, click on the Apple icon in the top left corner of your screen. From there, you can click ‘About this Mac’. You’ll now see a window in the middle of your screen with information about the Mac you’re using. As you can see, our Mac is running OS X Yosemite, which is version 10.10.3.That’s why it’s handy that there’s a quick and easy way to find out exactly which version of the operating system you’re using. First go to your iPad or iPhone’s Home screen, and tap on the Settings icon. There, you’ll need to click General, and then tap About.How do I check which operating system my iPhone is running?
- Settings ကိုသွားပါ။
- အထွေထွေကိုအသာပုတ်ပါ။
- အကြောင်းကိုအသာပုတ်ပါ။
- You’ll find which version of the iOS is running on your phone next to Version. This phone is running iOS 4.2.1:
Windows 7 တွင် လည်ပတ်မှုစနစ် အချက်အလက်ကို စစ်ဆေးပါ။
- Start ခလုတ်ကိုနှိပ်ပါ။ Search Box တွင် Computer ကိုရိုက်ထည့်ပါ၊ Computer ကိုညာကလစ်နှိပ်ပါ၊ ထို့နောက် Properties ကိုနှိပ်ပါ။
- သင့် PC လည်ပတ်နေသော Windows ဗားရှင်းနှင့် ဗားရှင်းတို့အတွက် Windows ထုတ်ဝေမှုအောက်တွင် ကြည့်ရှုပါ။
ကျွန်ုပ်တွင် Windows 10 ၏ မည်သည့်ဗားရှင်းရှိသနည်း။
Windows 10 တွင် သင့် Windows ဗားရှင်းကို ရှာရန်။ Start သို့ သွားပါ၊ သင့် PC အကြောင်း ကို ရိုက်ထည့်ပါ၊ ထို့နောက် သင့် PC အကြောင်း ကို ရွေးပါ။ သင့် PC လည်ပတ်နေသော Windows ၏ မည်သည့်ဗားရှင်းနှင့် ထုတ်ဝေမှုကို သိရှိရန် PC for Edition အောက်တွင် ကြည့်ရှုပါ။ သင်သည် Windows ၏ 32-ဘစ် သို့မဟုတ် 64-ဘစ် ဗားရှင်းကို အသုံးပြုနေသလားကို ကြည့်ရန် စနစ်အမျိုးအစားအတွက် PC အောက်တွင် ကြည့်ရှုပါ။
ကျွန်ုပ်တွင် 32 သို့မဟုတ် 64 bit Windows 10 ရှိမရှိ မည်သို့သိနိုင်မည်နည်း။
သင်သည် Windows 32 ၏ 64-ဘစ် သို့မဟုတ် 10-ဘစ် ဗားရှင်းကို အသုံးပြုနေခြင်းရှိမရှိ စစ်ဆေးရန်၊ Windows+I ကိုနှိပ်ခြင်းဖြင့် Settings အက်ပ်ကိုဖွင့်ပြီး၊ ထို့နောက် System > About သို့သွားပါ။ ညာဘက်တွင်၊ "System type" entry ကိုရှာပါ။
ကျွန်ုပ်၏ Windows တည်ဆောက်မှုဗားရှင်းကို မည်သို့ရှာရမည်နည်း။
Windows 10 Build Version ကိုစစ်ဆေးပါ။
- Win + R ။ Win + R သော့တွဲဖြင့် run command ကိုဖွင့်ပါ။
- Winver ကိုဖွင့်ပါ။ run command text box တွင် winver ကိုရိုက်ထည့်ပြီး OK ကိုနှိပ်ပါ။ ဒါပါပဲ။ OS တည်ဆောက်ခြင်းနှင့် မှတ်ပုံတင်ခြင်းဆိုင်ရာ အချက်အလက်များကို ဖော်ပြသည့် ဒိုင်ယာလော့ဂ်မျက်နှာပြင်ကို ယခု သင်တွေ့ရပါမည်။
ကျွန်ုပ်၏ Windows 32 သို့မဟုတ် 64 ဖြစ်ပါသလား။
My Computer ကို Right Click နှိပ်ပြီး Properties ကိုနှိပ်ပါ။ “x64 Edition” စာရင်းကို မတွေ့ပါက၊ သင်သည် Windows XP ၏ 32-bit ဗားရှင်းကို အသုံးပြုနေပါသည်။ “x64 Edition” ကို System အောက်တွင်ဖော်ပြထားပါက၊ သင်သည် Windows XP ၏ 64-bit ဗားရှင်းကို အသုံးပြုနေပါသည်။
Windows 10 မှာ ဘယ်လိုတည်ဆောက်မှုမျိုး ရှိပါသလဲ။
Winver Dialog နှင့် Control Panel ကိုသုံးပါ။ သင်၏ Windows 10 စနစ်၏ တည်ဆောက်နံပါတ်ကို ရှာဖွေရန် အသင့်အနေအထား "winver" tool အဟောင်းကို သင်သုံးနိုင်သည်။ ၎င်းကိုစတင်ရန်၊ သင်သည် Windows ကီးကိုနှိပ်ပါ၊ Start menu သို့ "winver" ဟုရိုက်ပြီး Enter နှိပ်နိုင်ပါသည်။ Window Key + R ကိုနှိပ်ပြီး Run dialog ထဲသို့ "winver" ဟုရိုက်ပြီး Enter နှိပ်နိုင်သည်။
ကျွန်ုပ်တွင် Windows 10 ၏နောက်ဆုံးထွက်ဗားရှင်းရှိပါသလား။
A. Microsoft ၏ မကြာသေးမီက ထွက်ရှိခဲ့သော Windows 10 အတွက် Creators Update ကို ဗားရှင်း 1703 ဟုလည်း လူသိများသည်။ ပြီးခဲ့သည့်လက Windows 10 သို့ အဆင့်မြှင့်တင်မှုသည် Microsoft ၏ Windows 10 လည်ပတ်မှုစနစ်၏ နောက်ဆုံးပြင်ဆင်မှုဖြစ်ပြီး သြဂုတ်လတွင် နှစ်ပတ်လည် အပ်ဒိတ် (ဗားရှင်း 1607) အပြီး တစ်နှစ်မပြည့်မီ ရောက်ရှိလာခြင်းဖြစ်သည်။ ၂၀၁၆။
ငါ 64 bits ဒါမှမဟုတ် 32 bits သုံးနေတာလား ဘယ်လိုပြောမလဲ။
- စခရင်၏ဘယ်ဘက်အောက်ထောင့်ရှိ Start Screen အိုင်ကွန်ပေါ်တွင် Right-click နှိပ်ပါ။
- System ကို ဘယ်ကလစ်နှိပ်ပါ။
- System Type တွင် စာရင်းသွင်းထားသော System အောက်တွင် ဝင်ရောက်လာမည်ဖြစ်ပါသည်။ ၎င်းသည် 32-bit Operating System ကိုစာရင်းသွင်းပါက၊ PC သည် Windows ၏ 32-bit (x86) ဗားရှင်းကို လုပ်ဆောင်နေပါသည်။
Windows 10 home 64 bit သို့မဟုတ် 32 bit ဖြစ်ပါသလား။
Windows 7 နှင့် 8 (နှင့် 10) တွင် Control Panel ရှိ System ကိုနှိပ်ပါ။ Windows သည် သင့်တွင် 32-bit သို့မဟုတ် 64-bit လည်ပတ်မှုစနစ်ရှိမရှိကို ပြောပြသည်။ သင်အသုံးပြုနေသော OS အမျိုးအစားကို မှတ်သားထားသည့်အပြင်၊ သင်သည် 64-bit Windows ကိုလည်ပတ်ရန် လိုအပ်သည့် 64-bit ပရိုဆက်ဆာကို အသုံးပြုနေသလားကိုလည်း ပြသပေးပါသည်။
64 သို့မဟုတ် 32 bit ပိုကောင်းပါသလား။
64-bit စက်များသည် အချက်အလက်များစွာကို တစ်ပြိုင်နက်တည်း လုပ်ဆောင်နိုင်ပြီး ၎င်းတို့ကို ပိုမိုအားကောင်းစေသည်။ သင့်တွင် 32-bit ပရိုဆက်ဆာရှိပါက၊ သင်သည် 32-bit Windows ကိုလည်း ထည့်သွင်းရပါမည်။ 64-bit ပရိုဆက်ဆာသည် Windows ၏ 32-bit ဗားရှင်းများနှင့် တွဲဖက်အသုံးပြုနိုင်သော်လည်း CPU ၏ အကျိုးကျေးဇူးများကို အပြည့်အဝရယူရန် သင်သည် 64-bit Windows ကို အသုံးပြုရမည်ဖြစ်ပါသည်။
CMD တွင် Windows ဗားရှင်းကို မည်သို့စစ်ဆေးရမည်နည်း။
ရွေးချယ်မှု 4- Command Prompt ကို အသုံးပြုခြင်း။
- Run dialog box ကိုဖွင့်ရန် Windows Key+R ကိုနှိပ်ပါ။
- "cmd" (no quotes) ကိုရိုက်ထည့်ပြီး OK ကိုနှိပ်ပါ။ ၎င်းသည် Command Prompt ကိုဖွင့်သင့်သည်။
- Command Prompt တွင် သင်မြင်ရသည့် ပထမဆုံးစာကြောင်းမှာ သင်၏ Windows OS ဗားရှင်းဖြစ်သည်။
- သင့်လည်ပတ်မှုစနစ်၏ တည်ဆောက်မှု အမျိုးအစားကို သိရှိလိုပါက အောက်ပါစာကြောင်းကို လုပ်ဆောင်ပါ။
ကျွန်ုပ်၏ Windows 10 လိုင်စင်ကို မည်သို့စစ်ဆေးရမည်နည်း။
ဝင်းဒိုး၏ဘယ်ဘက်ခြမ်းတွင်၊ Activation ကိုနှိပ်ပါ သို့မဟုတ် နှိပ်ပါ။ ထို့နောက်၊ ညာဘက်ခြမ်းကိုကြည့်ပါ၊ သင်၏ Windows 10 ကွန်ပျူတာ သို့မဟုတ် စက်ပစ္စည်း၏ အသက်ဝင်မှုအခြေအနေကို သင်တွေ့ရပါမည်။ ကျွန်ုပ်တို့၏အခြေအနေတွင်၊ Windows 10 ကို ကျွန်ုပ်တို့၏ Microsoft အကောင့်နှင့် ချိတ်ဆက်ထားသော ဒစ်ဂျစ်တယ်လိုင်စင်ဖြင့် အသက်သွင်းထားသည်။
ကျွန်ုပ်၏ Windows ဗားရှင်းကို မည်သို့ အပ်ဒိတ်လုပ်ရမည်နည်း။
Windows 10 အောက်တိုဘာလ 2018 အပ်ဒိတ်ကို ရယူပါ။
- အပ်ဒိတ်ကို ယခုထည့်သွင်းလိုပါက၊ စတင်ခြင်း > ဆက်တင်များ > အပ်ဒိတ်နှင့် လုံခြုံရေး > Windows အပ်ဒိတ်ကို ရွေးပါ၊ ထို့နောက် အပ်ဒိတ်များအတွက် စစ်ဆေးရန် ကိုရွေးချယ်ပါ။
- ဗားရှင်း 1809 ကို အပ်ဒိတ်များအတွက် စစ်ဆေးခြင်းမှတစ်ဆင့် အလိုအလျောက် ပေးဆောင်ထားခြင်း မရှိပါက၊ အပ်ဒိတ်လက်ထောက်မှတစ်ဆင့် ၎င်းကို သင်ကိုယ်တိုင် ရယူနိုင်ပါသည်။
Windows 10 ၏ လက်ရှိအများဆုံးဗားရှင်းကဘာလဲ။
ကနဦးဗားရှင်းမှာ Windows 10 build 16299.15 ဖြစ်ပြီး အရည်အသွေးမွမ်းမံမှုများစွာ ပြုလုပ်ပြီးနောက် နောက်ဆုံးဗားရှင်းမှာ Windows 10 build 16299.1127 ဖြစ်သည်။ ဗားရှင်း 1709 ပံ့ပိုးမှုသည် Windows 9 Home၊ Pro၊ Workstation အတွက် Pro နှင့် IoT Core တည်းဖြတ်မှုများအတွက် ဧပြီလ 2019 ရက်၊ 10 တွင် ပြီးဆုံးခဲ့သည်။
Windows ၏နောက်ဆုံးထွက်ဗားရှင်းကဘာလဲ။
Windows 10 သည် Microsoft ၏ Windows လည်ပတ်မှုစနစ်၏ နောက်ဆုံးဗားရှင်းဖြစ်ကြောင်း ကုမ္ပဏီက ယနေ့ကြေညာခဲ့ပြီး ၎င်းကို 2015 နှစ်လယ်တွင် လူသိရှင်ကြား ထုတ်ပြန်ရန် စီစဉ်ထားသည်ဟု The Verge က ဖော်ပြသည်။ Microsoft သည် Windows 9 ကို လုံးဝကျော်သွားပုံရသည်။ OS ၏ နောက်ဆုံးဗားရှင်းမှာ 8.1 ၏ Windows 2012 ပြီးနောက် Windows 8 ဖြစ်သည်။
နောက်ဆုံးထွက် Windows 10 ဗားရှင်းနံပါတ်ကဘာလဲ။
Windows 10 နှစ်ပတ်လည် အပ်ဒိတ် (ဗားရှင်း 1607 ဟုလည်းလူသိများပြီး “Redstone 1” ဟုအမည်ပေးထားသည့်) သည် Windows 10 အတွက် ဒုတိယအကြီးစား အပ်ဒိတ်ဖြစ်ပြီး Redstone ကုဒ်အမည်များအောက်ရှိ အပ်ဒိတ်စီးရီးများတွင် ပထမဆုံးဖြစ်သည်။ ၎င်းသည်တည်ဆောက်နံပါတ် 10.0.14393 ကိုသယ်ဆောင်သည်။ ပထမဆုံး အစမ်းကြည့်ရှုမှုကို ဒီဇင်ဘာ ၁၆၊ ၂၀၁၅ တွင် ထုတ်ပြန်ခဲ့သည်။
ကျွန်ုပ်တွင် Windows 10 ၏နောက်ဆုံးထွက်ဗားရှင်းရှိမရှိ မည်သို့စစ်ဆေးရမည်နည်း။
မည်သို့ပင်ဆိုစေကာမူ၊ ဤသည်မှာ Windows 10 ၏နောက်ဆုံးထွက်ဗားရှင်းကိုစစ်ဆေးနည်းဖြစ်သည်။ အဆင့် 1- Settings အက်ပ်ကိုဖွင့်ပါ။ အပ်ဒိတ်နှင့် လုံခြုံရေး > Windows Update စာမျက်နှာသို့ သွားပါ။ အဆင့် 2- သင့် PC အတွက် အပ်ဒိတ်များ (မွမ်းမံမှု အမျိုးအစားအားလုံးကို စစ်ဆေးခြင်း) ရှိမရှိ စစ်ဆေးရန် Check for updates ခလုတ်ကို နှိပ်ပါ။
ယခု Windows 10 ကို အပ်ဒိတ်လုပ်ရန် ဘေးကင်းပါသလား။
အောက်တိုဘာလ 21 ရက်၊ 2018 အပ်ဒိတ်- သင့်ကွန်ပျူတာပေါ်တွင် Windows 10 October 2018 အပ်ဒိတ်ကို ထည့်သွင်းရန် မလုံခြုံသေးပါ။ 6 ခုနှစ် နိုဝင်ဘာလ 2018 ရက်နေ့အထိ အပ်ဒိတ်အများအပြားရှိခဲ့သော်လည်း၊ သင်၏ကွန်ပျူတာပေါ်တွင် Windows 10 October 2018 Update (ဗားရှင်း 1809) ကို ထည့်သွင်းရန် မလုံခြုံသေးပါ။
Windows 10 ကို မွမ်းမံပြီးပြီလား။
Windows Update ဆက်တင်များတွင် အလိုအလျောက်အပ်ဒိတ်များကို ဖွင့်ထားပါက Windows 10 သည် သင့်သတ်မှတ်ချက်ပြည့်မီသော စက်ပစ္စည်းတွင် အောက်တိုဘာလ 2018 အပ်ဒိတ်ကို အလိုအလျောက်ဒေါင်းလုဒ်လုပ်ပါမည်။ အပ်ဒိတ်အဆင်သင့်ဖြစ်သောအခါ၊ ၎င်းကိုထည့်သွင်းရန်အချိန်ကို ရွေးချယ်ခိုင်းပါမည်။ ၎င်းကို ထည့်သွင်းပြီးနောက်၊ သင့်စက်ပစ္စည်းသည် Windows 10၊ ဗားရှင်း 1809 ကို အသုံးပြုနေမည်ဖြစ်သည်။
ကျွန်ုပ်တွင် Windows 10 32 bit သို့မဟုတ် 64 bit ရှိမရှိ မည်သို့သိနိုင်မည်နည်း။
စတင်ရန် ခလုတ်ကို ရွေးပါ၊ ထို့နောက် ဆက်တင်များ > စနစ် > အကြောင်း ကို ရွေးပါ။ စက်ပစ္စည်း သတ်မှတ်ချက်များအောက်တွင် သင်သည် Windows ၏ 32-ဘစ် သို့မဟုတ် 64-ဘစ် ဗားရှင်းကို အသုံးပြုနေသလားကို ကြည့်ရှုနိုင်ပါသည်။ Windows သတ်မှတ်ချက်များအောက်တွင် သင့်စက်ပစ္စည်းသည် မည်သည့်ဗားရှင်းနှင့် Windows ဗားရှင်းကို အသုံးပြုနေသည်ဆိုသည်ကို သင်ရှာဖွေနိုင်ပါသည်။
64bit က 32 bit ထက် ပိုမြန်ပါသလား။
ရိုးရိုးရှင်းရှင်းပြောရလျှင် 64-bit ပရိုဆက်ဆာသည် 32-bit ပရိုဆက်ဆာထက် ဒေတာများစွာကို တစ်ပြိုင်နက်တည်း ကိုင်တွယ်နိုင်သောကြောင့် ဖြစ်သည်။ ဤသည်မှာ အဓိကကွာခြားချက်ဖြစ်သည်- 32-bit ပရိုဆက်ဆာများသည် အကန့်အသတ်ရှိသော RAM ပမာဏ (Windows, 4GB သို့မဟုတ် ထို့ထက်နည်းသော) နှင့် 64-bit ပရိုဆက်ဆာများသည် အကန့်အသတ်ဖြင့် RAM ကို အပြည့်အဝ ကိုင်တွယ်နိုင်စွမ်းရှိသည်။
Windows 32 bit နဲ့ 64 bit ကွာခြားချက်ကဘာလဲ။
32-bit ပရိုဆက်ဆာများနှင့် 64-bit ပရိုဆက်ဆာများအကြား ကြီးမားသောခြားနားချက်မှာ ပံ့ပိုးပေးထားသည့် အများဆုံးမှတ်ဉာဏ်ပမာဏ (RAM) ဖြစ်သည်။ 32-bit ကွန်ပျူတာများသည် memory အများဆုံး 4 GB (232 bytes) ကို ပံ့ပိုးပေးသော်လည်း 64-bit CPU များသည် သီအိုရီအရ အများဆုံး 18 EB (264 bytes) ကို ကိုင်တွယ်ဖြေရှင်းနိုင်ပါသည်။
ဘယ် Windows 10 က 32bit ဒါမှမဟုတ် 64bit ပိုကောင်းလဲ။
Windows 10 64-bit သည် 2 TB RAM အထိ ထောက်ပံ့ပေးနိုင်ပြီး Windows 10 32-bit သည် 3.2 GB အထိ အသုံးပြုနိုင်သည်။ 64-bit Windows အတွက် မမ်မိုရီလိပ်စာနေရာသည် များစွာပိုကြီးသည်၊ ဆိုလိုသည်မှာ တူညီသောလုပ်ဆောင်စရာအချို့ကို ပြီးမြောက်ရန်အတွက် သင်သည် 32-bit Windows ထက် နှစ်ဆပိုသော memory လိုအပ်ပါသည်။
Office 32 သို့မဟုတ် 64 bit ကို ဒေါင်းလုဒ်လုပ်သင့်ပါသလား။
အထူးသဖြင့် အခြားအပလီကေးရှင်းအများစုနှင့် ပိုမိုသဟဇာတဖြစ်သောကြောင့် သုံးစွဲသူအများစုအတွက် Office ၏ 32-ဘစ်ဗားရှင်းကို ကျွန်ုပ်တို့ အကြံပြုထားပါသည်။ ထို့ကြောင့် Office 32 ၏ 2013-bit ဗားရှင်းကို 64-bit Windows လည်ပတ်မှုစနစ်များတွင်ပင် မူရင်းအတိုင်း ထည့်သွင်းထားသည်။
32 bit မှ 64 bit သို့ ပြောင်းလို့ရပါသလား။
1. သင်၏ပရိုဆက်ဆာသည် 64-ဘစ်စွမ်းရည်ဖြစ်ကြောင်း သေချာပါစေ။ အကယ်၍ သင်သည် Windows 32 သို့မဟုတ် 10 ၏ 32-bit ဗားရှင်းမှ အဆင့်မြှင့်ပါက သင့်အား Windows 7 ၏ 8.1-bit ဗားရှင်းကို ပေးပါသည်။ သို့သော် သင်သည် 64-bit ဗားရှင်းသို့ ပြောင်းနိုင်သည်၊ ဆိုလိုသည်မှာ အနည်းဆုံး RAM 4GB ရှိသော ကွန်ပျူတာများတွင် သင်သည် အပလီကေးရှင်းများကို တစ်ပြိုင်နက် ပိုမိုလုပ်ဆောင်နိုင်မည်ဖြစ်သည်။
“ Flickr” ဆောင်းပါးမှဓာတ်ပုံ https://www.flickr.com/photos/shalf/9589315866