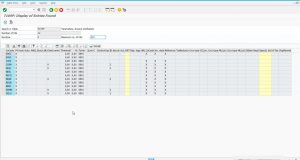နည်းလမ်း 1. MBR/DBR/BCD ကိုပြင်ပါ။
- Error မတွေ့သော Operating System ရှိသည့် PC ကိုဖွင့်ပြီး DVD/USB ကိုထည့်ပါ။
- ထို့နောက်ပြင်ပ drive မှစတင်ရန်မည်သည့်သော့ကိုနှိပ်ပါ။
- Windows Setup ပေါ်လာသောအခါ၊ ကီးဘုတ်၊ ဘာသာစကားနှင့် အခြားလိုအပ်သော ဆက်တင်များကို သတ်မှတ်ပြီး Next ကိုနှိပ်ပါ။
- ထို့နောက် Repair your PC ကိုရွေးချယ်ပါ။
Operating System မတွေ့လို့ ဘယ်လိုပြင်ရမလဲ။
ပြင်ဆင်ခြင်း #4- bootrec.exe ကို အသုံးပြု၍ BCD ကို ပြန်လည်တည်ဆောက်ပါ။
- Windows install disc မှစတင်ပါ။
- သင့်လျော်သော ဘာသာစကား၊ အချိန်နှင့် ကီးဘုတ်ထည့်သွင်းမှုကို ရွေးချယ်ပြီးနောက် သင်၏ကွန်ပျူတာကို ပြုပြင်ခြင်းပေါ်တွင် နှိပ်ပါ။
- များသောအားဖြင့် C:\ ဖြစ်သည့် Windows installation drive ကို ရွေးပြီး Next ကိုနှိပ်ပါ။
- System Recovery Options အကွက်ပေါ်လာသောအခါ Command Prompt ကိုရွေးချယ်ပါ။
ကျွန်ုပ်၏ကွန်ပျူတာသည် လည်ပတ်မှုစနစ်ပျောက်ဆုံးနေသည်ဟု အဘယ်ကြောင့်ဆိုသနည်း။
Operating System ပျောက်ဆုံးရခြင်း၏ အဓိကအကြောင်းရင်းမှာ MBR ၏ပျက်စီးမှုကြောင့်ဖြစ်ပြီး၊ ထို့ကြောင့် ၎င်းကိုပြုပြင်ရန် ၎င်း၏ညွှန်ကြားချက်အတိုင်း method 1 ကိုယူပါ။ ဤနည်းလမ်းသည် အလုပ်မလုပ်ပါက၊ သင့်စနစ်ဖိုင်များတင်ခြင်းအပေါ် သက်ရောက်မှုရှိမည့် မကောင်းတဲ့ကဏ္ဍများကို ပြုပြင်ရန် ဒစ်ခ်စစ်ဆေးမှုကို လုပ်ဆောင်ခြင်း သို့မဟုတ် boot ပျက်စီးမှုကို ပြုပြင်ရန်အတွက် Command Prompt တွင် bootsect အမိန့်ကို လုပ်ဆောင်ပါ။
boot မဖြစ်သော Windows 10 ကို မည်သို့ပြန်လည်ထည့်သွင်းရမည်နည်း။
ပြန်လည်ရယူခြင်းပတ်ဝန်းကျင်သို့ ဝင်ရောက်ရန် သင့်ကွန်ပျူတာကို သုံးကြိမ်ပိတ်ပါ။ စဖွင့်နေစဉ်တွင် Windows လိုဂိုကိုမြင်ရသောအခါတွင် ကွန်ပျူတာကို ပိတ်ကြောင်းသေချာပါစေ။ တတိယအကြိမ်ပြီးနောက်၊ Windows 10 သည် ရောဂါရှာဖွေမှုမုဒ်သို့ စတင်မည်ဖြစ်သည်။ ပြန်လည်ရယူခြင်း မျက်နှာပြင် ပေါ်လာသောအခါ အဆင့်မြင့် ရွေးချယ်မှုများကို နှိပ်ပါ။
ကျွန်ုပ်၏ Windows 10 လည်ပတ်မှုစနစ်ကို မည်သို့ပြန်လည်ရယူရမည်နည်း။
Windows Recovery Environment (WinRE) ကို အသုံးပြု၍ Dell စက်ရုံပုံသို့ Windows 10 ကို ပြန်လည်ထည့်သွင်းပါ
- Desktop တွင် Search the web နှင့် Windows box ကိုနှိပ်ပြီး "reset" ဟုရိုက်ပါ။
- ဤ PC ကိုပြန်လည်သတ်မှတ်ပါ (စနစ်ဆက်တင်) ကိုရွေးချယ်ပါ။
- Advanced Startup အောက်တွင်၊ ယခု Restart ကိုရွေးချယ်ပါ။
- ရွေးချယ်မှုတစ်ခု မျက်နှာပြင်တွင်၊ ပြဿနာဖြေရှင်းခြင်းကို ရွေးချယ်ပါ။
ကျွန်ုပ်၏လည်ပတ်မှုစနစ်ကို မည်သို့ပြုပြင်မည်နည်း။
ပြင်ဆင်ခြင်း #1- စနစ်ပြန်လည်ရယူခြင်း disc ကိုဖွင့်ပါ။
- Windows Vista install disc ကိုထည့်ပါ။
- သင်၏ကွန်ပျူတာကိုပြန်လည်စတင်ပြီး install disc မှစတင်ပါ။
- သင့်စခရင်ပေါ်တွင် “စီဒီ သို့မဟုတ် ဒီဗီဒီမှ စတင်ရန် မည်သည့်သော့ကို နှိပ်ပါ” ဟူသော မက်ဆေ့ချ် ပေါ်လာသည့်အခါ သော့ကို နှိပ်ပါ။
- ဘာသာစကား၊ အချိန်နှင့် ကီးဘုတ်နည်းလမ်းကို ရွေးချယ်ပြီးနောက် သင်၏ကွန်ပျူတာကို ပြုပြင်ခြင်းပေါ်တွင် နှိပ်ပါ။
ကျွန်ုပ်၏လည်ပတ်မှုစနစ်ကို မည်သို့ပြန်လည်ရယူရမည်နည်း။
သင်သည် Windows ရှိ Control Panel သို့ဝင်ရောက်ခွင့်ရှိလျှင် သို့မဟုတ် စနစ်ပုံအား အခြားကွန်ပျူတာပေါ်တွင် ပြန်လည်ရယူလိုလျှင်-
- Start ကိုနှိပ်ပါ၊ ရှာဖွေမှုအကွက်ထဲသို့ Backup ကိုရိုက်ထည့်ပါ၊ ထို့နောက် စာရင်းတွင်ရလာသောအခါတွင် Backup and Restore ကိုနှိပ်ပါ။
- Recover system settings သို့မဟုတ် သင့်ကွန်ပျူတာကို နှိပ်ပါ။
- အဆင့်မြင့် ပြန်လည်ရယူရေးနည်းလမ်းများကို နှိပ်ပါ။
Windows 10 ကို အခမဲ့ ပြန်လည်ထည့်သွင်းနိုင်ပါသလား။
အခမဲ့ အဆင့်မြှင့်တင်မှု ကမ်းလှမ်းချက်၏ အဆုံးတွင်၊ Get Windows 10 အက်ပ်ကို မရနိုင်တော့ဘဲ၊ Windows Update ကို အသုံးပြု၍ Windows ဗားရှင်းအဟောင်းမှ သင် အဆင့်မြှင့်မရနိုင်ပါ။ သတင်းကောင်းမှာ Windows 10 သို့မဟုတ် Windows 7 အတွက် လိုင်စင်ရှိသော စက်တွင် Windows 8.1 သို့ အဆင့်မြှင့်နိုင်သေးသည်။
Windows 10 boot မတက်နိုင်တော့ရင် ဘယ်လိုပြင်မလဲ။
Boot options တွင် “Troubleshoot -> Advanced options -> Startup Settings -> Restart” သို့သွားပါ။ PC ပြန်လည်စတင်သည်နှင့်၊ ဂဏန်းကီး 4 ကိုအသုံးပြု၍ စာရင်းမှ Safe Mode ကိုသင်ရွေးချယ်နိုင်သည်။ Safe mode သို့ရောက်သည်နှင့်၊ သင်သည်သင်၏ Windows ပြဿနာကိုဖြေရှင်းရန် ဤနေရာတွင်လမ်းညွှန်ချက်ကို လိုက်နာနိုင်ပါသည်။
Windows 10 ကို မည်ကဲ့သို့ ရှင်းလင်းပြီး ပြန်လည်ထည့်သွင်းရမည်နည်း။
Windows 10 ကို ပြန်လည်သတ်မှတ်ပါ သို့မဟုတ် ပြန်လည်ထည့်သွင်းပါ။
- Start ခလုတ်ကို ရွေးပါ၊ ထို့နောက် ဆက်တင်များ > အပ်ဒိတ်နှင့် လုံခြုံရေး > ပြန်လည်ရယူခြင်းကို ရွေးပါ။
- အကောင့်ဝင်ခြင်းစခရင်သို့ရောက်ရှိရန် သင့် PC ကို ပြန်လည်စတင်ပါ၊ ထို့နောက် ပါဝါအိုင်ကွန် > ပြန်လည်စတင်ရန် စခရင်၏အောက်ညာဘက်ထောင့်ရှိ Shift ခလုတ်ကို နှိပ်ပြီး ဖိထားပါ။
Windows 10 ကို ယခင်ရက်စွဲသို့ မည်သို့ပြန်ယူရမည်နည်း။
- System Restore ကိုဖွင့်ပါ။ Windows 10 ရှာဖွေမှုအကွက်တွင် စနစ်ပြန်လည်ရယူခြင်းကို ရှာဖွေပြီး ရလဒ်များစာရင်းမှ ပြန်လည်ရယူသည့်အမှတ်ကို ဖန်တီးပါ။
- System Restore ကိုဖွင့်ပါ။
- သင်၏ PC ကိုပြန်လည်ရယူပါ။
- Advanced start-up ကိုဖွင့်ပါ။
- Safe Mode တွင် System Restore ကိုစတင်ပါ။
- Reset this PC ကိုဖွင့်ပါ။
- Windows 10 ကို ပြန်လည်သတ်မှတ်သော်လည်း သင့်ဖိုင်များကို သိမ်းဆည်းပါ။
- ဤ PC ကို Safe Mode မှ ပြန်လည်သတ်မှတ်ပါ။
Windows 10 အတွက် restore disk ကို ဘယ်လိုဖန်တီးရမလဲ။
စတင်ရန်အတွက် USB drive သို့မဟုတ် DVD ကို သင့်ကွန်ပျူတာထဲသို့ ထည့်သွင်းပါ။ Windows 10 ကိုဖွင့်ပြီး Cortana ရှာဖွေရေးအကွက်တွင် Recovery Drive ကိုရိုက်ထည့်ပြီးနောက် "ပြန်လည်ရယူသည့်ဒရိုက်ကိုဖန်တီးပါ" (သို့မဟုတ် အိုင်ကွန်မြင်ကွင်းတွင် ထိန်းချုပ်မှုအကန့်ကိုဖွင့်ပါ၊ ပြန်လည်ရယူရန်အိုင်ကွန်ကိုနှိပ်ပါ၊ နှင့် "ပြန်လည်ရယူရန်ဖန်တီးရန် လင့်ခ်ကိုနှိပ်ပါ။ မောင်း။")
ကျွန်ုပ်၏ SSD တွင် Windows 10 ကို မည်သို့ပြန်လည်ထည့်သွင်းရမည်နည်း။
သင်၏ဆက်တင်များကိုသိမ်းဆည်းပါ၊ သင့်ကွန်ပြူတာကိုပြန်လည်စတင်ပြီး Windows 10 ကိုယခုထည့်သွင်းနိုင်ရပါမည်။
- အဆင့် 1 – သင့်ကွန်ပြူတာ၏ BIOS ကိုထည့်ပါ။
- အဆင့် 2 – သင့်ကွန်ပြူတာကို DVD သို့မဟုတ် USB မှ boot လုပ်ပါ။
- အဆင့် 3 – Windows 10 clean install option ကိုရွေးချယ်ပါ။
- အဆင့် 4 – သင့် Windows 10 လိုင်စင်ကီးကို ဘယ်လိုရှာမလဲ။
- အဆင့် 5 – သင်၏ hard disk သို့မဟုတ် SSD ကို ရွေးပါ။
Windows 10 ကို ပြင်လို့ရပါသလား။
Windows 10 အကြံပြုချက်- သင်၏ Windows 10 တပ်ဆင်မှုကို ပြုပြင်ပါ။ သန့်ရှင်းသောထည့်သွင်းမှု သို့မဟုတ် ပြန်လည်သတ်မှတ်ခြင်းလုပ်ဆောင်ခြင်းသည် အက်ပ်များနှင့် ဒက်စ်တော့ပရိုဂရမ်များကို ပြန်လည်ထည့်သွင်းရမည်ဖြစ်ပြီး ဆက်တင်များနှင့် စိတ်ကြိုက်ရွေးချယ်မှုများဖြင့် ပြန်လည်စတင်ရန် လိုအပ်သည်။ Windows ပျက်စီးသွားသည်ဟု သံသယရှိပါက၊ Windows ကိုပြုပြင်ရန် Setup ကိုဖွင့်ပါ။
Windows 10 ကို ပြုပြင်တပ်ဆင်နည်း
Windows 10 ထည့်သွင်းခြင်းအား ပြုပြင်ခြင်း။
- Windows 10 DVD သို့မဟုတ် USB ကို သင့် PC ထဲသို့ ထည့်သွင်းခြင်းဖြင့် ပြုပြင်တပ်ဆင်ခြင်းလုပ်ငန်းစဉ်ကို စတင်ပါ။
- အချက်ပြသောအခါ၊ စတင်တပ်ဆင်ရန် သင်၏ဖြုတ်တပ်နိုင်သော drive မှ “setup.exe” ကိုဖွင့်ပါ။ သင်သတိမပေးပါက၊ သင့် DVD သို့မဟုတ် USB drive သို့ ကိုယ်တိုင်ရှာဖွေပြီး စတင်ရန် setup.exe ကို နှစ်ချက်နှိပ်ပါ။
Windows မစတင်ပါက system restore ကိုမည်သို့လုပ်ဆောင်ရမည်နည်း။
Windows မစတင်နိုင်သောကြောင့်၊ Safe Mode မှ System Restore ကိုဖွင့်နိုင်သည်-
- PC ကိုစတင်ပြီး Advanced Boot Options မီနူးပေါ်လာသည်အထိ F8 ခလုတ်ကို ထပ်ခါတလဲလဲ နှိပ်ပါ။
- Command Prompt ဖြင့် Safe Mode ကို ရွေးပါ။
- စာနယ်ဇင်းရိုက်ထည့်ပါ။
- rstrui.exe ကို ရိုက်ထည့်ပါ။
- စာနယ်ဇင်းရိုက်ထည့်ပါ။
- ပြန်လည်ရယူသည့်အချက်ကို ရွေးချယ်ရန် wizard ညွှန်ကြားချက်များကို လိုက်နာပါ။
Windows 10 ကို ပြန်လည်ထည့်သွင်းနိုင်ပါသလား။
Windows 10 ကို အလုပ်လုပ်နေသော PC တွင် ပြန်လည်ထည့်သွင်းပါ။ Windows 10 တွင် စတင်အသုံးပြုနိုင်ပါက ဆက်တင်များအက်ပ်အသစ် (စတင်မီနူးရှိ ခွေးလိပ်သင်္ကေတ) ကိုဖွင့်ပါ၊ ထို့နောက် အပ်ဒိတ်နှင့် လုံခြုံရေးကို နှိပ်ပါ။ Recovery ကိုနှိပ်ပါ၊ ထို့နောက် 'ဤ PC ကိုပြန်လည်သတ်မှတ်ပါ' ရွေးချယ်မှုကို သင်အသုံးပြုနိုင်ပါသည်။ ၎င်းသည် သင့်ဖိုင်များနှင့် ပရိုဂရမ်များကို သိမ်းဆည်းထားရန် ရှိ၊ မရှိ ရွေးချယ်နိုင်စေမည်ဖြစ်သည်။
Windows 10 ကို ပြန်လည်ထည့်သွင်းရန် အချိန်မည်မျှကြာသနည်း။
အနှစ်ချုပ်/ Tl;DR/ အမြန်အဖြေ။ Windows 10 ဒေါင်းလုဒ်အချိန်သည် သင်၏အင်တာနက်အမြန်နှုန်းနှင့် သင်ဒေါင်းလုဒ်လုပ်ပုံပေါ်တွင် မူတည်သည်။ အင်တာနက် မြန်နှုန်းပေါ် မူတည်ပြီး တစ်နာရီမှ နှစ်ဆယ်။ Windows 10 ထည့်သွင်းသည့်အချိန်သည် သင့်စက်၏ဖွဲ့စည်းပုံအပေါ်အခြေခံ၍ 15 မိနစ်မှ သုံးနာရီအထိ ကြာနိုင်သည်။
Disk မပါဘဲ Windows 10 ကို ပြန်လည်ထည့်သွင်းနိုင်ပါသလား။
CD မပါဘဲ Windows 10 ကို ပြန်လည်ထည့်သွင်းရန် ကွန်ပျူတာကို ပြန်လည်သတ်မှတ်ပါ။ သင့် PC ကို ကောင်းမွန်စွာ စတင်နိုင်ချိန်တွင် ဤနည်းလမ်းကို ရရှိနိုင်ပါသည်။ စနစ်ပြဿနာအများစုကို ဖြေရှင်းနိုင်စွမ်းရှိခြင်းကြောင့် ၎င်းသည် တပ်ဆင်ခြင်း CD မှတစ်ဆင့် Windows 10 ၏ သန့်ရှင်းသောတပ်ဆင်မှုနှင့် ကွာခြားမည်မဟုတ်ပါ။ 1) "Start" > "Settings" > "Update & Security" > "Recovery" သို့သွားပါ။
“SAP” ၏ ဆောင်းပါးတွင် ဓာတ်ပုံ၊ https://www.newsaperp.com/en/blog-sappo-tabletonesixninepentrydoesnotexist