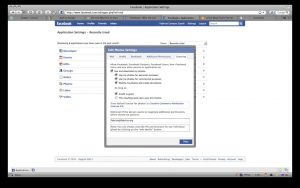Windows 7 တွင် လည်ပတ်မှုစနစ် အချက်အလက်ကို ရှာပါ။
- Start ကိုရွေးချယ်ပါ။ ခလုတ်၊ Search Box တွင် Computer ကိုရိုက်ထည့်ပါ၊ Computer ပေါ်တွင် right-click နှိပ်ပြီး Properties ကိုရွေးပါ။
- Windows ထုတ်ဝေမှုအောက်တွင်၊ သင့်စက်လည်ပတ်နေသည့် Windows ဗားရှင်းနှင့် ထုတ်ဝေမှုများကို သင်တွေ့ရပါမည်။
Windows 10 Build Version ကိုစစ်ဆေးပါ။
- Win + R ။ Win + R သော့တွဲဖြင့် run command ကိုဖွင့်ပါ။
- Winver ကိုဖွင့်ပါ။ run command text box တွင် winver ကိုရိုက်ထည့်ပြီး OK ကိုနှိပ်ပါ။ ဒါပါပဲ။ OS တည်ဆောက်ခြင်းနှင့် မှတ်ပုံတင်ခြင်းဆိုင်ရာ အချက်အလက်များကို ဖော်ပြသည့် ဒိုင်ယာလော့ဂ်မျက်နှာပြင်ကို ယခု သင်တွေ့ရပါမည်။
သင့်စက်တွင် မည်သည့် Android OS ရှိသည်ကို သိရှိရန်-
- သင့်စက်၏ ဆက်တင်များကို ဖွင့်ပါ။
- ဖုန်းအကြောင်း သို့မဟုတ် စက်ပစ္စည်းအကြောင်း ကိုနှိပ်ပါ။
- သင့်ဗားရှင်းအချက်အလက်ကိုပြသရန် Android ဗားရှင်းကိုနှိပ်ပါ။
ပထမဦးစွာ သင့်စခရင်၏ ဘယ်ဘက်အပေါ်ထောင့်ရှိ Apple အိုင်ကွန်ကို နှိပ်ပါ။ အဲဒီကနေ 'About this Mac' ကိုနှိပ်နိုင်ပါတယ်။ ယခု သင်အသုံးပြုနေသည့် Mac နှင့်ပတ်သက်သည့် အချက်အလက်များဖြင့် သင့်စခရင်အလယ်ရှိ ဝင်းဒိုးတစ်ခုကို သင်မြင်ရပါမည်။ သင်တွေ့မြင်ရသည့်အတိုင်း ကျွန်ုပ်တို့၏ Mac သည် ဗားရှင်း 10.10.3 ဖြစ်သည့် OS X Yosemite ကို အသုံးပြုနေပါသည်။
ကျွန်ုပ်၏လည်ပတ်မှုစနစ်သည် မည်ကဲ့သို့စစ်ဆေးရမည်နည်း။
Windows 7 တွင် လည်ပတ်မှုစနစ် အချက်အလက်ကို စစ်ဆေးပါ။
- Start ခလုတ်ကိုနှိပ်ပါ။ Search Box တွင် Computer ကိုရိုက်ထည့်ပါ၊ Computer ကိုညာကလစ်နှိပ်ပါ၊ ထို့နောက် Properties ကိုနှိပ်ပါ။
- သင့် PC လည်ပတ်နေသော Windows ဗားရှင်းနှင့် ဗားရှင်းတို့အတွက် Windows ထုတ်ဝေမှုအောက်တွင် ကြည့်ရှုပါ။
ဒီကွန်ပြူတာမှာ လည်ပတ်မှုစနစ်က ဘာလဲ။
သင့်ကွန်ပျူတာ၏ လည်ပတ်မှုစနစ် (OS) သည် ကွန်ပျူတာရှိ ဆော့ဖ်ဝဲလ်နှင့် ဟာ့ဒ်ဝဲအားလုံးကို စီမံခန့်ခွဲသည်။ အချိန်အများစုတွင်၊ တစ်ချိန်တည်းတွင် မတူညီသော ကွန်ပျူတာပရိုဂရမ်များစွာကို လည်ပတ်နေပြီး ၎င်းတို့အားလုံးသည် သင့်ကွန်ပျူတာ၏ ဗဟိုလုပ်ဆောင်မှုယူနစ် (CPU)၊ မန်မိုရီနှင့် သိုလှောင်မှုတို့ကို ဝင်ရောက်ရန် လိုအပ်ပါသည်။
ကျွန်ုပ်၏ လည်ပတ်မှုစနစ် Windows 10 ကို ကျွန်ုပ်မည်ကဲ့သို့ ရှာရမည်နည်း။
Windows 10 တွင် သင့် Windows ဗားရှင်းကို ရှာဖွေရန်
- Start သို့သွားပါ၊ About your PC ကိုရိုက်ထည့်ပါ၊ ထို့နောက် About your PC ကိုရွေးချယ်ပါ။
- သင့် PC လည်ပတ်နေသော Windows ၏ မည်သည့်ဗားရှင်းနှင့် ထုတ်ဝေမှုကို သိရှိရန် PC for Edition အောက်တွင် ကြည့်ရှုပါ။
- သင်သည် Windows ၏ 32-ဘစ် သို့မဟုတ် 64-ဘစ် ဗားရှင်းကို အသုံးပြုနေသလားကို ကြည့်ရန် စနစ်အမျိုးအစားအတွက် PC အောက်တွင် ကြည့်ရှုပါ။
ကျွန်ုပ်တွင် 32 သို့မဟုတ် 64 bit Windows 10 ရှိမရှိ မည်သို့သိနိုင်မည်နည်း။
သင်သည် Windows 32 ၏ 64-ဘစ် သို့မဟုတ် 10-ဘစ် ဗားရှင်းကို အသုံးပြုနေခြင်းရှိမရှိ စစ်ဆေးရန်၊ Windows+I ကိုနှိပ်ခြင်းဖြင့် Settings အက်ပ်ကိုဖွင့်ပြီး၊ ထို့နောက် System > About သို့သွားပါ။ ညာဘက်တွင်၊ "System type" entry ကိုရှာပါ။
ကျွန်ုပ်၏လည်ပတ်မှုစနစ် Linux ကို မည်သို့စစ်ဆေးရမည်နည်း။
Linux တွင် os ဗားရှင်းကို စစ်ဆေးပါ။
- Terminal အပလီကေးရှင်း (bash shell) ကိုဖွင့်ပါ
- အဝေးထိန်းဆာဗာအတွက် ssh: ssh user@server-name ကို အသုံးပြု၍ အကောင့်ဝင်ပါ။
- Linux တွင် os အမည်နှင့် ဗားရှင်းကိုရှာဖွေရန် အောက်ပါ command များထဲမှ တစ်ခုကို ရိုက်ထည့်ပါ- cat /etc/os-release. lsb_release -a။ hostnamectl
- Linux kernel ဗားရှင်းကိုရှာရန် အောက်ပါ command ကို ရိုက်ထည့်ပါ- uname -r.
ကျွန်ုပ်၏ ပြတင်းပေါက်များ သည် မည်သည့်အရာဖြစ်သည်ကို ကျွန်ုပ်မည်ကဲ့သို့ ရှာဖွေနိုင်မည်နည်း။
နည်းလမ်း 1- Control Panel ရှိ စနစ်ဝင်းဒိုးကို ကြည့်ရှုပါ။
- Start ကိုနှိပ်ပါ။ ၊ Start Search box တွင် system ကိုရိုက်ထည့်ပါ၊ ထို့နောက် ပရိုဂရမ်များစာရင်းရှိ system ကိုနှိပ်ပါ။
- လည်ပတ်မှုစနစ်အား အောက်ပါအတိုင်း ပြသသည်- 64-bit ဗားရှင်း လည်ပတ်မှုစနစ်အတွက်၊ 64-ဘစ် လည်ပတ်ရေးစနစ်သည် စနစ်အောက်ရှိ စနစ်အမျိုးအစားအတွက် ပေါ်လာသည်။
Operating System 5 ခုက ဘာတွေလဲ။
အသုံးအများဆုံးလည်ပတ်မှုစနစ်ငါးခုမှာ Microsoft Windows၊ Apple macOS၊ Linux၊ Android နှင့် Apple ၏ iOS တို့ဖြစ်သည်။
- Operating Systems တွေက ဘာတွေလဲ။
- Microsoft Windows ။
- Apple iOS ။
- Google ၏ Android OS
- Apple macOS
- Linux Operating System ၊
ဥပမာအားဖြင့် Operating System ဆိုတာဘာလဲ။
အချို့သော ဥပမာများတွင် Microsoft Windows ဗားရှင်းများ (Windows 10၊ Windows 8၊ Windows 7၊ Windows Vista၊ နှင့် Windows XP)၊ Apple ၏ macOS (ယခင် OS X)၊ Chrome OS၊ BlackBerry Tablet OS နှင့် open source လည်ပတ်မှုစနစ် Linux ၏ အရသာများ ပါဝင်ပါသည်။ .
ကျွန်ုပ်၏ Windows operating system ဗားရှင်းကို မည်သို့ရှာရမည်နည်း။
Windows 7 တွင် လည်ပတ်မှုစနစ် အချက်အလက်ကို ရှာပါ။
- Start ကိုရွေးချယ်ပါ။ ခလုတ်၊ Search Box တွင် Computer ကိုရိုက်ထည့်ပါ၊ Computer ပေါ်တွင် right-click နှိပ်ပြီး Properties ကိုရွေးပါ။
- Windows ထုတ်ဝေမှုအောက်တွင်၊ သင့်စက်လည်ပတ်နေသည့် Windows ဗားရှင်းနှင့် ထုတ်ဝေမှုများကို သင်တွေ့ရပါမည်။
CMD တွင် Windows ဗားရှင်းကို မည်သို့စစ်ဆေးရမည်နည်း။
ရွေးချယ်မှု 4- Command Prompt ကို အသုံးပြုခြင်း။
- Run dialog box ကိုဖွင့်ရန် Windows Key+R ကိုနှိပ်ပါ။
- "cmd" (no quotes) ကိုရိုက်ထည့်ပြီး OK ကိုနှိပ်ပါ။ ၎င်းသည် Command Prompt ကိုဖွင့်သင့်သည်။
- Command Prompt တွင် သင်မြင်ရသည့် ပထမဆုံးစာကြောင်းမှာ သင်၏ Windows OS ဗားရှင်းဖြစ်သည်။
- သင့်လည်ပတ်မှုစနစ်၏ တည်ဆောက်မှု အမျိုးအစားကို သိရှိလိုပါက အောက်ပါစာကြောင်းကို လုပ်ဆောင်ပါ။
ကျွန်ုပ်၏ Windows 10 လိုင်စင်ကို မည်သို့စစ်ဆေးရမည်နည်း။
ဝင်းဒိုး၏ဘယ်ဘက်ခြမ်းတွင်၊ Activation ကိုနှိပ်ပါ သို့မဟုတ် နှိပ်ပါ။ ထို့နောက်၊ ညာဘက်ခြမ်းကိုကြည့်ပါ၊ သင်၏ Windows 10 ကွန်ပျူတာ သို့မဟုတ် စက်ပစ္စည်း၏ အသက်ဝင်မှုအခြေအနေကို သင်တွေ့ရပါမည်။ ကျွန်ုပ်တို့၏အခြေအနေတွင်၊ Windows 10 ကို ကျွန်ုပ်တို့၏ Microsoft အကောင့်နှင့် ချိတ်ဆက်ထားသော ဒစ်ဂျစ်တယ်လိုင်စင်ဖြင့် အသက်သွင်းထားသည်။
Windows 10 မှာ ဘယ်လိုတည်ဆောက်မှုမျိုး ရှိပါသလဲ။
Winver Dialog နှင့် Control Panel ကိုသုံးပါ။ သင်၏ Windows 10 စနစ်၏ တည်ဆောက်နံပါတ်ကို ရှာဖွေရန် အသင့်အနေအထား "winver" tool အဟောင်းကို သင်သုံးနိုင်သည်။ ၎င်းကိုစတင်ရန်၊ သင်သည် Windows ကီးကိုနှိပ်ပါ၊ Start menu သို့ "winver" ဟုရိုက်ပြီး Enter နှိပ်နိုင်ပါသည်။ Window Key + R ကိုနှိပ်ပြီး Run dialog ထဲသို့ "winver" ဟုရိုက်ပြီး Enter နှိပ်နိုင်သည်။
32bit သို့မဟုတ် 64bit Windows 10 ကို ထည့်သွင်းသင့်ပါသလား။
Windows 10 64-bit သည် 2 TB RAM အထိ ထောက်ပံ့ပေးနိုင်ပြီး Windows 10 32-bit သည် 3.2 GB အထိ အသုံးပြုနိုင်သည်။ 64-bit Windows အတွက် မမ်မိုရီလိပ်စာနေရာသည် များစွာပိုကြီးသည်၊ ဆိုလိုသည်မှာ တူညီသောလုပ်ဆောင်စရာအချို့ကို ပြီးမြောက်ရန်အတွက် သင်သည် 32-bit Windows ထက် နှစ်ဆပိုသော memory လိုအပ်ပါသည်။
Windows 10 Home Edition သည် 32 သို့မဟုတ် 64 bit ဖြစ်ပါသလား။
Windows 7 နှင့် 8 (နှင့် 10) တွင် Control Panel ရှိ System ကိုနှိပ်ပါ။ Windows သည် သင့်တွင် 32-bit သို့မဟုတ် 64-bit လည်ပတ်မှုစနစ်ရှိမရှိကို ပြောပြသည်။ သင်အသုံးပြုနေသော OS အမျိုးအစားကို မှတ်သားထားသည့်အပြင်၊ သင်သည် 64-bit Windows ကိုလည်ပတ်ရန် လိုအပ်သည့် 64-bit ပရိုဆက်ဆာကို အသုံးပြုနေသလားကိုလည်း ပြသပေးပါသည်။
ပရိုဂရမ်တစ်ခုသည် 64-bit သို့မဟုတ် 32-bit Windows 10 ဖြစ်မဖြစ်ကို သင်မည်ကဲ့သို့ပြောနိုင်သနည်း။
Task Manager (Windows 64) ကို အသုံးပြု၍ ပရိုဂရမ်တစ်ခုသည် 32-bit သို့မဟုတ် 7-bit ရှိ၊ မရှိ Windows 7 တွင်၊ လုပ်ငန်းစဉ်သည် Windows 10 နှင့် Windows 8.1 တို့နှင့် အနည်းငယ်ကွာခြားသည်။ သင့်ကီးဘုတ်ရှိ Ctrl + Shift + Esc ခလုတ်များကို တပြိုင်နက်နှိပ်ခြင်းဖြင့် Task Manager ကိုဖွင့်ပါ။ ထို့နောက် Processes tab ကိုနှိပ်ပါ။
ကျွန်ုပ်၏ kernel ဗားရှင်းကို မည်သို့ရှာရမည်နည်း။
Linux kernel ဗားရှင်းကို ဘယ်လိုရှာမလဲ။
- uname command ကိုသုံးပြီး Linux kernel ကိုရှာပါ။ uname သည် စနစ်အချက်အလက်များကို ရယူရန် Linux command ဖြစ်သည်။
- /proc/version ဖိုင်ကို အသုံးပြု၍ Linux kernel ကိုရှာပါ။ Linux တွင်၊ ဖိုင် /proc/version တွင် Linux kernel အချက်အလက်ကိုလည်း သင်ရှာဖွေနိုင်သည်။
- dmesg commad ကို အသုံးပြု၍ Linux kernel ဗားရှင်းကို ရှာပါ။
ကျွန်ုပ်၏ Redhat OS ဗားရှင်းကို မည်သို့ရှာရမည်နည်း။
သင်သည် RH-based OS ကိုအသုံးပြုပါက Red Hat Linux (RH) ဗားရှင်းကို စစ်ဆေးရန် cat /etc/redhat-release ကို လုပ်ဆောင်နိုင်သည်။ မည်သည့် linux ဖြန့်ဝေမှုများတွင်မဆို လုပ်ဆောင်နိုင်သော နောက်ထပ်ဖြေရှင်းချက်တစ်ခုမှာ lsb_release -a ဖြစ်သည်။ uname -a command သည် kernel ဗားရှင်းနှင့် အခြားအရာများကို ပြသသည်။ cat /etc/issue.net သည်လည်း သင့် OS ဗားရှင်းကို ပြသသည်။
ကျွန်ုပ်၏ Linux သည် 64 bit ဖြစ်ပါသလား။
သင့်စနစ်သည် 32-ဘစ် သို့မဟုတ် 64-ဘစ်ရှိမရှိကို သိရှိရန် ကွန်မန်း “unname -m” ကို ရိုက်ထည့်ပြီး “Enter” ကို နှိပ်ပါ။ ၎င်းသည် စက်ဟာ့ဒ်ဝဲအမည်ကိုသာ ဖော်ပြသည်။ သင့်စနစ်သည် 32-bit (i686 သို့မဟုတ် i386) သို့မဟုတ် 64-bit(x86_64) လုပ်ဆောင်နေသလားကို ပြသသည်။
x86 32 သို့မဟုတ် 64 bit လား။
၎င်းသည် 32-bit Operating System ကိုစာရင်းသွင်းပါက၊ PC သည် Windows ၏ 32-bit (x86) ဗားရှင်းကို လုပ်ဆောင်နေပါသည်။ ၎င်းသည် 64-bit Operating System ကိုစာရင်းသွင်းပါက၊ PC သည် Windows ၏ 64-bit (x64) ဗားရှင်းကို လုပ်ဆောင်နေပါသည်။
ကျွန်ုပ်တွင် Windows 8 သို့မဟုတ် 10 ရှိပါသလား။
Start Menu ကို Right Click နှိပ်ရင် Power User Menu ကိုတွေ့ရမှာပါ။ သင်ထည့်သွင်းထားသော Windows 10 ထုတ်ဝေမှုအပြင် စနစ်အမျိုးအစား (64-ဘစ် သို့မဟုတ် 32-ဘစ်) အားလုံးကို Control Panel ရှိ System applet တွင် ဖော်ပြထားသည်ကို တွေ့ရှိနိုင်သည်။ Windows 10 အတွက် Windows ဗားရှင်းနံပါတ်သည် 10.0 ဖြစ်သည်။
32 bit ဒါမှမဟုတ် 64 bit က ဘယ်ဟာ ပိုကောင်းလဲ။
64-bit စက်များသည် အချက်အလက်များစွာကို တစ်ပြိုင်နက်တည်း လုပ်ဆောင်နိုင်ပြီး ၎င်းတို့ကို ပိုမိုအားကောင်းစေသည်။ သင့်တွင် 32-bit ပရိုဆက်ဆာရှိပါက၊ သင်သည် 32-bit Windows ကိုလည်း ထည့်သွင်းရပါမည်။ 64-bit ပရိုဆက်ဆာသည် Windows ၏ 32-bit ဗားရှင်းများနှင့် တွဲဖက်အသုံးပြုနိုင်သော်လည်း CPU ၏ အကျိုးကျေးဇူးများကို အပြည့်အဝရယူရန် သင်သည် 64-bit Windows ကို အသုံးပြုရမည်ဖြစ်ပါသည်။
Operating System အမျိုးအစား (၁၀) မျိုးက ဘာတွေလဲ။
Computer Operating System အမျိုးအစား နှစ်မျိုး
- ကွန်ပျူတာစက်လည်ပတ်ရေးစနစ်ပရိုဂရမ်။
- ဇာတ်ကောင်အသုံးပြုသူမျက်နှာပြင်လည်ပတ်မှုစနစ်။
- Graphical User Interface လည်ပတ်မှုစနစ်။
- လည်ပတ်မှုစနစ်၏ဗိသုကာ။
- Operating System လုပ်ဆောင်ချက်များ။
- မှတ်ဉာဏ်စီမံခန့်ခွဲမှု။
- လုပ်ငန်းစဉ်စီမံခန့်ခွဲမှု။
- စီစဉ်ခြင်း။
ကျွန်ုပ်တို့တွင် Operating System အမျိုးအစားမည်မျှရှိသနည်း။
ကွန်ပျူတာတစ်လုံးတွင် ယေဘူယျမှတ်ဉာဏ်အမျိုးအစား လေးမျိုးရှိသည်။ မြန်နှုန်းအလိုက်၊ ၎င်းတို့မှာ- မြန်နှုန်းမြင့် cache၊ ပင်မမှတ်ဉာဏ်၊ အလယ်တန်းမှတ်ဉာဏ်နှင့် disk သိုလှောင်မှုတို့ဖြစ်သည်။ လည်ပတ်မှုစနစ်သည် လုပ်ငန်းစဉ်တစ်ခုစီ၏ လိုအပ်ချက်များကို ရရှိနိုင်သော မမ်မိုရီအမျိုးအစားများနှင့် ချိန်ခွင်လျှာညှိပေးရပါမည်။ စက်ပစ္စည်းစီမံခန့်ခွဲမှု။
Operating System တစ်ခုရဲ့ လုပ်ဆောင်ချက် ၄ ခုက ဘာတွေလဲ။
အောက်ပါတို့သည် Operating System တစ်ခု၏ အရေးကြီးသောလုပ်ဆောင်ချက်အချို့ဖြစ်သည်။
- မှတ်ဉာဏ်စီမံခန့်ခွဲမှု။
- ပရိုဆက်ဆာ စီမံခန့်ခွဲမှု။
- စက်ပစ္စည်းစီမံခန့်ခွဲမှု။
- ဖိုင်စီမံခန့်ခွဲမှု။
- လုံခြုံရေး။
- စနစ်စွမ်းဆောင်ရည်ကို ထိန်းချုပ်ပါ။
- အလုပ်စာရင်းကိုင်။
- အထောက်အကူများကို ရှာဖွေရာတွင် အမှားအယွင်းရှိသည်။
ကျွန်ုပ်၏ Windows 10 ဗားရှင်းကို မည်သို့စစ်ဆေးရမည်နည်း။
Windows 10 Build Version ကိုစစ်ဆေးပါ။
- Win + R ။ Win + R သော့တွဲဖြင့် run command ကိုဖွင့်ပါ။
- Winver ကိုဖွင့်ပါ။ run command text box တွင် winver ကိုရိုက်ထည့်ပြီး OK ကိုနှိပ်ပါ။ ဒါပါပဲ။ OS တည်ဆောက်ခြင်းနှင့် မှတ်ပုံတင်ခြင်းဆိုင်ရာ အချက်အလက်များကို ဖော်ပြသည့် ဒိုင်ယာလော့ဂ်မျက်နှာပြင်ကို ယခု သင်တွေ့ရပါမည်။
ဘယ် windows အမျိုးအစားတွေရှိလဲ။
Windows အမျိုးအစား ၈ မျိုး
- Double-Hung Windows ဤပြတင်းပေါက်အမျိုးအစားတွင် ဘောင်အတွင်း ဒေါင်လိုက် အတက်အဆင်း လျှောကျနေသော ခါးပတ်နှစ်ခုရှိသည်။
- Casement Windows ဤပတ္တာပြတင်းပေါက်များသည် လည်ပတ်ယန္တရားတစ်ခုရှိ crank အလှည့်ဖြင့် လည်ပတ်သည်။
- Awning Windows ။
- ရုပ်ပုံပြတင်းပေါက်။
- Transom Window
- Slider Windows ။
- စာရေးကိရိယာ ပြတင်းပေါက်။
- Bay သို့မဟုတ် Bow Windows
ကျွန်ုပ်၏ Windows ဗားရှင်းကို မည်သို့ အပ်ဒိတ်လုပ်ရမည်နည်း။
Windows 10 အောက်တိုဘာလ 2018 အပ်ဒိတ်ကို ရယူပါ။
- အပ်ဒိတ်ကို ယခုထည့်သွင်းလိုပါက၊ စတင်ခြင်း > ဆက်တင်များ > အပ်ဒိတ်နှင့် လုံခြုံရေး > Windows အပ်ဒိတ်ကို ရွေးပါ၊ ထို့နောက် အပ်ဒိတ်များအတွက် စစ်ဆေးရန် ကိုရွေးချယ်ပါ။
- ဗားရှင်း 1809 ကို အပ်ဒိတ်များအတွက် စစ်ဆေးခြင်းမှတစ်ဆင့် အလိုအလျောက် ပေးဆောင်ထားခြင်း မရှိပါက၊ အပ်ဒိတ်လက်ထောက်မှတစ်ဆင့် ၎င်းကို သင်ကိုယ်တိုင် ရယူနိုင်ပါသည်။
https://www.flickr.com/photos/fabricio/3292928001