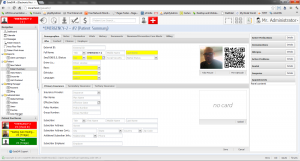Windows 7 တွင် လည်ပတ်မှုစနစ် အချက်အလက်ကို ရှာပါ။
- Start ကိုရွေးချယ်ပါ။ ခလုတ်၊ Search Box တွင် Computer ကိုရိုက်ထည့်ပါ၊ Computer ပေါ်တွင် right-click နှိပ်ပြီး Properties ကိုရွေးပါ။
- Windows ထုတ်ဝေမှုအောက်တွင်၊ သင့်စက်လည်ပတ်နေသည့် Windows ဗားရှင်းနှင့် ထုတ်ဝေမှုများကို သင်တွေ့ရပါမည်။
ကျွန်ုပ်၏စနစ်သည် 32 သို့မဟုတ် 64 ဖြစ်မဖြစ် မည်သို့သိနိုင်မည်နည်း။
နည်းလမ်း 1- Control Panel ရှိ စနစ်ဝင်းဒိုးကို ကြည့်ရှုပါ။
- Start ကိုနှိပ်ပါ။ ၊ Start Search box တွင် system ကိုရိုက်ထည့်ပါ၊ ထို့နောက် ပရိုဂရမ်များစာရင်းရှိ system ကိုနှိပ်ပါ။
- လည်ပတ်မှုစနစ်အား အောက်ပါအတိုင်း ပြသသည်- 64-bit ဗားရှင်း လည်ပတ်မှုစနစ်အတွက်၊ 64-ဘစ် လည်ပတ်ရေးစနစ်သည် စနစ်အောက်ရှိ စနစ်အမျိုးအစားအတွက် ပေါ်လာသည်။
သင့်တွင် မည်သည့် Windows ဗားရှင်းရှိသည်ကို သင်မည်ကဲ့သို့ သိရှိနိုင်မည်နည်း။
Start သို့သွားပါ၊ About your PC ကိုရိုက်ထည့်ပါ၊ ထို့နောက် About your PC ကိုရွေးချယ်ပါ။ သင့် PC လည်ပတ်နေသော Windows ၏ မည်သည့်ဗားရှင်းနှင့် ထုတ်ဝေမှုကို သိရှိရန် PC for Edition အောက်တွင် ကြည့်ရှုပါ။ သင်သည် Windows ၏ 32-ဘစ် သို့မဟုတ် 64-ဘစ် ဗားရှင်းကို အသုံးပြုနေသလားကို ကြည့်ရန် စနစ်အမျိုးအစားအတွက် PC အောက်တွင် ကြည့်ရှုပါ။
ကျွန်ုပ်တွင် 32 သို့မဟုတ် 64 bit Windows 10 ရှိမရှိ မည်သို့သိနိုင်မည်နည်း။
သင်သည် Windows 32 ၏ 64-ဘစ် သို့မဟုတ် 10-ဘစ် ဗားရှင်းကို အသုံးပြုနေခြင်းရှိမရှိ စစ်ဆေးရန်၊ Windows+I ကိုနှိပ်ခြင်းဖြင့် Settings အက်ပ်ကိုဖွင့်ပြီး၊ ထို့နောက် System > About သို့သွားပါ။ ညာဘက်တွင်၊ "System type" entry ကိုရှာပါ။
ကျွန်ုပ်၏ကွန်ပျူတာသည် 32 သို့မဟုတ် 64 ဖြစ်ပါသလား။
My Computer ကို Right Click နှိပ်ပြီး Properties ကိုနှိပ်ပါ။ “x64 Edition” စာရင်းကို မတွေ့ပါက၊ သင်သည် Windows XP ၏ 32-bit ဗားရှင်းကို အသုံးပြုနေပါသည်။ “x64 Edition” ကို System အောက်တွင်ဖော်ပြထားပါက၊ သင်သည် Windows XP ၏ 64-bit ဗားရှင်းကို အသုံးပြုနေပါသည်။
32 bit ဒါမှမဟုတ် 64 bit က ဘယ်ဟာ ပိုကောင်းလဲ။
64-bit စက်များသည် အချက်အလက်များစွာကို တစ်ပြိုင်နက်တည်း လုပ်ဆောင်နိုင်ပြီး ၎င်းတို့ကို ပိုမိုအားကောင်းစေသည်။ သင့်တွင် 32-bit ပရိုဆက်ဆာရှိပါက၊ သင်သည် 32-bit Windows ကိုလည်း ထည့်သွင်းရပါမည်။ 64-bit ပရိုဆက်ဆာသည် Windows ၏ 32-bit ဗားရှင်းများနှင့် တွဲဖက်အသုံးပြုနိုင်သော်လည်း CPU ၏ အကျိုးကျေးဇူးများကို အပြည့်အဝရယူရန် သင်သည် 64-bit Windows ကို အသုံးပြုရမည်ဖြစ်ပါသည်။
ဘယ်ဟာ 64 bit x86 ဒါမှမဟုတ် x64 လဲ။
၎င်းသည် 32-bit Operating System ကိုစာရင်းသွင်းပါက၊ PC သည် Windows ၏ 32-bit (x86) ဗားရှင်းကို လုပ်ဆောင်နေပါသည်။ ၎င်းသည် 64-bit Operating System ကိုစာရင်းသွင်းပါက၊ PC သည် Windows ၏ 64-bit (x64) ဗားရှင်းကို လုပ်ဆောင်နေပါသည်။
CMD တွင် Windows ဗားရှင်းကို မည်သို့စစ်ဆေးရမည်နည်း။
ရွေးချယ်မှု 4- Command Prompt ကို အသုံးပြုခြင်း။
- Run dialog box ကိုဖွင့်ရန် Windows Key+R ကိုနှိပ်ပါ။
- "cmd" (no quotes) ကိုရိုက်ထည့်ပြီး OK ကိုနှိပ်ပါ။ ၎င်းသည် Command Prompt ကိုဖွင့်သင့်သည်။
- Command Prompt တွင် သင်မြင်ရသည့် ပထမဆုံးစာကြောင်းမှာ သင်၏ Windows OS ဗားရှင်းဖြစ်သည်။
- သင့်လည်ပတ်မှုစနစ်၏ တည်ဆောက်မှု အမျိုးအစားကို သိရှိလိုပါက အောက်ပါစာကြောင်းကို လုပ်ဆောင်ပါ။
ဘယ် windows အမျိုးအစားတွေရှိလဲ။
Windows အမျိုးအစား ၈ မျိုး
- Double-Hung Windows ဤပြတင်းပေါက်အမျိုးအစားတွင် ဘောင်အတွင်း ဒေါင်လိုက် အတက်အဆင်း လျှောကျနေသော ခါးပတ်နှစ်ခုရှိသည်။
- Casement Windows ဤပတ္တာပြတင်းပေါက်များသည် လည်ပတ်ယန္တရားတစ်ခုရှိ crank အလှည့်ဖြင့် လည်ပတ်သည်။
- Awning Windows ။
- ရုပ်ပုံပြတင်းပေါက်။
- Transom Window
- Slider Windows ။
- စာရေးကိရိယာ ပြတင်းပေါက်။
- Bay သို့မဟုတ် Bow Windows
ကျွန်ုပ်၏ Windows တည်ဆောက်မှုဗားရှင်းကို မည်သို့ရှာရမည်နည်း။
Windows 10 Build Version ကိုစစ်ဆေးပါ။
- Win + R ။ Win + R သော့တွဲဖြင့် run command ကိုဖွင့်ပါ။
- Winver ကိုဖွင့်ပါ။ run command text box တွင် winver ကိုရိုက်ထည့်ပြီး OK ကိုနှိပ်ပါ။ ဒါပါပဲ။ OS တည်ဆောက်ခြင်းနှင့် မှတ်ပုံတင်ခြင်းဆိုင်ရာ အချက်အလက်များကို ဖော်ပြသည့် ဒိုင်ယာလော့ဂ်မျက်နှာပြင်ကို ယခု သင်တွေ့ရပါမည်။
Windows 10 Home Edition သည် 32 သို့မဟုတ် 64 bit ဖြစ်ပါသလား။
Windows 7 နှင့် 8 (နှင့် 10) တွင် Control Panel ရှိ System ကိုနှိပ်ပါ။ Windows သည် သင့်တွင် 32-bit သို့မဟုတ် 64-bit လည်ပတ်မှုစနစ်ရှိမရှိကို ပြောပြသည်။ သင်အသုံးပြုနေသော OS အမျိုးအစားကို မှတ်သားထားသည့်အပြင်၊ သင်သည် 64-bit Windows ကိုလည်ပတ်ရန် လိုအပ်သည့် 64-bit ပရိုဆက်ဆာကို အသုံးပြုနေသလားကိုလည်း ပြသပေးပါသည်။
ကျွန်ုပ်၏မျက်နှာပြင်သည် 32 သို့မဟုတ် 64 bit ဖြစ်ပါသလား။
Surface Pro စက်ပစ္စည်းများကို လည်ပတ်မှုစနစ်၏ 64-bit ဗားရှင်းများအတွက် အကောင်းဆုံးဖြစ်အောင် ပြုလုပ်ထားသည်။ ဤစက်ပစ္စည်းများတွင် Windows ၏ 32-ဘစ်ဗားရှင်းများကို ပံ့ပိုးမထားပါ။ လည်ပတ်မှုစနစ်၏ 32-ဘစ်ဗားရှင်းကို ထည့်သွင်းပါက၊ ၎င်းသည် မှန်ကန်စွာ စတင်မည်မဟုတ်ပါ။
32bit သို့မဟုတ် 64bit Windows 10 ကို ထည့်သွင်းသင့်ပါသလား။
Windows 10 64-bit သည် 2 TB RAM အထိ ထောက်ပံ့ပေးနိုင်ပြီး Windows 10 32-bit သည် 3.2 GB အထိ အသုံးပြုနိုင်သည်။ 64-bit Windows အတွက် မမ်မိုရီလိပ်စာနေရာသည် များစွာပိုကြီးသည်၊ ဆိုလိုသည်မှာ တူညီသောလုပ်ဆောင်စရာအချို့ကို ပြီးမြောက်ရန်အတွက် သင်သည် 32-bit Windows ထက် နှစ်ဆပိုသော memory လိုအပ်ပါသည်။
ကျွန်ုပ်တွင် Windows 10 32 bit သို့မဟုတ် 64 bit ရှိမရှိ မည်သို့သိနိုင်မည်နည်း။
စတင်ရန် ခလုတ်ကို ရွေးပါ၊ ထို့နောက် ဆက်တင်များ > စနစ် > အကြောင်း ကို ရွေးပါ။ စက်ပစ္စည်း သတ်မှတ်ချက်များအောက်တွင် သင်သည် Windows ၏ 32-ဘစ် သို့မဟုတ် 64-ဘစ် ဗားရှင်းကို အသုံးပြုနေသလားကို ကြည့်ရှုနိုင်ပါသည်။ Windows သတ်မှတ်ချက်များအောက်တွင် သင့်စက်ပစ္စည်းသည် မည်သည့်ဗားရှင်းနှင့် Windows ဗားရှင်းကို အသုံးပြုနေသည်ဆိုသည်ကို သင်ရှာဖွေနိုင်ပါသည်။
x86 က 32 bit ဒါမှမဟုတ် 64 bit လား။
x86 သည် အိမ်သုံးကွန်ပြူတာ ပျက်သွားသောအခါတွင် ပြန်လည်အသုံးပြုသည့် ပရိုဆက်ဆာ 8086 လိုင်းကို ရည်ညွှန်းခြင်းဖြစ်သည်။ မူရင်း 8086 သည် 16 bit ဖြစ်သော်လည်း 80386 တွင် ၎င်းတို့သည် 32 bit ဖြစ်လာသည်၊ ထို့ကြောင့် x86 သည် 32 bit လိုက်ဖက်သော ပရိုဆက်ဆာအတွက် စံအတိုကောက်ဖြစ်လာသည်။ 64 bit ကို အများအားဖြင့် x86–64 သို့မဟုတ် x64 ဖြင့် သတ်မှတ်သည်။
32 bit နှင့် 64 bit လည်ပတ်မှုစနစ် ကွာခြားချက်မှာ အဘယ်နည်း။
ရိုးရိုးရှင်းရှင်းပြောရလျှင် 64-bit ပရိုဆက်ဆာသည် 32-bit ပရိုဆက်ဆာထက် ဒေတာများစွာကို တစ်ပြိုင်နက်တည်း ကိုင်တွယ်နိုင်သောကြောင့် ဖြစ်သည်။ ဤသည်မှာ အဓိကကွာခြားချက်ဖြစ်သည်- 32-bit ပရိုဆက်ဆာများသည် အကန့်အသတ်ရှိသော RAM ပမာဏ (Windows, 4GB သို့မဟုတ် ထို့ထက်နည်းသော) နှင့် 64-bit ပရိုဆက်ဆာများသည် အကန့်အသတ်ဖြင့် RAM ကို အပြည့်အဝ ကိုင်တွယ်နိုင်စွမ်းရှိသည်။
32bit က 64 bit မှာ run နိုင်ပါသလား။
x32 စက်တွင် 86-bit x64 Windows ကို သင်သုံးနိုင်သည်။ Itanium 64-bit စနစ်များတွင် ၎င်းကို သင်မလုပ်နိုင်ကြောင်း သတိပြုပါ။ 64 ဘစ်ပရိုဆက်ဆာသည် 32 နှင့် 64 OS နှစ်ခုစလုံးကို လုပ်ဆောင်နိုင်သည် (အနည်းဆုံး x64 လုပ်နိုင်သည်)။ 32-bit ပရိုဆက်ဆာသည် မူရင်းအတိုင်း 32 ခုသာ လုပ်ဆောင်နိုင်သည်။
32 သို့မဟုတ် 64 bit ကို ဘယ်လိုဆုံးဖြတ်မလဲ။
နည်းလမ်း 1- Control Panel ရှိ စနစ်ဝင်းဒိုးကို ကြည့်ရှုပါ။
- Start ကိုနှိပ်ပါ။ ၊ Start Search box တွင် system ကိုရိုက်ထည့်ပါ၊ ထို့နောက် ပရိုဂရမ်များစာရင်းရှိ system ကိုနှိပ်ပါ။
- လည်ပတ်မှုစနစ်အား အောက်ပါအတိုင်း ပြသသည်- 64-bit ဗားရှင်း လည်ပတ်မှုစနစ်အတွက်၊ 64-ဘစ် လည်ပတ်ရေးစနစ်သည် စနစ်အောက်ရှိ စနစ်အမျိုးအစားအတွက် ပေါ်လာသည်။
32 bit မှ 64 bit သို့ ပြောင်းလို့ရပါသလား။
1. သင်၏ပရိုဆက်ဆာသည် 64-ဘစ်စွမ်းရည်ဖြစ်ကြောင်း သေချာပါစေ။ အကယ်၍ သင်သည် Windows 32 သို့မဟုတ် 10 ၏ 32-bit ဗားရှင်းမှ အဆင့်မြှင့်ပါက သင့်အား Windows 7 ၏ 8.1-bit ဗားရှင်းကို ပေးပါသည်။ သို့သော် သင်သည် 64-bit ဗားရှင်းသို့ ပြောင်းနိုင်သည်၊ ဆိုလိုသည်မှာ အနည်းဆုံး RAM 4GB ရှိသော ကွန်ပျူတာများတွင် သင်သည် အပလီကေးရှင်းများကို တစ်ပြိုင်နက် ပိုမိုလုပ်ဆောင်နိုင်မည်ဖြစ်သည်။
86bit တွင် x64 ကို ထည့်သွင်းနိုင်ပါသလား။
သင့် PC သည် 64-bit Windows ကိုအသုံးပြုနေပါက၊ သင့် hard drive ပေါ်တွင် Program Files (x86) folder ကို သင်တွေ့နိုင်မည်ဖြစ်သည်။ ၎င်းသည် 32-bit အပလီကေးရှင်းများကို သိမ်းဆည်းထားပြီး အခြား 'ပရိုဂရမ်ဖိုင်များ' ဖိုဒါတွင် သင်ထည့်သွင်းထားသည့် 64-bit အက်ပ်များအားလုံးပါရှိသည်။ ယေဘုယျအားဖြင့်၊ 64-bit စနစ်များသည် 32-bit ပရိုဂရမ်များကို နောက်ပြန်သဟဇာတဖြစ်စေသောကြောင့် ၎င်းတို့ကို လုပ်ဆောင်နိုင်သည်။
ကျွန်ုပ်၏ Windows 7 သည် x86 သို့မဟုတ် x64 ဖြစ်မဖြစ် မည်သို့သိနိုင်မည်နည်း။
- Start ကိုနှိပ်ပါ၊ ရှာဖွေမှုအကွက်တွင် စနစ်ကိုရိုက်ထည့်ပါ၊ ထို့နောက် ပရိုဂရမ်များစာရင်းရှိ စနစ်အချက်အလက်များကို နှိပ်ပါ။
- လမ်းညွှန်မှုအကန့်တွင် စနစ်အနှစ်ချုပ်ကို ရွေးချယ်သောအခါ၊ လည်ပတ်မှုစနစ်အား အောက်ပါအတိုင်း ပြသသည်-
- 64-bit ဗားရှင်းလည်ပတ်မှုစနစ်အတွက်- X64-based PC သည် Item အောက်ရှိ စနစ်အမျိုးအစားအတွက် ပေါ်နေသည်။
x64 အခြေခံ PC တွင် 86 bit ကို run နိုင်ပါသလား။
X86 အခြေခံ PC ဆိုသည်မှာ လက်ရှိထည့်သွင်းထားသည့် Windows သည် 32 bit ဖြစ်သည်။ ထို့နောက် သင့် PC သည် 64 bit OS ကို လုပ်ဆောင်နိုင်မည်ဖြစ်သည်။ စနစ်အမျိုးအစားက x86 နဲ့ x64 မဟုတ်ရင် Windows 10 64 bit ကို run လို့မရပါဘူး။
ကျွန်ုပ်၏ Windows 10 လိုင်စင်ကို မည်သို့စစ်ဆေးရမည်နည်း။
ဝင်းဒိုး၏ဘယ်ဘက်ခြမ်းတွင်၊ Activation ကိုနှိပ်ပါ သို့မဟုတ် နှိပ်ပါ။ ထို့နောက်၊ ညာဘက်ခြမ်းကိုကြည့်ပါ၊ သင်၏ Windows 10 ကွန်ပျူတာ သို့မဟုတ် စက်ပစ္စည်း၏ အသက်ဝင်မှုအခြေအနေကို သင်တွေ့ရပါမည်။ ကျွန်ုပ်တို့၏အခြေအနေတွင်၊ Windows 10 ကို ကျွန်ုပ်တို့၏ Microsoft အကောင့်နှင့် ချိတ်ဆက်ထားသော ဒစ်ဂျစ်တယ်လိုင်စင်ဖြင့် အသက်သွင်းထားသည်။
ကျွန်ုပ်တွင် Windows 10 ရှိပါသလား။
Start Menu ကို Right Click နှိပ်ရင် Power User Menu ကိုတွေ့ရမှာပါ။ သင်ထည့်သွင်းထားသော Windows 10 ထုတ်ဝေမှုအပြင် စနစ်အမျိုးအစား (64-ဘစ် သို့မဟုတ် 32-ဘစ်) အားလုံးကို Control Panel ရှိ System applet တွင် ဖော်ပြထားသည်ကို တွေ့ရှိနိုင်သည်။ Windows 10 သည် Windows ဗားရှင်း 10.0 မှပေးသော အမည်ဖြစ်ပြီး Windows ၏ နောက်ဆုံးဗားရှင်းဖြစ်သည်။
ကျွန်ုပ်၏ Windows 10 သည် စစ်မှန်ကြောင်း မည်သို့စစ်ဆေးနိုင်မည်နည်း။
Start Menu သို့သွားပါ၊ Settings ကိုနှိပ်ပါ၊ ထို့နောက် Update & Security ကိုနှိပ်ပါ။ ထို့နောက် OS ကို အသက်သွင်းခြင်း ရှိ၊ မရှိ ကြည့်ရန် လုပ်ဆောင်ချက် ကဏ္ဍသို့ သွားပါ။ ဟုတ်ပါက၊ “Windows ကို ဒစ်ဂျစ်တယ်လိုင်စင်ဖြင့် အသက်သွင်းသည်”၊ သင်၏ Windows 10 သည် စစ်မှန်ကြောင်း ပြသသည်။
သင်သည် 32 bit လည်ပတ်မှုစနစ်တွင် 64 bit applications များကို run နိုင်ပါသလား။
Windows Vista၊ 7 နှင့် 8 တို့သည် 32- နှင့် 64-bit ဗားရှင်းများဖြင့် လာပါသည် (သင်ရရှိသည့်ဗားရှင်းသည် သင့် PC ၏ပရိုဆက်ဆာပေါ်တွင်မူတည်သည်)။ 64-bit ဗားရှင်းများသည် 32- နှင့် 64-bit ပရိုဂရမ်များကို လုပ်ဆောင်နိုင်သော်လည်း 16-bit များ မဟုတ်ပါ။ သင်သည် 32- သို့မဟုတ် 64-ဘစ် Windows ကို အသုံးပြုနေသလား ကြည့်ရှုရန် သင့်စနစ် အချက်အလက်ကို စစ်ဆေးပါ။
32 bit ပရိုဆက်ဆာတွင် 64-bit OS ကို ထည့်သွင်းပါက မည်သို့ဖြစ်မည်နည်း။
အထက်တွင်ဖြေဆိုခဲ့သည့်အတိုင်း 32 bit ပရိုဆက်ဆာသည် RAM 4gb အထိသာ ထောက်ပံ့ပေးနိုင်ပြီး 64 bit ပရိုဆက်ဆာတွင် အကန့်အသတ်မရှိသလောက်ဖြစ်သည်။ ယခု လည်ပတ်မှုစနစ်များဆီသို့ ရောက်ရှိလာပါပြီ၊ သင်သည် 32 bit စက်ပေါ်တွင် 64bit os ကို အသုံးပြုနေပါက၊ သင်သည် သင်၏ပရိုဆက်ဆာကို အသုံးပြုနေပါသည်။ ပရိုဂရမ်များ နှေးကွေးသွားသည်ဟု မဆိုလိုပါ။
32 bit ကို 64 bit ကို ဘယ်လိုပြောင်းရမလဲ။
Windows 10 64-bit သည် သင့် PC နှင့် တွဲဖက်အသုံးပြုနိုင်ကြောင်း သေချာပါစေ။
- အဆင့် 1: ကီးဘုတ်မှ Windows key + I ကိုနှိပ်ပါ။
- အဆင့် 2: System ကိုနှိပ်ပါ။
- အဆင့် 3: About ကိုနှိပ်ပါ။
- အဆင့် 4- 32-bit လည်ပတ်မှုစနစ်၊ x64-based ပရိုဆက်ဆာဟုဆိုပါက၊ စနစ်အမျိုးအစားကိုစစ်ဆေးပါ ထို့နောက် သင့် PC သည် 32-bit ပရိုဆက်ဆာပေါ်တွင် Windows 10 ၏ 64-bit ဗားရှင်းကို လုပ်ဆောင်နေသည်။
“ Wikimedia Commons” မှဆောင်းပါး၌ဓာတ်ပုံ https://commons.wikimedia.org/wiki/File:GaiaEHR-PatientSummary.png