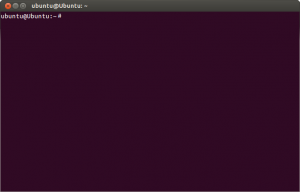သင်လုပ်နိုင်သည်- ဘယ်ဘက်အပေါ်ပိုင်းရှိ Ubuntu အိုင်ကွန်ကိုနှိပ်ခြင်းဖြင့် Dash ကိုဖွင့်ပါ၊ “terminal” ကိုရိုက်ထည့်ပြီးပေါ်လာသည့်ရလဒ်များမှ Terminal အက်ပ်ကိုရွေးချယ်ပါ။
ကီးဘုတ်ဖြတ်လမ်း Ctrl – Alt + T ကိုနှိပ်ပါ။
Linux တွင် Terminal ကို မည်သို့ဖွင့်ရမည်နည်း။
ခြေလှမ်းများ
- စာနယ်ဇင်း။ Ctrl + Alt + T ။ ၎င်းသည် Terminal ကိုဖွင့်လိမ့်မည်။
- စာနယ်ဇင်း။ Alt + F2 နဲ့ gnome-terminal ကိုရိုက်ထည့်ပါ။ ၎င်းသည် Terminal ကိုဖွင့်ပေးလိမ့်မည်။
- စာနယ်ဇင်း။ ⊞ Win + T (Xubuntu သီးသန့်)။ ဤ Xubuntu သီးသန့်ဖြတ်လမ်းလင့်ခ်ကိုလည်း Terminal ကိုဖွင့်ပေးပါမည်။
- စိတ်ကြိုက်ဖြတ်လမ်းတစ်ခု သတ်မှတ်ပါ။ Ctrl + Alt + T မှ ဖြတ်လမ်းလင့်ခ်ကို အခြားအရာသို့ ပြောင်းနိုင်သည်။
Ubuntu terminal ဆိုတာဘာလဲ။
1. Command-line “Terminal” Terminal အပလီကေးရှင်းသည် command-line interface တစ်ခုဖြစ်သည်။ ပုံမှန်အားဖြင့်၊ Ubuntu နှင့် Mac OS X ရှိ Terminal သည် commands အစုံနှင့် utilities များကို ပံ့ပိုးပေးသည့် bash shell ဟုခေါ်သော bash shell ကိုလုပ်ဆောင်သည်။ shell script များရေးသားရန်အတွက် ၎င်း၏ကိုယ်ပိုင် programming language ရှိသည်။
Ubuntu တွင် terminal ကိုဖွင့်ရန် ဖြတ်လမ်းကဘာလဲ။
Ctrl+Alt+T- Ubuntu terminal ဖြတ်လမ်း။ သင် terminal အသစ်တစ်ခုဖွင့်လိုပါသလား။ Ctrl+Alt+T သော့သုံးခုပေါင်းစပ်ခြင်းသည် သင်လိုအပ်သောအရာဖြစ်သည်။ ၎င်းသည် Ubuntu တွင် ကျွန်ုပ်အကြိုက်ဆုံး ကီးဘုတ်ဖြတ်လမ်းဖြစ်သည်။
Ubuntu ကိုမ၀င်ခင် Terminal ကို ဘယ်လိုဖွင့်ရမလဲ။
virtual console သို့ပြောင်းရန် ctrl + alt + F1 ကိုနှိပ်ပါ။ သင်၏ GUI သို့ အချိန်မရွေး ပြန်သွားရန် ctrl + alt + F7 ကို နှိပ်ပါ။ အကယ်၍ သင်သည် NVIDA ဒရိုက်ဘာများကို တပ်ဆင်ခြင်းကဲ့သို့ တစ်ခုခုကို လုပ်ဆောင်နေပါက၊ သင်သည် အမှန်တကယ် လော့ဂ်အင်စခရင်ကို သတ်ပစ်ရန် လိုအပ်ပေမည်။ Ubuntu တွင်၎င်းသည် lightdm ဖြစ်သည်၊ ၎င်းသည် distro တစ်ခုနှင့်တစ်ခုကွဲပြားနိုင်သည်။
Ubuntu တွင် Terminal Window ကို မည်သို့ဖွင့်ရမည်နည်း။
ဘယ်ဘက်အပေါ်ရှိ Ubuntu အိုင်ကွန်ကို နှိပ်ခြင်းဖြင့် Dash ကိုဖွင့်ပါ၊ “terminal” ကိုရိုက်ပါ၊ ပေါ်လာသည့်ရလဒ်များမှ Terminal အက်ပ်ကိုရွေးချယ်ပါ။ ကီးဘုတ်ဖြတ်လမ်း Ctrl – Alt + T ကိုနှိပ်ပါ။
Ubuntu Terminal မှာ ဘယ်လိုကုဒ်လုပ်ရမလဲ။
ဤစာတမ်းသည် gcc compiler ကို အသုံးပြု၍ Ubuntu Linux တွင် C ပရိုဂရမ်တစ်ခုကို စုစည်းပြီး မည်သို့လုပ်ဆောင်ရမည်ကို ပြသထားသည်။
- Terminal တစ်ခုဖွင့်ပါ။ Dash tool တွင် terminal application ကိုရှာပါ (Launcher တွင် ထိပ်တန်းအရာအဖြစ် တည်ရှိသည်)။
- C အရင်းအမြစ်ကုဒ်ကို ဖန်တီးရန် စာသားတည်းဖြတ်သူကို အသုံးပြုပါ။ command ကိုရိုက်ထည့်ပါ။
- ပရိုဂရမ်ကို ပြုစုပါ။
- အစီအစဉ်ကိုအကောင်အထည်ဖော်ပါ။
Ubuntu မှာ ဖိုင်အသစ်တစ်ခုကို ဘယ်လိုဖန်တီးမလဲ။
Linux တွင် Blank Text Document အသစ်တစ်ခုဖန်တီးရန် Command Line ကိုသုံးပါ။ အလွတ် စာသားဖိုင်အသစ်ဖန်တီးရန် အမိန့်ပေးစာကြောင်းကို အသုံးပြုရန်၊ Terminal ဝင်းဒိုးကိုဖွင့်ရန် Ctrl + Alt + T ကိုနှိပ်ပါ။ အောက်ပါ command ကိုရိုက်ထည့်ပြီး Enter နှိပ်ပါ။ လမ်းကြောင်းနှင့် ဖိုင်အမည် (~/Documents/TextFiles/MyTextFile.txt) ကို သင်အသုံးပြုလိုသည့်အရာကို ပြောင်းပါ။
Terminal ကို ဘယ်လိုဖွင့်ရမလဲ။
၎င်းကိုဖွင့်ရန်၊ သင်၏ Applications ဖိုင်တွဲကိုဖွင့်ပါ၊ ထို့နောက် Utilities ကိုဖွင့်ပြီး Terminal ကိုနှစ်ချက်နှိပ်ပါ သို့မဟုတ် Spotlight ကိုဖွင့်ရန် Command – spacebar ကိုနှိပ်ပြီး “Terminal” ဟုရိုက်ပါ၊ ထို့နောက် ရှာဖွေမှုရလဒ်ကို နှစ်ချက်နှိပ်ပါ။ သင့် desktop ပေါ်တွင် အဖြူရောင်နောက်ခံဖွင့်ထားသော ဝင်းဒိုးငယ်လေးကို သင်တွေ့ရပါမည်။
Ubuntu တွင် terminal ကို ဖိုဒါတစ်ခုမှ မည်သို့ဖွင့်ရမည်နည်း။
Nautilus ဆက်စပ်မီနူးတွင် “Open in Terminal” ရွေးချယ်မှုကို ထည့်သွင်းရန်၊ Terminal ကိုဖွင့်ရန် Ctrl + Alt + T ကိုနှိပ်ပါ။ prompt တွင် အောက်ပါ command ကိုရိုက်ထည့်ပြီး Enter နှိပ်ပါ။
Ubuntu မှာ gui ကို ဘယ်လိုပြောင်းရမလဲ။
3 အဖြေများ Ctrl + Alt + F1 ကိုနှိပ်ခြင်းဖြင့် "virtual terminal" သို့ပြောင်းသောအခါ ကျန်အရာအားလုံးသည် ယခင်အတိုင်းကျန်ရှိနေပါသည်။ ထို့ကြောင့် နောက်ပိုင်းတွင် Alt + F7 (သို့မဟုတ် Alt + Right) ကို ထပ်ခါတလဲလဲ နှိပ်လိုက်သောအခါတွင် သင်သည် GUI စက်ရှင်သို့ ပြန်လည်ရောက်ရှိပြီး သင့်လုပ်ငန်းကို ဆက်လက်လုပ်ဆောင်နိုင်မည်ဖြစ်သည်။ ဤနေရာတွင် ကျွန်ုပ်တွင် tty3၊ မျက်နှာပြင် :1 နှင့် gnome-terminal တွင် လော့ဂ်အင် 0 ခုရှိသည်။
Ubuntu ရှိ desktop သို့ တိုက်ရိုက်သွားနည်း။
Terminal ကိုဖွင့်ပြီး အောက်ပါ command များကို တစ်ခုပြီးတစ်ခု လုပ်ဆောင်ရန် Alt + Ctrl + T ကို နှိပ်ပါ။ dash ကိုဖွင့်ရန် Super key (Windows key) ကိုနှိပ်ပြီး “Ubuntu Tweak” ကိုရှာဖွေပြီးဖွင့်ပါ။
Ubuntu တွင် ကွန်ဆိုးမုဒ်ကို မည်သို့ထွက်ရမည်နည်း။
4 အဖြေများ
- Ctrl+Alt+F7 ကို နှိပ်ပါ၊ လုပ်ဆောင်ချက် ခလုတ်များ ရှိပါက Ctrl+Alt+Fn+F7 ကို နှိပ်ပါ။
- သင်၏အသုံးပြုသူအထောက်အထားများဖြင့် TTY သို့ဝင်ရောက်ပါ၊ ထို့နောက် TTY အမျိုးအစား command တွင်- init 5၊ Enter နှိပ်ပါ၊ ယခု သင်သည် Graphical User Interface ကိုရရှိမည်ဖြစ်သည်။
Linux ရှိ GUI သို့ မည်သို့ပြန်သွားမည်နည်း။
1 အဖြေ။ အကယ်၍ သင်သည် TTYs ကို Ctrl+Alt+F1 ဖြင့်ပြောင်းထားလျှင် သင်သည် Ctrl+Alt+F7 ဖြင့် သင်၏ X ကိုအသုံးပြုသည့်သို့ ပြန်သွားနိုင်ပါသည်။ TTY 7 သည် Ubuntu မှ ဂရပ်ဖစ်အင်တာဖေ့စ်ကို ဆက်လက်လည်ပတ်နေသည့်နေရာဖြစ်သည်။
Ubuntu ကို safe mode မှာ ဘယ်လိုစရမလဲ။
Ubuntu ကို ဘေးကင်းသောမုဒ် (Recovery Mode) သို့စတင်ရန် ကွန်ပျူတာစတင်ဖွင့်သည်နှင့် ဘယ်ဘက် Shift ခလုတ်ကို ဖိထားပါ။ Shift ခလုတ်ကို ကိုင်ထားလျှင် GRUB 2 မီနူးကိုပြသရန် Esc ခလုတ်ကို အကြိမ်ကြိမ်နှိပ်ပါ။ ထိုမှသင်ပြန်လည်ရယူခြင်း option ကိုရွေးချယ်နိုင်သည်။ 12.10 တွင် Tab key သည် ကျွန်ုပ်အတွက် အလုပ်လုပ်ပါသည်။
Ubuntu Windows 10 တွင် terminal ကို မည်သို့ဖွင့်ရမည်နည်း။
သင်၏ Windows 10 PC တွင် Bash shell ကို ထည့်သွင်းရန်၊ အောက်ပါတို့ကို လုပ်ဆောင်ပါ။
- ပွင့်လင်း Settings များ။
- Update & Security ကိုနှိပ်ပါ။
- For Developers ကိုနှိပ်ပါ။
- "ဆော့ဖ်ဝဲအင်ဂျင်နီယာအင်္ဂါရပ်များကိုအသုံးပြုပါ" အောက်တွင် Bash ထည့်သွင်းရန် ပတ်ဝန်းကျင်ကို စနစ်ထည့်သွင်းရန် ဆော့ဖ်ဝဲအင်ဂျင်နီယာမုဒ် ရွေးချယ်မှုကို ရွေးချယ်ပါ။
- developer မုဒ်ကိုဖွင့်ရန် မက်ဆေ့ချ်ဘောက်စ်တွင် Yes ကိုနှိပ်ပါ။
Ubuntu အတွက် အကောင်းဆုံး terminal ကဘာလဲ။
Ubuntu အတွက် အကောင်းဆုံး Terminal Alternatives 7 ခု
- Tilda Tilda သည် Gnome Shell၊ Konsole နှင့် xterm ကဲ့သို့သော လူကြိုက်များသော terminal emulator များနှင့် အနည်းအများတူသည့် terminal emulator တစ်ခုဖြစ်သည်။
- Guake
- ခပ်မိုက်မိုက် Retro Term
- ဝေါဟာရ။
- Terminator ။
- Sakura
- Yakuake။
Ubuntu တွင် terminal တစ်ခုကို root ဖြင့် မည်သို့ဖွင့်ရမည်နည်း။
Linux Mint တွင် root terminal ကိုဖွင့်ရန်၊ အောက်ပါတို့ကိုလုပ်ဆောင်ပါ။
- သင်၏ terminal အက်ပ်ကိုဖွင့်ပါ။
- အောက်ပါ command ကို sudo su ရိုက်ထည့်ပါ။
- မေးလာသောအခါတွင် သင့်စကားဝှက်ကို ထည့်သွင်းပါ။
- ယခုမှစ၍ လက်ရှိဥပမာသည် root terminal ဖြစ်လိမ့်မည်။
Ubuntu တွင် folder တစ်ခုကို ဘယ်လိုဖန်တီးရမလဲ။
Terminal တွင် “sudo mkdir /home/user/newFolder” ဟုရိုက်ထည့်ပါ။ "mkdir" အမိန့်သည် အမိန့်ပေးပြီးနောက် သင်သတ်မှတ်ထားသော တည်နေရာတွင် ဖိုင်တွဲအသစ်တစ်ခုကို ဖန်တီးပေးသည်။ "/home/user/newFolder" ဖိုင်တွဲကို သင်ဖန်တီးလိုသည့် တည်နေရာဖြင့် အစားထိုးပါ။
Ubuntu terminal တွင် ဖိုင်တစ်ခုကို မည်သို့သိမ်းဆည်းရမည်နည်း။
2 အဖြေများ
- ထွက်ရန် Ctrl + X သို့မဟုတ် F2 ကိုနှိပ်ပါ။ သိမ်းချင်သလား မေးလိမ့်မယ်။
- Save and Exit အတွက် Ctrl+O သို့မဟုတ် F3 နှင့် Ctrl+X သို့မဟုတ် F2 ကိုနှိပ်ပါ။
Ubuntu တွင် ဖိုင်တစ်ခုကို မည်သို့ တည်းဖြတ်ရမည်နည်း။
ဖိုင်တစ်ခုဖန်တီးရန်နှင့်တည်းဖြတ်ရန် 'vim' ကိုအသုံးပြုခြင်း။
- SSH မှတစ်ဆင့် သင့်ဆာဗာသို့ ဝင်ရောက်ပါ။
- ဖိုင်ကိုဖန်တီးလိုသော လမ်းညွှန်တည်နေရာသို့ သွားပါ၊ သို့မဟုတ် ရှိပြီးသားဖိုင်ကို တည်းဖြတ်ပါ။
- ဖိုင်အမည်ကို နောက်တွင် vim ဟု ရိုက်ထည့်ပါ။
- 'vim' တွင် INSERT မုဒ်သို့ဝင်ရောက်ရန် သင့်ကီးဘုတ်ပေါ်ရှိ 'i' စာလုံးကို နှိပ်ပါ။
- ဖိုင်ကိုစတင်ရိုက်ထည့်ပါ။
terminal မှလျှောက်လွှာကိုဘယ်လိုဖွင့်ရမလဲ။
Terminal တွင် အပလီကေးရှင်းတစ်ခုကို ဖွင့်ပါ။
- လျှောက်လွှာကို Finder တွင်ရှာပါ။
- အပလီကေးရှင်းကို right-click နှိပ်ပြီး “Show Package Contents” ကိုရွေးချယ်ပါ။
- executable file ကိုရှာပါ။
- ထိုဖိုင်ကို သင်၏ အလွတ် Terminal အမိန့်စာလိုင်းပေါ်သို့ ဆွဲထည့်ပါ။
- အပလီကေးရှင်းကိုအသုံးပြုနေစဉ် သင်၏ Terminal ဝင်းဒိုးကို ဖွင့်ထားလိုက်ပါ။
terminal မှာ ဘယ်လိုသွားရမလဲ။
ဖိုင်နှင့် လမ်းညွှန်အမိန့်များ
- root directory သို့သွားရန်အတွက် "cd /" ကိုသုံးပါ။
- သင့်အိမ်လမ်းညွှန်သို့ သွားရန် "cd" သို့မဟုတ် "cd ~" ကိုသုံးပါ။
- လမ်းညွှန်အဆင့်တစ်ခုသို့တက်ရန် "cd.." ကိုသုံးပါ။
- ယခင်လမ်းညွှန် (သို့မဟုတ် နောက်ကျော) သို့ သွားရန်အတွက် “cd -” ကိုသုံးပါ။
Terminal တွင် လမ်းညွှန်တစ်ခုကို မည်သို့ဖွင့်ရမည်နည်း။
ဖိုင်တွဲတစ်ခုဖွင့်ရန် အမိန့်ပေးစာကြောင်း (Terminal) Ubuntu အမိန့်ပေးစာလိုင်း၊ Terminal သည် သင့်ဖိုင်တွဲများကို ဝင်ရောက်ကြည့်ရှုရန် UI အခြေခံမဟုတ်သော နည်းလမ်းတစ်ခုလည်းဖြစ်သည်။ သင်သည် Terminal အပလီကေးရှင်းကို စနစ် Dash သို့မဟုတ် Ctrl+Alt+T ဖြတ်လမ်းဖြင့် ဖွင့်နိုင်သည်။
“ Wikimedia Commons” မှဆောင်းပါး၌ဓာတ်ပုံ https://commons.wikimedia.org/wiki/File:Terminal-linux-ubuntu.png