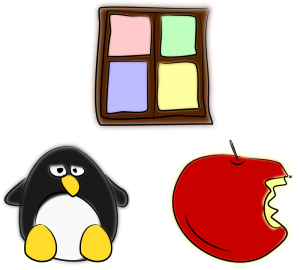Mac တွင် Linux ထည့်သွင်းနည်း- OS X/macOS ကို Linux ဖြင့် အစားထိုးခြင်း။
- သင်၏ Linux ဖြန့်ဖြူးမှုကို Mac သို့ ဒေါင်းလုဒ်လုပ်ပါ။
- Etcher.io မှ Etcher ဟုခေါ်သော အက်ပ်ကို ဒေါင်းလုဒ်လုပ်ပြီး ထည့်သွင်းပါ။
- Etcher ကိုဖွင့်ပြီး ညာဘက်အပေါ်ရှိ ဆက်တင်အိုင်ကွန်ကို နှိပ်ပါ။
- Select Image ကိုနှိပ်ပါ။
- သင်၏ USB Thumb Drive ကိုထည့်ပါ။
- Select Drive အောက်ရှိ Change ကိုနှိပ်ပါ။
- Flash ကိုနှိပ်ပါ။
Mac တွင် Linux ကိုဖွင့်နိုင်ပါသလား။
သင်၏ Mac တွင် Windows ကိုထည့်သွင်းခြင်းသည် Boot Camp ဖြင့်လွယ်ကူသော်လည်း Boot Camp သည်သင့်အား Linux ကိုထည့်သွင်းရာတွင်ကူညီမည်မဟုတ်ပါ။ တိုက်ရိုက် Linux မီဒီယာကို ထည့်သွင်းပါ၊ သင့် Mac ကို ပြန်လည်စတင်ပါ၊ Option ခလုတ်ကို နှိပ်ပြီး ဖိထားပြီး Startup Manager မျက်နှာပြင်ရှိ Linux မီဒီယာကို ရွေးချယ်ပါ။ ဤလုပ်ငန်းစဉ်ကို စမ်းသပ်ရန် Ubuntu 14.04 LTS ကို ကျွန်ုပ်တို့ ထည့်သွင်းခဲ့သည်။
MacBook Pro တွင် Linux ကိုသုံးနိုင်ပါသလား။
Mac သည် Mac OS များသာမက macOS Sierra ကဲ့သို့ Windows နှင့် Linux တို့ကိုပါ အသုံးပြုရန်အတွက် ကောင်းမွန်သော platform တစ်ခုဖြစ်သည်။ MacBook Pro သည် Linux ကိုအသုံးပြုရန်အတွက်ရေပန်းစားသော platform တစ်ခုဖြစ်သည်။ အဖုံးအောက်တွင်၊ Mac ၏ ဟာ့ဒ်ဝဲသည် ခေတ်သစ် PC များတွင် အသုံးပြုသည့် အစိတ်အပိုင်းအများစုနှင့် သိသိသာသာ ဆင်တူသည်။
Mac အတွက် ဘယ် Linux က အကောင်းဆုံးလဲ။
ဤသည်မှာ သင့် mac တွင် သင်ထည့်သွင်းနိုင်သော အကောင်းဆုံး Linux distros များဖြစ်သည်။
- Deepin
- Manjaro ။
- Parrot လုံခြုံရေး OS။
- OpenSUSE
- ဒေဝွမ်။
- Ubuntu Studio
- အခြေခံ OS။ အခြေခံ OS သည် လှပပြီး MacOS နှင့်တူသောကြောင့် လူကြိုက်အများဆုံးဖြစ်သည်။
- အမြီးများ။ OpenSUSE ကဲ့သို့ Tails သည် လုံခြုံရေးသတိရှိသော ဒစ်စထရိုတစ်ခုဖြစ်သော်လည်း ၎င်းသည် မိုင်ပိုသွားပါသည်။
ကျွန်ုပ်၏ MacBook Pro တွင် Ubuntu ကို မည်သို့ထည့်သွင်းရမည်နည်း။
4. သင်၏ MacBook Pro တွင် Ubuntu ကို ထည့်သွင်းပါ။
- သင်၏ USB ချောင်းကို သင်၏ Mac တွင် ထည့်သွင်းပါ။
- သင့် Mac ကို ပြန်လည်စတင်ပြီး ပြန်လည်စတင်ချိန်တွင် Option Key ကို ဖိထားပါ။
- Boot Selection စခရင်ကိုရောက်သောအခါ၊ သင်၏ bootable USB Stick ကိုရွေးချယ်ရန် "EFI Boot" ကိုရွေးချယ်ပါ။
- Grub boot မျက်နှာပြင်မှ Ubuntu ကို Install လုပ်ပါ ကိုရွေးချယ်ပါ။
Mac တွင် Linux ကိုသုံးနိုင်ပါသလား။
Apple Mac များသည် ကောင်းမွန်သော Linux စက်များကို ဖန်တီးသည်။ ၎င်းကို Intel ပရိုဆက်ဆာဖြင့် မည်သည့် Mac တွင်မဆို ထည့်သွင်းနိုင်ပြီး ပိုကြီးသောဗားရှင်းများထဲမှ တစ်ခုကို မှီဝဲပါက တပ်ဆင်မှုလုပ်ငန်းစဉ်တွင် ပြဿနာအနည်းငယ်ရှိမည်ဖြစ်သည်။ ဤအရာကို ရယူလိုက်ပါ- သင်သည် G5 ပရိုဆက်ဆာများကို အသုံးပြုထားသော PowerPC Mac တွင် Ubuntu Linux ကိုပင် ထည့်သွင်းနိုင်သည်။
Mac တွင် Kali Linux ကို ထည့်သွင်းနိုင်ပါသလား။
Kali Linux သည် Debian ကိုအခြေခံထားသော်လည်း Apple/rEFInd သည် ၎င်းကို Windows အဖြစ်သိရှိနိုင်သည်။ အကယ်၍ သင်သည် DVD ကိုအသုံးပြုနေပါက၊ ဒစ်အား လုံးလုံးလည်ပတ်နေပါက ESC ကိုနှိပ်ပြီး မီနူးကို ပြန်လည်စတင်ရန် လိုအပ်နိုင်သည်။ အကယ်၍ သင်သည် အသံအတိုးအကျယ် (EFI) တစ်ခုသာ မြင်နေရသေးပါက၊ တပ်ဆင်မှုကြားခံအား သင့် Apple စက်ပစ္စည်းအတွက် ပံ့ပိုးမထားပါ။
MacBook တွင် Linux ကို ထည့်သွင်းနိုင်ပါသလား။
MacBook Pro Retina တွင် Linux ကို အဘယ်ကြောင့် ထည့်သွင်းရသနည်း။ သို့သော် သင်သည် Mac OS X ကို မကြိုက်ပါက သို့မဟုတ် Linux ကို ရိုးရိုးရှင်းရှင်း အသုံးပြုရန် လိုအပ်ပါက၊ သင်သည် Mac ဟာ့ဒ်ဝဲတွင် အခြားသော လည်ပတ်မှုစနစ်ကို ထည့်သွင်းလိုပေမည်။ Linux သည် ပေါ့ပါးပြီး ပွင့်လင်းပြီး စိတ်ကြိုက်ပြင်ဆင်နိုင်သည်။
Mac သည် Linux ကိုအသုံးပြုပါသလား။
3 အဖြေများ Mac OS သည် BSD ကုဒ်အခြေခံပေါ်တွင် အခြေခံထားပြီး Linux သည် unix-like စနစ်၏ သီးခြားဖွံ့ဖြိုးတိုးတက်မှုတစ်ခုဖြစ်သည်။ ဆိုလိုသည်မှာ ဤစနစ်များသည် ဆင်တူသော်လည်း binary သဟဇာတမဖြစ်ပါ။ ထို့အပြင် Mac OS တွင် open source မဟုတ်သော application အများအပြားရှိပြီး open source မဟုတ်သော libraries များပေါ်တွင်တည်ဆောက်ထားသည်။
MacBook Pro တွင် Kali Linux ကိုမည်သို့ထည့်သွင်းမည်နည်း။
Kali Linux တပ်ဆင်ခြင်းလုပ်ငန်းစဉ်
- သင်၏ထည့်သွင်းမှုကို စတင်ရန်၊ စက်ကို ပါဝါဖွင့်ပြီး boot မီနူးကို သင်မတွေ့မချင်း Option key ကို နှိပ်ပြီး ကိုင်ထားပါ။
- ယခု သင်ရွေးချယ်ထားသော တပ်ဆင်မီဒီယာကို ထည့်သွင်းပါ။
- Kali boot screen ဖြင့် သင့်ကို နှုတ်ဆက်သင့်သည်။
- သင်နှစ်သက်ရာဘာသာစကားကို ရွေးချယ်ပြီးနောက် သင့်နိုင်ငံတည်နေရာကို ရွေးချယ်ပါ။
စတင်သူများအတွက် ဘယ် Linux က အကောင်းဆုံးလဲ။
စတင်သူများအတွက် အကောင်းဆုံး Linux Distro
- Ubuntu : ကျွန်ုပ်တို့၏စာရင်းတွင် ပထမဆုံး – Ubuntu သည် လက်ရှိစတင်သူများအတွက်သာမက အတွေ့အကြုံရှိအသုံးပြုသူများအတွက်လည်း Linux ဖြန့်ဖြူးမှုတွင် ရေပန်းအစားဆုံးဖြစ်သည်။
- Linux Mint Linux Mint သည် Ubuntu ကို အခြေခံ၍ စတင်သူများအတွက် နောက်ထပ် နာမည်ကြီး Linux distro တစ်ခုဖြစ်သည်။
- အခြေခံ OS။
- Zorin OS ။
- Pinguy OS
- Manjaro Linux
- Solus
- Deepin
ဘယ် Linux က Mac နဲ့ အနီးစပ်ဆုံးလဲ။
Mac အသုံးပြုသူများအတွက် အကောင်းဆုံး Linux ဖြန့်ဝေမှု 5 ခု
- Fedora Fedora သည် စွဲမက်ဖွယ်ကောင်းသော ပက်ကေ့ဂျ်များ၏ စွဲမက်ဖွယ်ကောင်းသော အခွေများနှင့် တုနှိုင်းမမှီသော တည်ငြိမ်မှုတို့ကြောင့် ထိပ်တန်း Linux distro အဖြစ် စတင်တည်ထောင်ခဲ့သည်မှာ ကြာပြီဖြစ်သည်။
- မူလတန်း OS Elementary OS ပရောဂျက်အကြောင်း မပြောဘဲ Mac-like operating systems အကြောင်းပြောဖို့ မဖြစ်နိုင်ပါဘူး။
- Solus
- Linux Mint ။
- Ubuntu ကို။
- 37 မှတ်ချက်များ
Mac အတွက် အကောင်းဆုံး OS က ဘယ်ဟာလဲ။
Mac OS X Snow Leopard 10.6.8 ကတည်းက Mac Software ကိုသုံးခဲ့ပြီး OS X တစ်ခုတည်းက ကျွန်တော့်အတွက် Windows ကို ကျော်ပါတယ်။
စာရင်းတစ်ခုလုပ်ရမယ်ဆိုရင် ဒါက ဒီလိုဖြစ်လိမ့်မယ်။
- Mavericks (၁၀၉)၊
- နှင်းကျားသစ် (၁၀.၆)၊
- High Sierra (10.13)၊
- ဆီရာရာ (၁)၊
- Yosemite (၁၀.၁၀)
- ElCapitan (10.11)
- တောင်ခြင်္သေ့ (၁၀.၈)၊
- ခြင်္သေ့ (10.7)
ကျွန်ုပ်၏ Mac ကို Dual boot လုပ်နည်း။
Dual-Boot Mac OS X စနစ်ဒစ်ကို ဖန်တီးပါ။
- Dual-boot စနစ်များသည် boot drive ကို configure လုပ်သည့်နည်းလမ်းတစ်ခုဖြစ်သောကြောင့် သင့်ကွန်ပျူတာ (“boot”) ကို မတူညီသောလည်ပတ်မှုစနစ်များသို့ စတင်ရန် ရွေးချယ်ခွင့်ရှိသည်။
- သင်၏ boot disk ကိုဖွင့်ပါ၊ အပလီကေးရှင်းများဖိုဒါကိုရွေးချယ်ပြီး File > Get Info ကိုရွေးချယ်ပါ။
- နောက်ဆုံးအနေနဲ့၊ boot disk ကိုဖွင့်ပြီး Users ကိုလှည့်ပြီး သင့် Home directory ကိုရွေးချယ်ပါ။
Mac တွင် Linux virtual machine တစ်ခုကို မည်သို့ဖန်တီးရမည်နည်း။
သင်၏ Mac တွင် Linux ကို လုပ်ဆောင်နေသည်- 2013 ထုတ်ဝေမှု
- အဆင့် 1: VirtualBox ကိုဒေါင်းလုဒ်လုပ်ပါ။ ပထမဆုံးလုပ်ရမှာက Virtual Machine ပတ်ဝန်းကျင်ကို install လုပ်ပါ။
- အဆင့် 2: VirtualBox ကို install လုပ်ပါ။
- အဆင့် 3: Ubuntu ကိုဒေါင်းလုဒ်လုပ်ပါ။
- အဆင့် 4- VirtualBox ကိုဖွင့်ပြီး virtual machine တစ်ခုကိုဖန်တီးပါ။
- အဆင့် 5- Ubuntu Linux ကို ထည့်သွင်းခြင်း။
- အဆင့် 6- နောက်ဆုံး Tweaks ။
ကျွန်ုပ်၏ Macbook Pro ကို Linux မှ မည်သို့စတင်နိုင်မည်နည်း။
Ubuntu Linux ကို စမ်းသုံးကြည့်ပါ။
- သင်၏ USB ကီးကို သင်၏ Mac ပေါ်ရှိ USB အပေါက်တွင် ထည့်သွင်းထားလိုက်ပါ။
- သင့်မီနူးဘား၏ဘယ်ဘက်အပေါ်ရှိ Apple Icon ကိုနှိပ်ပါ။
- Restart ကိုရွေးပါ။
- အကျွမ်းတဝင်ရှိသော “Bing” အသံကိုကြားသောအခါ alt/option ခလုတ်ကို နှိပ်ပြီး ဖိထားပါ။
- သင်သည် "Startup Manager" ကိုမြင်ရပြီး EFI Boot disk မှစတင်ရန်ယခုသင်ရွေးချယ်နိုင်သည်။
Linux က Windows ထက် ဘာကြောင့် ပိုကောင်းတာလဲ။
Linux သည် Windows ထက် များစွာတည်ငြိမ်သည်၊ ၎င်းသည် Reboot တစ်ကြိမ်လုပ်ရန်မလိုအပ်ဘဲ 10 နှစ်ကြာလည်ပတ်နိုင်သည်။ Linux သည် open source ဖြစ်ပြီး လုံးဝအခမဲ့ဖြစ်သည်။ Linux သည် Windows OS ထက်ပိုမိုလုံခြုံသည်၊ Windows Malware များသည် Linux ကိုအကျိုးသက်ရောက်မှုမရှိသည့်အပြင် Windows နှင့်နှိုင်းယှဉ်ပါက linux အတွက် အလွန်နည်းပါသည်။
bootcamp တွင် Linux ကို မည်သို့ထည့်သွင်းရမည်နည်း။
လျင်မြန်သောခြေလှမ်းများ
- rEFIt ကိုထည့်သွင်းပြီး ၎င်းသည် အလုပ်လုပ်ကြောင်းသေချာစေပါ (သင်စတင်ချိန်တွင် boot ရွေးချယ်မှုတစ်ခုရသင့်သည်)
- disc ၏အဆုံးတွင် partition တစ်ခုကိုဖန်တီးရန် Bootcamp သို့မဟုတ် Disk Utility ကိုသုံးပါ။
- Ubuntu desktop CD ကိုဖွင့်ပြီး “Try Ubuntu ကိုရွေးချယ်ပါ။
- Desktop အိုင်ကွန်မှ Ubuntu Installer ကို စတင်ပါ။
rEFIt ကို ဘယ်လိုသုံးလဲ။
ခြုံငုံသုံးသပ်ချက်နှင့် တပ်ဆင်ခြင်း- rEFIt – OS X boot manager
- rEFIt ပင်မစာမျက်နှာသို့သွားပြီး “Mac disk image” ဗားရှင်းကို ဒေါင်းလုဒ်လုပ်ပါ။
- DMG ကိုဖွင့်ပြီး rEFIt.mpkg installer ဖိုင်ကိုဖွင့်ပါ။
- တပ်ဆင်မှုသည် ရှေ့တည့်တည့်တွင်ရှိပြီး အများအားဖြင့် သင်သည် Continue နှစ်ကြိမ်ကို နှစ်ကြိမ်နှိပ်ရမည်ဖြစ်ပြီး သင်၏စကားဝှက်ကို ထည့်သွင်းရန် သင့်အား သတိပေးမည်ဖြစ်သည်။
- သင်၏ Mac ကို restart လုပ်ပါ။
Kali Linux ကို ကိုယ်တိုင် ဘယ်လို ထည့်သွင်းမလဲ။
သင့်ကွန်ပြူတာတွင် DVD Drive သို့မဟုတ် USB အပေါက်မရှိပါက Kali Linux Network Install ကိုစစ်ဆေးပါ။
Kali Linux တပ်ဆင်ခြင်းလုပ်ငန်းစဉ်
- သင်၏ထည့်သွင်းမှုကို စတင်ရန် သင်ရွေးချယ်ထားသော တပ်ဆင်မှုကြားခံဖြင့် စတင်ပါ။
- သင်နှစ်သက်ရာဘာသာစကားကို ရွေးချယ်ပြီးနောက် သင့်နိုင်ငံတည်နေရာကို ရွေးချယ်ပါ။
- သင်၏ပထဝီဝင်တည်နေရာကိုသတ်မှတ်ပါ။
ပြင်ပ hard drive တွင် Kali Linux ကိုမည်သို့ထည့်သွင်းမည်နည်း။
အောက်ပါအချက်များကိုလိုက်နာ
- partition software တစ်ခုရယူပါ။
- Drive ကိုတပ်ပြီး သင်နှစ်သက်တဲ့ အရွယ်အစားနဲ့ အပိုင်းခွဲလိုက်ပါ။
- swap partition ကိုလည်း သေချာလုပ်ပါ။
- Kali Linux ၏ မိတ္တူကို ဒေါင်းလုဒ်လုပ်ပါ (ပထမ သိမ်းဆည်းထားသော နေရာများကို မပံ့ပိုးတော့သဖြင့် ၎င်း၏ Kali Linux 2 ကို သေချာပါစေ။)
- ထို့နောက် OS ကိုထည့်သွင်းရန်၊ သင်လုပ်နိုင်သည်-
ဟာ့ဒ်ဒရိုက်အသစ်တွင် Kali Linux ကို မည်သို့ထည့်သွင်းရမည်နည်း။
Kali Installer ဖြင့်၊ သင်သည် Hard Disk သို့မဟုတ် USB drive များတွင် LVM ကုဒ်ဝှက်ထားသော ထည့်သွင်းမှုကို စတင်နိုင်သည်။
တပ်ဆင်မှုအတွက်ပြင်ဆင်နေသည်
- Kali Linux ကို ဒေါင်းလုဒ်လုပ်ပါ။
- Kali linux ISO ကို DVD သို့ ရုပ်ပုံ Kali Linux Live သို့ USB သို့ မီးရှို့ပါ။
- သင့်ကွန်ပျူတာသည် သင်၏ BIOS တွင် CD/USB မှ စတင်ရန် သတ်မှတ်ထားကြောင်း သေချာပါစေ။
Mac က Linux ထက် ပိုမြန်ပါသလား။
Linux နှင့် Mac - Linux သည် Mac ထက်ပိုမိုကောင်းမွန်သောရွေးချယ်မှုဖြစ်ရသည့်အကြောင်းရင်း 7 ခု။ Linux သည် သာလွန်ကောင်းမွန်သော ပလပ်ဖောင်းတစ်ခုဖြစ်ကြောင်း သံသယဖြစ်ဖွယ်မရှိပါ။ ဒါပေမယ့် တခြား operating system တွေလိုပဲ သူ့မှာလည်း အားနည်းချက်တွေ ရှိပါတယ်။ အထူးသီးသန့်လုပ်ဆောင်စရာများ (ဥပမာ ဂိမ်းဆော့ခြင်း) အတွက် Windows OS သည် ပိုကောင်းလာနိုင်သည်။
OSX က Linux ထက် ပိုကောင်းသလား။
Mac OS ကို Apple လုပ်ထားတဲ့ hardware မှာသာ အသုံးပြုပါတယ်။ Linux သည် desktop သို့မဟုတ် server machine နှစ်ခုလုံးတွင် အသုံးများသော OS တစ်ခုဖြစ်သည်။ ယခုအခါတွင် အဓိကရောင်းချသူအားလုံးသည် Mac OS သို့မဟုတ် Windows OS ကဲ့သို့သော အခြားစနစ်များအတွက် ရရှိသည်နှင့်တပြိုင်နက် Linux distros များအတွက် ဟာ့ဒ်ဝဲလ်နှင့် ကိုက်ညီသော ဒရိုက်ဗာများကို ပေးဆောင်ပါသည်။
Linux သည် အကောင်းဆုံးလည်ပတ်မှုစနစ်ဖြစ်ပါသလား။
အပလီကေးရှင်းအများစုသည် Windows အတွက် ရေးသားရန် အံဝင်ခွင်ကျဖြစ်သည်။ Linux နှင့် တွဲဖက်အသုံးပြုနိုင်သော ဗားရှင်းအချို့ကို သင်တွေ့နိုင်သော်လည်း အလွန်ရေပန်းစားသောဆော့ဖ်ဝဲလ်အတွက်သာဖြစ်သည်။ အမှန်က Windows ပရိုဂရမ်အများစုသည် Linux အတွက် မရရှိနိုင်ပါ။ Linux စနစ်ရှိသူများစွာသည် အခမဲ့ open source အစားထိုးတစ်ခုကို တပ်ဆင်ကြသည်။
Kali Linux တွင် VM ကိုမည်သို့ထည့်သွင်းမည်နည်း။
VMware Workstation Player 2019.1 တွင် Kali Linux 15a ကို ထည့်သွင်းနည်း
- အဆင့် 1 – Kali Linux ISO ရုပ်ပုံကို ဒေါင်းလုဒ်လုပ်ပါ။
- အဆင့် 2 - ဒေါင်းလုဒ်လုပ်ထားသောဖိုင်ကိုရှာပါ။
- အဆင့် 3- VMWare Player ကိုဖွင့်ပါ။
- အဆင့် 4 – VMware Player ကိုဖွင့်ပါ – အသစ်သော Virtual Machine တပ်ဆင်မှု wizard ကိုဖွင့်ပါ။
- အဆင့် 5- Virtual Machine Wizard dialog box အသစ်ပေါ်လာခြင်းမှကြိုဆိုပါသည်။
- အဆင့် 6- တပ်ဆင်မီဒီယာ သို့မဟုတ် အရင်းအမြစ်ကို ရွေးချယ်ပါ။
Kali Linux ကို USB တွင်မည်သို့ထည့်သွင်းမည်နည်း။
သင်၏ USB ဒရိုက်ကို သင့် Windows PC ပေါ်ရှိ USB အပေါက်တစ်ခုတွင် ချိတ်ပါ၊ မည်သည့်ဒရိုက်ကို အသုံးပြုသည် (ဥပမာ “F:\”) ကို တပ်ဆင်ပြီးသည်နှင့် သင်ဒေါင်းလုဒ်လုပ်ထားသော Win32 Disk Imager ဆော့ဖ်ဝဲကို စတင်လိုက်ပါ။ ပုံရိုက်ရန် Kali Linux ISO ဖိုင်ကို ရွေးပြီး ထပ်ရေးမည့် USB ဒရိုက်သည် မှန်ကန်ကြောင်း စစ်ဆေးပါ။
VMware Fusion တွင် Kali Linux ကိုမည်သို့ထည့်သွင်းမည်နည်း။
VMware Fusion Kali USB Boot
- “Linux” -> “Debian 8.x 64-bit” ကို ရွေးပါ။
- virtual disk အသစ်တစ်ခုဖန်တီးပါ။ ဆက်တင်များသည် အရေးမကြီးပါ။
- "Finish" ကိုနှိပ်ပါ။
- အမိုက်စား နာမည်တစ်ခုပေးပါ။
- စက်ကိုပိတ်လိုက်ပါ။
- ထို့နောက် "ဆက်တင်များ" -> "မျက်နှာပြင်ပြသမှု" သို့သွားကာ "အရှိန်မြှင့် 3D ဂရပ်ဖစ်များ" ကိုစစ်ဆေးပါ။
- “USB ကိရိယာများ” သို့ ဦးတည်ပါ။
- "Settings" -> "Disks" သို့သွားပါ။
macOS High Sierra သည် ၎င်းနှင့်ထိုက်တန်ပါသလား။
macOS High Sierra သည် အဆင့်မြှင့်တင်မှုနှင့် ထိုက်တန်သည်။ MacOS High Sierra သည် အမှန်တကယ် အသွင်ပြောင်းရန် ဘယ်သောအခါမှ မရည်ရွယ်ပါ။ သို့သော် High Sierra ကိုယနေ့တရားဝင်မိတ်ဆက်ခြင်းဖြင့်၎င်းသည်လက်တစ်ဆုပ်စာ၏ထင်ရှားသောအင်္ဂါရပ်များကိုမီးမောင်းထိုးပြသင့်သည်။
Mojave သည် ကျွန်ုပ်၏ Mac တွင် အလုပ်လုပ်မည်လား။
2013 နှောင်းပိုင်းနှင့် နောက်ပိုင်းတွင် Mac Pros များအားလုံး (အဲ့ဒါက trashcan Mac Pro) သည် Mojave ကို အသုံးပြုသွားမည်ဖြစ်ပြီး၊ သို့သော် အစောပိုင်းမော်ဒယ်များဖြစ်သော 2010 နှစ်လယ်နှင့် 2012 နှစ်လယ်ပိုင်းများတွင် ၎င်းတို့တွင် Metal စွမ်းဆောင်ရည်ရှိသော ဂရပ်ဖစ်ကတ်ပါရှိလျှင် Mojave ကိုလည်း အသုံးပြုမည်ဖြစ်သည်။ သင့် Mac ၏ ခေတ်ဟောင်းအကြောင်း မသေချာပါက Apple မီနူးသို့ သွားကာ About This Mac ကို ရွေးချယ်ပါ။
macOS High Sierra ကို ထည့်သွင်းသင့်ပါသလား။
Apple ၏ macOS High Sierra အပ်ဒိတ်သည် သုံးစွဲသူအားလုံးအတွက် အခမဲ့ဖြစ်ပြီး အခမဲ့အဆင့်မြှင့်တင်မှုတွင် သက်တမ်းကုန်ဆုံးခြင်းမရှိသောကြောင့် ၎င်းကိုထည့်သွင်းရန် အလျင်စလိုနေရန် မလိုအပ်ပါ။ အက်ပ်နှင့် ဝန်ဆောင်မှုအများစုသည် macOS Sierra တွင် အနည်းဆုံး နောက်ထပ်တစ်နှစ် အလုပ်လုပ်ပါမည်။ အချို့မှာ macOS High Sierra အတွက် အဆင့်မြှင့်တင်ထားပြီးဖြစ်သော်လည်း အချို့မှာ အဆင်သင့်မဖြစ်သေးပါ။
“ Pixabay” ဆောင်းပါးမှဓာတ်ပုံ https://pixabay.com/vectors/apple-linux-mac-penguin-windows-158063/