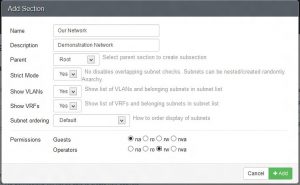အောက်ပါ command များသည် သင့်အင်တာဖေ့စ်များ၏ သီးသန့် IP လိပ်စာကို သင့်အား ရရှိစေလိမ့်မည်-
- ifconfig -a။
- ip addr (ip a)
- လက်ခံသူအမည် -I | awk '{print $1}'
- ip လမ်းကြောင်း 1.2.3.4 ကိုရယူပါ။ |
- (Fedora) Wifi-ဆက်တင်များ→ သင်ချိတ်ဆက်ထားသည့် Wifi အမည်ဘေးရှိ ဆက်တင်အိုင်ကွန်ကို နှိပ်ပါ → Ipv4 နှင့် Ipv6 နှစ်ခုလုံးကို မြင်နိုင်ပါသည်။
- nmcli -p ကိရိယာကို ပြသည်။
command line မှ ကျွန်ုပ်၏ IP သည် အဘယ်နည်း။
ISP မှသတ်မှတ်ပေးထားသော သင်၏ကိုယ်ပိုင်အများပြည်သူပိုင် IP လိပ်စာကိုကြည့်ရှုရန် အောက်ပါ dig (domain information groper) အမိန့်ကို Linux၊ OS X သို့မဟုတ် Unix ကဲ့သို့သော လည်ပတ်မှုစနစ်များတွင် ရိုက်ထည့်ပါ- dig +short myip.opendns.com @resolver1.opendns.com. သို့မဟုတ် TXT +short oo.myaddr.l.google.com @ns1.google.com ကိုတူးပါ။ မျက်နှာပြင်ပေါ်တွင် သင်၏ IP လိပ်စာကို မြင်ရပါမည်။
Linux အတွက် ipconfig command ကဘာလဲ။
ifconfig
Ubuntu တွင် ကျွန်ုပ်၏ IP လိပ်စာကို မည်သို့ရှာရမည်နည်း။
သင်၏ Ubuntu စနစ်တွင် terminal ကိုဖွင့်ရန် CTRL + ALT + T ကိုနှိပ်ပါ။ ယခု သင့်စနစ်ပေါ်ရှိ လက်ရှိ IP လိပ်စာများကို ကြည့်ရှုရန် အောက်ပါ ip command ကို ရိုက်ထည့်ပါ။
Linux တွင် hostname တစ်ခု၏ IP လိပ်စာကို မည်သို့ရှာရမည်နည်း။
hostname မှ IP လိပ်စာကိုရှာရန် UNIX command များစာရင်း
- # /usr/sbin/ifconfig -a။ inet 192.52.32.15 netmask ffffff00 ထုတ်လွှင့်မှု 192.52.32.255။
- # grep `hostname` /etc/hosts။ 192.52.32.15 nyk4035 nyk4035.unix.com။
- # ping -s `hostname` PING nyk4035: 56 ဒေတာဘိုက်။
- # nslookup `hostname`
Terminal တွင် ကျွန်ုပ်၏ IP လိပ်စာကို မည်သို့ရှာရမည်နည်း။
ရှာဖွေသူကိုဖွင့်ပါ၊ အပလီကေးရှင်းများကိုရွေးချယ်ပါ၊ အသုံးအဆောင်များကိုရွေးချယ်ပါ၊ ထို့နောက် Terminal ကိုဖွင့်ပါ။ Terminal စတင်လိုက်သောအခါတွင်၊ အောက်ပါ command ကိုရိုက်ထည့်ပါ- ipconfig getifaddr en0 (ကြိုးမဲ့ကွန်ရက်သို့ ချိတ်ဆက်ထားလျှင် သင့် IP လိပ်စာကို ရှာရန်) သို့မဟုတ် ipconfig getifaddr en1 (သင် Ethernet နှင့် ချိတ်ဆက်ထားလျှင်)။
CMD ကို အသုံးပြု၍ ကျွန်ုပ်၏ အများသူငှာ IP လိပ်စာကို မည်သို့ရှာရမည်နည်း။
- Start Menu ကိုနှိပ်ပြီး cmd လို့ရိုက်ထည့်ပါ။ Start menu panel တွင် cmd application ကိုတွေ့သောအခါ၊ ကလစ်နှိပ်ပါ သို့မဟုတ် enter နှိပ်ရုံသာဖြစ်သည်။
- command line window တစ်ခု ပွင့်လာပါမည်။ ipconfig လို့ရိုက်ပြီး enter နှိပ်ပါ။
- အချက်အလက်များစွာကို သင်တွေ့မြင်ရမည်ဖြစ်ပြီး သင်ရှာလိုသည့်စာကြောင်းမှာ "IPv4 လိပ်စာ" ဖြစ်သည်။
Ubuntu တွင် IP လိပ်စာကို မည်သို့ ping လုပ်ရမည်နည်း။
ခြေလှမ်းများ
- သင့်ကွန်ပျူတာပေါ်တွင် Terminal ကိုဖွင့်ပါ။ Terminal အက်ပ်အိုင်ကွန်ကို နှိပ်ပါ သို့မဟုတ် နှစ်ချက်နှိပ်ပါ—၎င်းတွင် အဖြူရောင် “>_” ရှိသည့် အနက်ရောင်သေတ္တာ—သို့မဟုတ် Ctrl + Alt + T ကို တစ်ချိန်တည်းတွင် နှိပ်ပါ။
- "ping" command ကိုရိုက်ထည့်ပါ။
- ↵ရိုက်ထည့်ပါ။
- ping မြန်နှုန်းကို ပြန်သုံးသပ်ပါ။
- ping လုပ်ငန်းစဉ်ကိုရပ်ပါ။
Ubuntu တွင် ကျွန်ုပ်၏ IP လိပ်စာကို မည်သို့ပြောင်းလဲနိုင်မည်နည်း။
Ubuntu desktop ပေါ်ရှိ static IP လိပ်စာသို့ ပြောင်းရန်၊ အကောင့်ဖွင့်ပြီး ကွန်ရက်ချိတ်ဆက်မှုအိုင်ကွန်ကို ရွေးချယ်ပြီး ကြိုးမဲ့ဆက်တင်များကို နှိပ်ပါ။ ကွန်ရက်ဆက်တင်အကန့်ကိုဖွင့်သောအခါ၊ ကြိုးတပ်ချိတ်ဆက်မှုတွင်၊ ဆက်တင်ရွေးချယ်မှုများခလုတ်ကိုနှိပ်ပါ။ ကြိုးတပ် IPv4 နည်းလမ်းကို Manual သို့ ပြောင်းပါ။ ထို့နောက် IP လိပ်စာ၊ subnet mask နှင့် gateway ကိုရိုက်ထည့်ပါ။
Linux တွင် IP လိပ်စာကို မည်သို့ပြောင်းရမည်နည်း။
Linux တွင် သင့် IP ကို ကိုယ်တိုင်သတ်မှတ်နည်း (ip/netplan အပါအဝင်)
- သင်၏ IP လိပ်စာကိုသတ်မှတ်ပါ။ ifconfig eth0 192.168.1.5 netmask 255.255.255.0 အပေါ်။
- သင့်မူရင်းဂိတ်ဝေးကို သတ်မှတ်ပါ။ route မှာ default gw 192.168.1.1 ကိုထည့်ပါ။
- သင်၏ DNS ဆာဗာကို သတ်မှတ်ပါ။ ဟုတ်ကဲ့၊ 1.1.1.1 သည် CloudFlare မှ တကယ့် DNS ဖြေရှင်းသူဖြစ်သည်။ “nameserver 1.1.1.1” > /etc/resolv.conf
nslookup Linux ကို ဘယ်လိုသုံးမလဲ။
nslookup သည် ဒိုမိန်းအမည်ဖြင့် နောက်တွင် ဒိုမိန်း၏ “မှတ်တမ်းတစ်ခု” (IP လိပ်စာ) ကို ပြသမည်ဖြစ်သည်။ ဒိုမိန်းတစ်ခုအတွက် လိပ်စာမှတ်တမ်းကို ရှာရန် ဤအမိန့်ကို အသုံးပြုပါ။ ၎င်းသည် ဒိုမိန်းအမည်ဆာဗာများသို့ စုံစမ်းမေးမြန်းပြီး အသေးစိတ်အချက်အလက်များကို ရယူသည်။ nslookup အတွက် argument အဖြစ် IP Address ကို ပေးခြင်းဖြင့် reverse DNS look-up ကို သင် လုပ်ဆောင်နိုင်သည်။
Linux တွင် ကျွန်ုပ်၏ ကိုယ်ပိုင် IP လိပ်စာကို မည်သို့ရှာရမည်နည်း။
hostname၊ ifconfig သို့မဟုတ် ip commands များကို အသုံးပြု၍ သင်၏ Linux စနစ်၏ IP လိပ်စာ သို့မဟုတ် လိပ်စာများကို သင်ဆုံးဖြတ်နိုင်ပါသည်။ hostname command ကိုအသုံးပြုပြီး IP လိပ်စာများကိုပြသရန် -I ရွေးချယ်မှုကိုအသုံးပြုပါ။ ဤဥပမာတွင် IP လိပ်စာသည် 192.168.122.236 ဖြစ်သည်။
URL တစ်ခုသို့ IP လိပ်စာကို မည်သို့ဖြေရှင်းရမည်နည်း။
“ Enter” ကိုနှိပ်ပါ။
- Windows command prompt ပွင့်လာပါမည်။
- ၎င်းသည်သင့်အား Yahoo FTP IP လိပ်စာကိုပြသလိမ့်မည်။
- ဝဘ်ဆိုက်တစ်ခု၏ IP လိပ်စာကို ရှာဖွေလိုပါက command prompt တွင် nslookup ဟုရိုက်ပြီး enter နှိပ်ပါ။
- ယခု မည်သည့်ဝဘ်ဆိုဒ်၏ ဒိုမိန်းအမည်ကို ဖြည့်သွင်းပြီး enter နှိပ်ပါ။
- အလားတူပင် သင်သည် အခြားဒိုမိန်းအမည်ကို ၎င်း၏ IP လိပ်စာသို့ ပြောင်းလဲနိုင်သည်။
Linux terminal တွင် ကျွန်ုပ်၏ IP လိပ်စာကို မည်သို့ရှာရမည်နည်း။
Taskbar ပေါ်ရှိ ရှာဖွေရေး အိုင်ကွန်ကို နှိပ်ပြီး Terminal ကို ရိုက်ထည့်ပြီး ဖွင့်ရန် Enter နှိပ်နိုင်သည်။ အသစ်ဖွင့်ထားသော terminal ဝင်းဒိုးကို အောက်တွင် ပြထားသည်- terminal တွင် command ip addr show ကို ရိုက်ထည့်ပြီး enter နှိပ်ပါ။
CMD ကို အသုံးပြု၍ ကျွန်ုပ်၏ IP လိပ်စာကို မည်သို့သိနိုင်မည်နည်း။
Command Prompt" “ipconfig” လို့ရိုက်ထည့်ပြီး Enter ခေါက်ပါ။ သင့် router ၏ IP လိပ်စာအတွက် သင့်ကွန်ရက် adapter အောက်တွင် “Default Gateway” ကိုရှာပါ။ သင့်ကွန်ပျူတာ၏ IP လိပ်စာကိုရှာဖွေရန် တူညီသော adapter ကဏ္ဍအောက်တွင် “IPv4 လိပ်စာ” ကိုရှာပါ။
ကျွန်ုပ်၏ကွန်ရက်ပေါ်ရှိ စက်ပစ္စည်းတစ်ခု၏ IP လိပ်စာကို ကျွန်ုပ်မည်ကဲ့သို့ရှာဖွေရမည်နည်း။
“ping 192.168.1.255” ကဲ့သို့သော အသံလွှင့်လိပ်စာကို အသုံးပြု၍ သင့်ကွန်ရက်ကို Ping လုပ်ပါ။ ထို့နောက် ကွန်ရက်နှင့်ချိတ်ဆက်ထားသော ကွန်ပျူတာကိရိယာအားလုံးကို ဆုံးဖြတ်ရန် "arp -a" ကို လုပ်ဆောင်ပါ။ 3. သင်သည် ကွန်ရက်လမ်းကြောင်းအားလုံး၏ IP လိပ်စာကို ရှာဖွေရန် "netstat -r" ကွန်မန်းကိုလည်း အသုံးပြုနိုင်သည်။
CMD ကို အသုံးပြု၍ ကျွန်ုပ်၏ ပြင်ပ IP လိပ်စာကို မည်သို့ရှာရမည်နည်း။
Run menu ၏ Open prompt တွင် cmd ဟုရိုက်ထည့်ပြီး command prompt window ကိုစတင်ရန် OK ကိုနှိပ်ပါ။ ကွန်ရက်ကတ်ဆက်တင်များကို စစ်ဆေးရန် အမိန့်ပေးစာတွင် ipconfig /all ကို ရိုက်ထည့်ပါ။ IP နံပါတ်နှင့် MAC လိပ်စာကို IP Address နှင့် Physical Address အောက်တွင် ipconfig မှ ဖော်ပြထားပါသည်။
သင်၏အိုင်ပီလိပ်စာကိုဘယ်လိုစစ်ဆေးမလဲ။
Network and Internet -> Network and Sharing Center ကိုနှိပ်ပါ၊ ဘယ်ဘက်ရှိ Change adapter settings ကိုနှိပ်ပါ။ Ethernet ကို မီးမောင်းထိုးပြပြီး Right Click နှိပ်ပြီး Status -> Details ကိုသွားပါ။ IP လိပ်စာ ပေါ်လာပါလိမ့်မယ်။ မှတ်ချက်- သင့်ကွန်ပြူတာသည် ကြိုးမဲ့ကွန်ရက်သို့ ချိတ်ဆက်ထားပါက ကျေးဇူးပြု၍ Wi-Fi အိုင်ကွန်ကို နှိပ်ပါ။
သင့်အများပြည်သူပိုင် IP ကဘာလဲ။
သင်၏ အများသူငှာ IP လိပ်စာသည် သင့်အင်တာနက်ချိတ်ဆက်မှုမှတဆင့် ၎င်းတို့ထံသို့ ချိတ်ဆက်သောအခါတွင် ဆာဗာ/စက်ပစ္စည်းအမျိုးမျိုးမှ မှတ်တမ်းတင်ထားသည့် IP လိပ်စာဖြစ်သည်။
Linux တွင် ကျွန်ုပ်၏ IP လိပ်စာကို မည်သို့ အပြီးတိုင် ပြောင်းလဲနိုင်မည်နည်း။
2. ip-address ကို အမြဲတမ်းပြောင်းပါ။ /etc/sysconfig/network-scripts directory အောက်တွင်၊ သင့်စနစ်ရှိ network interface တစ်ခုစီအတွက် ဖိုင်ကိုတွေ့ရပါမည်။
Linux terminal တွင် ကျွန်ုပ်၏ IP လိပ်စာကို မည်သို့ပြောင်းလဲနိုင်မည်နည်း။
စတင်ရန် terminal prompt တွင် ifconfig ကိုရိုက်ထည့်ပြီး Enter ကိုနှိပ်ပါ။ ဤအမိန့်စာသည် စနစ်ရှိ ကွန်ရက်ကြားခံများအားလုံးကို စာရင်းပြုစုထားသောကြောင့် IP လိပ်စာကို သင်ပြောင်းလိုသော အင်တာဖေ့စ်အမည်ကို မှတ်သားထားပါ။ သင် လိုချင်သည့်တန်ဖိုးများအတိုင်း အစားထိုးနိုင်သည်။
Linux 6 တွင် ကျွန်ုပ်၏ IP လိပ်စာကို မည်သို့ပြောင်းလဲရမည်နည်း။
အများသူငှာ IPv4 လိပ်စာကို Linux ဆာဗာတစ်ခုသို့ ထည့်ခြင်း (CentOS 6)
- ပင်မ IP လိပ်စာကို static အဖြစ် သတ်မှတ်ရန်၊ သင်သည် /etc/sysconfig/network-scripts/ifcfg-eth0 တွင် eth0 အတွက် ထည့်သွင်းမှုကို ပြောင်းလဲရပါမည်။
- vi တည်းဖြတ်သူကိုဖွင့်ပြီး route-eth0 ဖိုင်တွင် အောက်ပါအချက်အလက်များကို ရိုက်ထည့်ပါ။
- ကွန်ရက်ကို ပြန်လည်စတင်ရန်၊ အောက်ပါ command ကို ရိုက်ထည့်ပါ။
- နောက်ထပ် IP လိပ်စာတစ်ခုထည့်ရန်၊ သင်သည် Ethernet alias တစ်ခု လိုအပ်သည်။
Linux ဆာဗာတစ်ခု၏ IP လိပ်စာကို မည်သို့ရှာရမည်နည်း။
အောက်ပါ command များသည် သင့်အင်တာဖေ့စ်များ၏ သီးသန့် IP လိပ်စာကို သင့်အား ရရှိစေလိမ့်မည်-
- ifconfig -a။
- ip addr (ip a)
- လက်ခံသူအမည် -I | awk '{print $1}'
- ip လမ်းကြောင်း 1.2.3.4 ကိုရယူပါ။ |
- (Fedora) Wifi-ဆက်တင်များ→ သင်ချိတ်ဆက်ထားသည့် Wifi အမည်ဘေးရှိ ဆက်တင်အိုင်ကွန်ကို နှိပ်ပါ → Ipv4 နှင့် Ipv6 နှစ်ခုလုံးကို မြင်နိုင်ပါသည်။
- nmcli -p ကိရိယာကို ပြသည်။
URL များကို IP လိပ်စာသို့ မည်သို့ဘာသာပြန်ဆိုသနည်း။
Protocols နှင့် Network Applications ကို သတ်မှတ်ပါ။
| စားပွဲတင် 15-1 | ပရိုတိုကော ဆိပ်ကမ်းများ | |
|---|---|---|
| SMTP | ဆိပ်ကမ်း 25 | TCP/IP ကွန်ရက်မှတဆင့် အီးမေးလ်ပို့သည်။ |
| Telnet/SSH | ဆိပ်ကမ်းများ ၂၃/၂၂ | TCP/IP ကွန်ရက်မှတဆင့် ကွန်ပျူတာများနှင့် ချိတ်ဆက်မှုများကို ပံ့ပိုးပေးသည်။ |
| FTP/TFTP | ဆိပ်ကမ်း 20 သို့မဟုတ် 21 | TCP/IP ကွန်ရက်မှတဆင့် ဖိုင်များကို ပို့ဆောင်ပေးသည်။ |
| DNS ကို | ဆိပ်ကမ်း 53 | URL များကို IP လိပ်စာများသို့ ဘာသာပြန်ပေးသည်။ |
နောက်ထပ် ၇ တန်း
Linux တွင် ဝဘ်ဆိုဒ်တစ်ခု၏ IP လိပ်စာကို မည်သို့ရှာရမည်နည်း။
မင်းရဲ့ command line သို့မဟုတ် terminal emulator ကို ဘယ်လိုဝင်ရောက်ရမလဲဆိုတာ သိရင်၊ မင်းရဲ့ IP လိပ်စာကို ခွဲခြားသတ်မှတ်ဖို့ ping command ကို သုံးနိုင်ပါတယ်။
- အကြံပြုချက်တွင်၊ ping ကိုရိုက်ပါ၊ spacebar ကိုနှိပ်ပါ၊ ထို့နောက် သက်ဆိုင်ရာဒိုမိန်းအမည် သို့မဟုတ် ဆာဗာလက်ခံသူအမည်ကို ရိုက်ထည့်ပါ။
- စာနယ်ဇင်းရိုက်ထည့်ပါ။
“ Flickr” ဆောင်းပါးမှဓာတ်ပုံ https://www.flickr.com/photos/xmodulo/14030287410