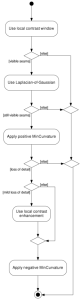သင်ပေးထားသော ဖယ်ရှားနိုင်သောမီဒီယာမှ သင့်ကွန်ပျူတာကို ပြန်လည်စတင်ပြီး Try Ubuntu ရွေးချယ်မှုကို ရွေးချယ်ပါ။
- Wubi ဖြင့် Windows တွင် Ubuntu ကို ထည့်သွင်းပါ။ အစဉ်အလာအားဖြင့်၊ ဟာ့ဒ်ဒရိုက်တစ်ခုတွင် Linux ကို ထည့်သွင်းခြင်းသည် သုံးစွဲသူအသစ်များအတွက် အခက်တွေ့စေပါသည်။
- Ubuntu ကို Virtual Machine တွင် Run ပါ။
- Ubuntu ကို Dual-Boot ။
- Windows ကို Ubuntu ဖြင့် အစားထိုးပါ။
Ubuntu Live ကိုဖွင့်ပါ။
- သင့်ကွန်ပြူတာ၏ BIOS ကို USB စက်ပစ္စည်းများမှ boot လုပ်ရန် သတ်မှတ်ထားကြောင်း သေချာစေပြီး USB flash drive ကို USB 2.0 အပေါက်ထဲသို့ ထည့်သွင်းပါ။
- installer boot menu တွင် "ဤ USB မှ Ubuntu ကို Run" ကိုရွေးချယ်ပါ။
- Ubuntu စတင်ခြင်းကို သင်မြင်ရပြီး နောက်ဆုံးတွင် Ubuntu desktop ကို ရရှိမည်ဖြစ်သည်။
To control your Mac again, you just need to press the Command key to the left of your space bar. Once you click OK, VirtualBox is going to run Ubuntu off of the virtual DVD. It looks something like this: When you get to the Ubuntu screen, double-click the Install icon.Step Two: Install Crouton
- Download Crouton from the top of this page (or by clicking here) and save it in your Downloads folder.
- Press Ctrl+Alt+T to bring up a terminal on your Chromebook.
- At the Terminal, run the following command to enter a Ubuntu shell:
- အခွံ။
- Next, run the following command to install Crouton:
Go to “Security” > “Secure Boot” > “change configuration”, select “None” and “Next”. Select “Exit” > “Restart Now” and restart the SP4. After reboot, at GRUB select “Install Ubuntu” and boots into Ubuntu installation screen. Go through the installation screens until the “Installation type”.Revisiting this a couple of years later, there are now multiple models of R.PI available on the market: Raspberry PI A, B, A+, B+, and Zero: These are not compatible with Ubuntu ARM builds, as they use the BCM2835 Broadcom CPU (ARM v6k). Raspberry PI 2, model B: this runs a BCM2836 Broadcom CPU.For this to work you will need around 4GB or more of memory to be sure you don’t run out. The easiest way to test this out is when booting, hit the ‘e’ key to edit the boot options of Ubuntu. Add the word ‘toram’ right after the word ‘boot=casper’ and before ‘quiet’ then hit F10 or Ctrl+X to boot.4. သင်၏ MacBook Pro တွင် Ubuntu ကို ထည့်သွင်းပါ။
- သင်၏ USB ချောင်းကို သင်၏ Mac တွင် ထည့်သွင်းပါ။
- သင့် Mac ကို ပြန်လည်စတင်ပြီး ပြန်လည်စတင်ချိန်တွင် Option Key ကို ဖိထားပါ။
- Boot Selection စခရင်ကိုရောက်သောအခါ၊ သင်၏ bootable USB Stick ကိုရွေးချယ်ရန် "EFI Boot" ကိုရွေးချယ်ပါ။
- Grub boot မျက်နှာပြင်မှ Ubuntu ကို Install လုပ်ပါ ကိုရွေးချယ်ပါ။
Ubuntu တွင် VMware Tools ကိုထည့်သွင်းရန်-
- Terminal window ကိုဖွင့်ပါ။
- Terminal တွင်၊ vmware-tools-distrib ဖိုင်တွဲသို့သွားရန်အတွက် ဤအမိန့်ကိုဖွင့်ပါ။
- VMware Tools များကို ထည့်သွင်းရန် ဤအမိန့်ကို လုပ်ဆောင်ပါ။
- သင်၏ Ubuntu စကားဝှက်ကို ထည့်ပါ။
- VMware Tools တပ်ဆင်မှုပြီးဆုံးပြီးနောက် Ubuntu virtual machine ကို ပြန်လည်စတင်ပါ။
Ubuntu ကို Windows နဲ့တွဲပြီး ဘယ်လို run ရမလဲ။
Windows 7 နှင့်အတူ Ubuntu ကို စတင်ခြင်းအတွက် အဆင့်များမှာ အောက်ပါအတိုင်းဖြစ်သည်။
- သင့်စနစ်၏ အရန်ကူးယူပါ။
- Shrinking Windows ဖြင့် သင့် hard drive တွင် space ဖန်တီးပါ။
- bootable Linux USB drive တစ်ခုဖန်တီး / bootable Linux DVD တစ်ခုဖန်တီးပါ။
- Ubuntu ၏ တိုက်ရိုက်ဗားရှင်းသို့ စတင်ပါ။
- installer ကို run လိုက်ပါ။
- သင့်ဘာသာစကားရွေးပါ
Can I run Ubuntu without installing it?
Ubuntu တပ်ဆင်ခြင်းဖိုင်များသည် သင်တောင်းဆိုထားသော အင်္ဂါရပ်များ ပါဝင်ပြီးဖြစ်သည်။ ပုံမှန် Ubuntu iso ဖိုင်ကို ရယူပြီး CD သို့မဟုတ် USB စက်ပစ္စည်းသို့ မီးရှို့ပါ။ ၎င်းမှ boot လုပ်ကြည့်ပါ။ သင့်လက်ပ်တော့တွင် မထည့်သွင်းဘဲ Ubuntu ကို အမှန်တကယ်အသုံးပြုနိုင်ပါသည်။
Ubuntu ကို ဘယ်လိုဒေါင်းလုဒ်လုပ်ပြီး run ရမလဲ။
Linux ကို ထည့်သွင်းခြင်း။
- အဆင့် 1) ဤလင့်ခ်မှ သင့်ကွန်ပျူတာရှိ .iso သို့မဟုတ် OS ဖိုင်များကို ဒေါင်းလုဒ်လုပ်ပါ။
- အဆင့် 2) bootable USB stick တစ်ခုပြုလုပ်ရန် 'Universal USB installer' ကဲ့သို့သော အခမဲ့ဆော့ဖ်ဝဲကို ဒေါင်းလုဒ်လုပ်ပါ။
- အဆင့် 3) သင်၏ USB တွင်ထည့်ရန် dropdown ပုံစံ Ubuntu Distribution ကိုရွေးချယ်ပါ။
- အဆင့် 4) USB တွင် Ubuntu ထည့်သွင်းရန် YES ကိုနှိပ်ပါ။
Ubuntu ကို flash drive ကနေ run နိုင်ပါသလား။
Flash Drive မှ Ubuntu ကို Boot လုပ်ပြီး Run ပါ။ စာရေးသူ၏ နောက်ထပ်အကြောင်းအရာ- Windows ကဲ့သို့ လည်ပတ်မှုစနစ်တစ်ခုအား သင့် flash drive မှပိတ်ခြင်းသည် တစ်ခါတစ်ရံတွင် အလွန်အသုံးဝင်ပါသည်။ အကယ်၍ သင်သည် သင်၏ဒေတာကို ဟာ့ဒ်ဒရိုက်တစ်ခုမှ ပြန်လည်ရယူပြီး ၎င်းကို ပြင်ပ hard drive တစ်ခုသို့ ကူးယူနိုင်သည်ဆိုပါက အဆိုပါကွန်ပြူတာသည် boot တက်ခြင်း သို့မဟုတ် ထိုကွန်ပျူတာကို ဗိုင်းရပ်စ်များနှင့် အခြားအရာများအတွက် စကင်န်ဖတ်ခြင်းမပြုပါက၊
Ubuntu တွင် အခြားအရာတစ်ခုကို မည်သို့ထည့်သွင်းရမည်နည်း။
Windows 8 ဖြင့် dual boot တွင် Ubuntu ကို ထည့်သွင်းပါ-
- အဆင့် ၁ - USB သို့မဟုတ် disk တစ်ခုကိုတိုက်ရိုက်ဖန်တီးပါ။ Live USB သို့မဟုတ် DVD ကို Download လုပ်၍ ဖန်တီးပါ။
- အဆင့် ၂: USB ကိုသုံးရန် Boot လုပ်ပါ။
- အဆင့် 3: installation ကိုစတင်ပါ။
- အဆင့် ၄။ အခန်းကန့်ကိုပြင်ဆင်ပါ။
- အဆင့် ၅။ root, swap နှင့် home ကိုဖန်တီးပါ။
- အဆင့် 6: အသေးအဖွဲညွှန်ကြားချက်ကိုလိုက်နာပါ။
Windows မှ Ubuntu ကို ထည့်သွင်းနိုင်ပါသလား။
Linux ကို အသုံးပြုလိုပါက သင့်ကွန်ပြူတာတွင် Windows ထည့်သွင်းထားလိုပါက Ubuntu ကို dual-boot configuration ဖြင့် ထည့်သွင်းနိုင်သည်။ အထက်ဖော်ပြပါနည်းလမ်းအတိုင်း အသုံးပြု၍ USB drive၊ CD သို့မဟုတ် DVD ပေါ်တွင် Ubuntu installer ကို တင်ပါ။ တပ်ဆင်ခြင်းလုပ်ငန်းစဉ်ကို ဖြတ်သန်းပြီး Windows နှင့်အတူ Ubuntu ထည့်သွင်းရန် ရွေးချယ်ခွင့်ကို ရွေးချယ်ပါ။
CD သို့မဟုတ် USB မပါဘဲ Ubuntu ကို ထည့်သွင်းနိုင်ပါသလား။
cd/dvd သို့မဟုတ် USB drive ကိုအသုံးမပြုဘဲ Windows 15.04 မှ Ubuntu 7 ကို dual boot system တွင်ထည့်သွင်းရန် UNetbootin ကိုသုံးနိုင်သည်။
USB drive မှ Linux ကို သင်သုံးနိုင်ပါသလား။
Windows တွင် USB drive တစ်ခုမှ Linux ကို run သည်။ ၎င်းသည် အခမဲ့ဖြစ်ပြီး၊ open-source ဆော့ဖ်ဝဲဖြစ်ပြီး၊ ၎င်းတွင် သင့်အား USB drive မှ VirtualBox ၏ ကိုယ်တိုင်ပါရှိသော ဗားရှင်းကို လုပ်ဆောင်နိုင်စေမည့် built-in virtualization အင်္ဂါရပ်ပါရှိသည်။ ဆိုလိုသည်မှာ သင် Linux မှ run မည့် host computer သည် VirtualBox ကို ထည့်သွင်းရန်မလိုအပ်ပါ။
Ubuntu desktop ကို ဘယ်လို install လုပ်ရမလဲ။
Ubuntu Server တွင် Desktop တစ်ခုကို ထည့်သွင်းနည်း
- ဆာဗာသို့ဝင်ရောက်ပါ။
- ရရှိနိုင်သောဆော့ဖ်ဝဲလ်ပက်ကေ့ဂျ်များစာရင်းကို အပ်ဒိတ်လုပ်ရန် “sudo apt-get update” ဟူသော အမိန့်ကို ရိုက်ထည့်ပါ။
- Gnome ဒက်စ်တော့ကို ထည့်သွင်းရန် “sudo apt-get install ubuntu-desktop” အမိန့်ကို ရိုက်ထည့်ပါ။
- XFCE ဒက်စ်တော့ကို ထည့်သွင်းရန် “sudo apt-get install xubuntu-desktop” အမိန့်ကို ရိုက်ထည့်ပါ။
Linux က Windows ထက် ဘာကြောင့် ပိုကောင်းတာလဲ။
Linux သည် Windows ထက် များစွာတည်ငြိမ်သည်၊ ၎င်းသည် Reboot တစ်ကြိမ်လုပ်ရန်မလိုအပ်ဘဲ 10 နှစ်ကြာလည်ပတ်နိုင်သည်။ Linux သည် open source ဖြစ်ပြီး လုံးဝအခမဲ့ဖြစ်သည်။ Linux သည် Windows OS ထက်ပိုမိုလုံခြုံသည်၊ Windows Malware များသည် Linux ကိုအကျိုးသက်ရောက်မှုမရှိသည့်အပြင် Windows နှင့်နှိုင်းယှဉ်ပါက linux အတွက် အလွန်နည်းပါသည်။
Ubuntu ကို ဘယ်လိုဖွင့်ရမလဲ။
သငျသညျဖြစ်စေလုပ်နိုင်သည်မှာ:
- ဘယ်ဘက်အပေါ်ရှိ Ubuntu အိုင်ကွန်ကို နှိပ်ခြင်းဖြင့် Dash ကိုဖွင့်ပါ၊ “terminal” ကိုရိုက်ပါ၊ ပေါ်လာသည့်ရလဒ်များမှ Terminal အက်ပ်ကိုရွေးချယ်ပါ။
- ကီးဘုတ်ဖြတ်လမ်း Ctrl – Alt + T ကိုနှိပ်ပါ။
သင်သည် Linux တပ်ဆင်မှုတွင် PDF ကိုမည်သို့လုပ်ဆောင်သနည်း။
ခြေလှမ်းများ
- သင်နှစ်သက်ရာ Linux ဖြန့်ဖြူးမှုကို ဒေါင်းလုဒ်လုပ်ပါ။
- Live CD သို့မဟုတ် Live USB သို့ဖွင့်ပါ။
- မထည့်သွင်းမီ Linux ဖြန့်ဖြူးမှုကို စမ်းကြည့်ပါ။
- installation လုပ်ငန်းစဉ်ကိုစတင်ပါ။
- အသုံးပြုသူအမည်နှင့်စကားဝှက်တစ်ခုဖန်တီးပါ။
- partition ကိုတည်ဆောက်ပါ။
- Linux သို့စတင်ပါ။
- သင်၏ hardware ကိုစစ်ဆေးပါ။
လည်ပတ်မှုစနစ်သည် ပြင်ပ drive တစ်ခုမှ လုပ်ဆောင်နိုင်ပါသလား။
ပြင်ပ ဟာ့ဒ်ဒရိုက်သည် ကွန်ပျူတာ၏ ကိုယ်ထည်အတွင်း မထိုင်နိုင်သော သိုလှောင်မှု ကိရိယာတစ်ခု ဖြစ်သည်။ ယင်းအစား၊ ၎င်းသည် USB အပေါက်မှတစ်ဆင့် ကွန်ပျူတာသို့ ချိတ်ဆက်သည်။ ပြင်ပ hard drive တစ်ခုတွင် Windows OS ကို ထည့်သွင်းခြင်းသည် internal hard drive တွင် Windows သို့မဟုတ် အခြား operating system တစ်ခုခုကို ထည့်သွင်းခြင်းနှင့် အလွန်ဆင်တူသည်။
Ubuntu က နေရာဘယ်လောက်ယူလဲ။
Install လုပ်ထုံးလုပ်နည်းအရ Desktop Edition အတွက် ခန့်မှန်းခြေ 4.5 GB ရှိသည်။ ၎င်းသည် Server ထုတ်ဝေမှုနှင့် net-install တို့အတွက် ကွဲပြားသည်။ နောက်ထပ်အချက်အလက်များအတွက် ဤစနစ်လိုအပ်ချက်များကို ကိုးကားပါ။ မှတ်ချက်- Ubuntu 12.04 – 64 bits အသစ်ထည့်သွင်းမှုတွင် မည်သည့်ဂရပ်ဖစ် သို့မဟုတ် Wifi ဒရိုက်ဘာများမပါဘဲ ဖိုင်စနစ်၏ 3~ GB ခန့် နေရာယူခဲ့သည်။
How do I use Ubuntu Linux?
ဂရပ်ဖစ်အသုံးပြုသူ အင်တာဖေ့စ် (GUI) ကို လမ်းညွှန်ပါ
- Ubuntu Desktop ကို install လုပ်ပါ။
- Windows/Mac OS တွင် Linux ထည့်သွင်းရန်အတွက် VirtualBox ကို အသုံးပြုပါ။
- ဂရပ်ဖစ်အသုံးပြုသူ အင်တာဖေ့စ် (GUI) ကို လမ်းညွှန်ပါ
- Ubuntu Software Center ဖြင့် ပရိုဂရမ်များကို ထည့်သွင်းပါ။
- Linux အတွင်းရှိ Windows ပရိုဂရမ်များကို လုပ်ဆောင်ပါ။
- အဆင့်မြင့် လုပ်ဆောင်ချက်များအတွက် terminal ကို အသုံးပြုပါ။
- အခြေခံစနစ်ပြဿနာများကို ဖြေရှင်းပါ။
သတ်မှတ်ထားသော drive တစ်ခုတွင် Ubuntu ကိုမည်ကဲ့သို့တပ်ဆင်ရမည်နည်း။
- အဆင့် 1) Ubuntu 18.04 LTS ISO ဖိုင်ကို ဒေါင်းလုဒ်လုပ်ပါ။
- အဆင့် 2) Bootable Disk ဖန်တီးပါ။
- အဆင့် 3) USB/DVD သို့မဟုတ် Flash Drive မှ Boot လုပ်ပါ။
- အဆင့် 4) သင်၏ Keyboard အပြင်အဆင်ကို ရွေးချယ်ပါ။
- အဆင့် 5) Ubuntu နှင့် အခြားသော Software ကို ထည့်သွင်းရန် ပြင်ဆင်နေပါသည်။
- အဆင့် 6) သင့်လျော်သောတပ်ဆင်မှုအမျိုးအစားကိုရွေးချယ်ပါ။
- အဆင့် 7) သင်၏ Time zone ကိုရွေးချယ်ပါ။
ဒေတာမဆုံးရှုံးဘဲ Ubuntu 18.04 ကို မည်သို့ပြန်လည်ထည့်သွင်းရမည်နည်း။
ဒေတာမဆုံးရှုံးဘဲ သီးခြား home partition ဖြင့် Ubuntu ကို ပြန်လည်ထည့်သွင်းခြင်း။ ဖန်သားပြင်ဓာတ်ပုံများဖြင့် ကျူတိုရီရယ်။
- sudo apt-get install usb-creator မှ ထည့်သွင်းရန် bootable usb drive ကို ဖန်တီးပါ။
- ၎င်းကို terminal မှ လုပ်ဆောင်ပါ- usb-creator-gtk။
- သင်၏ ဒေါင်းလုဒ်လုပ်ထားသော ISO သို့မဟုတ် သင်၏ တိုက်ရိုက် cd ကို ရွေးပါ။
Ubuntu ကို install လုပ်ပြီးရင် Windows ကို ဘယ်လို install လုပ်ရမလဲ။
2. Windows 10 ကို ထည့်သွင်းပါ။
- bootable DVD/USB stick မှ Windows တပ်ဆင်ခြင်းကို စတင်ပါ။
- Windows Activation Key ပေးသည်နှင့် "Custom Installation" ကိုရွေးချယ်ပါ။
- NTFS Primary Partition ကို ရွေးပါ (ကျွန်ုပ်တို့ Ubuntu 16.04 တွင် ယခုလေးတင် ဖန်တီးထားသည်)
- အောင်မြင်စွာတပ်ဆင်ပြီးနောက် Windows bootloader သည် grub ကိုအစားထိုးသည်။
Ubuntu ကို hard drive မှ install လုပ်လို့ရပါသလား။
6 အဖြေများ ဟုတ်ကဲ့။ Ubuntu သည် CD သို့မဟုတ် USB ကဲ့သို့သော အလယ်တန်းမီဒီယာကို အသုံးမပြုဘဲ hard disk မှ install လုပ်နိုင်သည်။ Grub4Dos bootloader ကို hard disk ပေါ်ရှိ Ubuntu iso မှ boot လုပ်ရန်အတွက် အသုံးပြုပါသည်။ booting ပြီးနောက်၊ terminal တွင် command အချို့ကို run ခြင်းဖြင့် isodevice ကို unmount လုပ်ပါမည်။ ထို့နောက် ပုံမှန်အတိုင်း Ubuntu ကို install လုပ်နိုင်ပါသည်။
Ubuntu Windows တွင် bash ကို မည်သို့ဖွင့်ရမည်နည်း။
Windows 10 အတွက် Ubuntu Bash ကို ထည့်သွင်းခြင်း။
- ဆက်တင်များအက်ပ်ကိုဖွင့်ပြီး အပ်ဒိတ်နှင့်လုံခြုံရေး -> ဆော့ဖ်ဝဲအင်ဂျင်နီယာများအတွက် သွားပြီး “ဆော့ဖ်ဝဲအင်ဂျင်နီယာမုဒ်” ရေဒီယိုခလုတ်ကို ရွေးပါ။
- ထို့နောက် Control Panel -> Programs သို့သွား၍ “Turn Windows feature on or off” ကိုနှိပ်ပါ။ “Linux (Beta) အတွက် Windows Subsystem” ကိုဖွင့်ပါ။
- ပြန်လည်စတင်ပြီးနောက်၊ Start သို့သွား၍ "bash" ကိုရှာပါ။ "bash.exe" ဖိုင်ကိုဖွင့်ပါ။
Ubuntu ကို Windows 7 မှ မည်သို့ ဖယ်ရှားရမည်နည်း။
Ubuntu Partitions များကို ဖျက်ခြင်း။
- Start ကိုသွားပြီး Computer ကို Right Click နှိပ်ပြီး Manage ကိုရွေးပါ။ ထို့နောက် ဘေးဘားမှ Disk Management ကိုရွေးချယ်ပါ။
- သင်၏ Ubuntu partitions များကို right-click နှိပ်ပြီး "Delete" ကိုရွေးချယ်ပါ။ မဖျက်ခင် စစ်ဆေးပါ။
- ထို့နောက် နေရာလွတ်၏ ဘယ်ဘက်ရှိ အခန်းကန့်ကို ညာကလစ်နှိပ်ပါ။ "Extend Volume" ကိုရွေးချယ်ပါ။
- Done!
Ubuntu server နှင့် desktop အကြားကွာခြားချက်ကဘာလဲ။
Ubuntu docs မှ ကူးယူထားသည့်အတိုင်း ကူးယူထားခြင်းဖြစ်သည်- ပထမကွာခြားချက်မှာ CD ပါဝင်မှုများဖြစ်သည်။ 12.04 မတိုင်မီတွင်၊ Ubuntu ဆာဗာသည် ပုံမှန်အားဖြင့် server-optimized kernel တစ်ခုကို ထည့်သွင်းသည်။ 12.04 မှစ၍ linux-image-server ကို linux-image-generic အဖြစ် ပေါင်းစပ်ထားသောကြောင့် Ubuntu Desktop နှင့် Ubuntu Server အကြား kernel တွင် ကွာခြားချက်မရှိပါ။
Ubuntu Server တွင် desktop ရှိပါသလား။
Ubuntu Desktop နှင့် Ubuntu Server ၏ အဓိကကွာခြားချက်မှာ desktop ဝန်းကျင်ဖြစ်သည်။ Ubuntu Desktop တွင် graphical user interface ပါ၀င်သော်လည်း Ubuntu Server တွင် မပါဝင်ပါ။ အကြောင်းမှာ ဆာဗာအများစုသည် ဦးခေါင်းမရှိသောကြောင့်ဖြစ်သည်။ အချို့သော Linux ဆာဗာလည်ပတ်မှုစနစ်များသည် ဒက်စ်တော့ပတ်ဝန်းကျင်များပါ၀င်သော်လည်း၊ အများစုမှာ GUI မရှိကြပါ။
Ubuntu တွင် desktop ပတ်ဝန်းကျင်အသစ်ကို မည်သို့ထည့်သွင်းရမည်နည်း။
တပ်ဆင်ဆော့ဖ်ဝဲသည် root အခွင့်ထူးများလိုအပ်သောကြောင့် တပ်ဆင်ခြင်းမစတင်မီ “sudo” ကိုသုံးပါ သို့မဟုတ် root အသုံးပြုသူသို့ ပြောင်းပါ။
- Unity (The Default Desktop) sudo apt-get install ubuntu-desktop။
- KDE ။
- LXDE (Lubuntu)
- မိတ်ကပ်။
- Gnome ။
- XFCE (Xubuntu)
Ubuntu ကိုမ၀င်ခင် Terminal ကို ဘယ်လိုဖွင့်ရမလဲ။
virtual console သို့ပြောင်းရန် ctrl + alt + F1 ကိုနှိပ်ပါ။ သင်၏ GUI သို့ အချိန်မရွေး ပြန်သွားရန် ctrl + alt + F7 ကို နှိပ်ပါ။ အကယ်၍ သင်သည် NVIDA ဒရိုက်ဘာများကို တပ်ဆင်ခြင်းကဲ့သို့ တစ်ခုခုကို လုပ်ဆောင်နေပါက၊ သင်သည် အမှန်တကယ် လော့ဂ်အင်စခရင်ကို သတ်ပစ်ရန် လိုအပ်ပေမည်။ Ubuntu တွင်၎င်းသည် lightdm ဖြစ်သည်၊ ၎င်းသည် distro တစ်ခုနှင့်တစ်ခုကွဲပြားနိုင်သည်။
Ubuntu မှာ ဖိုင်တစ်ခုကို ဘယ်လိုဖွင့်ရမလဲ။
Ubuntu ၏ဖိုင်ရှိ တိကျသောဖိုင်တွဲတစ်ခုသို့ Terminal ကိုမည်သို့ဖွင့်နည်း
- Ubuntu ၏ File Browser၊ Nautilus တွင် ဖိုင်များနှင့် အလုပ်လုပ်နေချိန်၊ Terminal ရှိ command line တွင် အလုပ်လုပ်ရန် ပြောင်းလိုသည့် အချိန်များ ရှိနိုင်ပါသည်။
- တပ်ဆင်မှုပြီးသွားသောအခါ၊ အမှာစာတွင် "ထွက်" ဟုရိုက်ပြီး Enter နှိပ်ပါ။
- Nautilus ကိုဖွင့်ရန် Unity bar ရှိ Files အိုင်ကွန်ကို နှိပ်ပါ။
Terminal မှ Chrome ကို ဘယ်လိုဖွင့်ရမလဲ။
Terminal မှ -a အလံဖြင့်ဖွင့်ပြီး သင်ဖွင့်လိုသောအက်ပ်အမည်ကို အသုံးပြုပါ။ ဤကိစ္စတွင် "Google Chrome" ။ ၎င်းကိုဖွင့်လိုပါက ၎င်းကို ဖိုင်တစ်ခုပေးပို့ပါ။ အကယ်၍ သင်သည် Google Chrome ကို terminal မှ ချက်ချင်းဖွင့်လိုပါက "Google Chrome" ကိုဖွင့်ပါက Mac Terminal မှ ကောင်းမွန်စွာအလုပ်လုပ်ပါသည်။
Operating System တစ်ခုကို တပ်ဆင်ရာတွင် မည်သည့် အဆင့်များ ရှိသနည်း။
ခြေလှမ်းများ
- တပ်ဆင်မှုဒစ် သို့မဟုတ် flash drive ကိုထည့်ပါ။
- သင့်ကွန်ပျူတာကို Restart ချလိုက်ပါ။
- ကွန်ပျူတာ၏ပထမဆုံး startup screen ပေါ်လာရန်စောင့်ပါ။
- BIOS စာမျက်နှာသို့ဝင်ရောက်ရန် Del သို့မဟုတ် F2 ကို နှိပ်၍ ဖိထားပါ။
- "Boot Order" အပိုင်းကိုရှာပါ။
- သင့်ကွန်ပြူတာကို စတင်လိုသည့် တည်နေရာကို ရွေးချယ်ပါ။
ဒေါင်းလုဒ်လုပ်ထားသော ဆော့ဖ်ဝဲကို Linux တွင် မည်သို့ထည့်သွင်းရမည်နည်း။
အရင်းအမြစ်တစ်ခုမှ ပရိုဂရမ်တစ်ခုကို သင်မည်ကဲ့သို့ စုစည်းထားသနည်း။
- console ကိုဖွင့်ပါ။
- မှန်ကန်သောဖိုဒါသို့သွားရန်အတွက် command cd ကိုသုံးပါ။ တပ်ဆင်မှုညွှန်ကြားချက်များပါရှိသော README ဖိုင်တစ်ခုရှိပါက ၎င်းအစား ၎င်းကို အသုံးပြုပါ။
- command များထဲမှ ဖိုင်များကို ဖြည်ပါ။ tar.gz ဖြစ်ပါက tar xvzf PACKAGENAME.tar.gz ကိုသုံးပါ။
- ./configure ။
- လုပ်။
- sudo ကို install လုပ်ပါ။
Windows တွင် Linux ကိုမည်သို့ထည့်သွင်းမည်နည်း။
Windows ဖြင့် dual boot တွင် Linux Mint ကိုထည့်သွင်းရန်အောက်ပါအဆင့်များအတိုင်းလုပ်ဆောင်ပါ။
- အဆင့် 1- တိုက်ရိုက် USB သို့မဟုတ် ဒစ်ခ်ကို ဖန်တီးပါ။
- အဆင့် 2- Linux Mint အတွက် အပိုင်းအသစ်တစ်ခု ပြုလုပ်ပါ။
- အဆင့် ၂: USB ကိုသုံးရန် Boot လုပ်ပါ။
- အဆင့် 4: installation ကိုစတင်ပါ။
- အဆင့် ၄။ အခန်းကန့်ကိုပြင်ဆင်ပါ။
- အဆင့် ၅။ root, swap နှင့် home ကိုဖန်တီးပါ။
- အဆင့် 7: အသေးအဖွဲညွှန်ကြားချက်ကိုလိုက်နာပါ။
“ Enblend - SourceForge” မှဆောင်းပါး၌ဓာတ်ပုံ http://enblend.sourceforge.net/enfuse.doc/enfuse_4.2.xhtml/enfuse.html