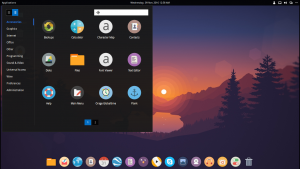Linux အက်ပ်များကို ဖွင့်ပါ။
- ပွင့်လင်း Settings များ။
- ဘယ်ဘက်အပေါ်ထောင့်ရှိ ဟမ်ဘာဂါအိုင်ကွန်ကို နှိပ်ပါ။
- မီနူးရှိ Linux (Beta) ကိုနှိပ်ပါ။
- Turn on ကိုနှိပ်ပါ။
- Install ကိုနှိပ်ပါ။
- Chromebook သည် လိုအပ်သောဖိုင်များကို ဒေါင်းလုဒ်လုပ်ပါမည်။
- Terminal icon ကိုနှိပ်ပါ။
- command window တွင် sudo apt update ကိုရိုက်ထည့်ပါ။
Pixelbook တွင် Linux အက်ပ်ကို မည်သို့လုပ်ဆောင်ရမည်နည်း။
သင်၏ Pixelbook တွင် Linux (Beta) ကို စနစ်ထည့်သွင်းပါ။
- သင်၏အခြေအနေဧရိယာကိုဖွင့်ရန် အောက်ခြေညာဘက်ရှိ အချိန်ကိုရွေးချယ်ပါ။
- Setting ကိုရွေးချယ်ပါ။
- “Linux (Beta)” အောက်တွင် Turn On ကိုရွေးချယ်ပါ။
- မျက်နှာပြင်ပေါ်ရှိ အဆင့်များကို လိုက်နာပါ။ စနစ်ထည့်သွင်းမှု 10 မိနစ် သို့မဟုတ် ထို့ထက်ပိုကြာနိုင်သည်။
- Terminal Window တစ်ခု ပွင့်လာသည်။ သင်သည် Linux ညွှန်ကြားချက်များကို လုပ်ဆောင်နိုင်ပြီး APT ပက်ကေ့ဂျ်မန်နေဂျာကို အသုံးပြု၍ နောက်ထပ်ကိရိယာများကို ထည့်သွင်းနိုင်ပြီး သင့် shell ကို စိတ်ကြိုက်ပြင်ဆင်နိုင်သည်။
မည်သည့် Chromebooks များသည် Linux အက်ပ်များကို ပံ့ပိုးသနည်း။
Linux အက်ပ်ပံ့ပိုးမှုဖြင့် အတည်ပြုထားသော Chromebooks
- Google Pixelbook
- Samsung Chromebook Plus (ပထမမျိုးဆက်)
- HP Chromebook X2။
- Asus Chromebook Flip C101
- 2018 မျိုးဆက် Chromeboxes။
- Acer Chromebook Tab 10 ။
- Apollo Lake မျိုးဆက် Chromebook များအားလုံး။
- Acer Chromebook Spin 13 နှင့် Chromebook 13။
Crosh Linux လား။
Crosh သည် အကန့်အသတ်ရှိသော Linux shell တစ်ခုဖြစ်သည်။ အဲဒီမှာပြီးတာနဲ့၊ သင်သည် command-shell ဖြင့် Linux shell အပြည့်အစုံကို စတင်ပါ။ ထို့နောက်၊ ၎င်းသည် လက်ရှိအသုံးပြုနိုင်သည့် Linux ဗားရှင်းများကို ကြည့်ရှုရန် အောက်ပါ Crouton အမိန့်ကို လုပ်ဆောင်ပါ။
ကျွန်ုပ်၏ Chromebook တွင် အက်ပ်များကို မည်သို့ထည့်သွင်းရမည်နည်း။
သင့် Chromebook တွင် Android အက်ပ်များကို ထည့်သွင်းပါ။
- အဆင့် 1- Google Play Store အက်ပ်ကို ရယူပါ။ သင့် Chromebook ဆော့ဖ်ဝဲကို အပ်ဒိတ်လုပ်ပါ။ သင့် Chromebook တွင် Android အက်ပ်များကို ရယူရန်၊ သင်၏ Chrome OS ဗားရှင်းသည် နောက်ဆုံးပေါ်ဖြစ်ကြောင်း သေချာပါစေ။
- အဆင့် 2: Android အက်ပ်များကို ရယူပါ။ ယခု၊ သင်သည် သင်၏ Chromebook တွင် Android အက်ပ်များကို ရှာဖွေပြီး ဒေါင်းလုဒ်လုပ်နိုင်ပါသည်။
Chromebook တွင် Linux အက်ပ်ကို မည်သို့လုပ်ဆောင်ရမည်နည်း။
Linux အက်ပ်များကို ဖွင့်ပါ။
- ပွင့်လင်း Settings များ။
- ဘယ်ဘက်အပေါ်ထောင့်ရှိ ဟမ်ဘာဂါအိုင်ကွန်ကို နှိပ်ပါ။
- မီနူးရှိ Linux (Beta) ကိုနှိပ်ပါ။
- Turn on ကိုနှိပ်ပါ။
- Install ကိုနှိပ်ပါ။
- Chromebook သည် လိုအပ်သောဖိုင်များကို ဒေါင်းလုဒ်လုပ်ပါမည်။
- Terminal icon ကိုနှိပ်ပါ။
- command window တွင် sudo apt update ကိုရိုက်ထည့်ပါ။
Chromebook တွင် Linux ကိုသုံးနိုင်ပါသလား။
Chromebook တွင် Linux ကို run နိုင်သည်မှာ ကြာပါပြီ။ အဲဒါ အံ့သြစရာ မရှိပါဘူး။ သို့သော်၊ Chroot container သို့မဟုတ် Gallium OS၊ Xubuntu Chromebook-specific Linux ဗားရှင်းကိုအသုံးပြုခြင်းဖြင့် ၎င်းကိုပြုလုပ်ခြင်းသည် မလွယ်ကူပါ။ ထို့နောက်တွင်၊ Google သည် Chromebook သို့ လုံးဝပေါင်းစပ်ထားသည့် Linux desktop ကို ယူဆောင်လာကြောင်း ကြေညာခဲ့သည်။
ကျွန်ုပ်၏ Chromebook တွင် Linux ကို ထည့်သွင်းသင့်ပါသလား။
သို့သော် Linux ကိုထည့်သွင်းရန် အကောင်းဆုံးနည်းလမ်းမှာ Chromebook အများစုတွင် အကန့်အသတ်ရှိသော သိုလှောင်မှုစွမ်းရည်များရှိနေသော်လည်း ၎င်းကို သင်၏ hard drive တွင် Chrome OS နှင့်အတူ ထည့်သွင်းရန်ဖြစ်သည်။ ၎င်းသည် သင့်အား Chrome OS နှင့်အတူ Ubuntu သို့မဟုတ် Debian ကို ထည့်သွင်းရန် ကူညီပေးပါမည်။ ၎င်းကို Google မှတရားဝင်မပံ့ပိုးထားသော်လည်း ၎င်းကို Google ဝန်ထမ်းတစ်ဦးမှ အားလပ်ချိန်များတွင် ဖန်တီးပါသည်။
Chromebooks များသည် Linux အတွက် ကောင်းမွန်ပါသလား။
Chrome OS သည် desktop Linux ပေါ်တွင် အခြေခံထားသောကြောင့် Chromebook ၏ hardware သည် Linux နှင့် သေချာပေါက် ကောင်းစွာအလုပ်လုပ်နိုင်မည်ဖြစ်သည်။ Chromebook သည် ခိုင်မာပြီး ဈေးသက်သာသော Linux လက်ပ်တော့တစ်လုံးကို ဖန်တီးနိုင်သည်။ သင်၏ Chromebook ကို Linux အတွက် အသုံးပြုရန် စီစဉ်နေပါက၊ သင်သည် မည်သည့် Chromebook ကိုမျှ မယူသင့်ပါ။
Chrome OS သည် Linux distro ဖြစ်ပါသလား။
အဖြေတိုတို: ဟုတ်ပါတယ်။ Chrome OS နှင့် ၎င်း၏ open source ဗားရှင်း Chromium OS တို့သည် GNU၊ open source နှင့် မူပိုင်ဆော့ဖ်ဝဲလ်အမျိုးမျိုးဖြင့် ထုပ်ပိုးထားသည့် Linux kernel ၏ ဖြန့်ဖြူးမှုများဖြစ်သည်။ Linux Foundation သည် Wikipedia ကဲ့သို့ Chrome OS ကို Linux Distribution အဖြစ် စာရင်းပြုစုထားသည်။
How do I use Crosh?
To open the Crosh, press Ctrl+Alt+T anywhere in Chrome OS. The Crosh shell opens in a new browser tab. From the Crosh prompt, you can run the help command to view a list of basic commands or run the help_advanced command for a list of “more advanced commands, mainly used for debugging.”
Crosh ထဲကို ဘယ်လိုဝင်မလဲ။
crosh မှတဆင့် command prompt ကိုရယူပါ။
- ပုံမှန် Chrome OS အကောင့်ဝင်ခြင်းစခရင်ကို ဖြတ်သွားပါ (ကွန်ရက်တစ်ခု စနစ်ထည့်သွင်းရန် လိုအပ်မည်၊ စသည်ဖြင့်) နှင့် ဝဘ်ဘရောက်ဆာသို့ သွားပါ။ ဧည့်သည်အဖြစ် အကောင့်ဝင်ပါက ကောင်းပါသည်။
- [Ctrl] [Alt] [T] ကိုနှိပ်၍ crosh shell ကိုရယူပါ။
- shell prompt ကိုရယူရန် shell command ကိုသုံးပါ။
What are the commands for Crosh?
Press Ctrl+C to stop the ping process or halt any other command in Crosh. Starts the ssh subsystem if invoked without any arguments. “ssh < user > < host >”, “ssh < user > < host > < port >”, “ssh < user >@< host >”.
CROSH Commands.
| Help_Advanced Commands | |
|---|---|
| အမိန့် | ရည်ရွယ်ချက် |
| syslog < message > | Logs a message to syslog. |
နောက်ထပ် ၇ တန်း
Chrome OS မှ Linux သို့ မည်သို့ပြောင်းရမည်နည်း။
“sudo startxfce4” ဟုရိုက်ထည့်ပြီး Enter ခေါက်ပါ။
- ယခု သင်သည် သင်၏ Chromebook ရှိ Linux တွင် ရှိနေပါပြီ။
- Ctrl+Alt+Shift+Back နှင့် Ctrl+Alt+Shift+Forward ဖြင့် Chrome OS နှင့် Linux အကြား ရွှေ့နိုင်သည်။ Forward key ကိုမတွေ့ပါက (၎င်းသည်ကျွန်ုပ်တို့၏ PixelBook တွင်မဟုတ်ပါ) ၎င်းအစား Ctrl+Alt+Back နှင့် Ctrl+Alt+Refresh ကိုသုံးပါမည်။
Chrome OS သည် Linux ကိုအခြေခံပါသလား။
Chrome OS Chrome OS သည် Google မှ ဒီဇိုင်းထုတ်ထားသည့် Linux kernel-based operating system တစ်ခုဖြစ်သည်။ ၎င်းသည် အခမဲ့ဆော့ဖ်ဝဲလ် Chromium OS မှဆင်းသက်လာပြီး Google Chrome ဝဘ်ဘရောက်ဆာကို ၎င်း၏အဓိကအသုံးပြုသူမျက်နှာပြင်အဖြစ် အသုံးပြုသည်။ ရလဒ်အနေဖြင့် Chrome OS သည် ဝဘ်အက်ပလီကေးရှင်းများကို အဓိကအားဖြင့် ပံ့ပိုးပေးသည်။
Linux terminal တွင် ပရိုဂရမ်တစ်ခုကို မည်သို့လုပ်ဆောင်ရမည်နည်း။
ဤစာတမ်းသည် gcc compiler ကို အသုံးပြု၍ Ubuntu Linux တွင် C ပရိုဂရမ်တစ်ခုကို စုစည်းပြီး မည်သို့လုပ်ဆောင်ရမည်ကို ပြသထားသည်။
- Terminal တစ်ခုဖွင့်ပါ။ Dash tool တွင် terminal application ကိုရှာပါ (Launcher တွင် ထိပ်တန်းအရာအဖြစ် တည်ရှိသည်)။
- C အရင်းအမြစ်ကုဒ်ကို ဖန်တီးရန် စာသားတည်းဖြတ်သူကို အသုံးပြုပါ။ command ကိုရိုက်ထည့်ပါ။
- ပရိုဂရမ်ကို ပြုစုပါ။
- အစီအစဉ်ကိုအကောင်အထည်ဖော်ပါ။
USB မှ Chromebook တွင် Linux ကို သင်သုံးနိုင်ပါသလား။
သင်၏ တိုက်ရိုက် Linux USB ကို အခြား USB အပေါက်သို့ ချိတ်ပါ။ Chromebook ကို ပါဝါဖွင့်ပြီး BIOS မျက်နှာပြင်သို့ ရောက်ရန် Ctrl+L ကိုနှိပ်ပါ။ မေးလာသောအခါ ESC ကိုနှိပ်၍ USB 3 ဒရိုက်ဗ်၊ တိုက်ရိုက် Linux USB ဒရိုက်( Ubuntu ကိုသုံးနေသည်) နှင့် eMMC (Chromebooks အတွင်းပိုင်းဒရိုက်) ကိုတွေ့ရပါမည်။ တိုက်ရိုက် Linux USB ဒရိုက်ကို ရွေးပါ။
Can I run Ubuntu on a Chromebook?
Chromebook များသည် ဝဘ်အက်ပ်များကို လုပ်ဆောင်ရုံထက် ပိုမိုလုပ်ဆောင်နိုင်သည်ကို လူအတော်များများက မသိကြပါ။ တကယ်တော့၊ သင်သည် Chromebook တွင် နာမည်ကြီး Linux လည်ပတ်မှုစနစ်ဖြစ်သည့် Chrome OS နှင့် Ubuntu နှစ်မျိုးလုံးကို သုံးနိုင်သည်။
Chromebook တွင် virtual machine တစ်ခုကို သင်သုံးနိုင်ပါသလား။
Google ၏အဆိုအရ၊ သင်သည် Chromebooks အတွက် အစမှနေ၍ ဒီဇိုင်းထုတ်ထားသည့် virtual machine (VM) အတွင်း Linux ကို မကြာမီအသုံးပြုနိုင်တော့မည်ဖြစ်သည်။ ဆိုလိုသည်မှာ ၎င်းသည် စက္ကန့်ပိုင်းအတွင်း စတင်မည်ဖြစ်ပြီး ၎င်းသည် Chromebook အင်္ဂါရပ်များနှင့် လုံး၀ ပေါင်းစပ်ထားသည်။ Linux နှင့် Chrome OS ဝင်းဒိုးများကို ရွှေ့နိုင်ပြီး Linux အက်ပ်များမှ ဖိုင်များကို သင်ဖွင့်နိုင်သည်။
“ Wikipedia” မှဆောင်းပါး၌ဓာတ်ပုံ https://en.wikipedia.org/wiki/BackSlash_Linux