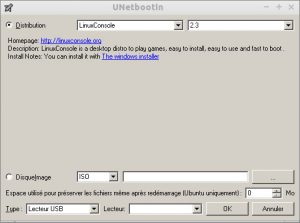1. Startup Disk Creator ကို အသုံးပြု၍ Ubuntu တွင် Bootable USB Media ဖန်တီးပါ။
- dash menu ကိုဖွင့်ပါ။
- ရှာဖွေမှုအကွက်တွင် စာရိုက် သို့မဟုတ် ရှာဖွေခြင်းဖြင့် Startup Disk Creator အပလီကေးရှင်းကို ဖွင့်ပါ။
- ယခု၊ သင်သည် bootable media အတွက် အရင်းအမြစ် ISO ဖိုင်နှင့် သီးခြားစက်ကို ရွေးချယ်ရန် လိုအပ်မည်ဖြစ်သည်။
WoeUSB ကို အသုံးပြု၍ စတင်နိုင်သော Windows 10 USB တပ်ဆင်သည့်ချောင်းကို ဖန်တီးပါ။ မီနူး / Dash မှ WoeUSB ကိုဖွင့်ပါ၊ Windows 10 ကိုရွေးချယ်ပါ (တစ်ဖန် ၎င်းသည် Windows 7 နှင့် 8/8.1) ISO သို့မဟုတ် DVD နှင့်လည်းအလုပ်လုပ်သင့်သည်၊ ထို့နောက် "ပစ်မှတ်ကိရိယာ" အောက်ရှိ USB drive ကိုရွေးချယ်ပြီး "Install" ကိုနှိပ်ပါ။ ရွေးချယ်ပါ။ Create a Bootable Disk ကိုအသုံးပြုခြင်း၏ညာဘက်ရှိ drop-down ရှိ "FreeDOS" ။ FreeDOS ၏ညာဘက်ရှိ disc icon ကိုနှိပ်ပါ။ Open dialog box ပေါ်လာပါမယ်။ Ubuntu installer ကို သင်ဒေါင်းလုဒ်လုပ်ထားသည့် တည်နေရာသို့ သွားပါ၊ Ubuntu installer နှင့် ဆက်စပ်နေသော ISO ကို နှိပ်ပါ၊ ထို့နောက် “Open” ကိုနှိပ်ပါ။UNetbootin ကိုအသုံးပြုသည့်နည်းလမ်းဟောင်း (အလုပ်ဖြစ်နိုင်သည်)
- သင့်တွင် နေရာလွတ် အနည်းဆုံး 4GB ပါရှိသော USB Stick တစ်ခု ရှိပါစေ။
- UNetbootin USB ထည့်သွင်းသူကို ဒေါင်းလုဒ်လုပ်ပြီး ထည့်သွင်းပါ။
- သင်နှစ်သက်ရာ Ubuntu Desktop ISO ကို ဒေါင်းလုဒ်လုပ်ပါ။
- UNetbootin ကိုဖွင့်ပြီး osascript ကို အပြောင်းအလဲလုပ်ခွင့်ပြုပါ။
- Diskimage ရေဒီယိုခလုတ်ကို ရွေးပြီး ခလုတ်ကို နှိပ်ပါ။
ပထမဦးစွာ၊ သင့်တွင် Windows 7 .ISO ဖိုင် (၎င်းကို DVD မှဖန်တီးနိုင်သည်) နှင့် 4GB USB flash drive (သို့မဟုတ် ပိုကြီးသည်) ရှိပါစေ။ USB drive ကို NTFS အဖြစ် ဖော်မတ်လုပ်ရန်၊ System > Administration > GParted Partition Editor မှတစ်ဆင့် Gparted ကိုဖွင့်ပါ။ ထို့နောက် ညာဘက်အပေါ်ရှိ drop-down မှ သင်၏ USB drive ကို ရွေးပါ။terminal မှ bootable Ubuntu USB flash drive ကိုဖန်တီးခြင်း။
- မည်သည့် hard disk partition တွင်မဆို ubuntu.iso ဖိုင်ကို ထည့်ပါ။
- ထို့နောက် terminal တွင် အောက်ပါ command များဖြင့် ubuntu.iso ဖိုင်ကို တပ်ဆင်ပါ- sudo mkdir /media/iso/ sudo mount -o loop /path/to/ubuntu.iso /media/iso.
- သင်၏ USB flash drive ကိုထည့်ပါ။ ကျွန်တော့် drive က /dev/sdd ပါ။
Ubuntu တွင် Bootable Linux USB Drive တစ်ခုပြုလုပ်နည်း။ Ubuntu တွင် ထည့်သွင်းပြီးသော တိုက်ရိုက် USB ဒရိုက်များကို ဖန်တီးရန် အက်ပ်တစ်ခုပါရှိသည်။ Dash ကိုဖွင့်ပြီး 'USB Startup' ကိုရှာပါ။ အက်ပ်ကိုဖွင့်ပါ၊ သင်၏ .iso ဖိုင်ကို ရှာပါ၊ သင်၏ USB ဒရိုက်ကို ရွေးပါ (၎င်းသည် မှန်ကန်ကြောင်း နှစ်ခါစစ်ဆေးပါ။) ပြီးနောက် 'install' ကို နှိပ်ပါ။တုတ်ရေးရန်-
- သင်ထည့်သွင်းလိုသော Fedora အရသာကို ရွေးပါ သို့မဟုတ် စမ်းကြည့်ပါ။
- သင်၏ USB ချောင်းကို စနစ်ထဲသို့ ပလပ်ထိုးထားကြောင်း သေချာပါစေ။
- Create Live USB ကိုနှိပ်ပါ။
- မှန်ကန်သောချောင်းကို ရွေးထားကြောင်း သေချာပါစေ။
- Write to disk ကိုနှိပ်ပြီး ရေးပြီးအောင်စောင့်ပါ။
Ubuntu တွင် Bootable USB ဖန်တီးရန် အဆင့်များ
- gparted to fat32 စနစ်ဖြင့် သင်၏ USB drive ကို ဖော်မတ်လုပ်ပါ။
- အောက်ဖော်ပြပါ command များကိုအသုံးပြု၍ Unetbootin ကို install လုပ်ပါ (မတပ်ဆင်ပါက)
- dash မှ unetbootin ကိုဖွင့်ပါ။
- Unetbootin ဝင်းဒိုးတွင် အလိုရှိသော ဖြန့်ဖြူးမှုနှင့် ၎င်း၏ဗားရှင်းကို ရွေးချယ်ပါ။
- Disk Image အမျိုးအစား ISO ကိုရွေးချယ်ပြီး ISO ဖိုင်ကို ရွေးချယ်ပါ။
Linux bootable USB ကိုဘယ်လိုလုပ်ရမလဲ။
Bootable Linux USB Flash Drive ကိုဖန်တီးနည်း၊ လွယ်ကူသောနည်းလမ်း
- bootable USB drive သည် Linux ကိုထည့်သွင်းရန် သို့မဟုတ် စမ်းသုံးရန် အကောင်းဆုံးနည်းလမ်းဖြစ်သည်။
- “အသုံးပြု၍စတင်နိုင်သောဒစ်ကိုဖန်တီးပါ” ရွေးချယ်စရာသည် မီးခိုးရောင်ဖြစ်နေပါက၊ “File System” အကွက်ကိုနှိပ်ပြီး “FAT32” ကိုရွေးချယ်ပါ။
- မှန်ကန်သောရွေးချယ်မှုများကို သင်ရွေးချယ်ပြီးသည်နှင့် စတင်အသုံးပြုနိုင်သော drive ကိုစတင်ဖန်တီးရန် "Start" ခလုတ်ကိုနှိပ်ပါ။
ISO တစ်ခုကနေ bootable USB ကိုဘယ်လိုလုပ်ရမလဲ။
Rufus ဖြင့် Bootable USB
- နှစ်ချက်ကလစ်ဖြင့် ပရိုဂရမ်ကိုဖွင့်ပါ။
- “Device” တွင် သင်၏ USB drive ကို ရွေးပါ
- “အသုံးပြု၍ bootable disk တစ်ခုဖန်တီးပါ” နှင့် “ISO Image” ကို ရွေးပါ။
- CD-ROM သင်္ကေတပေါ်တွင် Right-click နှိပ်ပြီး ISO ဖိုင်ကို ရွေးချယ်ပါ။
- "အသံအတိုးအကျယ်အညွှန်းအသစ်" အောက်တွင်၊ သင်သည် သင်၏ USB ဒရိုက်အတွက် နှစ်သက်သည့်အမည်ကို ထည့်သွင်းနိုင်သည်။
USB stick ကို bootable လုပ်နည်း။
bootable USB flash drive တစ်ခုဖန်တီးရန်
- လည်ပတ်နေသော ကွန်ပျူတာတွင် USB flash drive ကိုထည့်ပါ။
- စီမံခန့်ခွဲသူအဖြစ် Command Prompt ဝင်းဒိုးကို ဖွင့်ပါ။
- diskpart ဟုရိုက်ထည့်ပါ။
- ပွင့်လာသော command line window တွင်၊ USB flash drive နံပါတ် သို့မဟုတ် drive letter ကိုဆုံးဖြတ်ရန်၊ command prompt တွင်၊ list disk ကိုရိုက်ထည့်ပါ၊ ထို့နောက် ENTER ကိုနှိပ်ပါ။
ISO ကို bootable USB ဖြစ်အောင်ဘယ်လိုလုပ်ရမလဲ။
အဆင့် 1: Bootable USB Drive ကိုဖန်တီးပါ။
- PowerISO ကို စတင်ပါ (v6.5 သို့မဟုတ် ဗားရှင်းအသစ်၊ ဤနေရာတွင် ဒေါင်းလုဒ်လုပ်ပါ)။
- သင်ဖွင့်လိုသော USB drive ကိုထည့်ပါ။
- “Tools > Create Bootable USB Drive” မီနူးကို ရွေးပါ။
- “စတင်နိုင်သော USB Drive ကိုဖန်တီးပါ” ဒိုင်ယာလော့ဂ်တွင်၊ Windows လည်ပတ်မှုစနစ်၏ iso ဖိုင်ကိုဖွင့်ရန် “” ခလုတ်ကို နှိပ်ပါ။
Linux Mint 17 အတွက် bootable USB drive တစ်ခုကို ဘယ်လိုဖန်တီးရမလဲ။
Linux Mint 12 Bootable USB Drive ကိုဖန်တီးနည်း
- UNetbootin ကိုဒေါင်းလုဒ်လုပ်ပါ။
- Linux Mint မှ ထွက်ရှိသော CD များထဲမှ တစ်ခုကို ရယူပါ။
- သင်၏ USB drive ကိုထည့်ပါ။
- သင်၏ USB ဒရိုက်ပေါ်တွင် အရာအားလုံးကို ဖျက်ပါ သို့မဟုတ် USB ဒရိုက်ကို ဖော်မတ်လုပ်ပါ။
- UNetbootin ကိုဖွင့်ပါ။
- Diskimage ရွေးချယ်မှု၊ ISO ရွေးချယ်မှုကို ရွေးချယ်ပြီး သင်ဒေါင်းလုဒ်လုပ်ထားသော iso သို့ လမ်းကြောင်းကို ထည့်သွင်းပါ။
USB drive မှ Linux ကို run နိုင်ပါသလား။
Windows တွင် USB drive တစ်ခုမှ Linux ကို run သည်။ ၎င်းသည် အခမဲ့ဖြစ်ပြီး၊ open-source ဆော့ဖ်ဝဲဖြစ်ပြီး၊ ၎င်းတွင် သင့်အား USB drive မှ VirtualBox ၏ ကိုယ်တိုင်ပါရှိသော ဗားရှင်းကို လုပ်ဆောင်နိုင်စေမည့် built-in virtualization အင်္ဂါရပ်ပါရှိသည်။ ဆိုလိုသည်မှာ သင် Linux မှ run မည့် host computer သည် VirtualBox ကို ထည့်သွင်းရန်မလိုအပ်ပါ။
Windows 10 ISO ကို bootable လုပ်နည်း။
တပ်ဆင်မှုအတွက် .ISO ဖိုင်ကို ပြင်ဆင်နေပါသည်။
- ဖွင့်ပါ။
- ISO Image ကို ရွေးပါ။
- Windows 10 ISO ဖိုင်ကို ညွှန်ပါ။
- သုံးပြီး bootable disk ကိုဖန်တီးပါ။
- အပိုင်းအစီအစဉ်အစီအစဥ်အဖြစ် EUFI Firmware အတွက် GPT ပိုင်းခြားခြင်းကို ရွေးပါ။
- ဖိုင်စနစ်အဖြစ် FAT32 NOT NTFS ကိုရွေးချယ်ပါ။
- စက်ပစ္စည်းစာရင်းအကွက်တွင် သင်၏ USB thumbdrive ကို သေချာပါစေ။
- Start ကိုကလစ်နှိပ်ပါ။
bootable USB ဆိုတာ ဘာကို ဆိုလိုတာလဲ။
USB boot သည် ကွန်ပျူတာ၏လည်ပတ်မှုစနစ်ကို စတင်ရန် သို့မဟုတ် စတင်ရန် USB သိုလှောင်ကိရိယာကို အသုံးပြုသည့် လုပ်ငန်းစဉ်ဖြစ်သည်။ ၎င်းသည် standard/native hard disk သို့မဟုတ် CD drive ထက် မရှိမဖြစ်လိုအပ်သော system booting information နှင့် files အားလုံးကို ရယူရန် USB သိုလှောင်မှု stick ကိုအသုံးပြုရန် ကွန်ပျူတာဟာ့ဒ်ဝဲကို အသုံးပြုနိုင်မည်ဖြစ်သည်။
bootable Windows 10 USB drive ကို ဘယ်လိုဖန်တီးရမလဲ။
သင့်ကွန်ပျူတာတွင် သိုလှောင်မှု အနည်းဆုံး 4GB ပါရှိသည့် USB flash drive ကို ထည့်သွင်းပြီး ဤအဆင့်များကို အသုံးပြုပါ။
- တရားဝင်ဒေါင်းလုဒ် Windows 10 စာမျက်နှာကိုဖွင့်ပါ။
- “Windows 10 တပ်ဆင်မှုမီဒီယာကိုဖန်တီးပါ” အောက်တွင်၊ ဒေါင်းလုဒ်တူးလ်ကို ယခုခလုတ်ကိုနှိပ်ပါ။
- သိမ်းဆည်းရန်ခလုတ်ကိုနှိပ်ပါ။
- Open folder ခလုတ်ကိုနှိပ်ပါ။
ကျွန်ုပ်၏ USB သည် bootable ဖြစ်မဖြစ် မည်သို့ပြောနိုင်မည်နည်း။
USB သည် bootable ဖြစ်မဖြစ် စစ်ဆေးပါ။ USB သည် bootable ဖြစ်မဖြစ် စစ်ဆေးရန် MobaLiveCD ဟုခေါ်သော အခမဲ့ဆော့ဝဲကို အသုံးပြုနိုင်သည်။ ၎င်းသည် သင်ဒေါင်းလုဒ်ဆွဲပြီး ၎င်း၏အကြောင်းအရာများကို ထုတ်ယူပြီးသည်နှင့် သင်လုပ်ဆောင်နိုင်သည့် သယ်ဆောင်ရလွယ်ကူသည့်ကိရိယာတစ်ခုဖြစ်သည်။ ဖန်တီးထားသော bootable USB ကို သင့်ကွန်ပျူတာနှင့် ချိတ်ဆက်ပြီး MobaLiveCD ပေါ်တွင် right-click နှိပ်ပြီး Run as Administrator ကို ရွေးချယ်ပါ။
bootable USB ကို ပုံမှန်အဖြစ် ဘယ်လိုပြောင်းရမလဲ။
နည်းလမ်း 1 - Disk Management ကို အသုံးပြု၍ ပုံမှန် Bootable USB ကို Format ချပါ။ 1) Start ကိုနှိပ်ပါ၊ Run box တွင် “diskmgmt.msc” ဟုရိုက်ထည့်ပြီး Disk Management tool ကိုစတင်ရန် Enter နှိပ်ပါ။ 2) bootable drive ကို right-click နှိပ်ပြီး "Format" ကိုရွေးချယ်ပါ။ လုပ်ငန်းစဉ်ပြီးမြောက်ရန် wizard ကိုလိုက်နာပါ။
ကျွန်ုပ်၏ ပြင်ပ hard drive ကို မည်သို့ bootable လုပ်ရမည်နည်း။
Bootable External Hard Drive တစ်ခုပြုလုပ်ပြီး Windows 7/8 ကို Install လုပ်ပါ။
- အဆင့် 1: Drive ကို format လုပ်ပါ။ သင့်ကွန်ပြူတာ၏ USB အပေါက်တွင် flash drive ကိုထားလိုက်ပါ။
- အဆင့် 2- Windows 8 ISO Image ကို Virtual Drive တွင် ထည့်သွင်းပါ။
- အဆင့် 3: External Hard Disk ကို Bootable ပြုလုပ်ပါ။
- အဆင့် 5: ပြင်ပ Hard Drive သို့မဟုတ် USB Flash Drive ကို ပိတ်ပါ။
ISO ကို USB flash drive သို့ ကူးထည့်နိုင်ပါသလား။
ထို့ကြောင့် သင်သည် ISO ပုံတစ်ပုံကို USB flash drive ကဲ့သို့သော ပြင်ပဒစ်တစ်ခုသို့ မီးရှို့ပြီးသည်နှင့် ၎င်းကို သင့်ကွန်ပျူတာပေါ်တွင် တိုက်ရိုက်စတင်နိုင်သည်။ ကွန်ပြူတာတွင် ပြင်းထန်သော စနစ်ပြဿနာများ သို့မဟုတ် OS ကို ရိုးရိုးပြန်လည်ထည့်သွင်းလိုလျှင် အလွန်အသုံးဝင်ပါသည်။ ထို့ကြောင့်၊ သင့်တွင် USB flash drive ပေါ်တွင် သင် burn လုပ်လိုသော ISO ပုံဖိုင်တစ်ခုရှိသည်။
Mac တွင် ISO ဖိုင်မှ bootable USB ကိုမည်သို့ပြုလုပ်ရမည်နည်း။
Apple Mac OS X တွင် ISO ဖိုင်တစ်ခုမှ Bootable USB Stick တစ်ခုပြုလုပ်နည်း
- လိုချင်သောဖိုင်ကိုဒေါင်းလုဒ်လုပ်ပါ။
- Terminal ကိုဖွင့်ပါ (/Applications/Utilities/ သို့မဟုတ် Spotlight ရှိ Terminal တွင် မေးမြန်းရန်)
- hdiutil ၏ convert option ကို အသုံးပြု၍ .iso ဖိုင်ကို .img သို့ ပြောင်းပါ-
- လက်ရှိစက်ပစ္စည်းများစာရင်းကိုရယူရန် diskutil စာရင်းကိုဖွင့်ပါ။
- သင်၏ flash media ကိုထည့်ပါ။
ISO ဖိုင်ကို flash drive တွင်တင်နိုင်ပါသလား။
သင်သည် ISO ဖိုင်ကို ဒေါင်းလုဒ်လုပ်ရန် ရွေးချယ်ပါက၊ သင်သည် DVD သို့မဟုတ် USB drive မှ စတင်နိုင်သော ဖိုင်တစ်ခုကို ဖန်တီးနိုင်သည်၊ ထို့ကြောင့် Windows ISO ဖိုင်ကို သင့်ဒရိုက်ပေါ်သို့ ကူးယူပြီး Windows USB/DVD ဒေါင်းလုဒ်တူးလ်ကို ဖွင့်ပါ။ ထို့နောက် သင်၏ USB သို့မဟုတ် DVD Drive မှ တိုက်ရိုက် Windows ကို သင့်ကွန်ပျူတာတွင် ထည့်သွင်းပါ။
Rufus Linux ကို ဘယ်လိုထည့်သွင်းမလဲ။
သင့်တွင် Linux အတွက် rufus မရှိပါ။
- Ubuntu သို့မဟုတ် အခြားသော Debian အခြေပြု distro များအတွက် unetbootin ကို အသုံးပြုပါ။
- Windows USB တစ်ခုပြုလုပ်ရန်အတွက် winusb ကိုသုံးနိုင်သည်။
- DiskDump မှတစ်ဆင့် bootable USB ဖြင့် စတင်နိုင်သော အချို့ distros များအတွက်၊ သင်သည် USB တပ်ဆင်မှုမီဒီယာပြုလုပ်ရန် sudo dd if=/path/to/filename.iso of=/dev/sdX bs=4M ကို အသုံးပြုနိုင်ပါသည်။
ISO ဖိုင်တစ်ခုမှ bootable Ubuntu DVD ကို မည်သို့ပြုလုပ်ရမည်နည်း။
Ubuntu မှ လောင်ကျွမ်းခြင်း
- CD အလွတ်တစ်ခုကို သင့်မီးဖိုခန်းထဲသို့ ထည့်ပါ။
- ဖိုင်ဘရောက်ဆာရှိ ဒေါင်းလုဒ်လုပ်ထားသော ISO ပုံသို့ ကြည့်ရှုပါ။
- ISO ရုပ်ပုံဖိုင်ပေါ်တွင် right click နှိပ်ပြီး “Write to Disc” ကိုရွေးချယ်ပါ။
- “စာရေးရန် disc ကိုရွေးချယ်ပါ” ဟုပြောသည့်နေရာတွင် ဗလာ CD ကိုရွေးပါ။
- သင်အလိုရှိပါက "Properties" ကိုနှိပ်ပြီး လောင်ကျွမ်းသည့်အမြန်နှုန်းကို ရွေးချယ်ပါ။
USB stick တွင် Linux Mint ကို သုံးနိုင်ပါသလား။
USB stick မှ boot မလုပ်နိုင်သော PC အဟောင်းတစ်ခုတွင် တွယ်ကပ်မနေပါက၊ USB flash drive ကိုအသုံးပြုရန် ကျွန်ုပ်အကြံပြုလိုပါသည်။ သင်သည် Linux ကို DVD တစ်ခုမှ run နိုင်သော်လည်း ၎င်းသည် အလွန်နှေးကွေးပါသည်။ 1.5GB တွင် Mint ကိုဒေါင်းလုဒ်လုပ်ရန် အချိန်အနည်းငယ်ကြာနိုင်သောကြောင့် ခဏစောင့်ပါ။
Ubuntu ကို USB stick မှ run နိုင်ပါသလား။
ရွေးချယ်ရန် Linux distros အများအပြားရှိသော်လည်း ကျွန်ုပ်တို့၏ဥပမာတွင်၊ Windows စက်ကိုအသုံးပြု၍ Ubuntu ကို install လုပ်မည်ဖြစ်သည်။ သင်၏ USB flash drive သည် အနည်းဆုံး 1GB အရွယ်အစား ဖြစ်သင့်သည်။ အဆင့် 1- Ubuntu 32 Desktop ၏ 11.04-bit ISO ကို ဒေါင်းလုဒ်လုပ်ရန်နှင့် Universal USB ထည့်သွင်းသူ။
Ubuntu ကို USB တွင် ထည့်သွင်းနိုင်ပါသလား။
Ubuntu ကို USB drive တစ်ခုတွင် ထည့်သွင်းရန် လိုအပ်သည်မှာ ကွန်ပျူတာ၊ Ubuntu တိုက်ရိုက် CD/USB နှင့် USB drive တစ်ခုဖြစ်သည်။ သင့်တွင် 2GB RAM သို့မဟုတ် ထို့ထက်ပို၍ရှိနေပါက သင်၏ USB drive ကို partition ပြုလုပ်ရန် အကြံပြုထားသော်လည်း မလိုအပ်ပါ။ အပိုင်းခွဲခြင်းကို 'disk utility' ကို အသုံးပြု၍ Ubuntu တိုက်ရိုက် CD/DVD မှ သို့မဟုတ် တပ်ဆင်မှုအပိုင်းခွဲခြင်းမီနူးမှ လုပ်ဆောင်နိုင်သည်။
အမြဲတမ်း Linux Live USB ဆိုတာ ဘာလဲ။
USB Linux အသုံးပြုသူများအတွက်၊ မြဲမြံသော Linux ထည့်သွင်းခြင်းသည် အသုံးပြုသူကို ဒေတာအပြောင်းအလဲများကို စနစ် RAM တွင် ထားမည့်အစား USB သိုလှောင်ကိရိယာသို့ ပြန်လည်သိမ်းဆည်းနိုင်စေမည့် တစ်ခုဖြစ်သည်။ ပုံမှန်အားဖြင့် သီးခြား Persistent storage space (persistent overlay) ကို ချုံ့ထားသော Live Linux OS နှင့် တွဲဖက်အသုံးပြုသည်။
သိုလှောင်မှုအတွက် bootable USB ကို သုံးနိုင်ပါသလား။
ဟုတ်တယ်၊ Ubuntu ဖိုင်တွေက သူ့ရဲ့စွမ်းဆောင်ရည်တချို့ကို အသုံးပြုထားပေမယ့် တခြားအရာတွေအတွက် drive ကို သင်အသုံးပြုနိုင်ပါလိမ့်မယ်။ FAT32 သို့မဟုတ် NTFS နှင့် / အောက်ပါ partition တွင် ပထမဆုံး partition ဖြင့် Ubuntu ကို flash drive တွင် အပြည့်အဝ ထည့်သွင်းနိုင်သည်။ Root မလုပ်ဘဲ ဒီပထမအပိုင်းကို သင်ဝင်ရောက်နိုင်ပါတယ်။
Linux Live USB ဘယ်လိုအလုပ်လုပ်သလဲ။
Live Linux စနစ်များ — တိုက်ရိုက် CD သို့မဟုတ် USB ဒရိုက်များ — CD သို့မဟုတ် USB stick မှ လုံးလုံးလည်ပတ်ရန် ဤအင်္ဂါရပ်ကို အခွင့်ကောင်းယူပါ။ USB drive သို့မဟုတ် CD ကို သင့်ကွန်ပြူတာထဲသို့ ထည့်သွင်းပြီး ပြန်လည်စတင်သောအခါတွင်၊ သင့်ကွန်ပျူတာသည် ထိုစက်မှ စတင်ဖွင့်လှစ်မည်ဖြစ်သည်။ တိုက်ရိုက်ပတ်ဝန်းကျင်သည် သင့်ကွန်ပြူတာ၏ RAM တွင် လုံးလုံးအလုပ်လုပ်ပြီး ဒစ်ခ်တွင် ဘာမျှမရေးပါ။
bootable installer ဆိုတာဘာလဲ။
Mac လည်ပတ်မှုစနစ်ကို ထည့်သွင်းရန်အတွက် ပြင်ပဒရိုက် သို့မဟုတ် ဆင့်ပွားအသံအတိုးအကျယ်ကို သင်အသုံးပြုနိုင်သည်။ macOS ကိုထည့်သွင်းရန် bootable installer မလိုအပ်သော်လည်း တစ်ကြိမ်လျှင် installer ကိုဒေါင်းလုဒ်မလုပ်ဘဲ ကွန်ပျူတာများစွာတွင် macOS ကိုထည့်သွင်းလိုသောအခါတွင် ၎င်းသည် အသုံးဝင်ပါသည်။
bootable USB ဖြင့် Windows 10 ကို မည်သို့ပြုပြင်ရမည်နည်း။
အဆင့် 1- Windows 10/8/7 တပ်ဆင်မှုဒစ် သို့မဟုတ် တပ်ဆင်မှု USB ကို PC > disk သို့မဟုတ် USB မှ Boot လုပ်ပါ။ အဆင့် 2: သင့်ကွန်ပြူတာကို ပြုပြင်ခြင်း ကို နှိပ်ပါ သို့မဟုတ် Install now မျက်နှာပြင်ရှိ F8 ကို နှိပ်ပါ။ အဆင့် 3- Troubleshoot > Advanced options > Command Prompt ကိုနှိပ်ပါ။
Windows 10 ကို USB drive တစ်ခုသို့ မည်သို့ burn လုပ်မည်နည်း။
၎င်းကိုထည့်သွင်းပြီးနောက်၊ သင်လုပ်ဆောင်ရမည့်အရာမှာ အောက်ပါအတိုင်းဖြစ်သည်။
- ကိရိယာကိုဖွင့်ပါ၊ Browse ခလုတ်ကိုနှိပ်ပြီး Windows 10 ISO ဖိုင်ကိုရွေးချယ်ပါ။
- USB drive ကို ရွေးပါ။
- dropdown menu မှသင်၏ USB drive ကိုရွေးချယ်ပါ။
- လုပ်ငန်းစဉ်စတင်ရန် စတင်ကူးယူခြင်းခလုတ်ကို နှိပ်ပါ။
USB မှ boot မတက်ဘူးလား။
1. Safe boot ကိုပိတ်ပြီး Boot Mode ကို CSM/Legacy BIOS Mode သို့ပြောင်းပါ။ 2. UEFI တွင် လက်ခံနိုင်သော/သဟဇာတဖြစ်သော bootable USB Drive/CD တစ်ခုပြုလုပ်ပါ။ 1st ရွေးချယ်မှု- Safe boot ကိုပိတ်ပြီး Boot Mode ကို CSM/Legacy BIOS မုဒ်သို့ပြောင်းပါ။ BIOS ဆက်တင်များ စာမျက်နှာကို ဖွင့်ပါ ((အမှတ်တံဆိပ်အမျိုးမျိုးမှ ကွဲပြားသည့် သင့် PC/Laptop ပေါ်ရှိ BIOS ဆက်တင်သို့ ဦးတည်ပါ။
Mac တွင် Windows bootable USB ကို ဖန်တီးနိုင်ပါသလား။
Boot Camp Assistant ဖြင့် USB ထည့်သွင်းမှုကို ဖန်တီးပါ။ ISO ဖိုင်ကို ဒေါင်းလုဒ်လုပ်ပြီးနောက်၊ ၎င်းကို bootable USB ဒရိုက်သို့ ရွှေ့ရန် Boot Camp Assistant ကို အသုံးပြုရပါမည်။ သင်၏ Mac တွင် USB flash drive ကိုထည့်ပါ။ “Windows 7 သို့မဟုတ် နောက်ပိုင်းဗားရှင်း တပ်ဆင်ဒစ်ကို ဖန်တီးပါ” အတွက် အကွက်ကို စစ်ဆေးပြီး “Windows 7 သို့မဟုတ် နောက်ပိုင်းဗားရှင်းကို တပ်ဆင်ပါ” ကို ရွေးဖြုတ်ပါ။
Mac အတွက် bootable USB ကိုဘယ်လိုလုပ်ရမလဲ။
လွယ်ကူသောရွေးချယ်မှု- Disk ဖန်တီးသူ
- macOS Sierra installer နှင့် Disk Creator ကိုဒေါင်းလုဒ်လုပ်ပါ။
- 8GB (သို့မဟုတ် ပိုကြီး) flash drive ကိုထည့်ပါ။
- Disc Creator ကိုဖွင့်ပြီး "OS X Installer ကိုရွေးချယ်ပါ" ခလုတ်ကိုနှိပ်ပါ။
- Sierra installer ဖိုင်ကိုရှာပါ။
- drop-down menu မှသင်၏ flash drive ကိုရွေးချယ်ပါ။
- "Create Installer" ကိုနှိပ်ပါ။
Mac တွင် bootable USB drive ကို မည်သို့ဖော်မတ်လုပ်ရမည်နည်း။
Disk Utility အက်ပ်ကိုဖွင့်ပါ။ USB drive ကိုရွေးချယ်ပြီး Erase ခလုတ်ကိုနှိပ်ပါ။ ခေါင်းစဉ်မဲ့အမည်ကို ရွေးချယ်ပါ၊ OS X တိုးချဲ့ထားသည့်ပုံစံ (Journaled) နှင့် Scheme အဖြစ် GUID Partition Map ကိုရွေးချယ်ပါ။ ဤရွေးချယ်မှုကို Intel-based Mac ကွန်ပျူတာများအားလုံးအတွက် အသုံးပြုသည်။
“ Wikimedia Commons” မှဆောင်းပါး၌ဓာတ်ပုံ https://commons.wikimedia.org/wiki/File:Linuxconsole-unetbootin.jpg