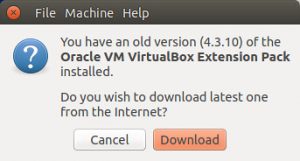Ubuntu တွင် VirtualBox Guest Additions များကို ထည့်သွင်းနည်း
- ထို့နောက်၊ Virtual Machine menu bar မှ Devices သို့သွားပါ => Insert Guest Additions CD ပုံကို မျက်နှာပြင်တွင် ပြထားသည့်အတိုင်း Insert Guest Additions CD ကို နှိပ်ပါ။
- ထို့နောက်တွင်၊ သင်သည် ၎င်းကိုစတင်ရန် installer ကို Run ရန်တောင်းဆိုသည့် dialog window တစ်ခုကိုရလိမ့်မည်။
Guest Additions VirtualBox Ubuntu ကို ထည့်သွင်း၍မရပါ။
VirtualBox Addition ည့်သည်ဖြည့်စွက်မှုများထည့်သွင်းပါ
- virtual machine ကိုရပ်ပါ။
- virtual machine settings ကို တည်းဖြတ်ပြီး "System" tab မှ CD-ROM စက်အသစ်တစ်ခုကို စက်ထဲသို့ ထည့်ပါ။
- virtual machine ကို ပြန်လည်စတင်ပါ။
- လက်ရှိ kernel ဗားရှင်းကို စစ်ဆေးပါ- uname -a။
- အောက်ဖော်ပြပါအတိုင်း လိုအပ်သော မှီခိုမှုအချို့ကို ထည့်သွင်းပါ။
- virtual machine ကို ပြန်လည်စတင်ပါ- sudo reboot ။
VirtualBox Xubuntu တွင် Guest Additions များကို မည်သို့ထည့်သွင်းရမည်နည်း။
Xubuntu တွင် Guest Additions များကို ထည့်သွင်းခြင်း။ VirtualBox ရှိ Devices မီနူးကို နှိပ်ပြီး Insert Guest Additions CD ပုံကို ရွေးချယ်ပါ။ သင်ဝင်ရောက်သောအခါတွင်သင်သည်နောက်ခံတွင် CD ပုံကိုမြင်ရလိမ့်မည်။ Terminal Emulator ကို ထပ်မံဖွင့်ပြီး VBoxLinuxAdditions.run ဖိုင်ကို ဖွင့်ပါ။
Windows 10 တွင် Guest Additions များကို မည်သို့ထည့်သွင်းရမည်နည်း။
VirtualBox ဧည့်သည်ထပ်တိုးမှုများကို ထည့်သွင်းပါ။ သင်သည် Windows 10 ဒက်စ်တော့သို့ ရောက်သည်နှင့်၊ သင်သည် VirtualBox အတွက် သင့်လျော်သော ဒရိုက်ဗာများအားလုံးကို ထည့်သွင်းရန် လိုအပ်မည်ဖြစ်သည်။ VirtualBox UI တွင်၊ "Devices" သို့သွားပါ၊ ထို့နောက် "ဧည့်သည်ထည့်သွင်းမှုများထည့်ခြင်း CD ပုံ" ကိုရွေးချယ်ပါ။ Windows Explorer တွင် ထိုဒစ်ခ်ပုံသို့သွားကာ တပ်ဆင်သူကို ဖွင့်ပါ။
ဧည့်သည်တွေ ဘာတွေ ထပ်ထည့်ထားလဲ။
Guest Additions များသည် သင် virtualizing လုပ်နေသော operating system တွင် သင်ထည့်သွင်းထားသည့် အပိုဆော့ဖ်ဝဲအချို့ဖြစ်သည်။ ထိုလည်ပတ်မှုစနစ်ကို “ဧည့်သည် OS” ဟုလည်း ခေါ်သည်။ Guest Additions ကို ထည့်သွင်းခြင်းသည် VirtualBox တွင် တည်ဆောက်ပြီးသော အမျိုးမျိုးသော အပိုဝန်ဆောင်မှုများကို လုပ်ဆောင်ပေးပါသည်။
VirtualBox VM တွင် Guest Additions များကို မည်သို့ထည့်သွင်းရမည်နည်း။
Ubuntu တွင် VirtualBox Guest Additions များကို ထည့်သွင်းနည်း
- ထို့နောက်၊ Virtual Machine menu bar မှ Devices သို့သွားပါ => Insert Guest Additions CD ပုံကို မျက်နှာပြင်တွင် ပြထားသည့်အတိုင်း Insert Guest Additions CD ကို နှိပ်ပါ။
- ထို့နောက်တွင်၊ သင်သည် ၎င်းကိုစတင်ရန် installer ကို Run ရန်တောင်းဆိုသည့် dialog window တစ်ခုကိုရလိမ့်မည်။
VBOX ဧည့်သည်ထပ်တိုးမှုဆိုတာဘာလဲ။
VirtualBox Guest Additions များတွင် ပိုမိုကောင်းမွန်သော စွမ်းဆောင်ရည်နှင့် အသုံးပြုနိုင်မှုတို့အတွက် လည်ပတ်မှုစနစ်ကို အကောင်းဆုံးဖြစ်အောင် လုပ်ဆောင်ပေးသည့် စက်ပစ္စည်းဒရိုက်ဗာများနှင့် စနစ်အပလီကေးရှင်းများ ပါဝင်သည်။ ဤလမ်းညွှန်တွင် လိုအပ်သော အသုံးဝင်မှုအင်္ဂါရပ်များထဲမှတစ်ခုမှာ အလိုအလျောက်ဝင်ရောက်ခြင်းဖြစ်သည်၊ ထို့ကြောင့် သင် virtual machine တွင် Guest Additions များကို ထည့်သွင်းရန်လိုအပ်ပါသည်။
VirtualBox ဧည့်သည်ထပ်တိုးမှုများကို မည်သို့ဖယ်ရှားရမည်နည်း။
Ubuntu နှင့် အလားတူလည်ပတ်မှုစနစ်များတွင် VirtualBox Guest Additions များကို ဖြုတ်ရန်၊ ၎င်းတို့ကို ထည့်သွင်းရာတွင် သင်အသုံးပြုခဲ့သည့် virtual disk ကို ထပ်မံတပ်ဆင်ပါ - ၎င်းကိုပြုလုပ်ရန်၊ virtual machines ထိပ်ရှိ menu bar ရှိ စက်ပစ္စည်းမီနူးကို နှိပ်ပြီး Install Guest Additions ကိုရွေးချယ်ပါ။
Ubuntu ကို ဘယ်လိုပြန်စရမလဲ။
HP PCs – System Recovery (Ubuntu) ကို လုပ်ဆောင်နေသည်
- သင်၏ကိုယ်ရေးကိုယ်တာဖိုင်များကိုအရန်ကူးပါ။
- CTRL + ALT + DEL ခလုတ်များကိုတစ်ပြိုင်နက်တည်း နှိပ်၍ သို့မဟုတ် Ubuntu မှန်ကန်စွာစတင်နေပါက Shut Down / Reboot menu ကို အသုံးပြု၍ ကွန်ပျူတာကိုပြန်လည်စတင်ပါ။
- စတင်လုပ်ဆောင်နေစဉ် GRUB Recovery Mode ကိုဖွင့်ရန် F11, F12, Esc သို့မဟုတ် Shift ကိုနှိပ်ပါ။
DKMS package ဆိုတာဘာလဲ။
ဝဘ်ဆိုဒ်။ github.com/dell/dkms။ Dynamic Kernel Module Support (DKMS) သည် kernel အရင်းအမြစ်သစ်ပင်အပြင်ဘက်တွင် ယေဘုယျအားဖြင့် အရင်းအမြစ်များနေထိုင်သည့် Linux kernel module များကို ထုတ်ပေးနိုင်သည့် ပရိုဂရမ်/ဘောင်များဖြစ်သည်။ သဘောတရားမှာ kernel အသစ်တစ်ခုကို ထည့်သွင်းသောအခါတွင် DKMS module များကို အလိုအလျောက် ပြန်လည်တည်ဆောက်ရန်ဖြစ်သည်။
extension pack ကို မည်သို့ထည့်သွင်းရမည်နည်း။
Oracle VM VirtualBox Extension Pack ကို ထည့်သွင်းပါ။
- ဤဖိုင်ကို နှစ်ချက်နှိပ်ပြီး Install ကိုနှိပ်ပါ။
- လိုင်စင်ကို သဘောတူပြီး ထည့်သွင်းပြီးနောက် OK ခလုတ်ကို နှိပ်ပါ။
- Oracle VM VirtualBox Extension Pack ကို လမ်းညွှန်တွင် ထည့်သွင်းပါမည်-
- VBoxGuestAdditions.iso ဖိုင်ကို ဖိုဒါတွင် တွေ့နိုင်သည်-
- Oracle VirtualBox တွင် သင်၏ Ubuntu VM ကို စတင်ပါ။
- Ubuntu VM terminal တစ်ခုဖွင့်သည်။
VirtualBox တွင် မျှဝေထားသော ဖိုင်တွဲသည် အဘယ်မှာရှိသနည်း။
ထည့်သွင်းပြီးသည်နှင့် သင်၏ဧည့်သည် OS ပြန်လည်စတင်သည်၊၊ သင်သည် virtual shared folder ကိုဖန်တီးရန်လိုအပ်သည်။ စက်ပစ္စည်းများသို့ ထပ်မံသွားကာ မျှဝေထားသောဖိုင်တွဲများ – မျှဝေထားသောဖိုင်တွဲများ ဆက်တင်များကို နှိပ်ခြင်းဖြင့် ၎င်းကို သင်လုပ်ဆောင်နိုင်သည်။ ယခု ညာဘက်ရှိ Add New Shared Folder ခလုတ်ကို နှိပ်ပါ။ Folder Path box တွင်၊ အောက်မြှားကိုနှိပ်ပြီး Other ကိုနှိပ်ပါ။
VirtualBox သည် ချောမွေ့သောမုဒ်ဟူသည် အဘယ်နည်း။
VirtualBox ၏ Seamless Mode ကို အသုံးပြုခြင်း။ VirtualBox သည် ဤအင်္ဂါရပ်ကို Windows၊ Linux နှင့် Solaris ဧည့်သည်များနှင့်သာ အသုံးပြုခွင့်ပေးထားကြောင်း သတိပြုပါ။ VirtualBox သည် ဧည့်သည်လည်ပတ်မှုစနစ်၏ ဒက်စ်တော့နောက်ခံကို ဝှက်ထားမည်ဖြစ်ပြီး ၎င်းသည် ဧည့်သည်လည်ပတ်မှုစနစ်၏ ပရိုဂရမ်များကို လက်ခံလည်ပတ်မှုစနစ်၏ ဒက်စ်တော့ပေါ်တွင် လုပ်ဆောင်နေပုံပေါ်သည်။
VirtualBox ဧည့်သည်ထပ်တိုးမှု ISO ဆိုတာဘာလဲ။
၎င်းတို့တွင် ပိုမိုကောင်းမွန်သော စွမ်းဆောင်ရည်နှင့် အသုံးပြုနိုင်စွမ်းအတွက် ဧည့်သည်လည်ပတ်မှုစနစ်ကို အကောင်းဆုံးဖြစ်အောင် လုပ်ဆောင်ပေးသည့် စက်ပစ္စည်းဒရိုင်ဘာများနှင့် စနစ်အပလီကေးရှင်းများ ပါဝင်သည်။ ပံ့ပိုးပေးထားသော ဧည့်သည်လည်ပတ်မှုစနစ်အားလုံးအတွက် Oracle VM VirtualBox Guest Additions များကို VBoxGuestAdditions.iso ဟုခေါ်သော CD-ROM ပုံဖိုင်တစ်ခုတည်းအဖြစ် ပံ့ပိုးပေးပါသည်။
VirtualBox Extension Pack ဆိုတာဘာလဲ။
Oracle VM VirtualBox သည် သင့်အား လက်ရှိကွန်ပျူတာအား လည်ပတ်မှုစနစ်များစွာကို တစ်ပြိုင်နက်တည်းလည်ပတ်နိုင်ရန် တိုးချဲ့လုပ်ဆောင်နိုင်စေမည့် cross-platform virtualization software ဖြစ်သည်။ Oracle VM VirtualBox Extension Pack- VirtualBox အခြေခံပက်ကေ့ချ်၏ လုပ်ဆောင်နိုင်စွမ်းကို တိုးချဲ့သည့် ဒွိအထုပ်။
Ubuntu VirtualBox တွင် မျှဝေထားသော folder တစ်ခုကို မည်သို့ဖန်တီးရမည်နည်း။
မျှဝေထားသောဖိုင်တွဲကို ဖန်တီးခြင်း။
- သင်မျှဝေလိုသော host computer (ubuntu) တွင် ဖိုဒါတစ်ခုဖန်တီးပါ ဥပမာ ~/share။
- VirtualBox တွင် Guest operating system ကိုဖွင့်ပါ။
- Devices -> Shared Folders ကို ရွေးပါ။
- 'Add' ခလုတ်ကို ရွေးပါ။
- ~/share ကို ရွေးပါ။
- 'အမြဲတမ်းပြုလုပ်ရန်' ရွေးချယ်မှုကို ရွေးချယ်နိုင်သည်။
How do I share a folder between Mac and VirtualBox?
Permanently share a folder between host (Mac) and guest (Linux) OS using VirtualBox
- VirtualBox တွင် ဘယ်ဘက်ရှိ သင့် OS ကို နှိပ်ပြီး Settings ကို နှိပ်ပါ။
- Shared Folders tab ကိုနှိပ်ပါ။
- ညာဘက်ရှိ အပေါင်းနှင့် ဖိုင်တွဲကို နှိပ်ပါ။
- ဖိုဒါလမ်းကြောင်းရှိ သင်နှစ်သက်ရာ ဖိုင်တွဲတစ်ခုသို့ ဝင်ရောက်ကြည့်ရှုပါ။
Ubuntu တွင် မျှဝေထားသော ဖိုဒါတစ်ခုကို မည်သို့တပ်ဆင်ရမည်နည်း။
ခြေလှမ်းများ:
- VirtualBox ကိုဖွင့်ပါ။
- သင်၏ VM ကို right-click နှိပ်ပြီး Settings ကိုနှိပ်ပါ။
- မျှဝေထားသော ဖိုင်တွဲများ ကဏ္ဍသို့ သွားပါ။
- မျှဝေထားသောဖိုင်တွဲအသစ်တစ်ခုကို ထည့်ပါ။
- Add Share အမှာစာတွင်၊ သင်သည် သင်၏ VM အတွင်းသို့ ဝင်ရောက်နိုင်စေမည့် သင့်အိမ်ရှင်ရှိ ဖိုင်တွဲလမ်းကြောင်းကို ရွေးပါ။
- Folder Name အကွက်တွင် shared ဟု ရိုက်ထည့်ပါ။
- Read-only နှင့် Auto-mount ကိုအမှန်ခြစ်ဖြုတ်ပြီး Make Permanent ကိုစစ်ဆေးပါ။
Ubuntu တွင် မျှဝေထားသော ဖိုဒါတစ်ခုကို မည်သို့ဖွင့်ရမည်နည်း။
Ubuntu မှ Windows 7 မျှဝေထားသောဖိုင်တွဲကို ဝင်ရောက်ရန်၊ Connect to Serveroption ကို အသုံးပြုရပါမည်။ အပေါ်ဆုံး menu toolbar မှ Places ကိုနှိပ်ပြီး Connect to Server ကိုနှိပ်ပါ။ ဝန်ဆောင်မှုအမျိုးအစား drop-down menu မှ Windows share ကိုရွေးချယ်ပါ။ ဆာဗာစာသားဖိုင်တွင် Windows 7 ကွန်ပျူတာ၏ IP လိပ်စာ သို့မဟုတ် အမည်ကို ရိုက်ထည့်ပါ။
Ubuntu ကို လုံးလုံးလျားလျား ပြန်လည်သတ်မှတ်နည်း
Ubuntu OS ဗားရှင်းအားလုံးအတွက်အဆင့်များအတူတူပင်ဖြစ်သည်။
- သင်၏ကိုယ်ရေးကိုယ်တာဖိုင်များကိုအရန်ကူးပါ။
- CTRL + ALT + DEL ခလုတ်များကိုတစ်ပြိုင်နက်တည်း နှိပ်၍ သို့မဟုတ် Ubuntu မှန်ကန်စွာစတင်နေပါက Shut Down / Reboot menu ကို အသုံးပြု၍ ကွန်ပျူတာကိုပြန်လည်စတင်ပါ။
- စတင်လုပ်ဆောင်နေစဉ် GRUB Recovery Mode ကိုဖွင့်ရန် F11, F12, Esc သို့မဟုတ် Shift ကိုနှိပ်ပါ။
Ubuntu တွင် ဝန်ဆောင်မှုတစ်ခုကို မည်သို့စတင်ရမည်နည်း။
Ubuntu တွင် ဝန်ဆောင်မှုပေးသော အမိန့်ဖြင့် စတင်/ရပ်တန့်/ပြန်လည်စတင်သည့် ဝန်ဆောင်မှုများ။ ဝန်ဆောင်မှုညွှန်ကြားချက်ကိုလည်း အသုံးပြု၍ ဝန်ဆောင်မှုများကို စတင်နိုင်၊ ရပ်တန့်ရန် သို့မဟုတ် ပြန်လည်စတင်နိုင်ပါသည်။ Terminal Window ကိုဖွင့်ပြီး အောက်ပါ command များကို ရိုက်ထည့်ပါ။
How do you restart a Linux computer?
terminal session တစ်ခုမှ system ကိုပိတ်ရန်၊ sign in သို့မဟုတ် "su" မှ "root" အကောင့်။ ထို့နောက် “/sbin/shutdown -r now” ဟု ရိုက်ထည့်ပါ။ လုပ်ငန်းစဉ်အားလုံးကို ရပ်စဲရန် အချိန်အနည်းငယ်ကြာနိုင်ပြီး၊ ထို့နောက် Linux သည် ပိတ်သွားမည်ဖြစ်သည်။ ကွန်ပျူတာက သူ့အလိုလို reboot ကျလာပါလိမ့်မယ်။
DKMS ကို ဘယ်လိုထည့်သွင်းရမလဲ။
တပ်ဆင်မှုညွှန်ကြားချက်များ
- အမိန့်ပေးခြင်းဖြင့် dkms ပက်ကေ့ဂျ်ကို ထည့်သွင်းထားကြောင်း သေချာပါစေ။
- ဒီစာမျက်နှာကိုသွားပါ။
- "Packages" ခေါင်းစဉ်အောက်တွင် ဇယားတစ်ခုကို သင်တွေ့လိမ့်မည်။
- ရွေးချယ်ထားသောပက်ကေ့ချ်၏အတန်းကိုချဲ့ရန် (ဘယ်ဘက်သို့) မြှားကိုနှိပ်ပါ။
- ကဏ္ဍအသစ် “Package files” အောက်တွင် “.deb” ဖြင့်အဆုံးသတ်ထားသော ဖိုင်ကိုနှိပ်ပါ၊ ဒေါင်းလုဒ်လုပ်ပြီး ထည့်သွင်းပါ-
What is Ubuntu DKMS package?
DKMS. This DKMS (Dynamic Kernel Module Support) package (http://linux.dell.com/dkms/) provides support for installing supplementary versions of kernel modules. The package compiles and installs into the kernel tree. Uninstalling restores the previous modules.
What does Dkms stand for?
Dynamic Kernel Module Support
“ Flickr” ဆောင်းပါးမှဓာတ်ပုံ https://www.flickr.com/photos/xmodulo/14972508570/