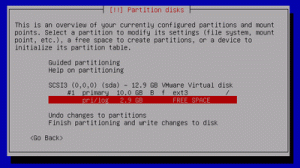Ubuntu Server ကို ဘယ်လိုသုံးရမလဲ။
- Ubuntu ဆာဗာ စနစ်ထည့်သွင်းခြင်း-
- root အသုံးပြုသူကိုသော့ဖွင့်ပါ။ terminal window ကိုဖွင့်ပြီး အောက်ပါ command ကို run ပါ၊ sudo passwd root ကိုမေးသောအခါတွင် သင်၏ user password ကို ထည့်သွင်းပါ။
- အသုံးပြုသူအကောင့်အသစ်တစ်ခုဖန်တီးပါ။
- အကောင့်အသစ်ကို အမြစ်အခွင့်အရေးများ ပေးပါ။
- Linux၊ Apache၊ MySQL၊ PHP (LAMP)။
- Apache ကို install လုပ်ပါ။
- MySQL ကို install လုပ်ပါ။
- MySQL ကို စနစ်ထည့်သွင်းပါ။
Ubuntu ဆာဗာကို တပ်ဆင်ရန် အချိန်မည်မျှကြာသနည်း။
အစားထိုးနည်းလမ်းများ ရရှိနိုင်ပါသည်။ ဤလုပ်ငန်းစဉ်ကို အပြီးသတ်ရန် မိနစ် 30 ခန့် အချိန်ယူရမည်ဖြစ်ပြီး 700MB ထည့်သွင်းသူဖိုင်ကို ဒေါင်းလုဒ်လုပ်ရန် အချိန်ယူရမည်ဖြစ်ပါသည်။ torrent မှဒေါင်းလုဒ်ဆွဲခြင်းသည် ၎င်းကိုရရှိရန် အမြန်ဆုံးနည်းလမ်းဖြစ်သည်။
Ubuntu Server အတွက် GUI ရှိပါသလား။
Ubuntu Server တွင် GUI မရှိသော်လည်း ၎င်းကို ထပ်မံထည့်သွင်းနိုင်သည်။
တိုက်ရိုက်ဆာဗာ Ubuntu ဆိုတာ ဘာလဲ။
Ubuntu Server Edition တပ်ဆင်ရန် အခြေခံအဆင့်များသည် မည်သည့် operating system ကိုမဆို ထည့်သွင်းရန်အတွက် တူညီပါသည်။ Desktop Edition နှင့်မတူဘဲ၊ Server Edition တွင် graphical installation program မပါဝင်ပါ။ Live Server ထည့်သွင်းသူသည် ပုံသေ virtual ကွန်ဆိုးလ်ပေါ်တွင် လုပ်ဆောင်သည့် စာသားအခြေခံ ကွန်ဆိုးလ်အင်တာဖေ့စ်ကို အသုံးပြုသည်။
Ubuntu ကိုဆာဗာအဖြစ်အသုံးပြုနိုင်ပါသလား။
Ubuntu Server သည် ဆာဗာများအတွက် အကောင်းဆုံးအသုံးပြုသည်။ Ubuntu Server တွင် သင်လိုအပ်သော ပက်ကေ့ဂျ်များပါ၀င်ပါက၊ Server ကိုအသုံးပြုပြီး desktop ပတ်ဝန်းကျင်ကို ထည့်သွင်းပါ။ သို့သော် သင်သည် GUI လိုအပ်ပြီး သင့်ဆာဗာဆော့ဖ်ဝဲကို မူရင်းဆာဗာထည့်သွင်းမှုတွင် မပါဝင်ပါက၊ Ubuntu Desktop ကို အသုံးပြုပါ။ ပြီးရင် သင်လိုအပ်တဲ့ software ကို install လုပ်လိုက်ပါ။
Ubuntu Server သည် လုပ်ငန်းသုံးအတွက် အခမဲ့ဖြစ်ပါသလား။
Ubuntu သည် ပုံမှန်လုံခြုံရေးနှင့် ပြုပြင်ထိန်းသိမ်းမှု အဆင့်မြှင့်တင်မှုများပါရှိသော အခမဲ့၊ open-source OS တစ်ခုဖြစ်သည်။ Ubuntu Server Overview ကိုဖတ်ရန် အကြံပြုအပ်ပါသည်။ လုပ်ငန်းဆာဗာတစ်ခုဖြန့်ကျက်မှုအတွက် 14.04 LTS ထုတ်ဝေမှုကို ပံ့ပိုးမှုသက်တမ်းငါးနှစ်ရှိသောကြောင့် ၎င်းကိုအသုံးပြုရန်လည်း အကြံပြုအပ်ပါသည်။
Ubuntu Server နဲ့ ဘာလုပ်ရမလဲ။
ဤသည်မှာ Ubuntu server 16.04 ကို ထည့်သွင်းနည်း။
Ubuntu သည် အောက်ပါနှင့် အခြားအရာများအတွက် မည်သူမဆို အသုံးပြုနိုင်သော ဆာဗာပလပ်ဖောင်းတစ်ခုဖြစ်သည်။
- ဝက်ဘ်ဆိုက်များ
- FTP
- အီးမေးလ်ဆာဗာ။
- ဖိုင်နှင့် ပရင့်ဆာဗာ။
- ဖွံ့ဖြိုးတိုးတက်ရေးပလပ်ဖောင်း။
- ကွန်တိန်နာဖြန့်ကျက်ခြင်း။
- မိုဃ်းတိမ်ကိုန်ဆောင်မှု။
- ဒေတာဘေ့စ်ဆာဗာ။
Ubuntu ထည့်သွင်းခြင်းသည် ကျွန်ုပ်၏ hard drive ကို ဖျက်မည်လား။
Ubuntu သည် သင်၏ drive ကို အလိုအလျောက် partition လုပ်မည်ဖြစ်သည်။ "Something Else" ဆိုသည်မှာ Windows နှင့် တွဲလျက် Ubuntu ကို မတပ်ဆင်ချင်ဘဲ၊ ထိုဒစ်ကိုလည်း မဖျက်ပစ်ချင်ပါ။ ဤနေရာတွင် သင်၏ hard drive (များ) ကို အပြည့်အဝ ထိန်းချုပ်နိုင်သည်ဟု ဆိုလိုသည်။ သင်သည် သင်၏ Windows ထည့်သွင်းမှုကို ဖျက်နိုင်သည်၊ အပိုင်းများကို အရွယ်အစားပြောင်းရန်၊ ဒစ်များအားလုံးရှိ အရာအားလုံးကို ဖျက်ပစ်နိုင်သည်။
USB တွင် Ubuntu ကို ထည့်သွင်းနိုင်ပါသလား။
Universal USB Installer သည် အသုံးပြုရလွယ်ကူသည်။ Live Linux Distribution၊ ISO ဖိုင်၊ သင်၏ Flash Drive နှင့် Install ကိုနှိပ်ပါ။ UNetbootin သည် သင့်အား CD ကို မလောင်ကျွမ်းဘဲ Ubuntu၊ Fedora နှင့် အခြားသော Linux ဖြန့်ဝေမှုများအတွက် စတင်နိုင်သော Live USB ဒရိုက်များကို ဖန်တီးနိုင်စေပါသည်။ ၎င်းသည် Windows၊ Linux နှင့် Mac OS X တွင်အလုပ်လုပ်သည်။
Ubuntu Server အတွက် အကောင်းဆုံး GUI ကဘာလဲ။
အချိန်တိုင်းအတွက် အကောင်းဆုံးနှင့် လူကြိုက်အများဆုံး Linux Desktop ပတ်ဝန်းကျင် 10 ခု
- GNOME 3 ဒက်စ်တော့ GNOME သည် Linux အသုံးပြုသူများကြားတွင် ရေပန်းအစားဆုံး ဒက်စ်တော့ပတ်ဝန်းကျင်ဖြစ်နိုင်သည်၊ ၎င်းသည် အခမဲ့ဖြစ်ပြီး ပွင့်လင်းသောအရင်းအမြစ်၊ ရိုးရှင်းသော်လည်း အစွမ်းထက်ပြီး အသုံးပြုရလွယ်ကူသည်။
- KDE Plasma 5 ။
- သစ်ကြံပိုးခေါက်။
- MATE ဒက်စ်တော့
- Unity Desktop
- Xfce Desktop ။
- LXQt Desktop
- Pantheon Desktop
Ubuntu desktop နှင့် server အကြားကွာခြားချက်ကဘာလဲ။
Ubuntu docs မှ ကူးယူထားသည့်အတိုင်း ကူးယူထားခြင်းဖြစ်သည်- ပထမကွာခြားချက်မှာ CD ပါဝင်မှုများဖြစ်သည်။ 12.04 မတိုင်မီတွင်၊ Ubuntu ဆာဗာသည် ပုံမှန်အားဖြင့် server-optimized kernel တစ်ခုကို ထည့်သွင်းသည်။ 12.04 မှစ၍ linux-image-server ကို linux-image-generic အဖြစ် ပေါင်းစပ်ထားသောကြောင့် Ubuntu Desktop နှင့် Ubuntu Server အကြား kernel တွင် ကွာခြားချက်မရှိပါ။
Ubuntu desktop ကို ဘယ်လိုစရမလဲ။
Windows 10 တွင် Bash Shell မှ Graphical Ubuntu Linux ကိုမည်သို့သုံးရမည်နည်း။
- အဆင့် 2- မျက်နှာပြင်ဆက်တင်များကိုဖွင့်ပါ → 'ကြီးမားသောဝင်းဒိုးတစ်ခု' ကိုရွေးချယ်ပြီး အခြားဆက်တင်များကို မူရင်းအဖြစ်ထားခဲ့ပါ → ဖွဲ့စည်းမှုအား အပြီးသတ်ပါ။
- အဆင့် 3- 'Start ခလုတ်' ကိုနှိပ်ပြီး 'Bash' ကိုရှာပါ သို့မဟုတ် ရိုးရှင်းစွာ Command Prompt ကိုဖွင့်ပြီး 'bash' command ကိုရိုက်ပါ။
- အဆင့် 4- ubuntu-desktop၊ unity နှင့် ccsm ကို ထည့်သွင်းပါ။
ကျွန်ုပ်တွင် Ubuntu desktop သို့မဟုတ် ဆာဗာရှိမရှိ မည်သို့သိနိုင်မည်နည်း။
သင်အသုံးပြုနေသည့် Ubuntu သို့မဟုတ် desktop ပတ်၀န်းကျင်၏ မည်သည့်ဗားရှင်းဖြစ်စေ ကွန်ဆိုးနည်းလမ်းသည် အလုပ်လုပ်မည်ဖြစ်သည်။
- အဆင့် 1: terminal ကိုဖွင့်ပါ။
- အဆင့် 2- lsb_release -a command ကိုရိုက်ထည့်ပါ။
- အဆင့် 1- Unity ရှိ desktop ပင်မမီနူးမှ "System Settings" ကိုဖွင့်ပါ။
- အဆင့် 2- "စနစ်" အောက်ရှိ "အသေးစိတ်များ" အိုင်ကွန်ကို နှိပ်ပါ။
Ubuntu desktop တွင် ဆာဗာပါဝင်ပါသလား။
Ubuntu Server- မည်သည့်ဂရပ်ဖစ်ဆော့ဖ်ဝဲလ်မျှမပါဘဲ Ubuntu သည် ssh ဆာဗာကဲ့သို့ အခြေခံကိရိယာအချို့ဖြင့် လာပါသည်။ Ubuntu ဆာဗာတွင် ပုံသေအားဖြင့် ဂရပ်ဖစ် အစိတ်အပိုင်း မပါရှိပြီး desktop ဗားရှင်းနှင့် နှိုင်းယှဉ်ပါက ပက်ကေ့ဂျ်များ နည်းပါးပါသည်။ နည်းပညာပိုင်းအရတော့ ကွာခြားမှုမရှိပါဘူး။ Ubuntu Desktop Edition သည် GUI ဖြင့် ကြိုတင်ထည့်သွင်းထားသည်။
Ubuntu ကို အဝေးကနေ ဘယ်လိုချိတ်ဆက်ရမလဲ။
သင်၏ Ubuntu Desktop သို့အဝေးမှဝင်ရောက်ခွင့်ကိုမည်သို့သတ်မှတ်နည်း - စာမျက်နှာ 3
- အပလီကေးရှင်းကို စတင်ရန် Remmina အဝေးထိန်း ဒက်စ်တော့ ဖောက်သည် အိုင်ကွန်ကို နှိပ်ပါ။
- ပရိုတိုကောအဖြစ် 'VNC' ကို ရွေးပြီး သင်ချိတ်ဆက်လိုသော ဒက်စ်တော့ပီစီ၏ IP လိပ်စာ သို့မဟုတ် လက်ခံရှင်အမည်ကို ရိုက်ထည့်ပါ။
- အဝေးထိန်း ဒက်စ်တော့အတွက် စကားဝှက်ကို ရိုက်ထည့်ရမည့် ဝင်းဒိုးတစ်ခု ပွင့်လာသည်-
Ubuntu က Windows ထက် ပိုကောင်းသလား။
Ubuntu Linux သည် Microsoft Windows 5 ထက် ပိုကောင်းသည့် နည်းလမ်း ၅ ခု။ Windows 10 သည် အလွန်ကောင်းမွန်သော desktop operating system တစ်ခုဖြစ်သည်။ ဤအတောအတွင်း၊ Linux ၏ပြည်တွင်၊ Ubuntu သည် 10 ကိုထိသည်။ အသုံးပြုရတာ ပျော်ရွှင်စရာကောင်းတဲ့ ဆင့်ကဲအဆင့်မြှင့်တင်မှုတစ်ခုပါ။ ပြီးပြည့်စုံမှုမရှိသော်လည်း၊ လုံးဝအခမဲ့ Unity desktop-based Ubuntu သည် Windows 15.10 ကို ၎င်း၏ပိုက်ဆံအတွက် လုပ်ဆောင်ပေးသည်။
Linux ကို စီးပွားရေးအတွက် အသုံးပြုရန် အခမဲ့လား။
4 အဖြေများ။ ဟုတ်ကဲ့၊ ၎င်းသည် အခမဲ့ (ကုန်ကျစရိတ်မရှိသကဲ့သို့) နှင့် အခမဲ့ (open source တွင်ကဲ့သို့)၊ သို့သော် သင်လိုအပ်ပါက Canonical မှ ပံ့ပိုးကူညီမှုကို သင်ဝယ်ယူနိုင်ပါသည်။ ဒဿနိကဗေဒအကြောင်းနှင့် အဘယ်ကြောင့် အခမဲ့ဖြစ်သည်ကို သင်ပိုမိုလေ့လာနိုင်ပါသည်။ လုပ်ငန်းတစ်ခုအနေဖြင့် အခမဲ့အသုံးပြုနိုင်ပြီး ထုတ်ကုန်များကို တီထွင်ဖန်တီးရန် အခမဲ့ဖြစ်သည်။
Ubuntu LTS အခမဲ့လား။
LTS သည် "ရေရှည်ပံ့ပိုးမှု" အတွက် အတိုကောက်ဖြစ်သည်။ ကျွန်ုပ်တို့သည် ခြောက်လတစ်ကြိမ် Ubuntu Desktop နှင့် Ubuntu Server ဖြန့်ချိမှုအသစ်ကို ထုတ်လုပ်ပါသည်။ သင်သည် ဒက်စ်တော့နှင့် ဆာဗာတွင် အနည်းဆုံး 9 လကြာ အခမဲ့ လုံခြုံရေးအပ်ဒိတ်များကို ရရှိမည်ဖြစ်သည်။ LTS ဗားရှင်းအသစ်သည် နှစ်နှစ်တစ်ကြိမ်ထွက်သည်။
flash drive တွင် Ubuntu ကိုမည်ကဲ့သို့ထည့်သွင်းရမည်နည်း။
သင်၏ hard drive တွင်တစ်ခုဖန်တီးရန်ရှိသည်။
- သင်၏ ပြင်ပ HDD နှင့် Ubuntu Linux bootable USB stick ကို ချိတ်ပါ။
- ထည့်သွင်းခြင်းမပြုမီ Ubuntu ကိုစမ်းသုံးရန် ရွေးချယ်ခွင့်ကို အသုံးပြု၍ Ubuntu Linux bootable USB stick ဖြင့် စတင်ပါ။
- Terminal ကိုဖွင့်ပါ (CTRL-ALT-T)
- partitions စာရင်းကိုရယူရန် sudo fdisk -l ကိုဖွင့်ပါ။
CD သို့မဟုတ် USB မပါဘဲ Ubuntu ကို ထည့်သွင်းနိုင်ပါသလား။
cd/dvd သို့မဟုတ် USB drive ကိုအသုံးမပြုဘဲ Windows 15.04 မှ Ubuntu 7 ကို dual boot system တွင်ထည့်သွင်းရန် UNetbootin ကိုသုံးနိုင်သည်။
Rufus USB ကိရိယာကဘာလဲ။
Rufus သည် USB ကီးများ/pendrives၊ memory sticks စသည်တို့ကဲ့သို့ bootable USB flash drive များကို format နှင့်ဖန်တီးနိုင်စေသော utility တစ်ခုဖြစ်သည်။ ၎င်းသည် အထူးသဖြင့် Bootable ISOs များမှ USB တပ်ဆင်မှုမီဒီယာကို သင်ဖန်တီးရန်လိုအပ်သည့်ကိစ္စများအတွက် အထူးအသုံးဝင်နိုင်သည် (Windows၊ Linux၊ UEFI စသည်ဖြင့်) သင်သည် OS ထည့်သွင်းမထားသော စနစ်တစ်ခုတွင် အလုပ်လုပ်ရန် လိုအပ်သည်။
“ Wikimedia Commons” မှဆောင်းပါး၌ဓာတ်ပုံ https://commons.wikimedia.org/wiki/File:Ubuntuserverinstall18.gif